pycharm安装
Posted yinminbo
tags:
篇首语:本文由小常识网(cha138.com)小编为大家整理,主要介绍了pycharm安装相关的知识,希望对你有一定的参考价值。

1、首先去Pycharm官网,或者直接输入网址:http://www.jetbrains.com/pycharm/download/#section=windows,下载PyCharm安装包,根据自己电脑的操作系统进行选择,对于windows系统选择下图的框框所包含的安装包。
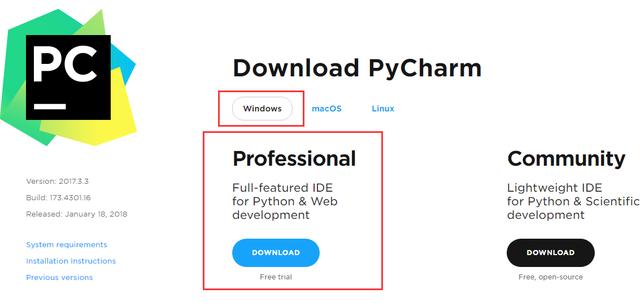
2、选择Windows系统的专业版,将其下载到本地,如下图所示:

3、双击下载的安装包,进行安装,然后会弹出界面:
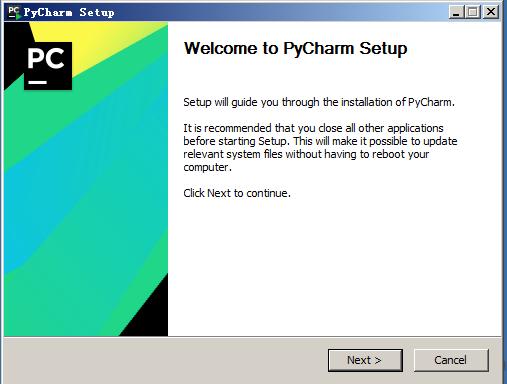
4、选择安装目录,Pycharm需要的内存较多,建议将其安装在D盘或者E盘,不建议放在系统盘C盘:
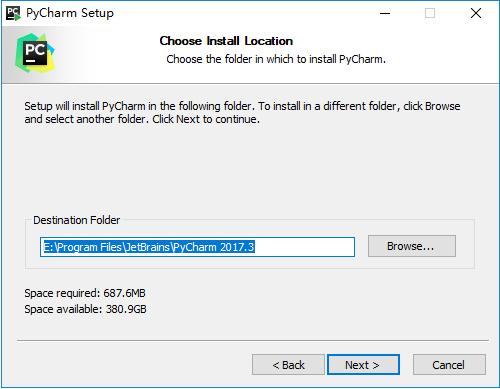
5、点击Next,进入下图的界面:
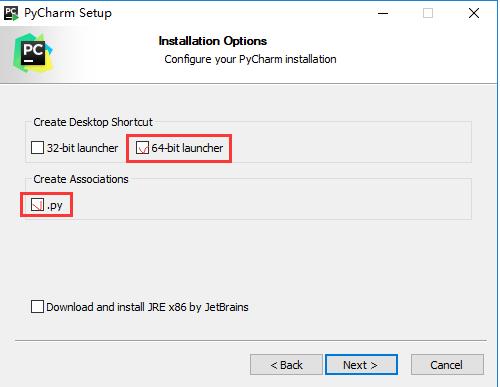
Create Desktop Shortcut创建桌面快捷方式,一个32位,一个64位,小编的电脑是64位系统,所以选择64位。
勾选Create Associations是否关联文件,选择以后打开.py文件就会用PyCharm打开。
6、点击Next,进入下图:
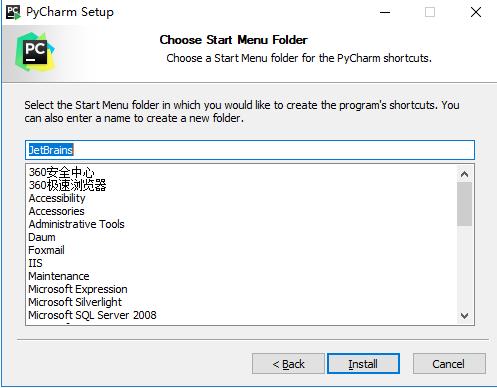
默认安装即可,直接点击Install。
7、耐心的等待两分钟左右,如下图:
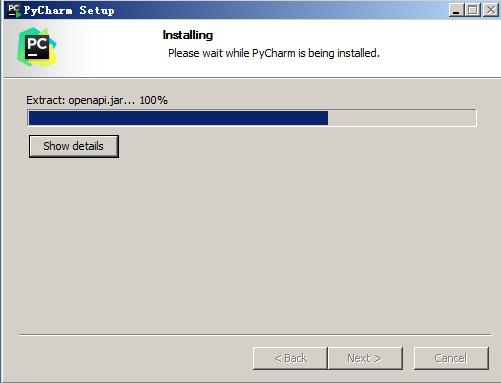
8、之后就会得到下面的安装完成的界面:
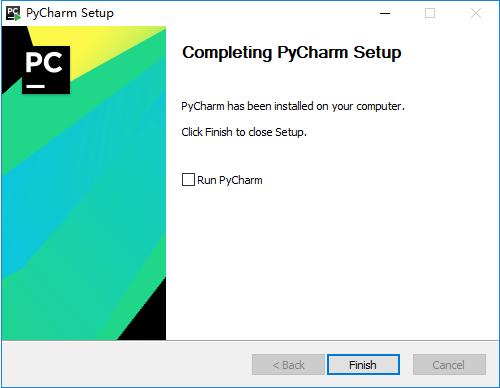
9、点击Finish,Pycharm安装完成。接下来对Pycharm进行配置,双击运行桌面上的Pycharm图标,进入下图界面:
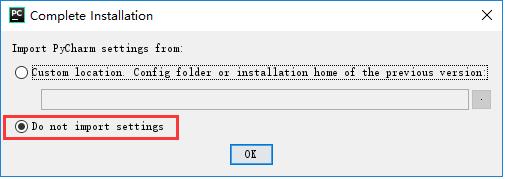
选择Do not import settings,之后选择OK,进入下一步。
10、选择Accept,进入下一步:
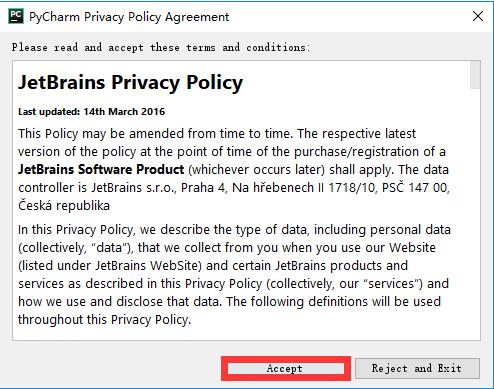
11、进入激活界面,选择第二个License server,如下图所示:
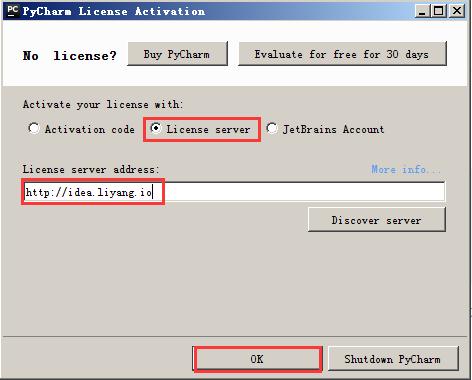
之后在License server address中随意输入下面两个注册码中的任意一个即可,Pycharm新注册码1:http://idea.liyang.io或pycharm新注册码2:http://xidea.online,之后点击OK,便可以激活Pycharm了。
12、Pycharm激活后
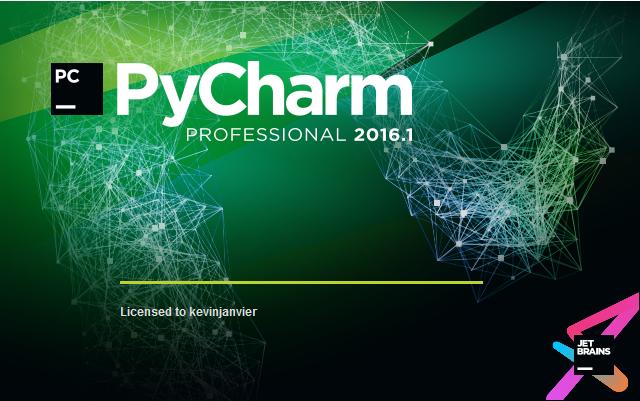
13、激活之后会自动跳转到下图界面,选择IDE主题与编辑区主题:
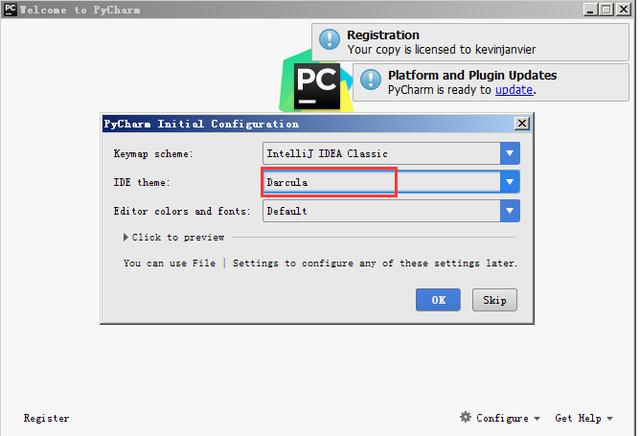
建议选择Darcula主题,该主题更有利于保护眼睛,而且看上去也非常不错~~~
14、选择OK之后进入下图界面:
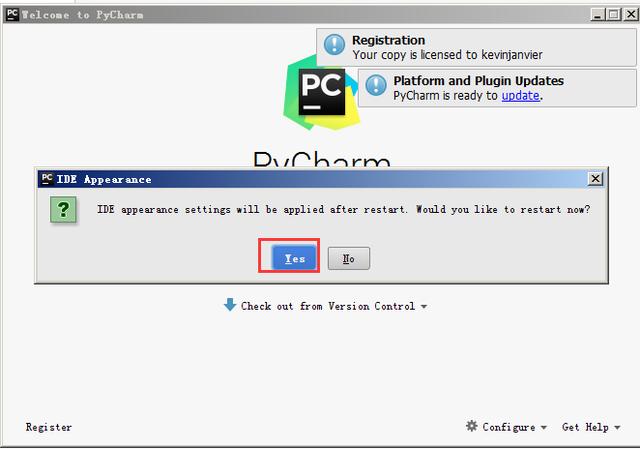
选择Yes即可,更换IDE主题。
15、之后进入下图界面:
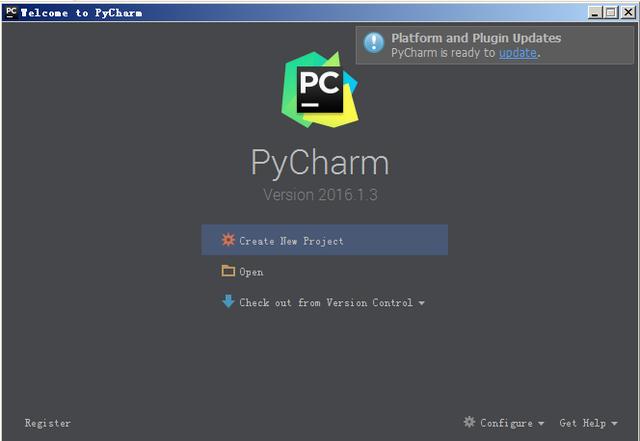
16、点击Create New Project,进入如下图的界面:
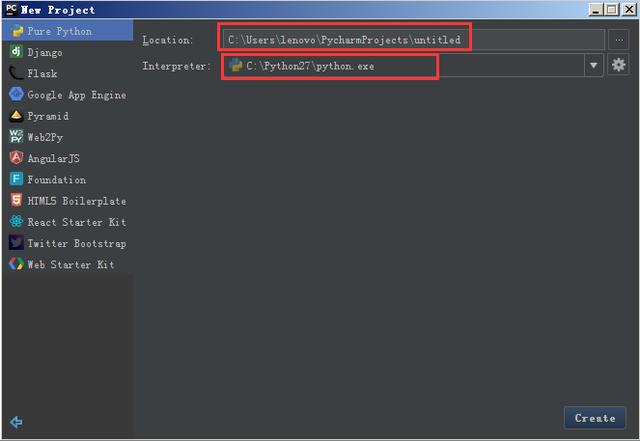
自定义项目存储路径,IDE默认会关联Python解释器。选择好存储路径后,点击create。
17、IDE提供的提示,直接close即可,不用理会。
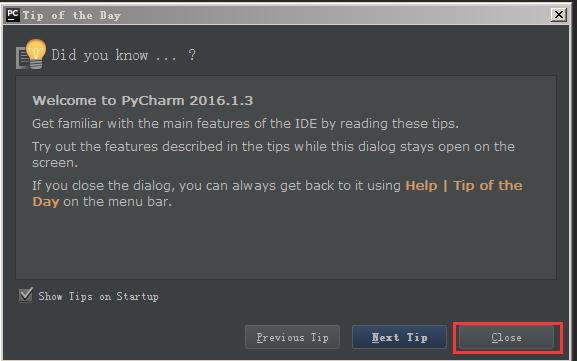
18、进入的界面如下图所示,鼠标右击图中箭头指向的地方,然后选择New,最后选择python file,在弹出的框中填写文件名(任意填写),本例填写:helloworld。
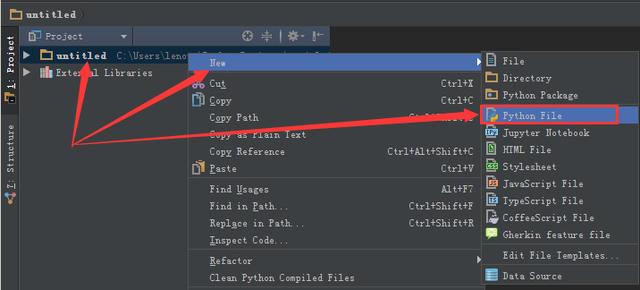
19、之后得到下图,然后点击OK即可:
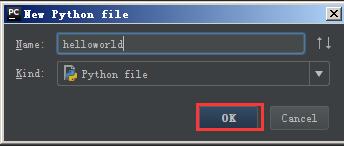
20、文件创建成功后便进入如下的界面,便可以编写自己的程序了。
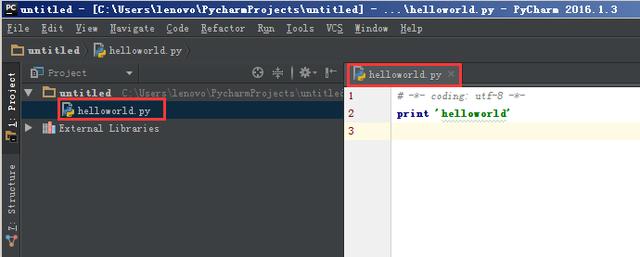
这个界面是Pycharm默认的界面,大家完全可以自己去setting中设置自己喜欢的背景和字体大小、格式等等。
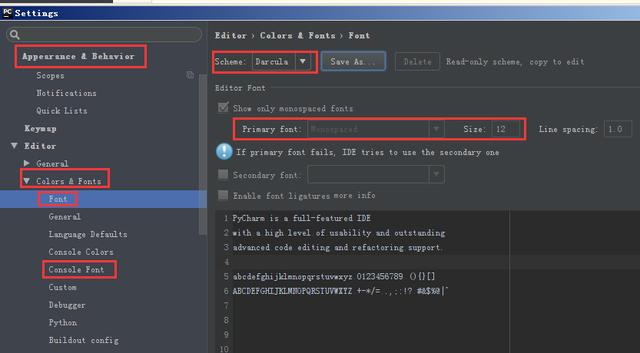
在这里我就不一一赘述了,起码到这里我相信大家已经实现了Pycharm的安装了。
以上是关于pycharm安装的主要内容,如果未能解决你的问题,请参考以下文章