docker部署LNMP环境
Posted
tags:
篇首语:本文由小常识网(cha138.com)小编为大家整理,主要介绍了docker部署LNMP环境相关的知识,希望对你有一定的参考价值。
首先要有确认环境中有需要的tar包,可以使用[docker pull]()来下载这些镜像

现在我们是使用已经下载好的镜像,所以需要导入一下
[root@docker01 ~]# docker load -i nginx.tar && docker load -i wordpress.tar && docker load -i mysql-5.7.tar && docker load -i php.7.2-fpm.tar
//导入nginx,wordpress,mysql,php镜像整个流程:
客户端http请求服务器80端口,该端口被映射到Nginx容器80端口,进入Nginx处理。
Nginx分析请求,如果是静态资源,直接服务器读取内容;如果是PHP脚本,通过PHP容器调用服务器获取脚本,然后FastCGI处理。
FastCGI解析PHP脚本,必要时访问MySQL容器读写数据。
部署LNMP
[172.16.10.0/24]()
[Nginx:172.16.10.10]()
[Mysql:172.16.10.20]()
[Php :172.16.10.30]()
网站的访问主目录:/wwwroot
Nginx的配置文件:/docker
/etc/nginx/conf.d #nginx配置文件
[root@docker01 ~]# docker run -itd --name test nginx:latest
//先启动一台nginx,用来拷贝配置文件和访问主目录
[root@docker01 ~]# mkdir -p /wwwroot /docker
//创建挂载目录
[root@docker01 ~]# docker cp test:/etc/nginx /docker/
//拷贝配置文件到挂载目录
[root@docker01 ~]# ls /docker/
nginx/usr/share/nginx/html #nginx主目录
[root@docker01 ~]# docker cp test:/usr/share/nginx/html /wwwroot/
//拷贝访问目录到挂载目录
[root@docker01 ~]# ls /wwwroot/
html1)创建一个自定义网络
[root@docker01 ~]# docker network create -d bridge --subnet 172.16.10.0/24 --gateway 172.16.10.1 lnmp2)运行nginx容器
[root@docker01 ~]# netstat -anpt | grep 80
//查看80端口是否被占用[root@docker01 ~]# docker run -itd --name nginx -v /docker/nginx:/etc/nginx -v /wwwroot/html:/usr/share/nginx/html -p 80:80 --network lnmp --ip 172.16.10.10 nginx
//运行一台nginx服务,并指明ip,映射端口,挂载目录[root@docker01 ~]# docker ps
//查看容器是否存在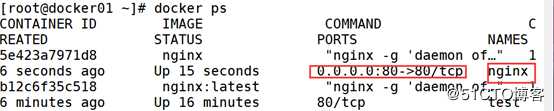
[root@docker01 ~]# cd /wwwroot/html
[root@docker01 wwwroot]# vim index.html
hello lnmp!
//创建测试网页
[root@docker01 wwwroot]# curl 127.0.0.1
hello lnmp!
//测试访问3)运行mysql容器
[root@docker01 html]# docker run --name mysql -e MYSQL_ROOT_PASSWORD=123.com -d -p 3306:3306 --network lnmp --ip 172.16.10.20 mysql:5.7
//运行一台nginx服务,并指明ip,映射端口-e:设置环境变量
[root@docker02 ~]# docker ps
安装mysql,并设置密码
[root@docker01 html]# yum -y install mysql
//安装mysql
[root@docker01 ~]# mysql -u root -p123.com -h 127.0.0.1 -P 3306随便新建一个库做验证:
MySQL [(none)]> create database name;再查看有没有刚创建的库:
MySQL [(none)]> show databases;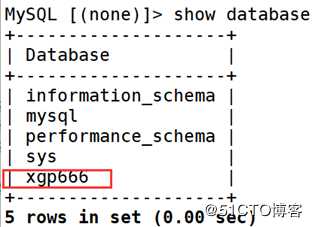
4)运行php容器,并创建php页面
[root@docker01 html]# docker run -itd --name phpfpm -p 9000:9000 -v /wwwroot/html:/usr/share/nginx/html --network lnmp --ip 172.16.10.30 php:7.2-fpm [root@docker01 ~]# cd /wwwroot/html
[root@docker01 wwwroot]# vim test.php
<?php
phpinfo();
?>
//添加php测试界面[root@docker02 ~]# docker ps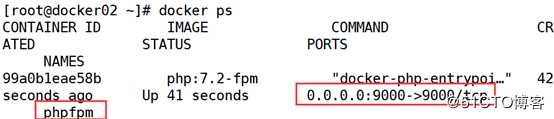
5)修改nginx配置文件,nginx和php连接
[root@docker01 html]# cd /docker/nginx/conf.d/
[root@docker01 conf.d]# vim default.conf
location / {
root /usr/share/nginx/html;
index index.html index.htm index.php; #10添加index.php
}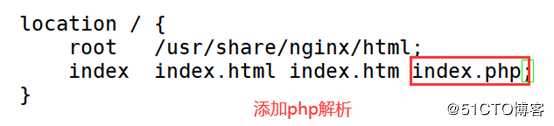
location ~ .php$ {
root /usr/share/nginx/html;
fastcgi_pass 172.16.10.30:9000;
fastcgi_index index.php;
fastcgi_param SCRIPT_FILENAME $document_root$fastcgi_script_name; include fastcgi_params; }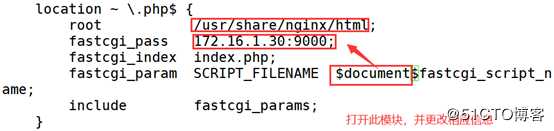
设置完毕后重启nginx
[root@docker01 conf.d]# docker restart nginx
//重启nginx
[root@docker01 conf.d]# docker ps
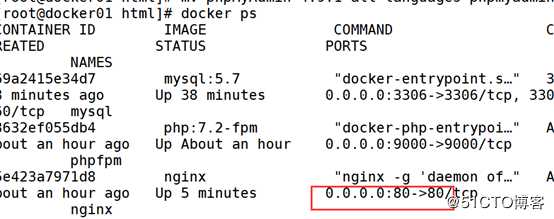
浏览器测试访问nginx和php
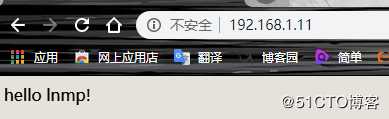
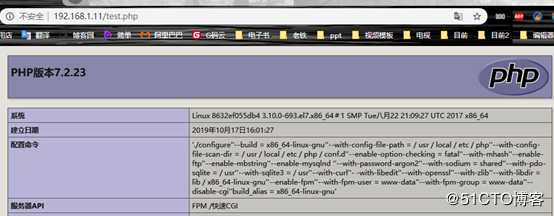
说明是nginx和php的连接,没有问题,接下来是php和MySQL的连接。这里我们使用一个phpmyadmin的数据库管理工具
6)修改nginx配置文件,php和mysql连接
[root@docker01 html]# cd /wwwroot/html
上传phpMyAdmin包如果没有请在https://github.com/phpmyadmin/phpmyadmin/releases下载

[root@docker01 html]# unzip phpMyAdmin-4.9.1-all-languages.zip
//解压phpmyadmin包
[root@docker01 html]# mv phpMyAdmin-4.9.1-all-languages phpmyadmin
//更改刚刚解压文件的名称
[root@docker01 html]# cd /docker/nginx/conf.d/
[root@docker01 conf.d]# vim default.conf
//修改nginx配置文件
location /phpmyadmin {
root /usr/share/nginx/html;
index index.html index.htm index.php;
}
location ~ /phpmyadmin/(?<after_ali>(.*).(php|php5)?$) {
root /usr/share/nginx/html;
fastcgi_pass 172.16.10.30:9000;
fastcgi_index index.php;
fastcgi_param SCRIPT_FILENAME $document_root$fastcgi_script_name;
include fastcgi_params;
}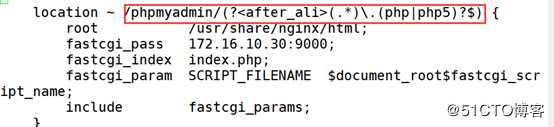
[root@docker01 conf.d]# docker restart nginx
[root@docker01 conf.d]# docker ps
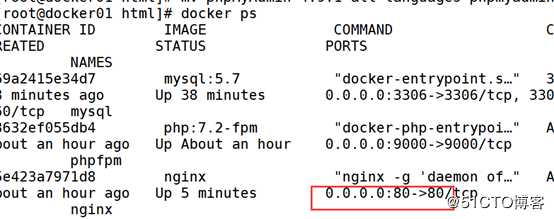
浏览器访问 http://192.168.1.11/phpmyadmin/index.php
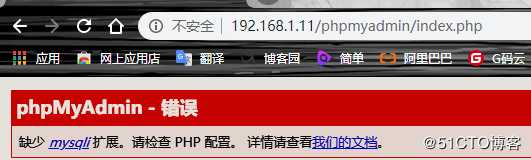
报红框属于正常现象,不要惊慌,接下来就解决它
需要我们对php镜像做出更改,添加php和MySQL连接模块
编写一个Dockerfile
[root@docker01 conf.d]# cd
[root@docker01 ~]# vim Dockerfile
FROM php:7.2-fpm
RUN apt-get update && apt-get install -y libfreetype6-dev libjpeg62-turbo-dev libpng-dev && docker-php-ext-install -j$(nproc) iconv && docker-php-ext-configure gd --with-freetype-dir=/usr/include/ --with-jpeg-dir=/usr/include/ && docker-php-ext-install -j$(nproc) gd && docker-php-ext-install mysqli pdo pdo_mysql
基于dockerfile创建php镜像
[root@docker01 ~]# docker build -t phpmysql .
//基于Dockerfiler创建一个镜像
删除之前的php容器
[root@docker01 ~]# docker stop phpfpm
[root@docker01 ~]# docker rm phpfpm
//关闭并删除php容器
用新的php镜像运行容器
[root@docker01 ~]# docker run -itd --name phpfpm -p 9000:9000 -v /wwwroot/html:/usr/share/nginx/html --network lnmp --ip 172.16.10.30 phpmysql
//用新做的php镜像重新运行
//修改phpmyadmin的配置文件,指定连接的数据库的IP,然后重启php容器
[root@docker01 html]# cd /wwwroot/html/phpmyadmin/
[root@docker01 phpmyadmin]# cp config.sample.inc.php config.inc.php
[root@docker01 phpmyadmin]# vim config.inc.php
$cfg[‘Servers‘][$i][‘auth_type‘] = ‘cookie‘;
/* Server parameters */
$cfg[‘Servers‘][$i][‘host‘] = ‘172.16.10.20‘; #31写mysql数据库的IP地址
$cfg[‘Servers‘][$i][‘compress‘] = false;
$cfg[‘Servers‘][$i][‘AllowNoPassword‘] = false;
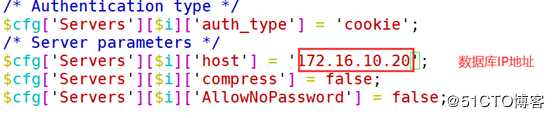
[root@docker01 phpmyadmin]# docker restart phpfpm
//重启phpfpm容器
浏览器测试访问http://192.168.1.11/phpmyadmin/index.php
用户名:root 密码:123.com
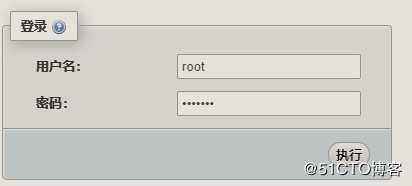

登陆成功之后可以看到之前mysql创建的数据库
以上是关于docker部署LNMP环境的主要内容,如果未能解决你的问题,请参考以下文章