02_寄存器模板创建
Posted eokey
tags:
篇首语:本文由小常识网(cha138.com)小编为大家整理,主要介绍了02_寄存器模板创建相关的知识,希望对你有一定的参考价值。
一:获得工程模板基础文件
首先我们在电脑任意位置创建一个文件夹, 命名为“寄存器模板创建” , 然后在其下面新建 2 个文件夹, 如下:
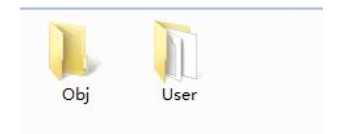
Obj 文件夹: 用于存放编译产生的 c/汇编/链接的列表清单、 调试信息、 hex文件、 预览信息、 封装库等文件。
User 文件夹: 用于存放用户编写的 main.c、 STM32F1 启动文件、 stm32f10x.h头文件。我们需要将寄存器工程模板所需的基础文件 main.c、 STM32F1 启动文件及stm32f10x.h 头文件放入到 User 文件夹内。
复制后 User 文件夹内文件如下:
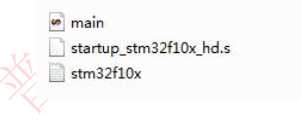
二:创建寄存器工程
(1)创建新工程
打开 KEIL5 软件, 新建一个工程, 工程名根据喜好命名, 但是要注意使用英文, 如果使用中文名可能会出现一些奇怪的错误, 这里我们命名为 Template,直接保存在 “寄存器模板创建” 文件夹下。 具体步骤如下:
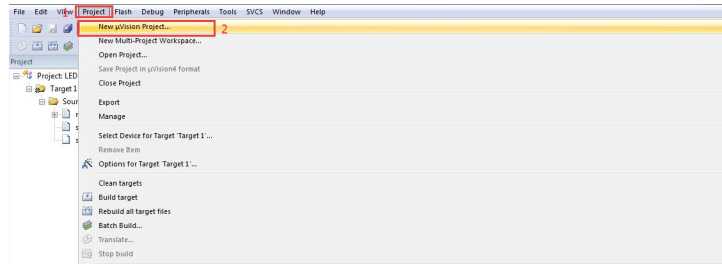
(2)选择CPU型号
这个根据你开发板使用的 CPU 具体的型号来选择, 我们普中 PZ6806L 和PZ6806D 开发板采用的是 STM32F103ZET6 芯片。 如果这里没有出现你想要的 CPU型号, 或者一个型号都没有, 那么肯定是你在安装 KEIL5 软件的时候没有添加芯片包, KEIL5 不像 KEIL4 那样自带了很多 MCU 的型号, KEIL5 需要自己添加, 具体操作如下:
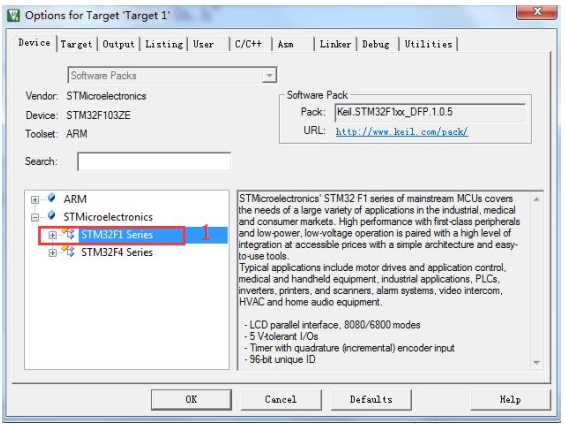
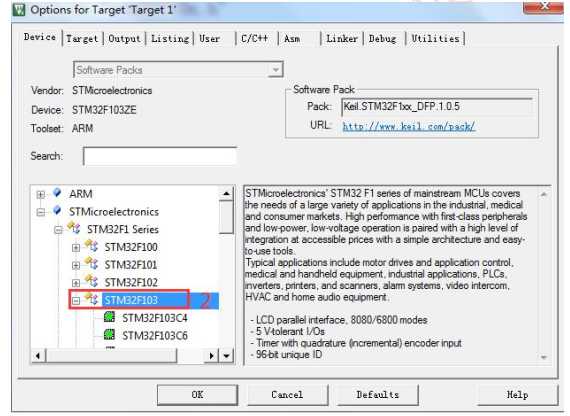
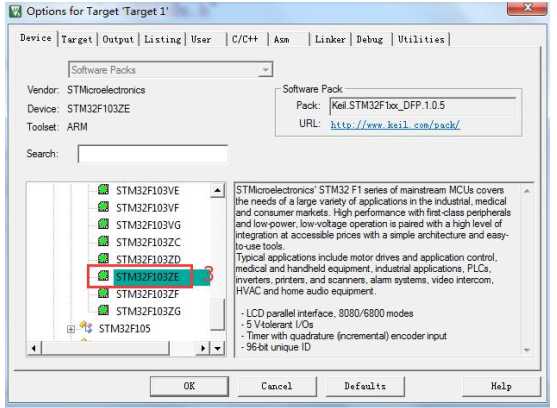
(3)给工程添加文件
在新建的工程中添加文件, 文件从“寄存器模板创建” 文件夹下获取, 双击Group 文件夹就会出现添加文件的路径, 然后选择文件即可。 操作步骤如下:
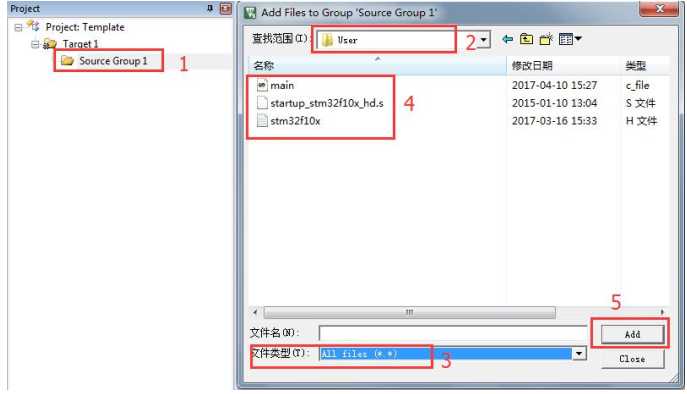
(4)配置魔术棒
这一步的配置工作非常重要, 很多人自己编写程序编译后发现找不到 HE文件, 还有的人做后面 printf 实验时打印不出信息, 这些问题都是在这个地方没有配置好导致的。
(1) Target 中选中微库“Use MicroLib” , 主要是为了后面 printf 重定向输出使用。 其他的设置保持默认即可, 配置如下:
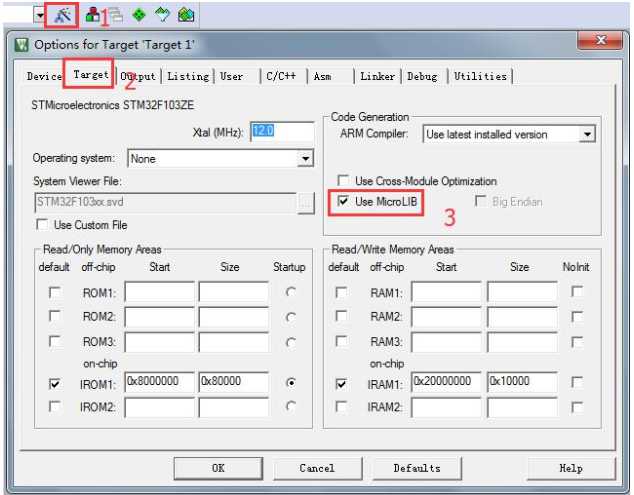
(2) Output 选项卡中把输出文件夹定位到我们工程目录下的 Obj 文件夹,如果想在编译的过程中生成 hex 文件, 那么那 Create HEX File 选项勾上。 配置如下:
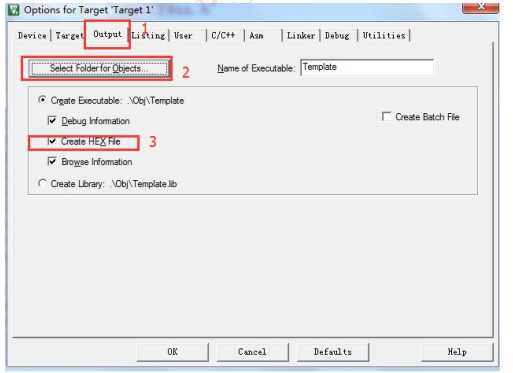
(3) Listing 选项卡中把输出文件夹也定位到我们工程目录下的 Obj 文件夹。 其他设置默认, 配置如下:
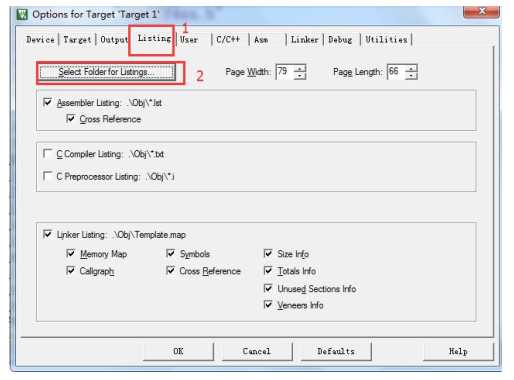
(4) ARM 仿真器配置
只有当你的仿真器安装好驱动并且连接了电脑和板子, 那么就可以开始配置。 如果使用我们公司的 ARM 仿真器可以直接插上电脑, 电脑会自动安装驱动无需手动安装, 而且将 ARM 仿真器的 USB 一端连接电脑, 另一端连接开发板上的JTAG 接口, 开发板即可供电, 只要在 KEIL 软件内进行相应的配置即可下载程序和仿真。 具体的配置如下(我们已经将 ARM 仿真器连接开发板) :
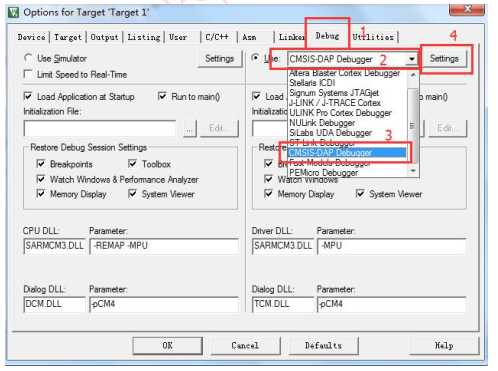
选择好 CMSIS-DAP Debugger 型号后点击 Settings, 会弹出如下界面, 如果你的型号没有选择错误的话, 自动会识别你的 ARM 仿真器 ID 了, 然后即可设置SW 或者 JTAG 模式以及复位的方式, 大家可以选择性使用 SW 或者 JTAG 模式。 如果使用 SW 模式的话, 必须勾选前面的 SWJ 复选框。 具体设置步骤如下:
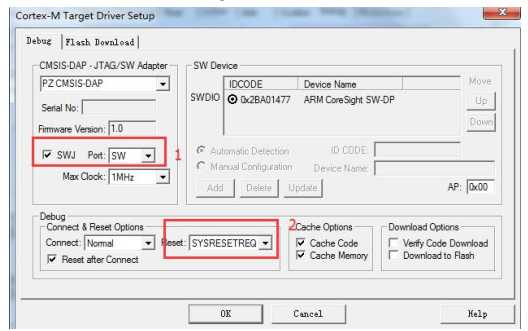
(5)芯片型号选择
同样在上一步的那个 Debug 选项卡内进行设置, 点击 Settings, 选择 FlashDownload 选项卡, 我们使用的芯片是 STM32F103ZET6,其 Flash 为 512K。 在框 3中的 Reset and Run 选项中, 如果勾上的话, 当程序下载进去后自动复位运行,如果不勾上, 程序下载进去后需按下开发板上复位键才能运行。 通常我们选择勾上。 具体配置如下:
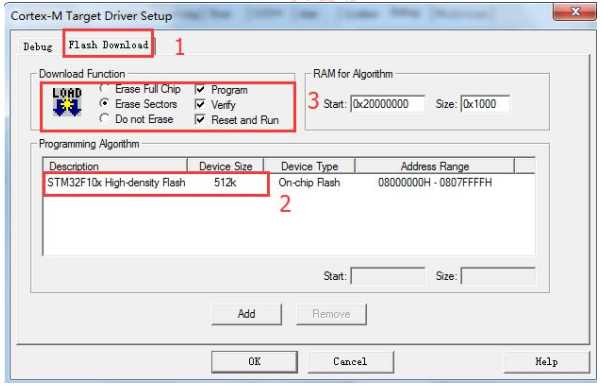
最后点击 OK 按钮即可。然后进行编译, 编译后结果 0 错误 0 警告, 表明我们创建的寄存器模板完全正确。 如下:
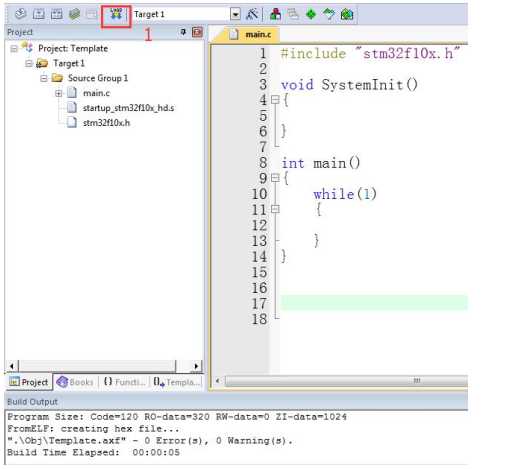
到这一步我们的寄存器模板才算真正创建好。 在前面配置魔术棒时, 已经配置好了 ARM 仿真器, 将ARM 仿真器与开发板上的 JLINK/JTAG 接口连接好后,点击标号 1 即可将程序下载到开发板内。
以上是关于02_寄存器模板创建的主要内容,如果未能解决你的问题,请参考以下文章