Oracle VM VirtualBox虚拟机怎么用快照功能,备份后怎么恢复?
Posted
tags:
篇首语:本文由小常识网(cha138.com)小编为大家整理,主要介绍了Oracle VM VirtualBox虚拟机怎么用快照功能,备份后怎么恢复?相关的知识,希望对你有一定的参考价值。
参考技术A首先虚拟机运行点击“控制”——“生成备份”。
然后在快速修复页面,点击已备份项右键恢复备份。
如图所示:
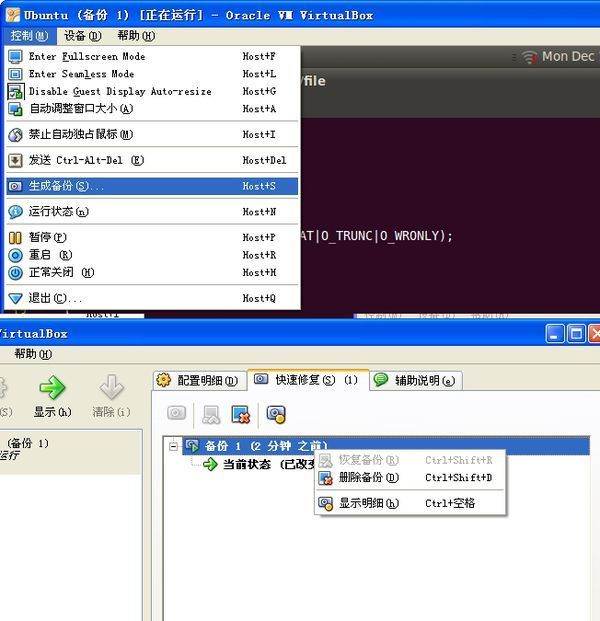
Oracle VM VirtualBox虚拟机安装Centos
virtualBOx 6.x.x版本跟 virtualBOx 5.x.x 界面已经不一样,但安装步骤还是一样的
镜像下载可以使用下面帖子中的,网易镜像或者阿里云镜像,选取适合自己的镜像
开源镜像站,vmware下载
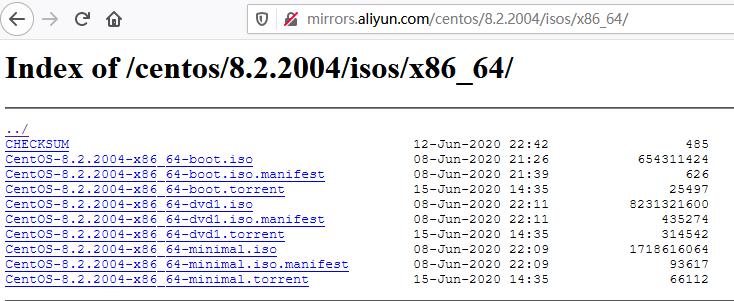
虚拟机软件安装完毕后,双击桌面上的 Oracle VM VirtualBox图标以启动应用程序,进行虚拟机系统的创建
(1)按CTRL+N快捷键新建虚拟机,弹“新建虚拟电脑”界面,如图所示,在这里填写新建虚拟机的名称、虚拟机的类型和系统版本,这里新建虚拟机名为“Centos",系统类型为“ Linux”,版本选择“ Lnux2.6(64bit)”,然后单击“下一步”按钮

(2)配置虚拟机内存大小,如图所示,这里配置为“4096MB”,单击“下一步”按钮
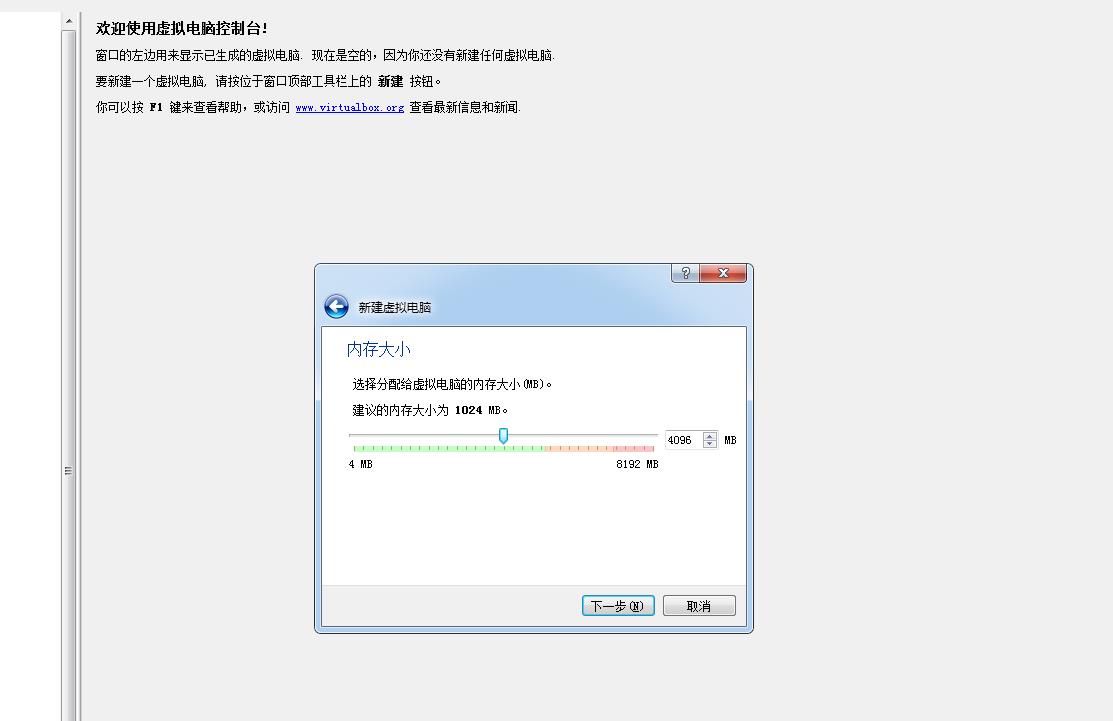
(3)添加虚拟硬盘,如图所示,这里选择“现在创建虚拟硬盘”单选按钮,然后击“创建”按钮
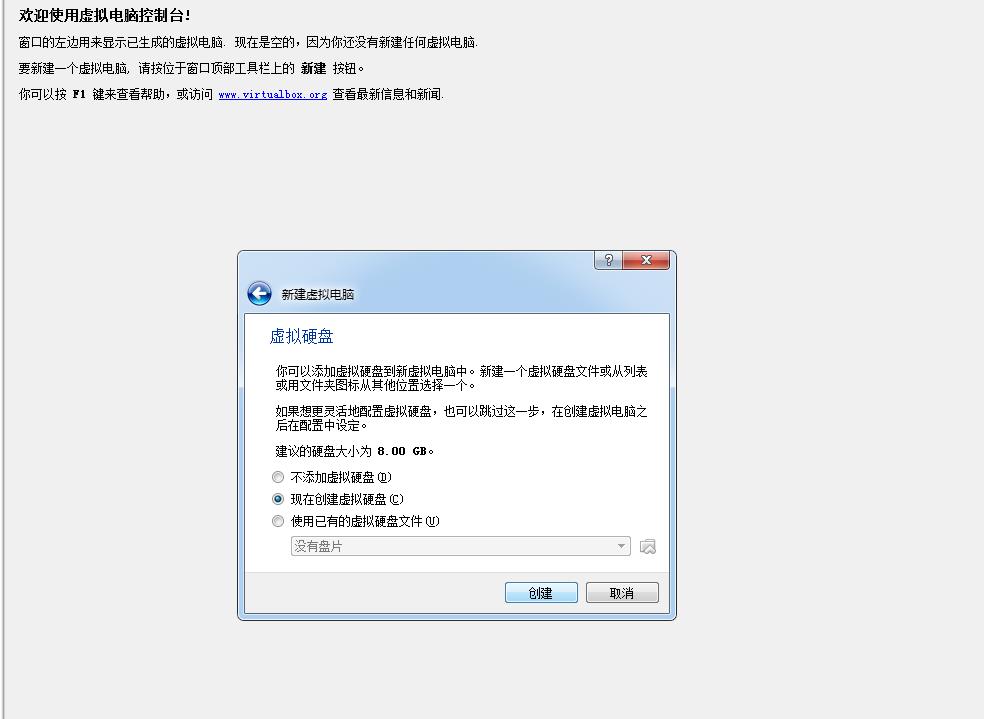
(4)设置虚拟硬盘文件类似,如图所示,这里选择“VDI( VirtualBox磁盘映像)单选按钮,单击“下一步”按钮
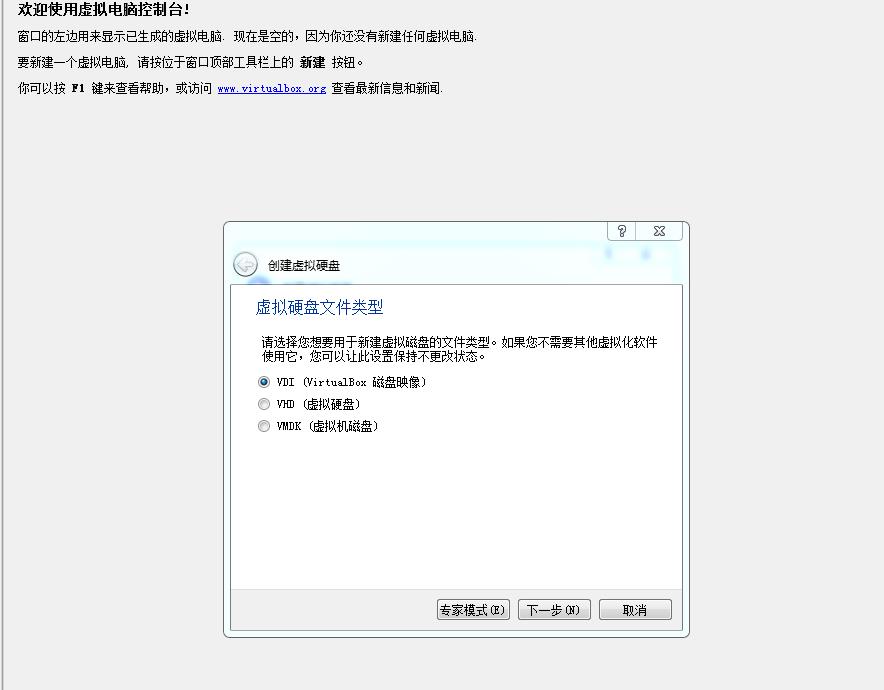
(5)设置虚拟硬盘空间分配方式,如图所示,可根据情况选择“动态分配”或“固定大小”,这里选择“动态分配”单选按钮,单击“下一步”按钮

(6)设置虚拟磁盘文件位置和大小,如图所示,这里选择文件位置为默认即可,虚拟磁盘大小为“8GB”,单击“创建”按钮即可完成虚拟磁盘的创建

(7)虚拟机创建完成,虚拟磁盘创建完成后,整个虚拟机也就创建完成了,如图所示,这是 VirtualBox的整个控制管理界面,单击左侧的虚拟机名称,在右边可以看到此虚拟机的配置属性,
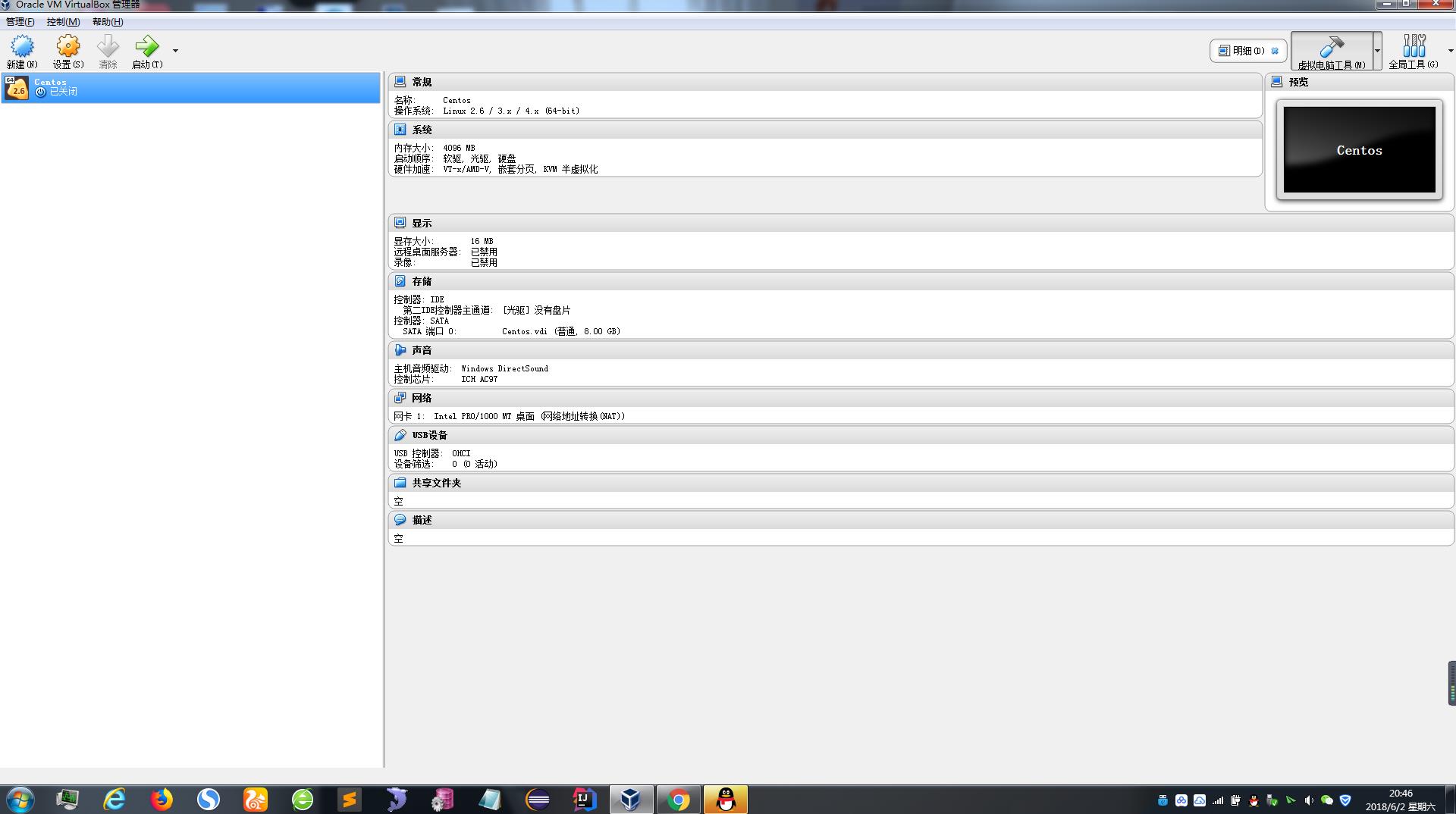
(8)在 VirtualBox控制管理界面中,可以对虚拟机进行新建、管理和启动,首先选中左侧的章虚拟机名称,然后单击“设置”按钮即可对虚拟机进行设置,关于系统的具体设置如图所示在设置界面中,可以对虚拟机的常规、系统、显示、存储、声音、网络、串口、USB设备、共享文件夹等多个方面进行设置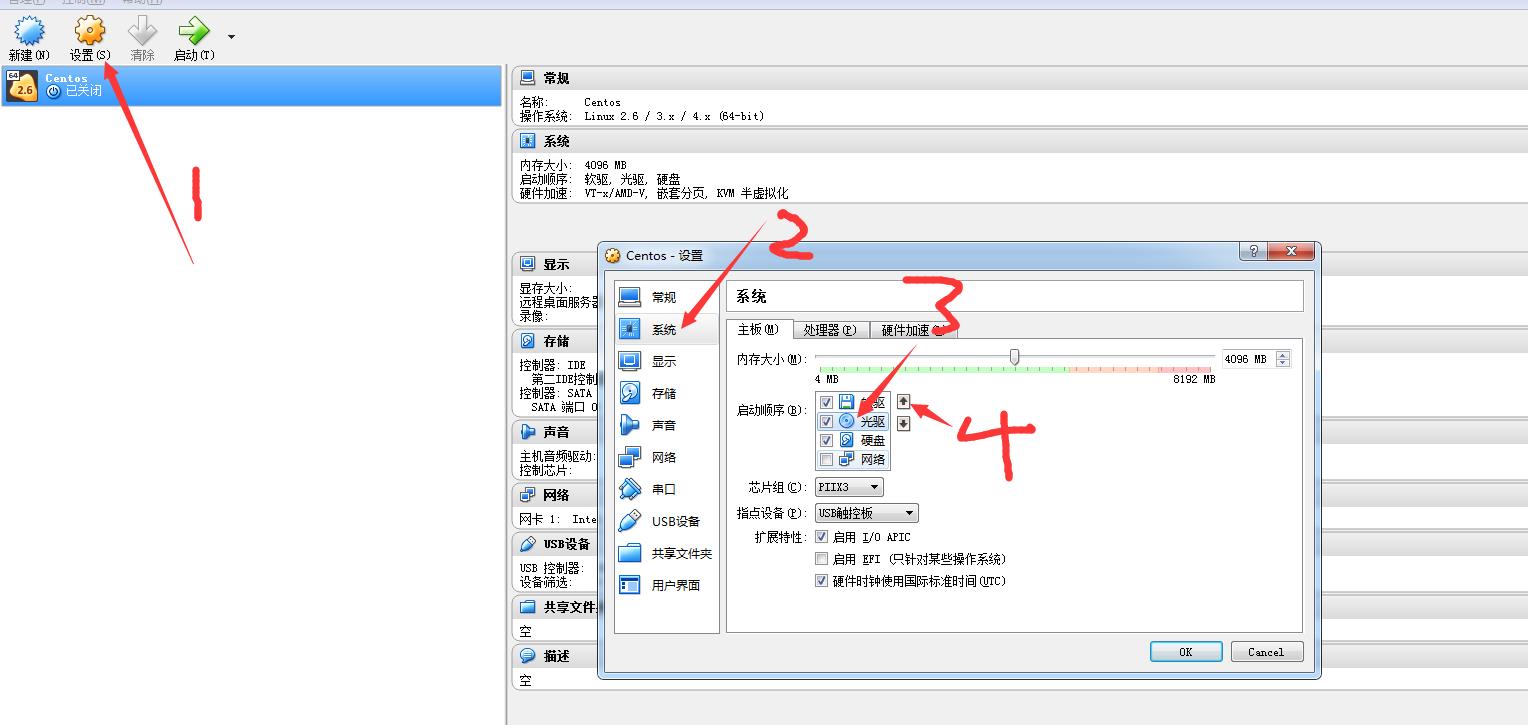

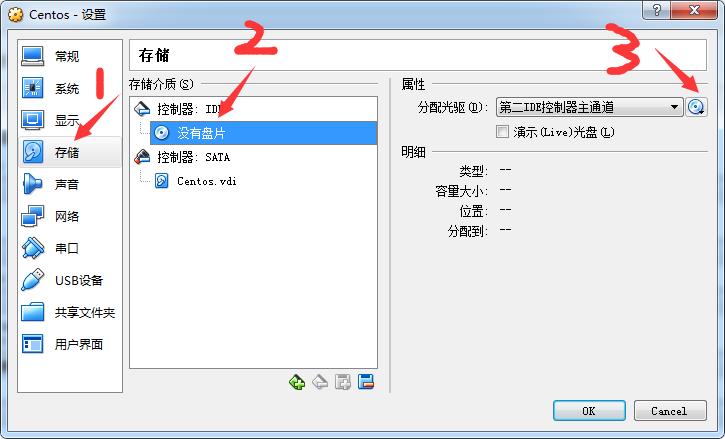
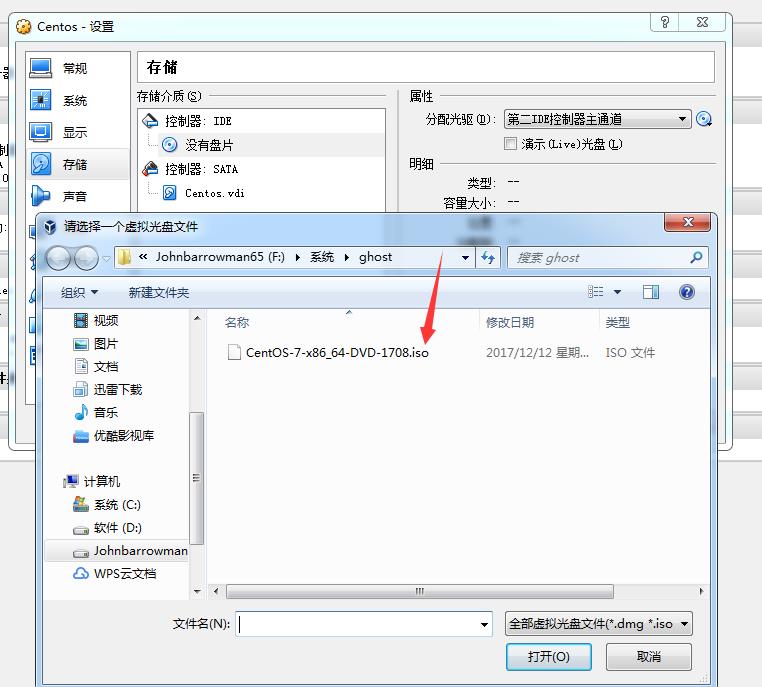
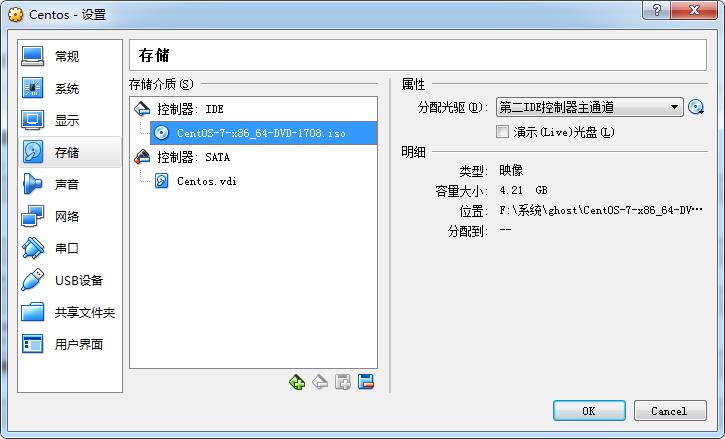

到此为止,虚拟机的安装和基本配置已经介绍完毕
参考:https://blog.csdn.net/S_body/article/details/80550849
以上是关于Oracle VM VirtualBox虚拟机怎么用快照功能,备份后怎么恢复?的主要内容,如果未能解决你的问题,请参考以下文章
Oracle VM VirtualBox虚拟机本地连接已连接,怎么还是不能上网
Oracle VM VirtualBox虚拟机怎么用快照功能?备份后怎么恢复?