黑苹果怎么自定义Clover GUI启动选项?
Posted
tags:
篇首语:本文由小常识网(cha138.com)小编为大家整理,主要介绍了黑苹果怎么自定义Clover GUI启动选项?相关的知识,希望对你有一定的参考价值。
参考技术A先获取各硬盘分区的GUID,再自定义个性化的Clover GUI启动选项。
1、开机,出现Clover GUI引导选项、选好启动分区后,先按一下F2,再回车,直到进入OS X桌面。
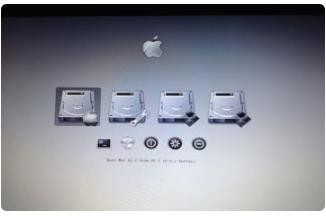
2、运行Clover Configurator(我用的版本是4.23.0),加载主引导的EFI分区,打开Finder,找到/EFI/CLOVER/misc/preboot.log,把preboot.log拖放到桌面。

3、双击桌面上的preboot.log,在控制台中搜索“GPT”(不包括引号),结果:蓝框中的数据对应disk0s1~disk0s5的UUID,右列红框中的数据对应disk1s1~disk1s10的UUID。将以上各分区及对应的UUID复制到文本文件中备用。(注意!千万不要用“关于本机-系统报告-SATA??”中的UUID,不一样的)
自定义个性化的Clover GUI启动选项
将/EFI/CLOVER/下的config.plist拖放到桌面(建议先备份),用Clover Configurator打开桌面的config.plist。点击左列的Gui。
1、需要永久隐藏的有共性的选项的设置:
点击右上方Hide Volume右边的“+”,输入要隐藏分区的名称。例如,我要隐藏disk1s3的数据分区ST_DATA,直接输入ST_DATA就行;输入Recovery HD,就把所有的Recovery HD恢复分区都隐藏了;输入BOOTX64.EFI,就隐藏了所有的Boot UEFI Internal from EFI选项。
2、自定义个性化的Clover GUI启动选项:
例如,用的Clover主题为Yosemite,要将安装在SSD_WIN10分区的Windows 10系统的启动选项命名为SSD_WINDOWS 10,并选用自己制作的命名为os_windows10.png的图标。
首先,将图标os_windows10.png拷贝到/EFI/CLOVER/themes/Yosemite/icons/下。
点击Custom Entries(自定义项)下面的“+”,双击新加的图标New Costom Entry:
2-1 在“Volume”中输入(最好是拷贝、粘贴,以免出错)含有SSD_WIN10系统引导文件bootmgfw.efi的EFI分区disk0s1的UUID,即5BA051CB-CD9A-4FC0-9A42-3BD62F1D5CF9
2-2 勾选“Title / FullTitle”,并输入你想设置的启动项全名,例如SSD_WINDOWS 10
2-3 在Path中输入bootmgfw.efi的绝对路径,例如\\EFI\\Microsoft\\Boot\\bootmgfw.efi
2-4 在Image中输入图标os_windows10.png的路径\\EFI\\CLOVER\\themes\\Yosemite\\icons\\os_windows10.png
2-5 Hidden项设为No,Disable不选(如果勾选了Disable的话,将会永久隐藏)。
2-6 打*号的Type必须要选,这里选为Windows。
其它如引导OS X系统就选OSX,引导安装分区就选OSXInstaller,等等。点击空白处,自动保存并关闭Custom Entries对话框。其它要自定义的启动项,可如法炮制。
3、平时需要隐藏、而有时又需要临时显示的启动项的设置:
例如,我的ST_Install OS X ??分区,只是在安装或重装系统时才需要用,平时要把这两个分区选项隐藏起来。
基本方法同“2、自定义个性化的Clover GUI启动选项”,只不过把其中2-5 Hidden设为Yes,Disable不选(如果勾选了Disable的话,将会永久隐藏)。当然,还可以拖动 Custom Entries中 的启动选项图标,改变Clover GUI中启动选项的顺序。这样,开机出现Clover GUI时,只要按F3,就可以打开/关闭这个临时显示的启动项。
lover GUI的部分启动选项丢失了?Clover GUI中的分区选项太多,想隐藏某些分区?想为Clover GUI的启动选项自定义个性化的名称或图标?或者,你在Clover GUI中隐藏了某些分区,某次启动时忽然又想要进入这个分区?
如果,你跟我一样,在折腾黑苹果时遇到过上述问题,那么,这个教程就比较适合你。当然,高手就不必看了。论坛相关的问题和内容不少,但有的比较笼统,有的看了还是云里雾里。本教程都是本人亲自实验所得经验,愿对需要的景友有所帮助。
一、硬盘的基本情况:250GB SSD+2TB HDD双硬盘。均为GPT格式。分区比较多:
分区多的原因:因为要经常折腾Windows和Mac OS X,必须保证可靠性和方便性。
1、在SSD和HDD上的EFI分区都安装了Clover(目前版本是v3239),这样,测试新版的Clover时,先安装到HDD的EFI分区,正常后再安装到SSD的EFI分区。
2、SSD或HDD上都至少安装了Windows和Mac OS X双系统;此外,在HDD上还专门有一个分区,用来安装、测试新系统用,待正常后再安装到SSD上作为日常系统;在HDD上还有两个OS X Install安装分区,这样,在安装系统时,直接双击这两个安装分区的安装包就可以了,不必做安装U盘。
这样,不管怎样折腾,都能保证至少有一个EFI的Clover能正常引导;至少有一个Windows/Mac OS X系统能正常工作,不必用外置的PE系统。
黑苹果 Clover 引导简单美化
各位黑果粉们,大家好!今天我为大家带来Clover Configurator(四叶草设置助手)美化引导界面的一些设置。关于Clover Configurator,clover党们都知道它是clover配置助手,让config.plist的编辑实现可视化、直观化、傻瓜化,修改配置文件极易造成系统崩溃,切记先备份。

1.首先还是再说一下怎么运行使用Clover Configurator,在Mac下双击运行,首次运行会提示“打不开 XXX,因为它来自身份不明的开发者”,在安全与隐私的通用设置中,选择“仍要打开”;

2.点击挂载分区,找到 CLOVER 引导文件所在EFI分区并点击【挂载分区】;
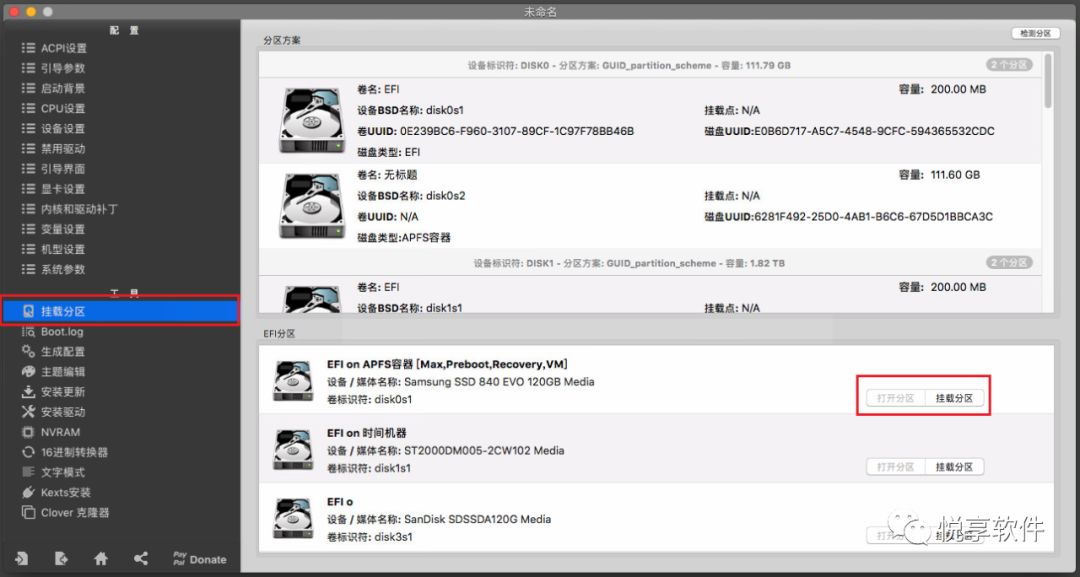
3.输入开机密码点击【好】挂载EFI分区;

4.接下来点击【打开分区】,找到config.plist文件,文件路径如下图:
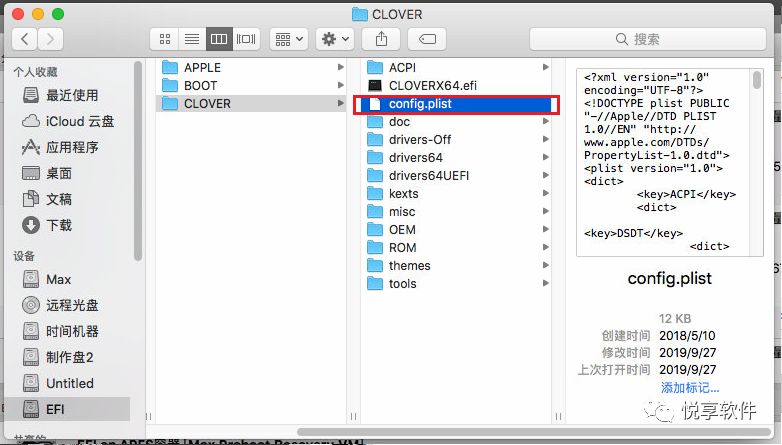
5.config.plist文件就是四叶草引导配置文件,接下来开始讲解一些美化教程。
-
保存更改(首先学会保存再学怎么改)
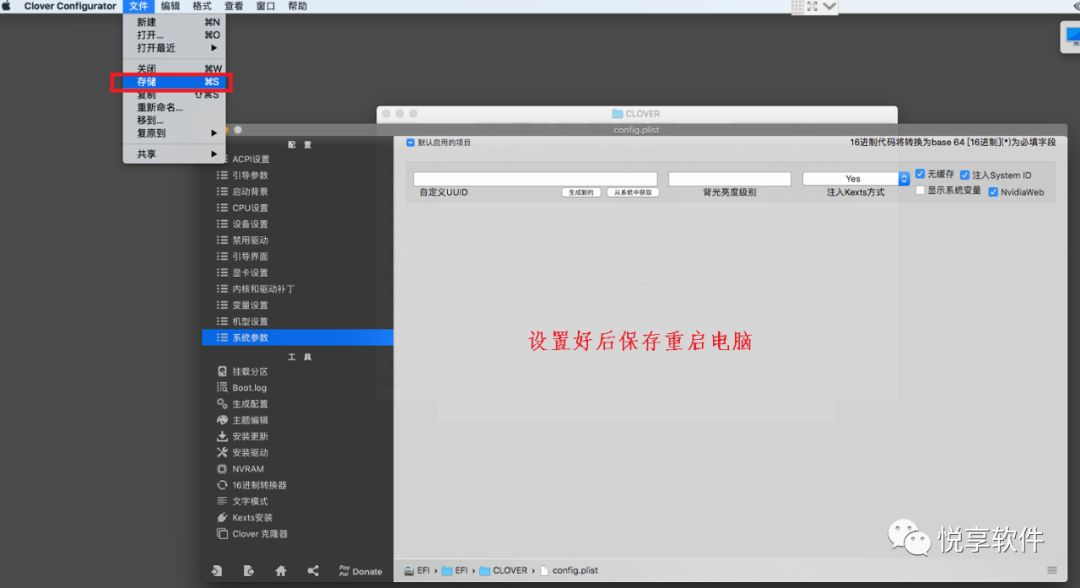
引导界面去代码(变成跑苹果logo)

引导界面分辨率修改
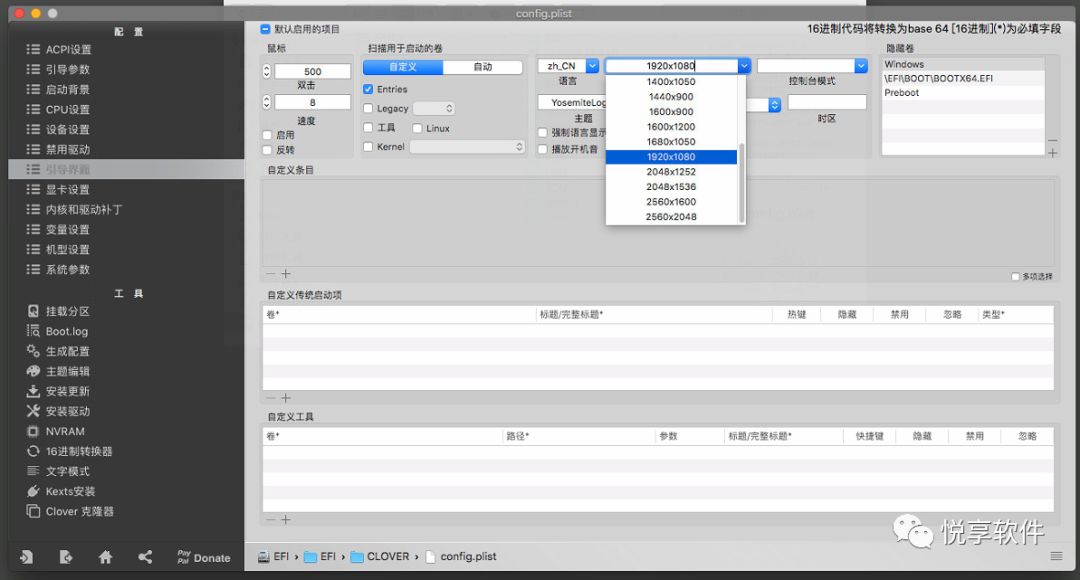
修改引导界面分辨率
在【隐藏卷】选项下输入【BOOTX64.EFI】、【Windows】、【Recovery】、【Preboot】,如下图所示,即可隐藏多余的盘符;
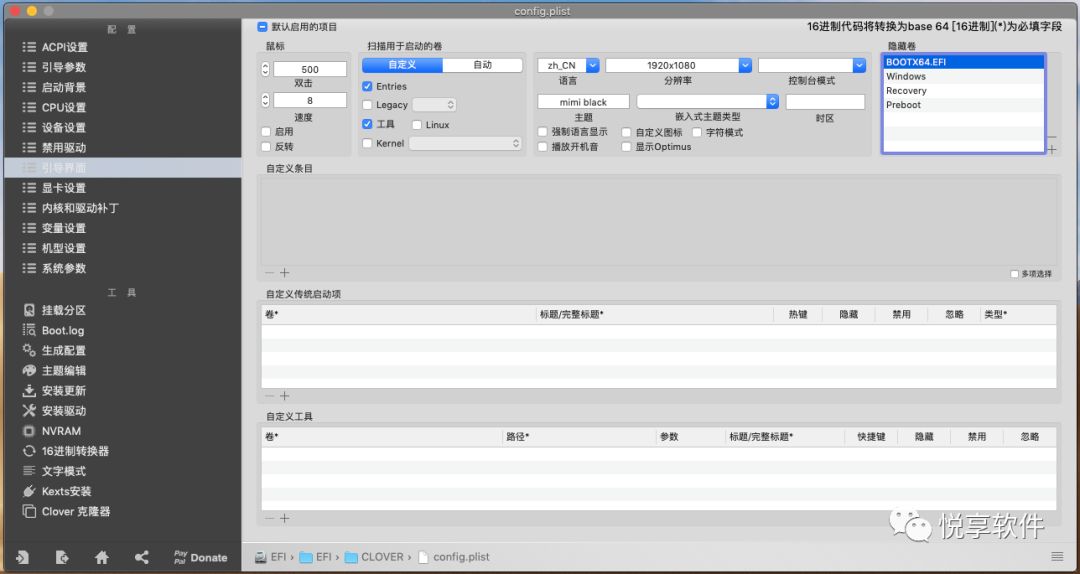
隐藏四叶草界面多余盘符
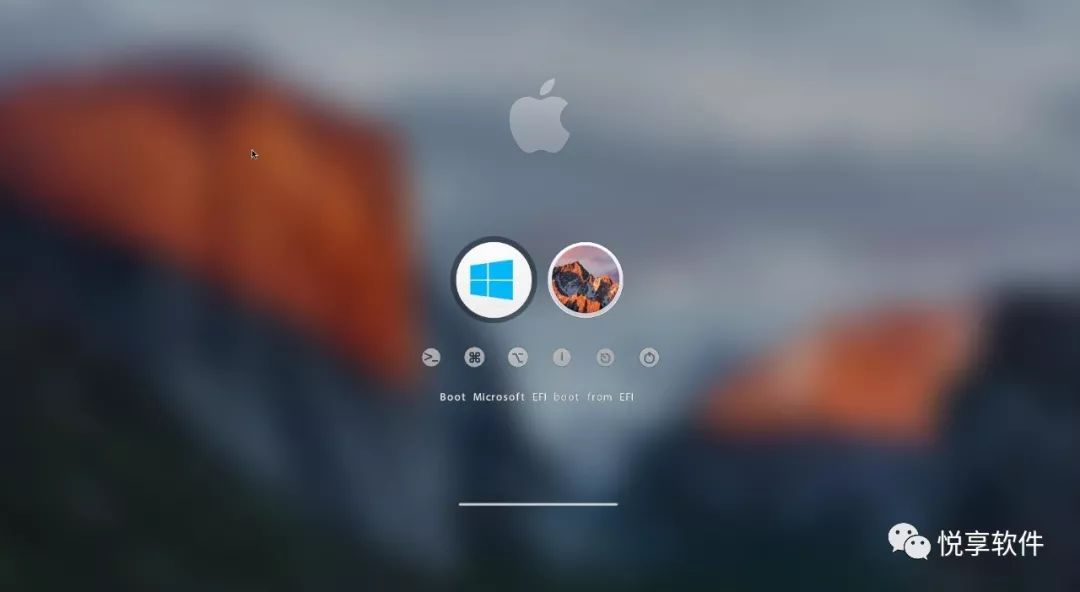
隐藏后的四叶草界面
修改机型
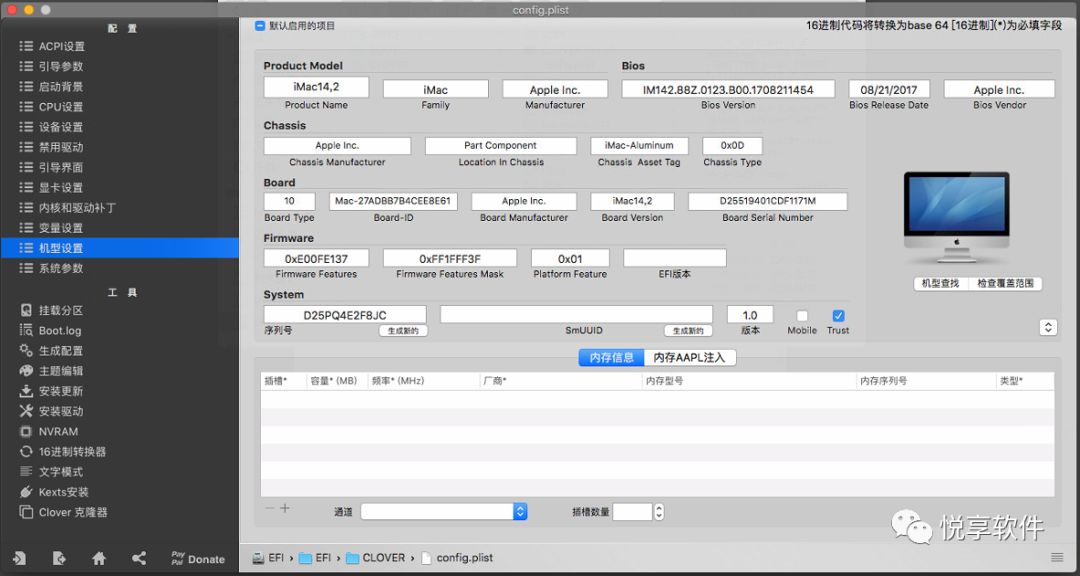
Clover Configurator(四叶草设置助手)内置很多机型,可以手动选择更改;

屏蔽独显
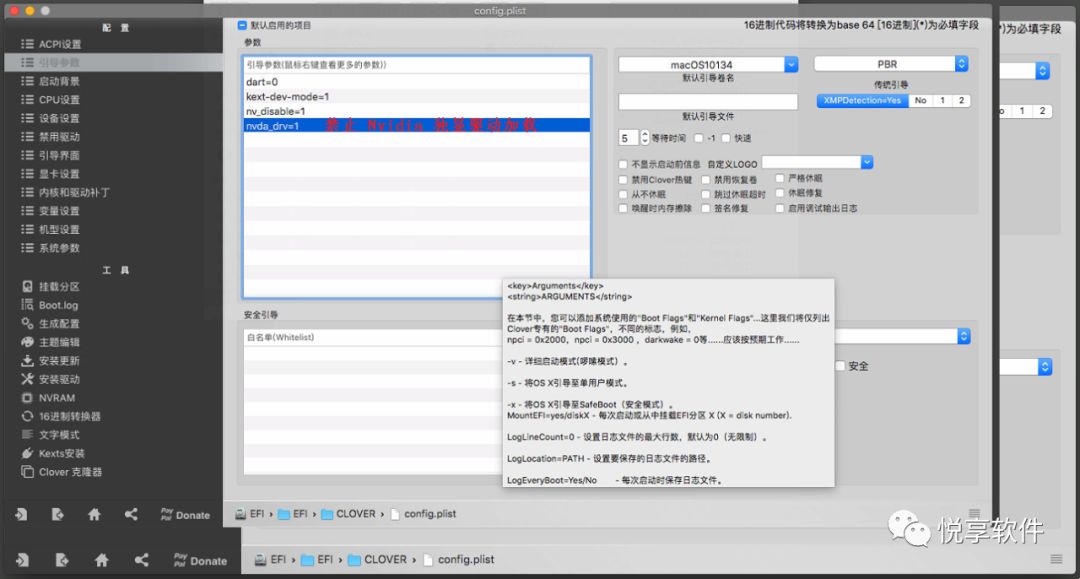
在这个选项下右键还有很多选项,可参考【黑苹果引导工具 Clover 配置详解】一文自己设置。
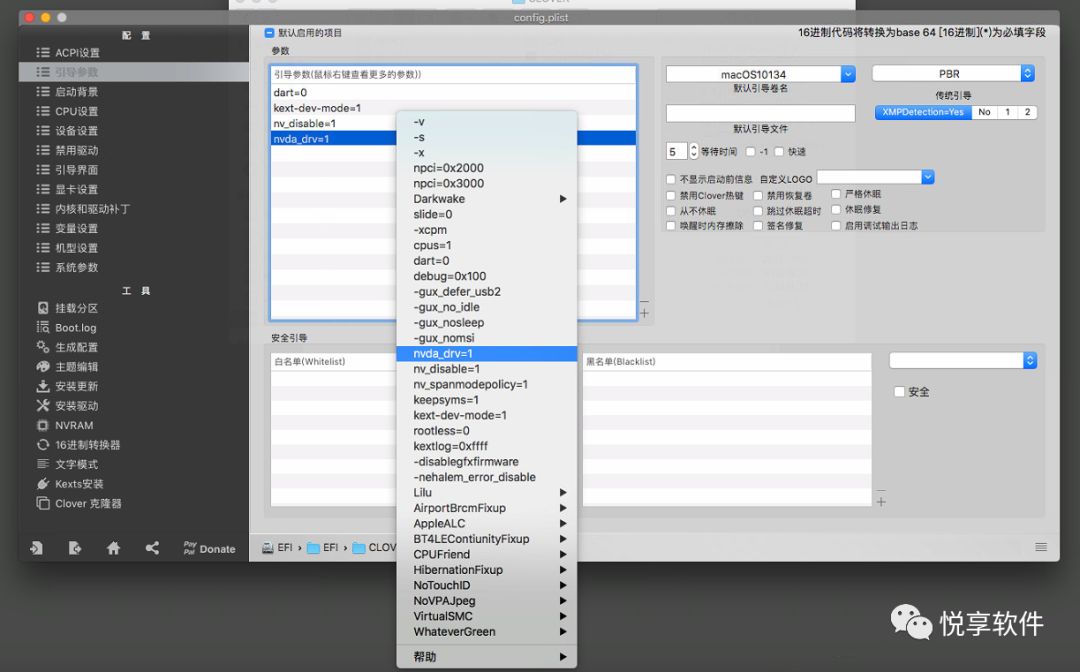
修改配置文件极易造成系统崩溃,切记先备份,黑苹果之路,简单又坎坷。如果遇到问题,请直接到网络上多爬爬,多做尝试,一定可以解决问题的。毕竟你不是那个吃螃蟹的第一个人。
文中工具四叶草助手下载
END
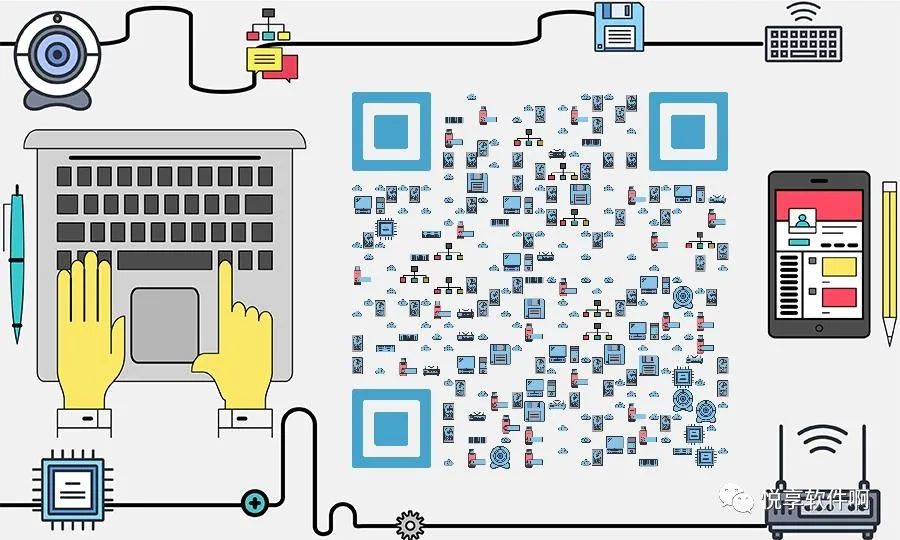

点击“阅读原文” 查看 官网教程
以上是关于黑苹果怎么自定义Clover GUI启动选项?的主要内容,如果未能解决你的问题,请参考以下文章
我装了黑苹果,是四叶草引导的,现在win10蓝屏了,重启多次仍然无法启动wun10,怎么办?
Clover Configurator|黑苹果四叶草引导配置工具