开发工具的安装与使用(第四弹)
Posted pythonfl
tags:
篇首语:本文由小常识网(cha138.com)小编为大家整理,主要介绍了开发工具的安装与使用(第四弹)相关的知识,希望对你有一定的参考价值。
前几期博文介绍了两款软件notepad++和Anaconda,二者都是学习python的有力工具。只不过notepad++支持更多语言编程,python只是其中之一,而Anaconda是专注于支持python开发的,是专门为python服务的。因此,笔者后面将主要使用Anaconda来学习python.需要注意的是,Anaconda不是单独一个编程软件,它更像是一个软件包,在它里面包含了python第三方库管理工具————Anaconda Navigator,线上编程工具————Jupyter Notebook,本地编程工具————Spyder以及其它功能组件。
这里重点区别一下Spyder与Jupyter notebook.
对于Spyder,它和C语言的VC++6.0、java的eclipse相似,都是在本机上编辑代码,然后在本机上运行测试代码,这样的工作方式也与之前介绍的notepad++类似。Jupyter notebook则有所不同,一方面,它可以像Spyder一样在本机编辑并运行代码;另一方面,它也可以登录线上服务器,在服务器上编辑并运行代码。笔者所在的实验室就是采用后一种工作方式来组织团队的工作,首先实验室购买一定规模的服务器,之后给团队成员开通各自的服务器账号,从而每位成员都可以在联网的前提下,在自己的计算机上登录实验室服务器账号,在服务器上编辑运行代码。虽然编辑运行代码的界面都在本地计算机上显示,但实际上消耗的是服务器的资源。这样所有成员可以共享服务器资源,并且能够方便地分享代码。
下面打开Jupyter notebook,实际感受感受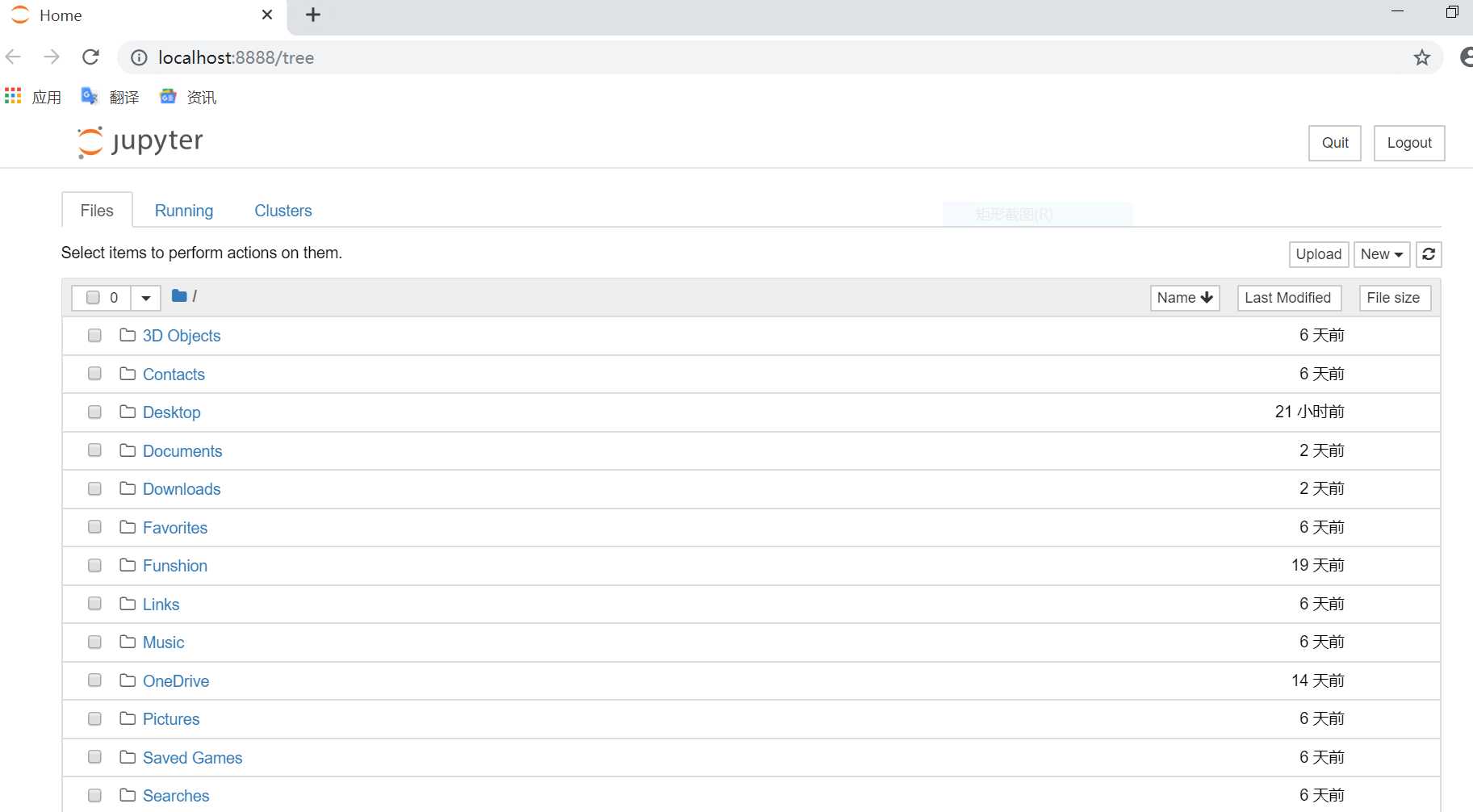
从图中可以看到,地址栏显示的是“localhost:8888/tree”,说明笔者使用的是Jupyter notebook的本地服务,所以图片下面的文件夹都是笔者计算机上的文件夹,如果使用远地服务器账号登陆,则会显示服务器的IP地址与相应端口号。
进入到某个文件夹下,如下图: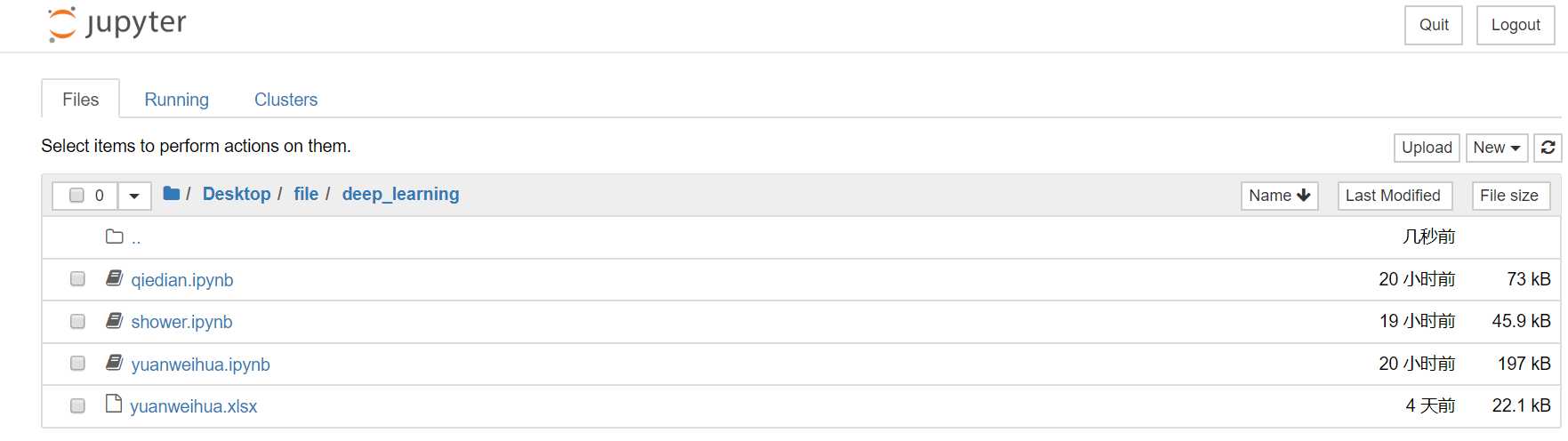
图中显示的以“.ipynb”结尾的文件就是在Jupyter notebook上可运行的python代码文件。注意:在其它编辑器上编写的python代码文件一般以“.py”作为后缀名,但在Jupyter notebook中代码文件的后缀名为“.ipynb”。当然,我们可以使用特定的命令语句实现两种文件的相互转换,从而实现在不改变代码内容的前提下,将python代码运行在不同的解释器上。例如,将“.py”文件转为“.ipynb”文件使其能够运行于Jupyter notebook上,也可以将“.ipynb”文件转为“.py”文件使其能够运行于Spyder上。
打开其中一个“.ipynb”文件,如下图: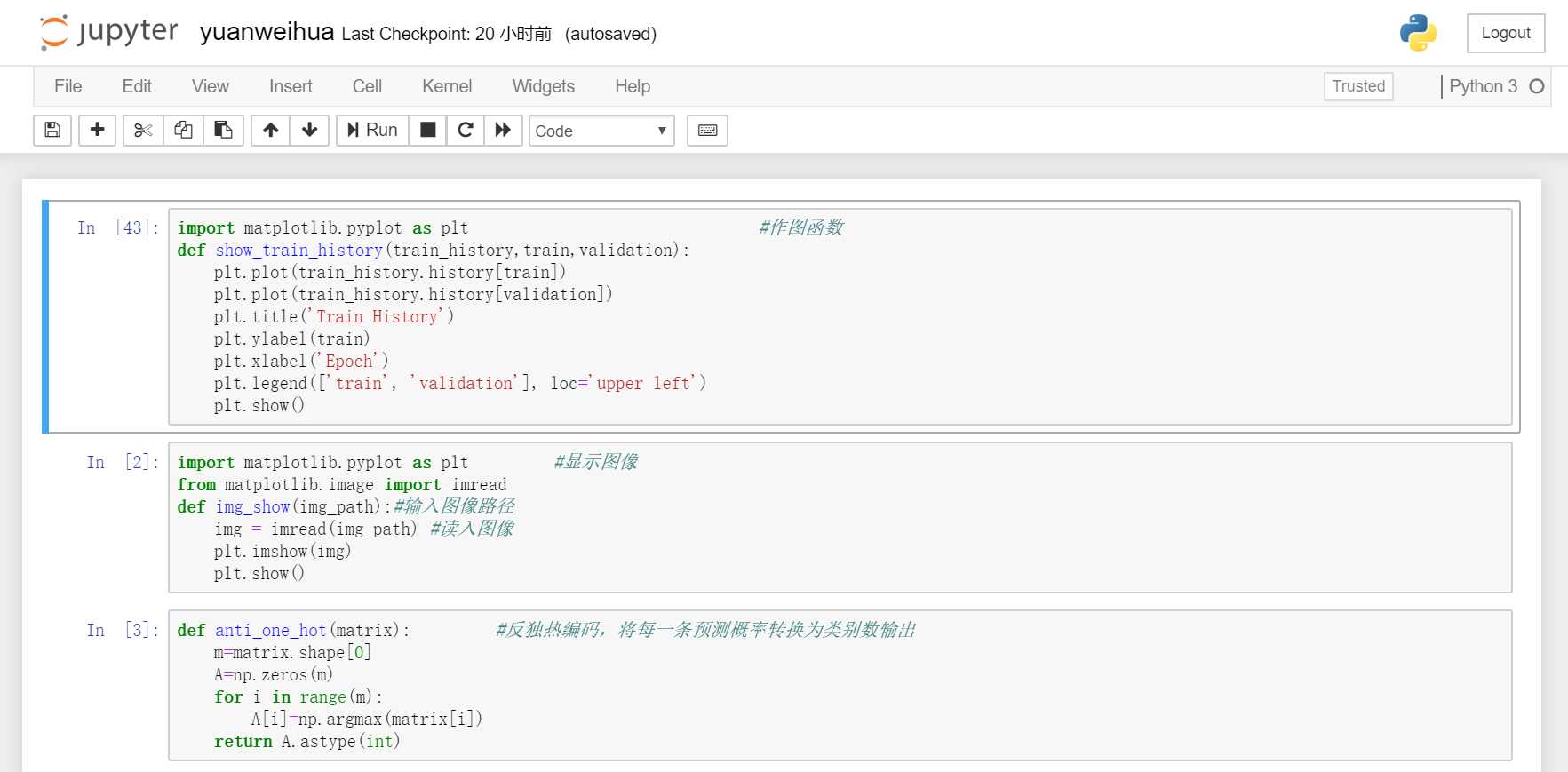
从上图可以看到,python代码是分块组织起来的,可以将光标移至某代码块,按下“ctrl+enter”或“shift+enter”运行该块代码。
本文最后编写一段简单的代码块并运行之:

以上是关于开发工具的安装与使用(第四弹)的主要内容,如果未能解决你的问题,请参考以下文章