Android Studio 修改git密码
Posted
tags:
篇首语:本文由小常识网(cha138.com)小编为大家整理,主要介绍了Android Studio 修改git密码相关的知识,希望对你有一定的参考价值。
参考技术A android Studio 在第一次输入密码之后便会记住密码,导致后续你改了密码会提示你访问访问受限制remote: HTTP Basic: Access denied
Authentication failed
虽然提示错误,但是却不会弹出密码框来让你重新输入,这点有点反人类,下面我们就来看下比较便捷的改密码的方式。
Window机器可以去到以下路径把你git对应的仓库地址下删除掉密码记录,然后再次提交的时候就会弹出密码框。
系统清除相关账号:windows在控制面板->用户账号->凭据管理器->Windows凭据中,如上图,或者打开设置直接搜索凭据管理器
mac在应用程序->实用工具->钥匙串访问中
Android | 如何在Android Studio上使用Git 以及 GitHub
目录
一、在 Android Studio 上使用 Git 创建本地仓库
5.在 Android Studio 中通过令牌登录GitHub
一、在 Android Studio 上使用 Git 创建本地仓库
1.Git
(1)什么是Git?
Git是目前世界上最先进的分布式版本控制系统。
Git能够自动管理不同阶段的代码,记录下每次代码的改动,指出不同阶段代码的不同,方便我们对之前的代码进行查看以及回溯。
对于多人同时对某段代码进行改动,Git能够在此节点产生不同的分支,记录不同人的改动,最后进行代码的合并。
关于Git更多的知识:Git教程 - 廖雪峰的官方网站 (liaoxuefeng.com)
(2)下载 Git
官网下载地址:Git - Downloads (git-scm.com)
2.在 Android Studio 上配置 Git
(1)下载安装Git后,打开Git安装目录,找到git.exe,记下路径。
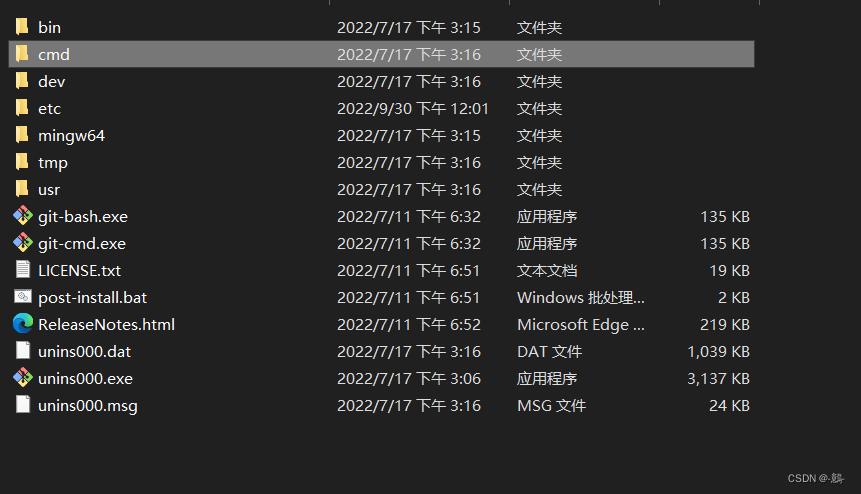
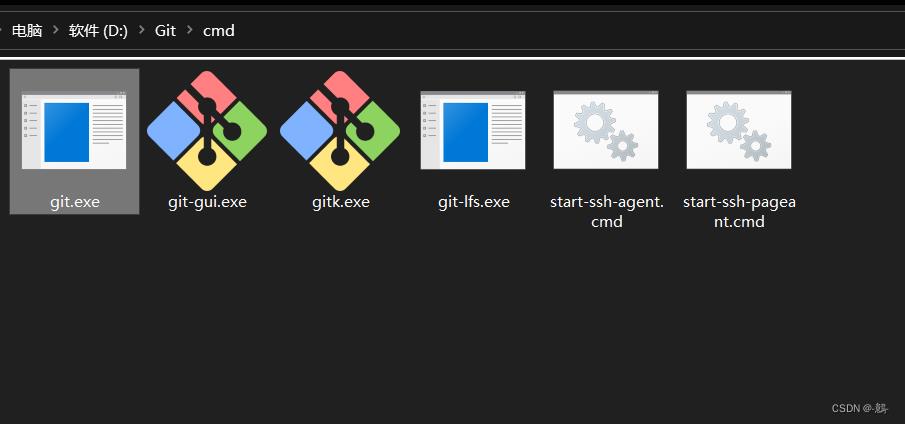
(2)进入Android Studio,打开设置。找到 Version Control(版本控制),点击 Git 配置 Git路径。在图中 3 处输入刚刚的git.exe的路径,点击右侧的测试。
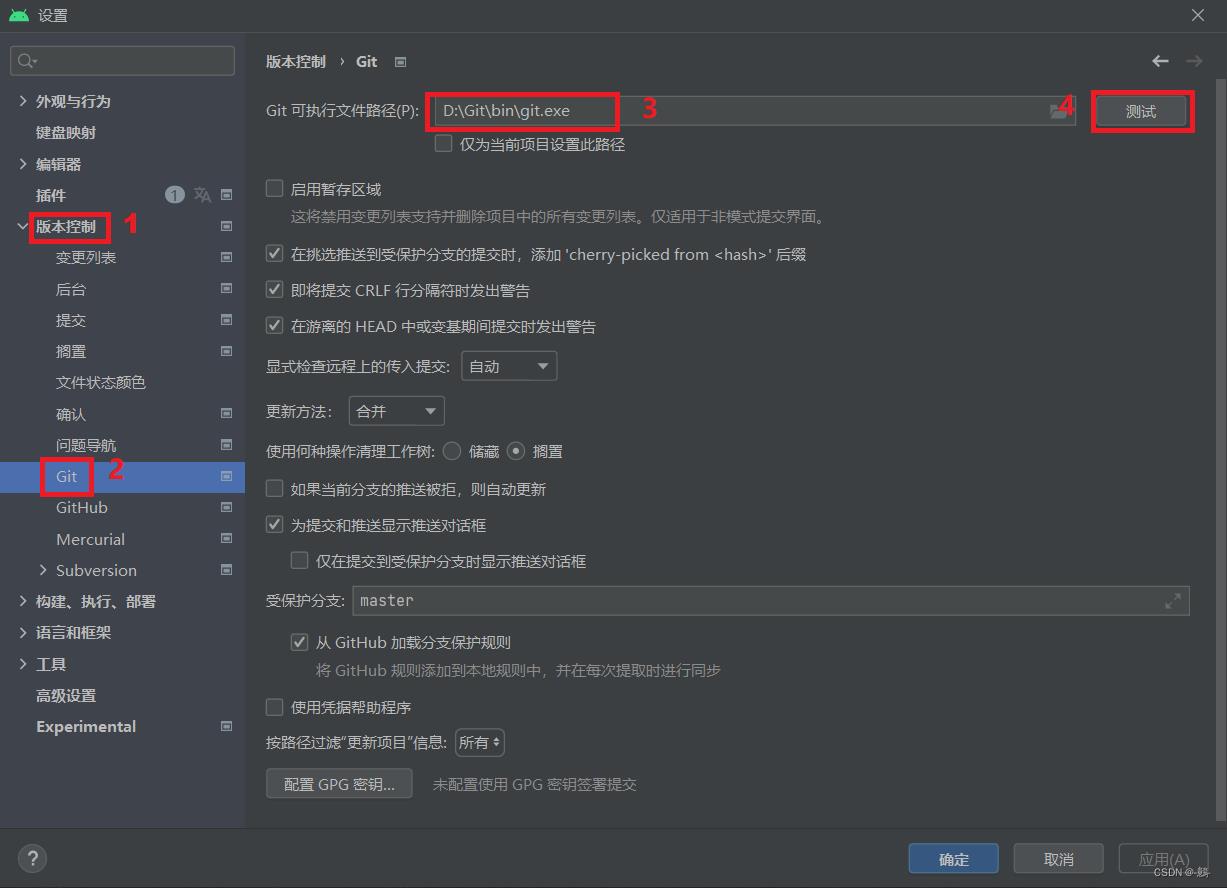
(3)当路径下方出现 "Git版本为 XXXX" 的字样时,即说明配置成功。
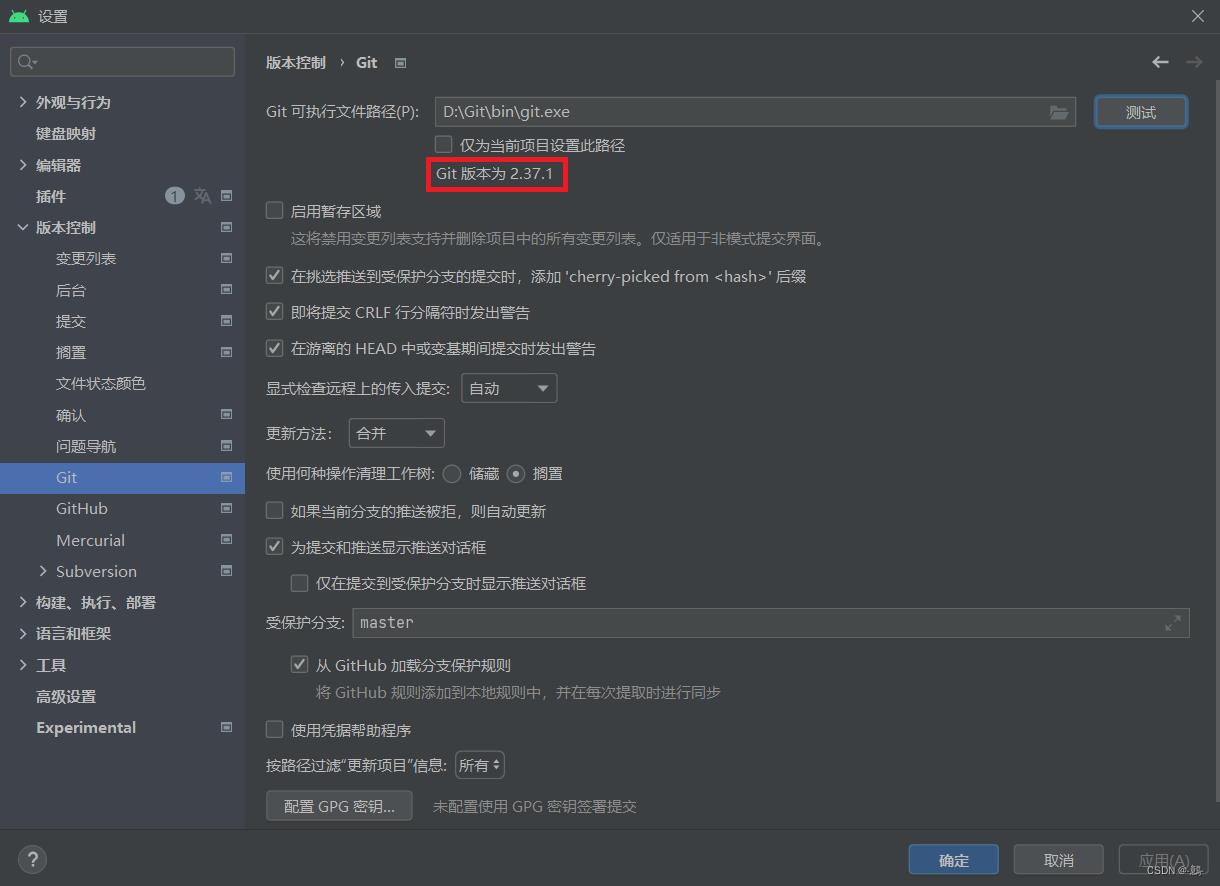
3.创建本地仓库
(1)打开一个你需要Git进行管理的项目。点击上方工具栏的 VCS ,找到 Create Git Repository (创建 Git 仓库)选项。[注:不同的 Android Studio 版本可能位置会不同]
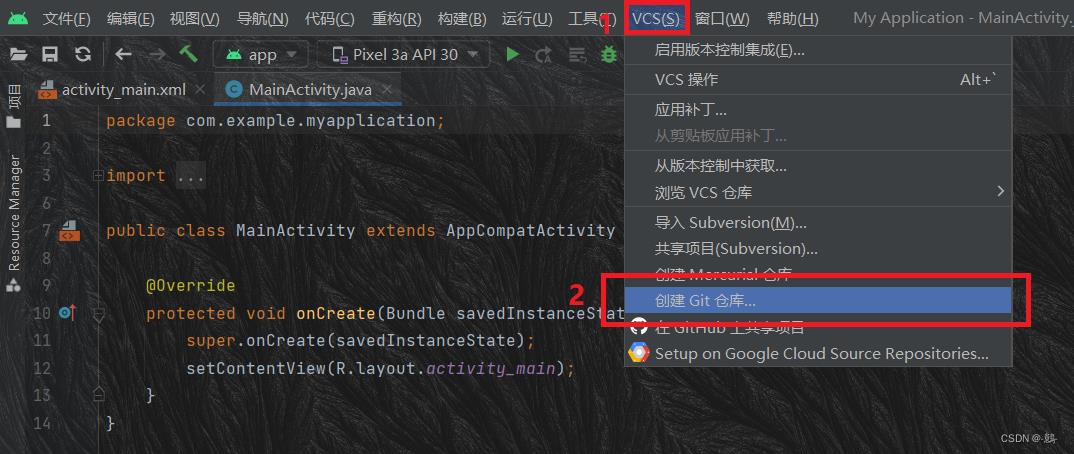
(2)在弹窗中选择你需要Git进行管理的项目。
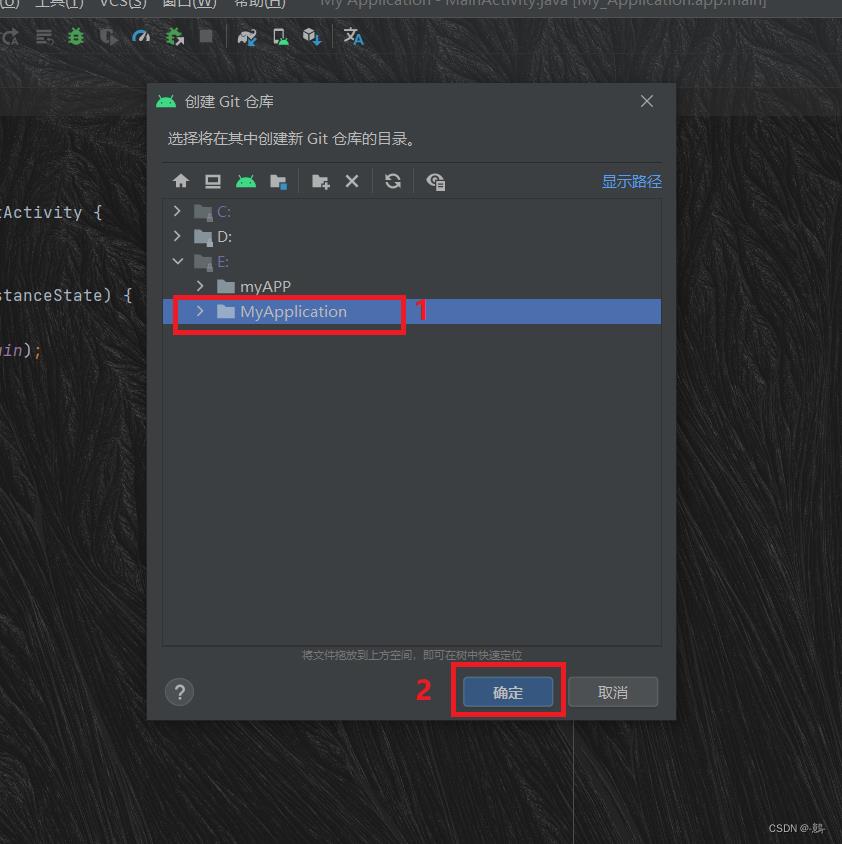
(3)点击确认后可以发现,我们的代码都变成了红色或者橙色。这时候意味这本地仓库已经创建成功了,需要我们把项目代码添加到本地仓库中。
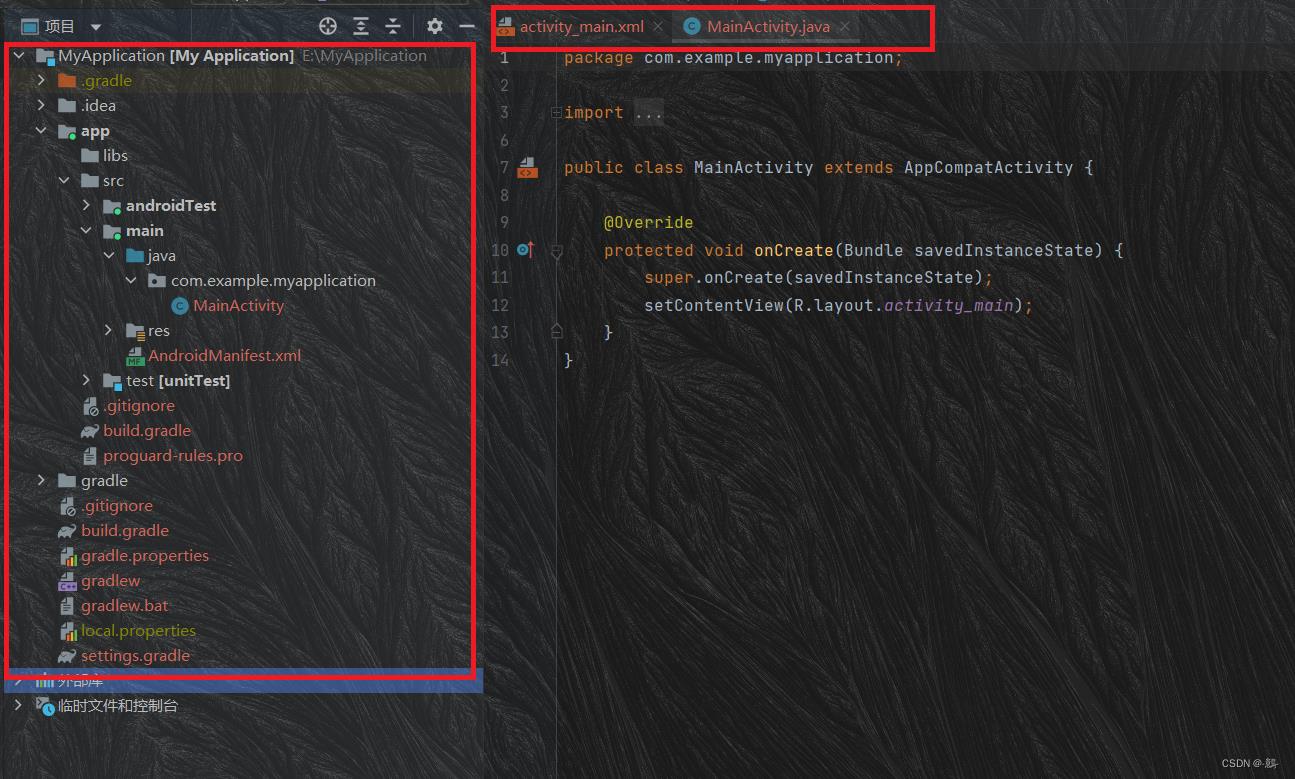
(4)右击项目的目录,在目录下选择Git,点击 Add。这时候会发现我们的代码又变成了绿色,这说明代码已经成功添加到了本地仓库中了。
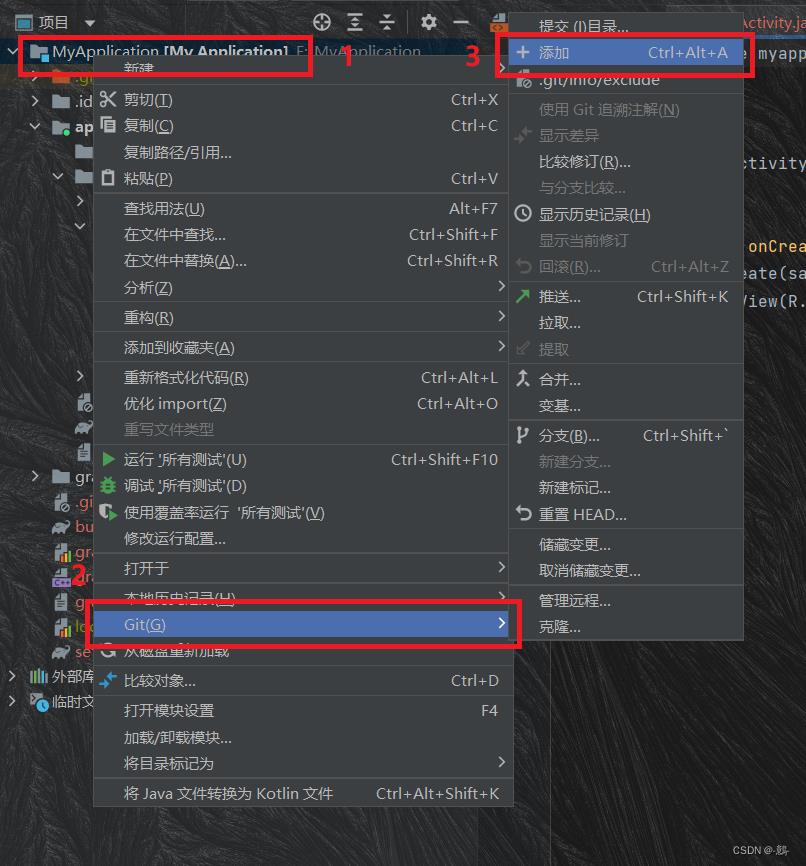
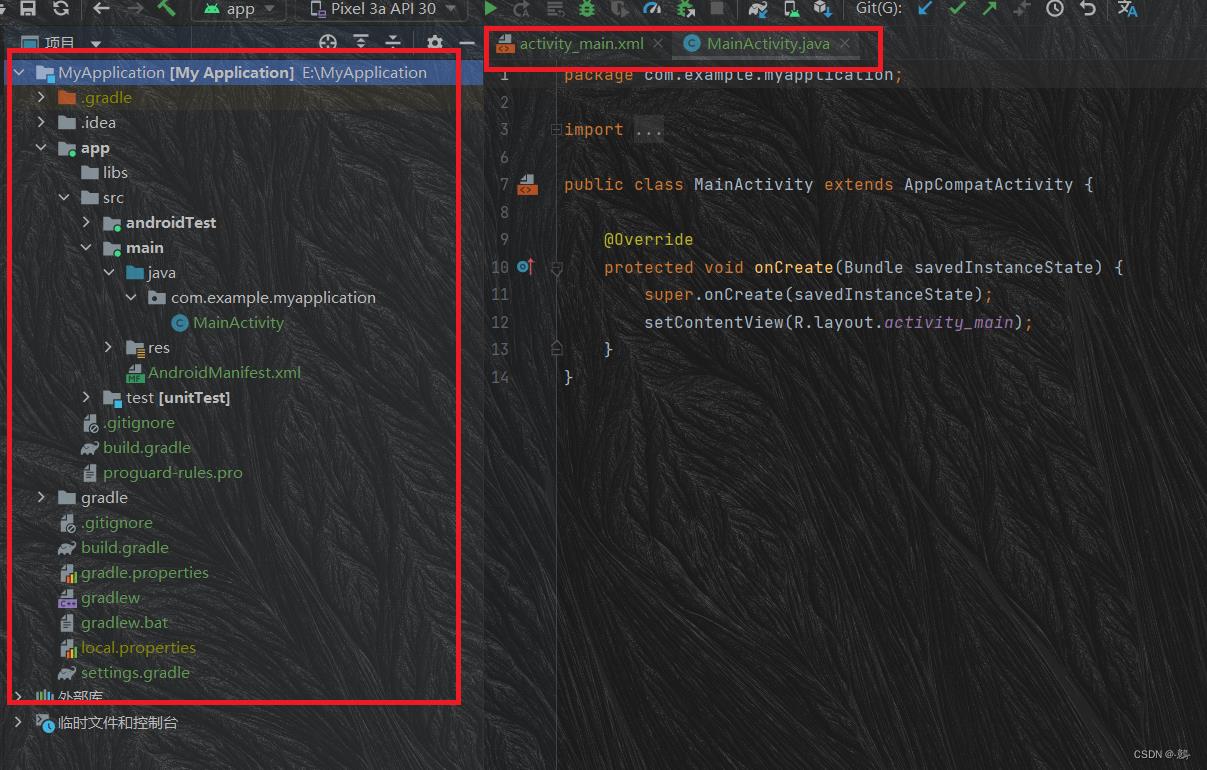
4.提交代码到本地仓库
(1)在Android Studio的工具栏中找到 Git (这时候VCS已经被替换成Git),选择 Commit (提交)。[注:有些版本可能仍在VCS中选择提交]
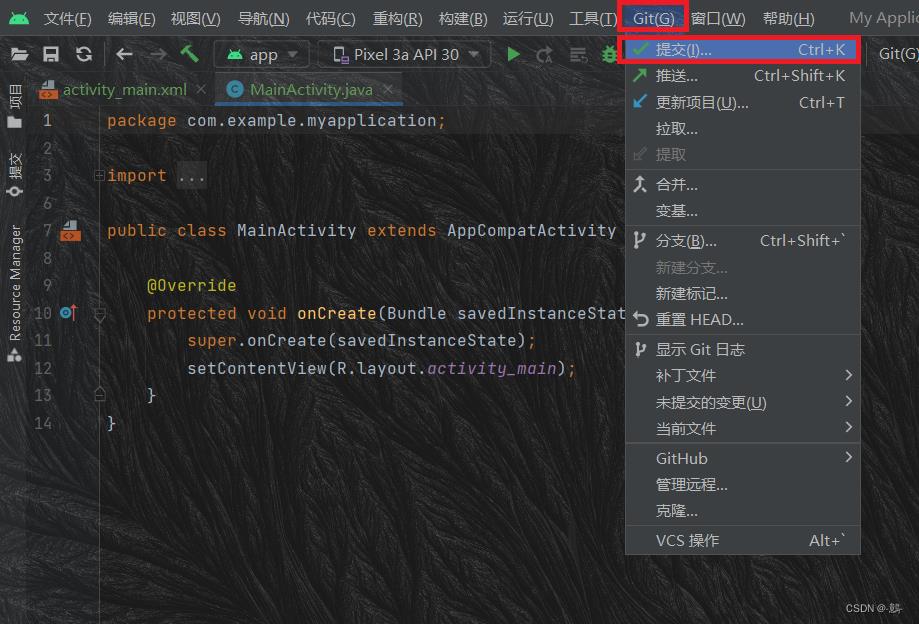
(2) 界面会出现的即将提交的代码,你可以通过勾选选择是否要提交这个文件。在下方的框框内填写你要提交的信息,比如当前版本信息、修复的Bug的信息等等。最后点击下方的Commit(提交)按钮。
这时候会发现代码文件颜色变为正常,这意味着已经将代码提交到本地仓库中了。
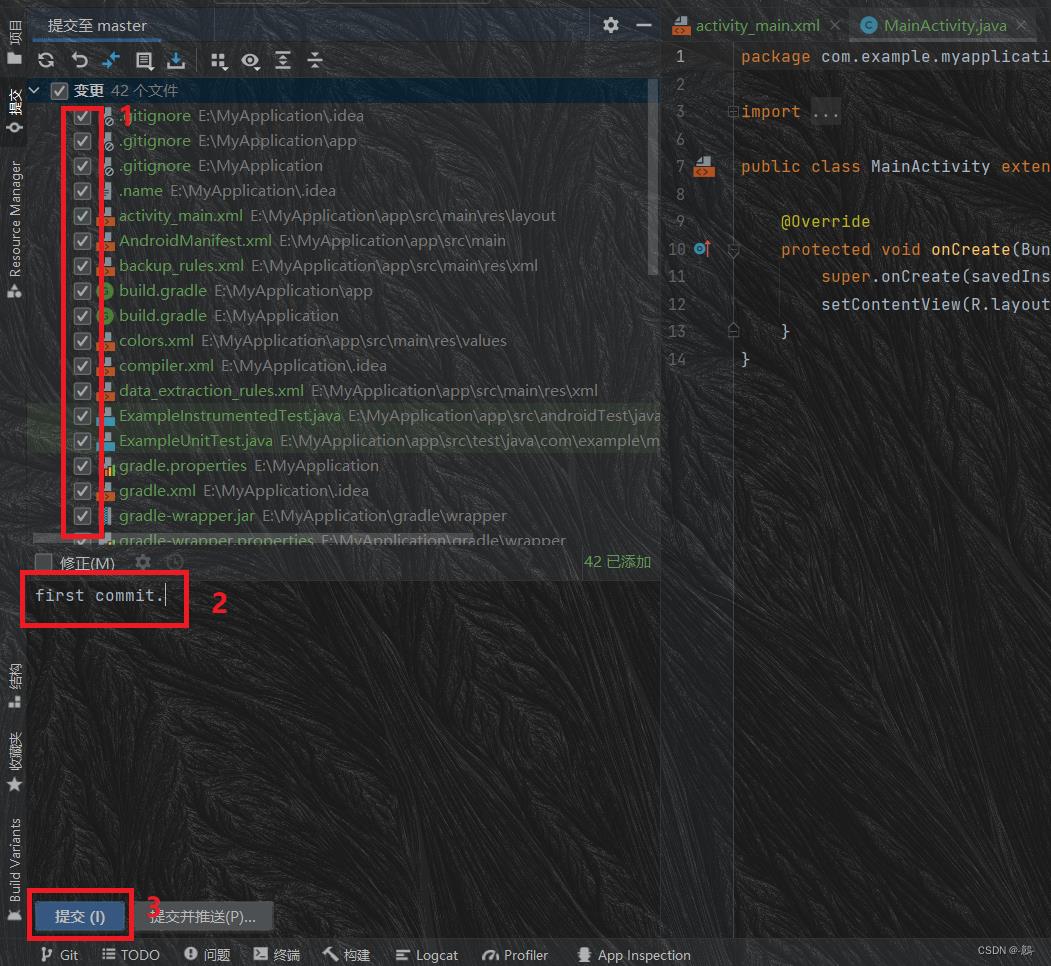
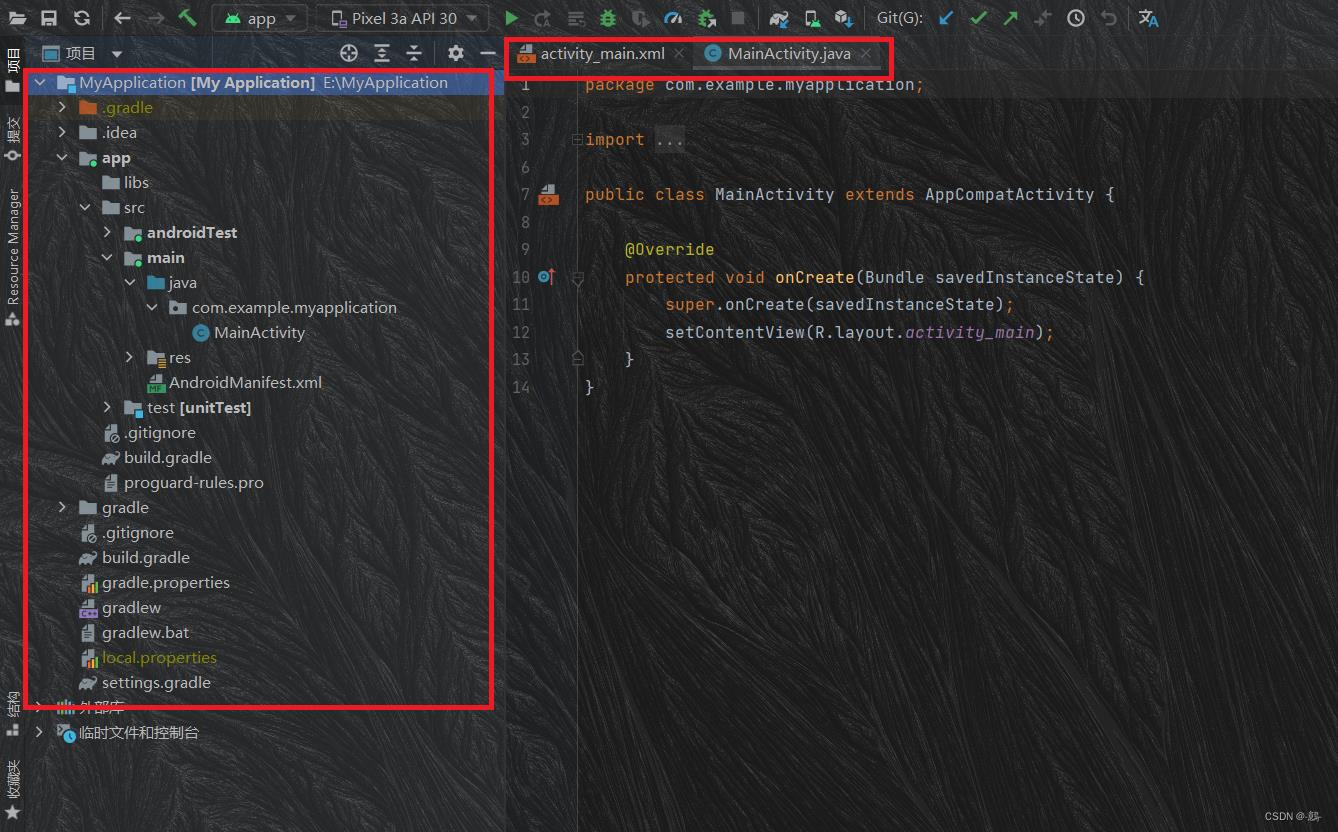
到目前为止,我们就已经完成了一个本地仓库的创建。在Android Studio界面找到Git,点击打开,你就会发现刚刚提交到本地仓库的代码。
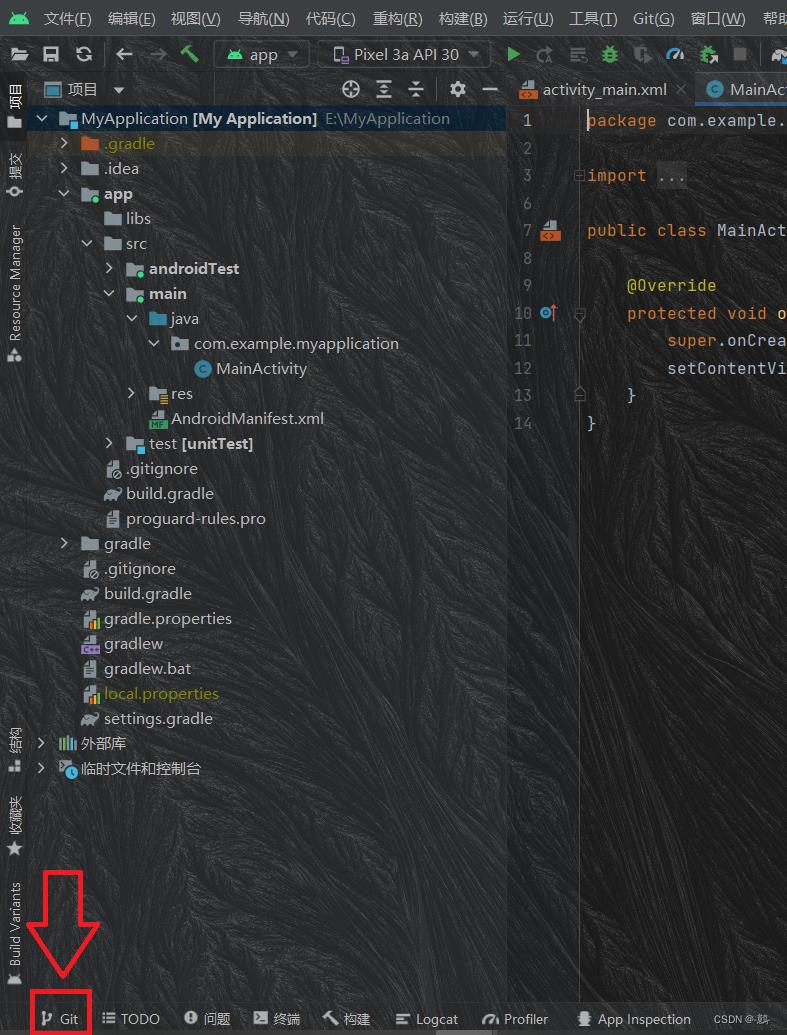
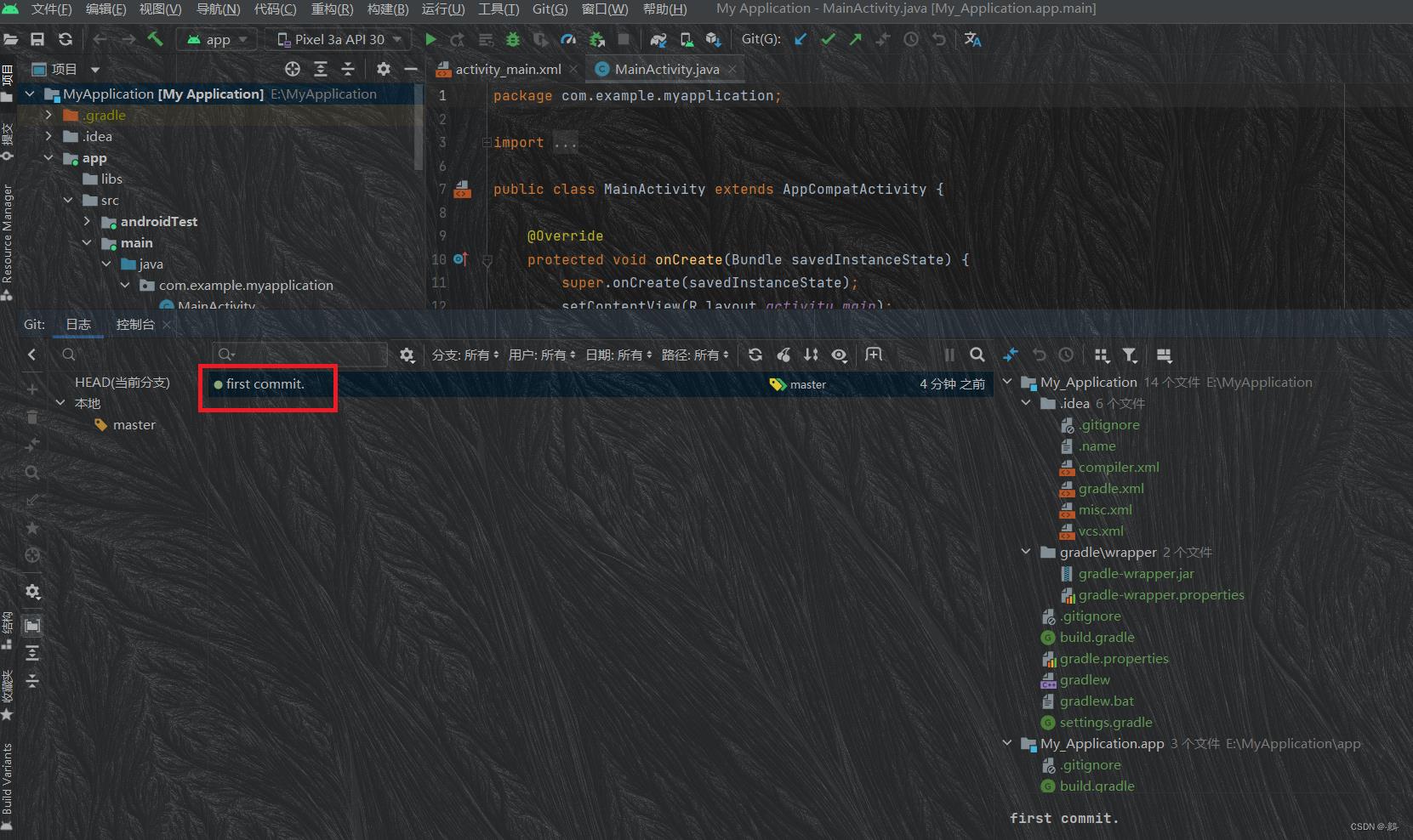
5.修改代码并再次提交到本地仓库
(1)这时候我们对代码随便进行一些修改,会发现修改的文件变成了蓝色。
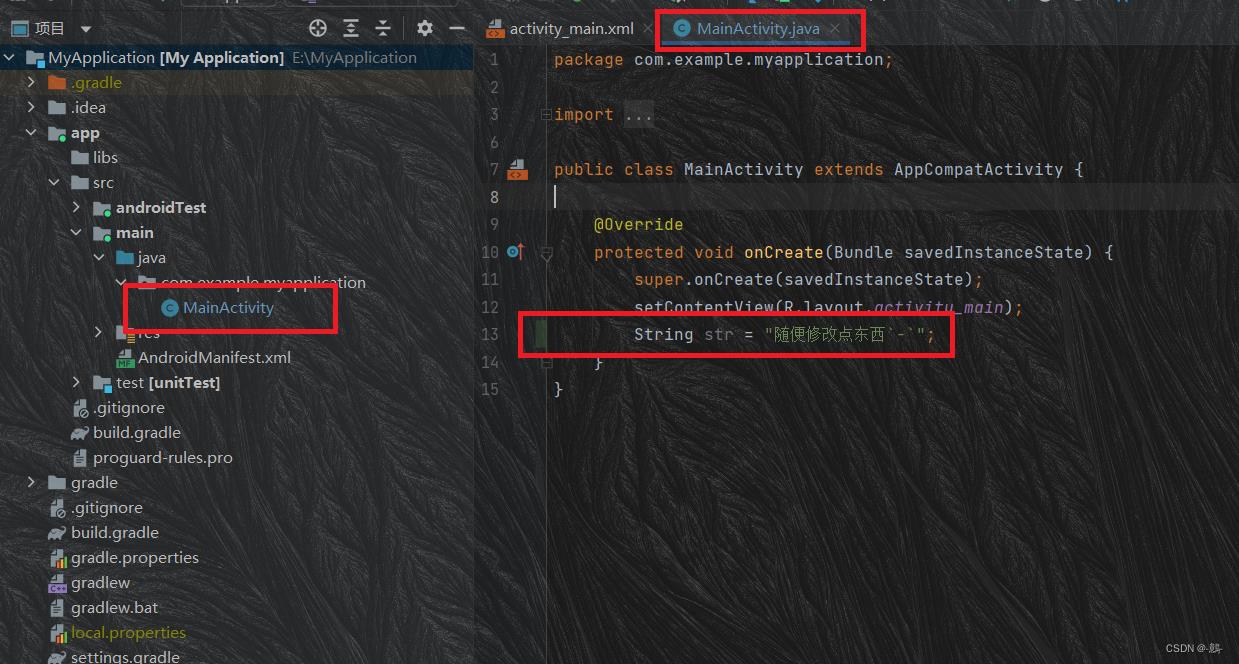
(2)通过刚刚的方式,再次填写提交信息,点击提交。
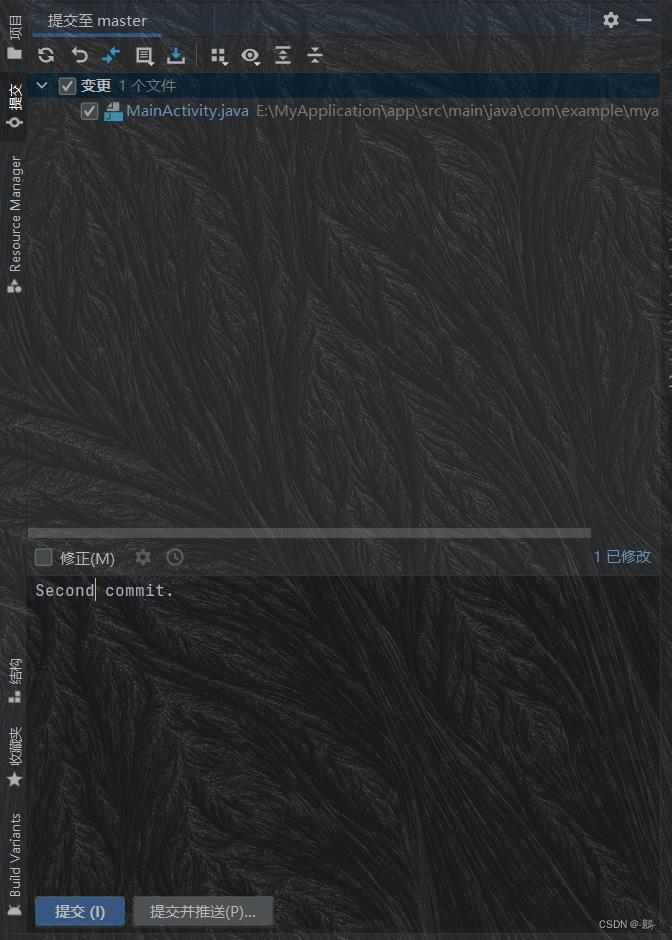
(3)这时候,文件的颜色会变回正常。再次点击Git,我们就会看见第二次提交的记录。同时右侧也会显示我们刚刚提交了哪些文件。
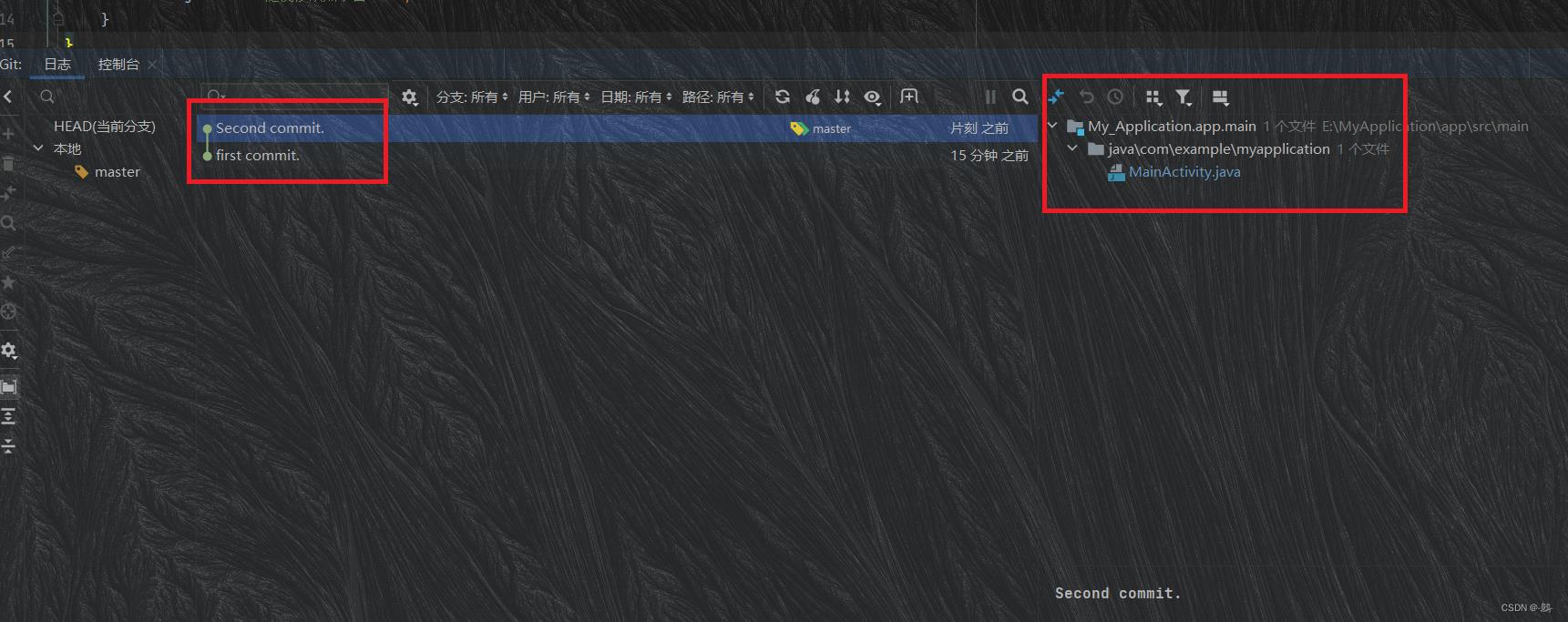
二、提交代码到远程仓库 GitHub 上
1.GitHub
引用百度百科上的说明:GitHub是一个面向开源及私有软件项目的托管平台,因为只支持Git作为唯一的版本库格式进行托管,故名GitHub。
GitHub 作为一个远程仓库,能够对你的代码进行托管。这样当你本地的仓库不小心丢失或者损毁了,仍可以通过GitHub找回。同时,GitHub 还可以让其他人通过该仓库来协作,提高团队效率。
注意,因为 GitHub 在创建仓库时默认为公开的,公开的远程仓库任何人都可以查看。因此请不要提交 包含个人敏感信息的代码 或者 未经允许的公司代码 到公开的远程仓库中,否则后果自负。
2.注册GitHub
打开 GitHub ,点击右上角的 Sign up 进行注册。(已有账号点击 Sign in 登录即可)
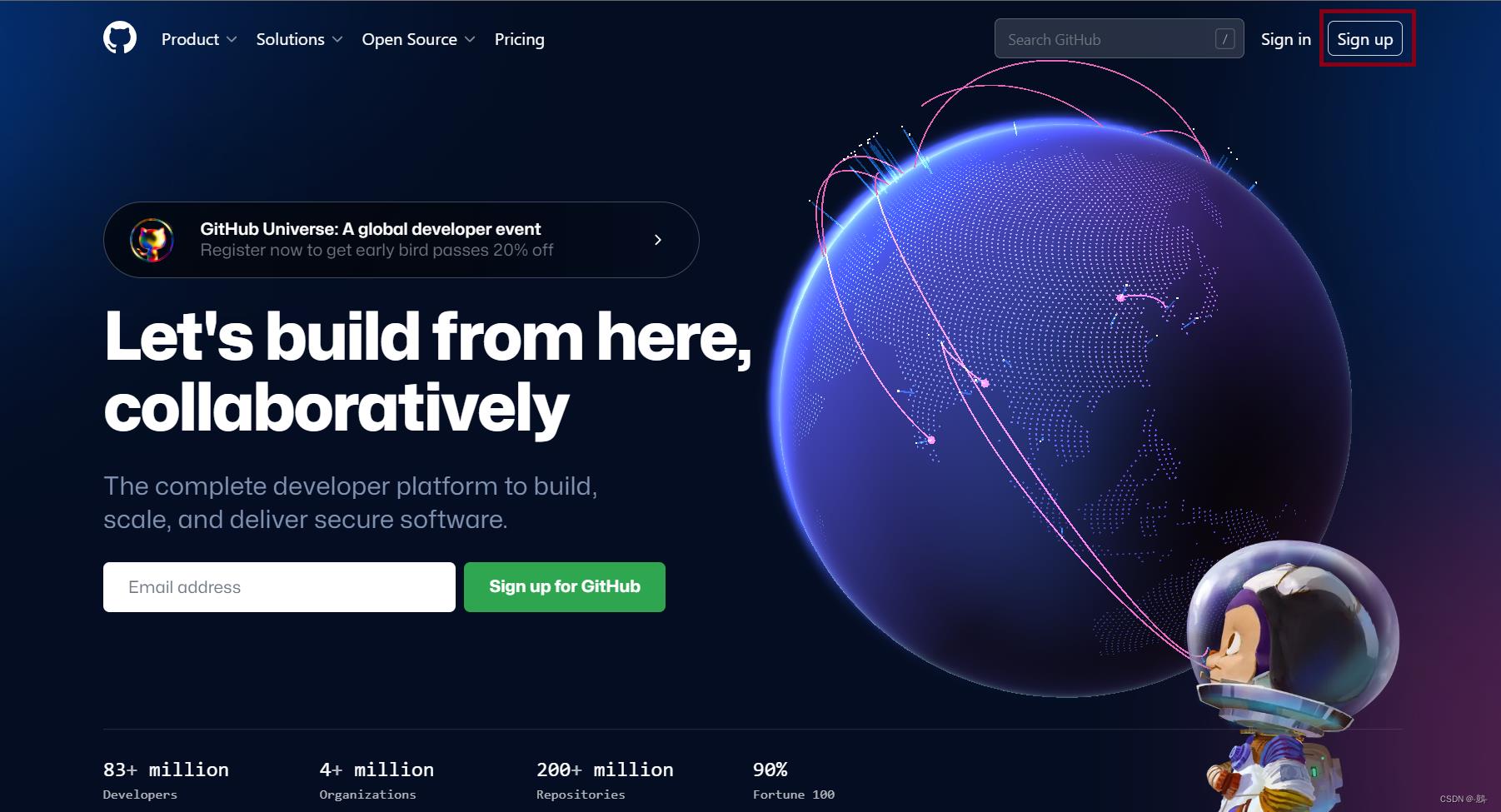
3.GitHub上设置SSH Key
(1)什么是SHH
当你需要从本地仓库上传代码到GitHub时,GitHub只要知道你的SHH公钥,就可以确认是你推送的,而不是别人冒充的。
(2)设置 Git 初始信息
打开 Git 的安装目录,找到 git-bash.exe (即 Git Bash)。点击运行,在命令行下依此输入命令:
$ git config --global user.name "YourName"
$ git config --global user.email "YourEmail@example.com"其中 "YourName"、"YourEmail@example.com"替换成你的名字以及邮箱。
在命令行下输入以下指令可以查看刚刚设置的信息:
$ git config --list(3)创建SHH
打开Git Bash,输入命令:
$ ssh-keygen -t rsa -C "YourEmail@example.com"之后一直按回车(全选为默认即可)。
创建完毕后,打开用户主目录里(在C盘下 C:\\Users\\你的用户名),可以找到名为 .ssh 的文件夹。在目录下,以记事本的方式打开 id_rsa.pub 文件,把里面的字符串拷贝下来。
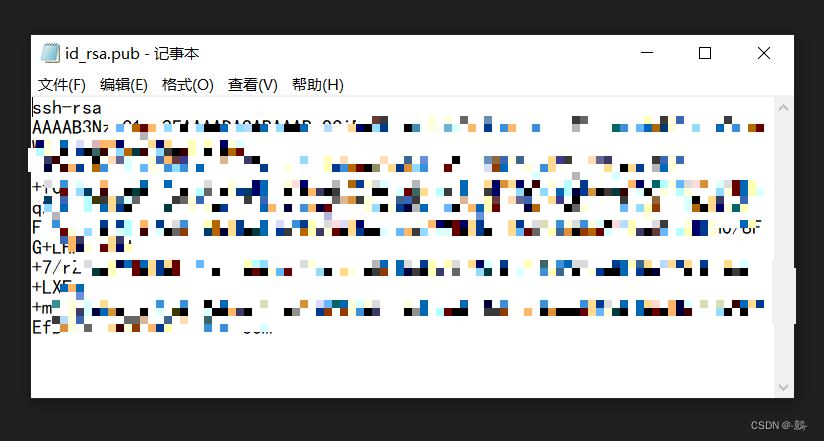
(4)GitHub设置SHH
登录GitHub,打开Setting -> SHH and GPG keys。在 SHH keys 一栏下面输入刚刚拷贝的字符串。点击确认后会显示你添加的SHH Keys.
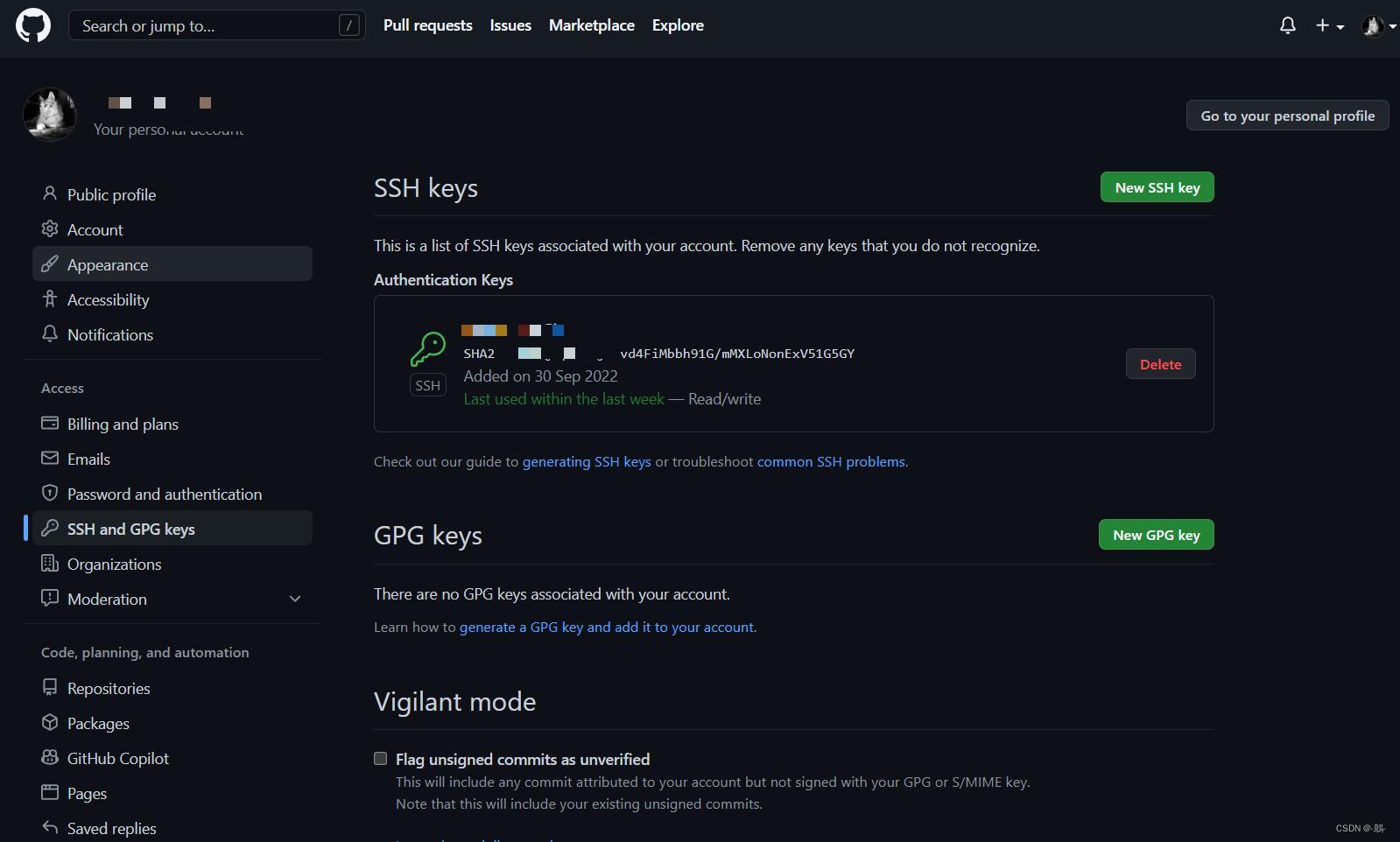
更多知识详见 廖雪峰老师的Git教程 远程仓库 - 廖雪峰的官方网站 (liaoxuefeng.com)
4.在GitHub创建个人访问令牌
(1)打开GitHub的个人账号:Personal access tokens (github.com)
(2)点击 Generate new token 按钮,创建一个 个人访问令牌 ,此时会要求你输入 GitHub 账号密码,以确认是本人操作。
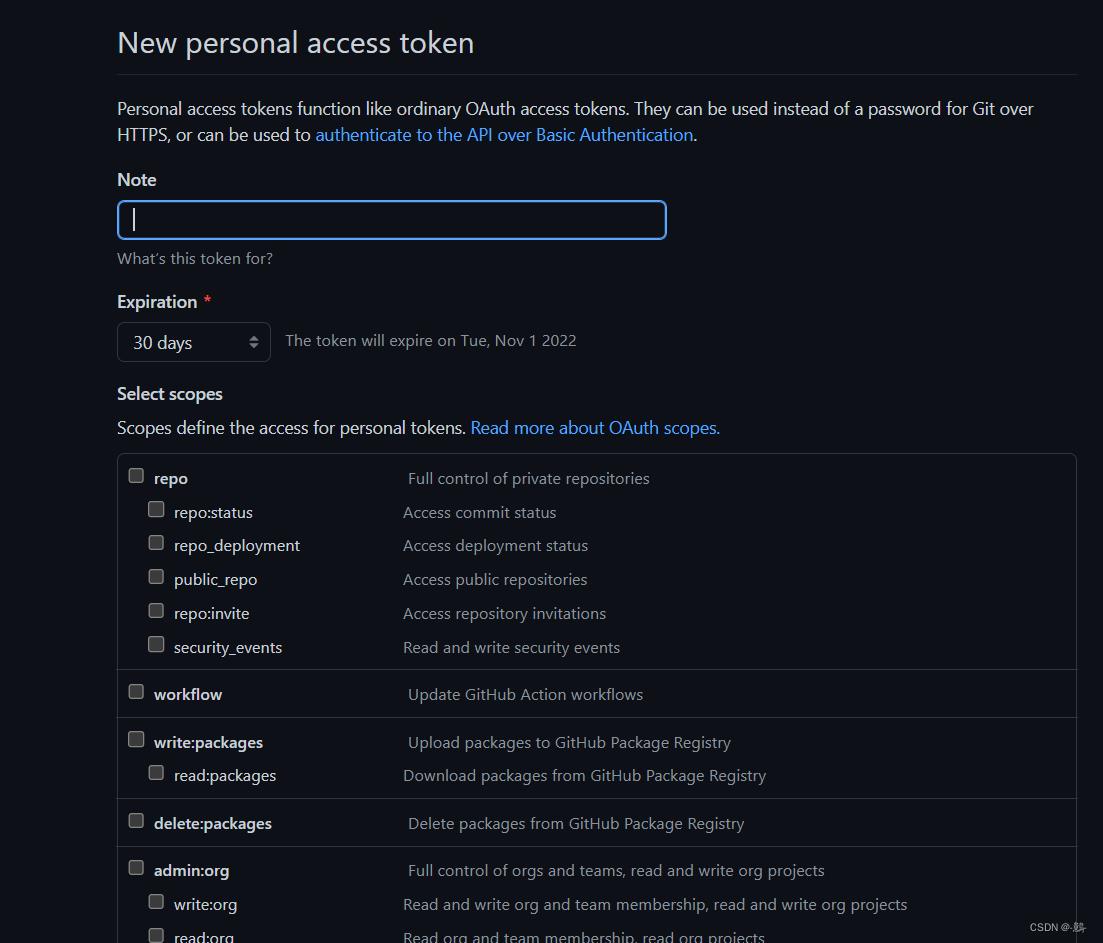
(3)填写你的个人访问令牌名称(随便一个就可以,设置你的个人访问令牌有效期,设置你的个人访问令牌的权限,建议勾选的权限包括:
Repo (全选)
User (全选)
write:packages
write:discussion
admin:repo_hook(4)设置完成后,点击页面下方的 Generate token 即可生成你的个人访问令牌。在创建成功页中会显示你的个人访问令牌,是一串字符串,复制这串字符串。
5.在 Android Studio 中通过令牌登录GitHub
(1)在设置中找到GitHub(就在刚刚找的Git的下面),点击左上角的加号,点击通过令牌登录。
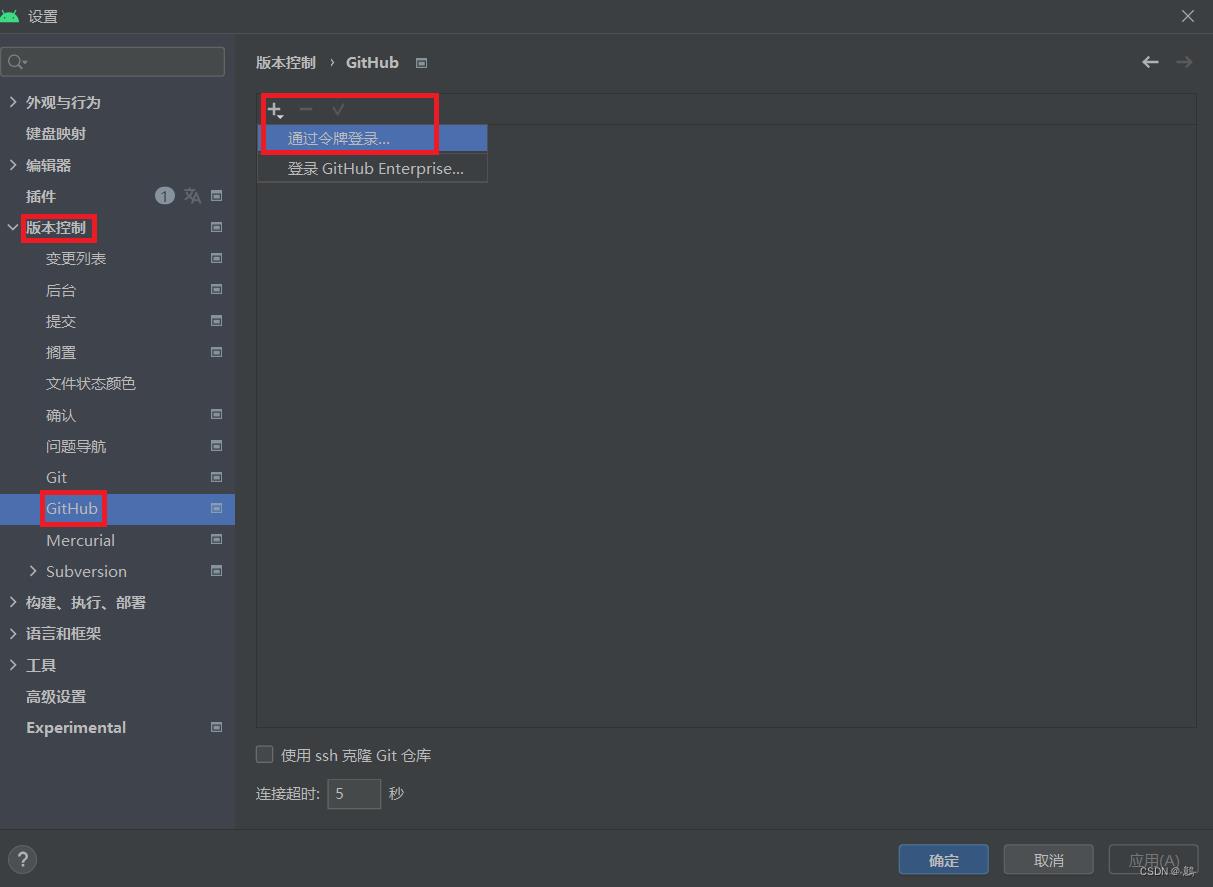
(2)在弹窗中填写刚刚复制的令牌(这里其实可以点击左侧的生成按钮,Android Studio会自动跳转的GitHub网站,为你生成一个默认令牌)
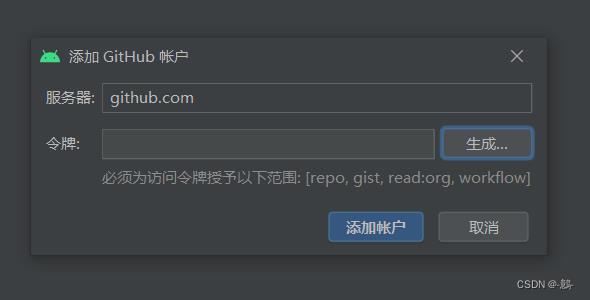
(3)添加账号成功后,设置界面会显示你的GitHub账号相关信息。
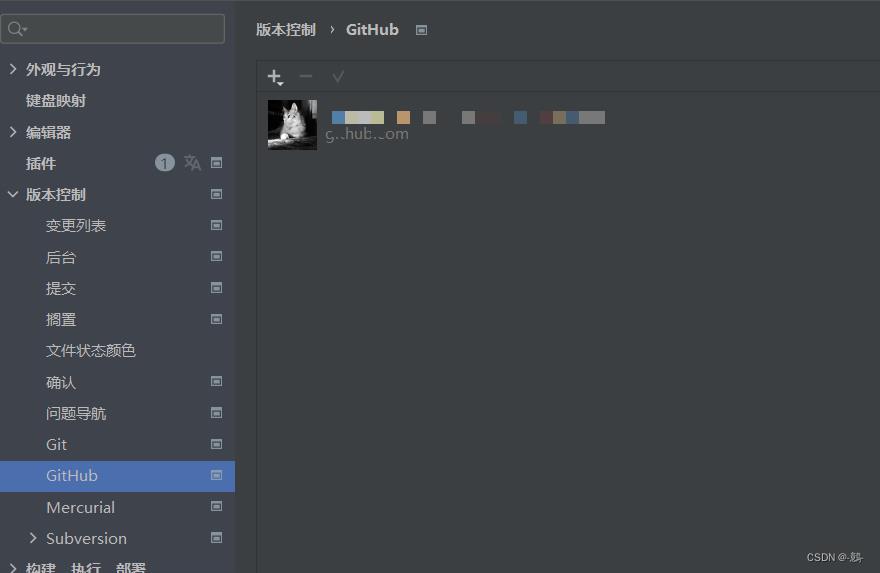
6.共享代码到GitHub上
(1)打开 Android Studio ,在上方工具栏找到 Git ,找到 GitHub , 选择 Share Project on GitHub(在GitHub上共享项目)。
[注:有些版本的 Share Project on GitHub 选项可能在VCS中: VCS -> Import into version control -> Share Project on GitHub 或者 VCS -> Share Project on GitHub ]
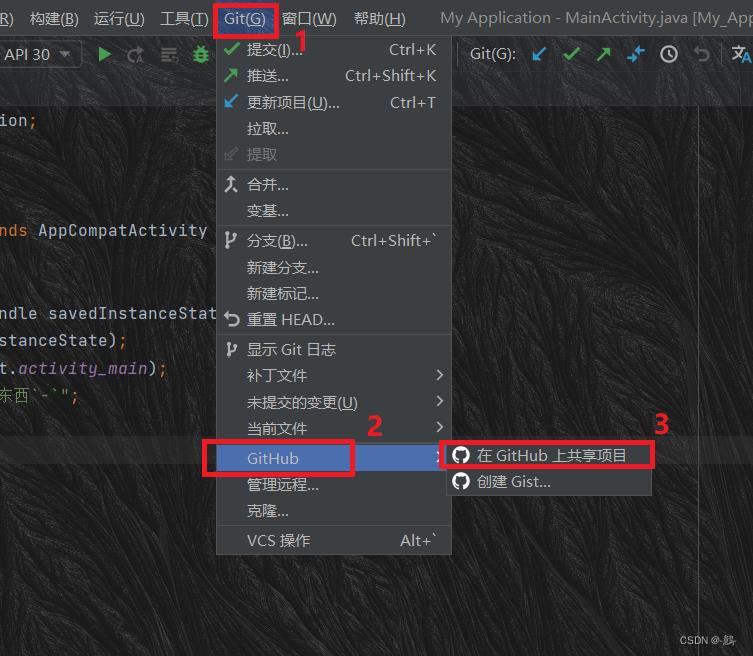
(2)在弹窗中填写相关信息,点击共享。
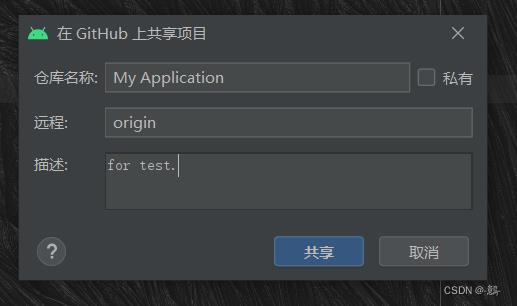
(3)点击共享后,Android Studio 下方会显示正在共享,等 Android Studio 提交完毕后。选择Push(推送,即绿色向上的小箭头),选择推送的版本,点击推送。
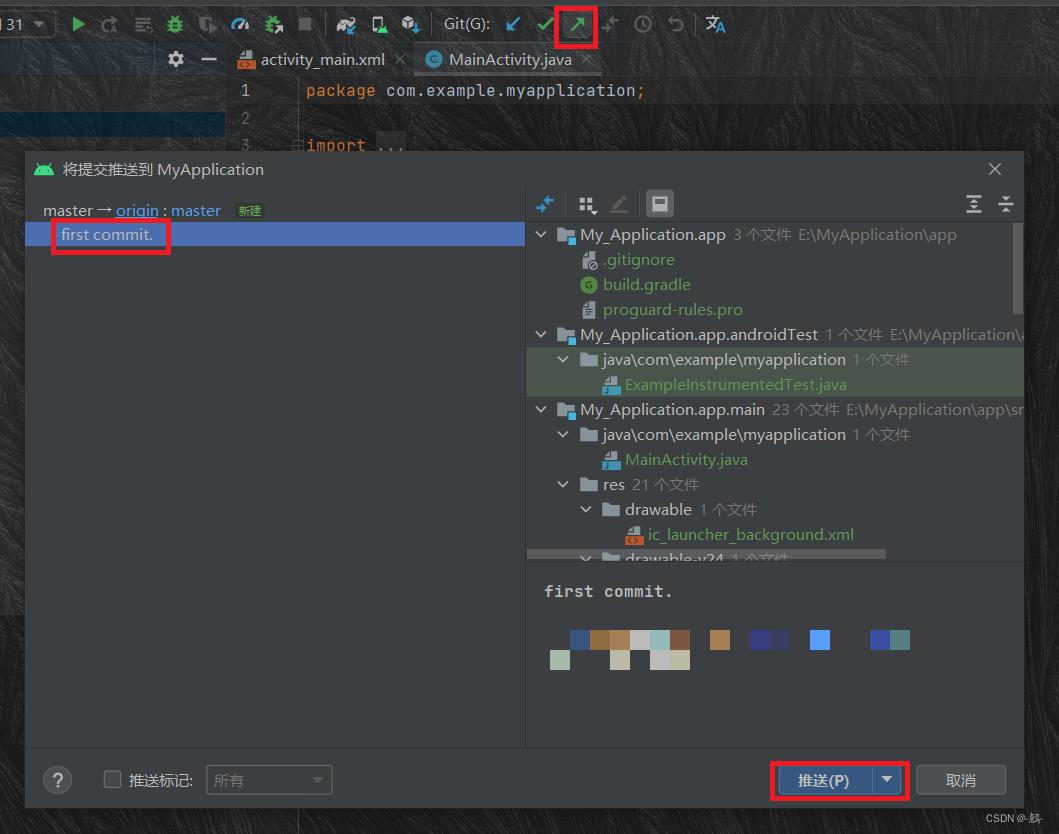
(4)推送完毕后,打开GitHub网站,登录账号,点击网页右上角的头像,在下面找到 Your repositories (你的仓库) 。这时候我们便可以看见刚刚共享的项目啦 ·-·。
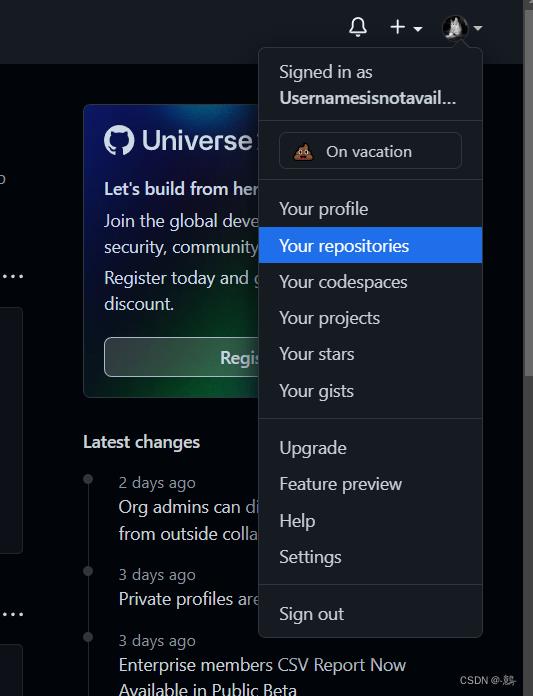
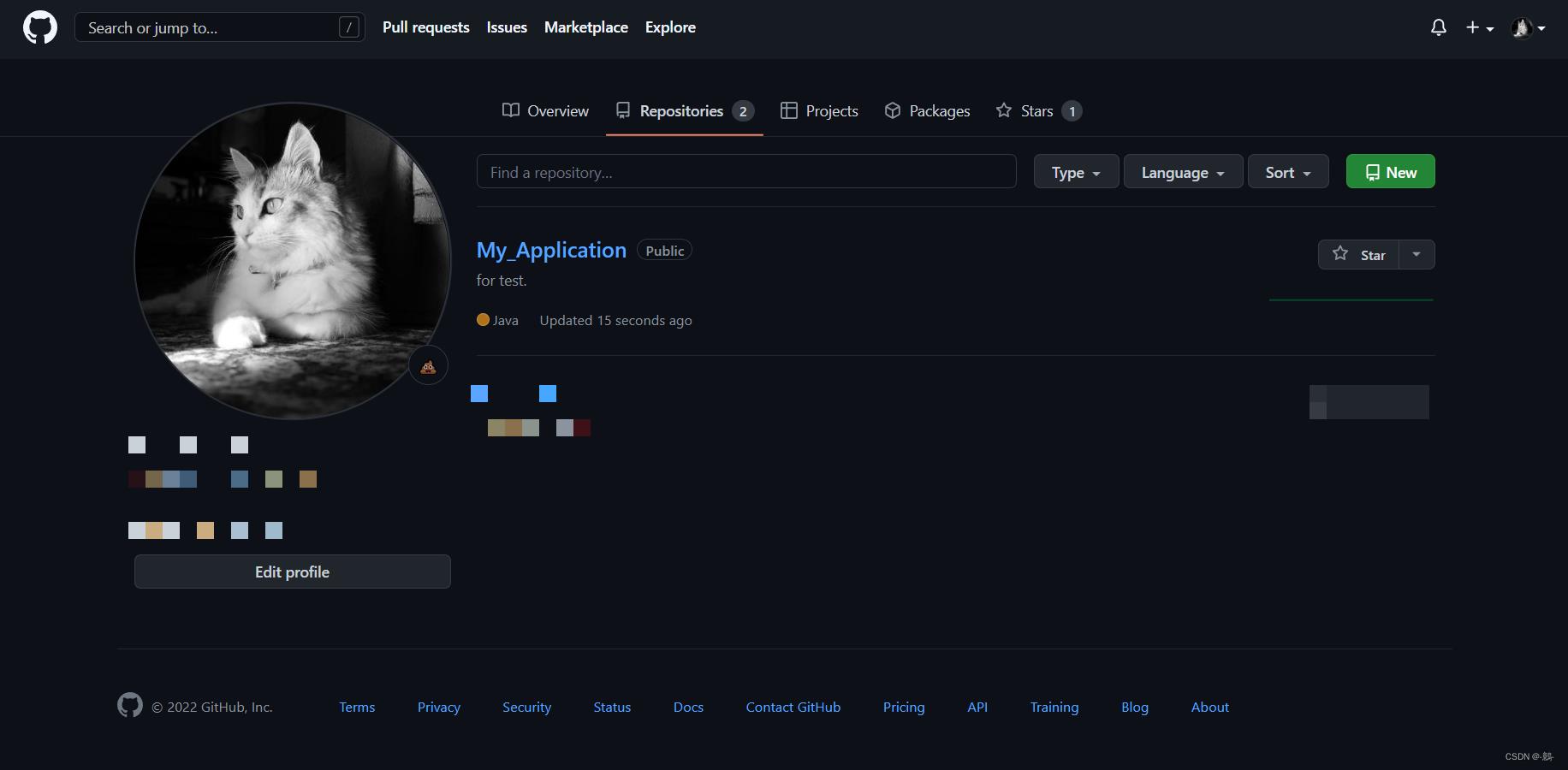
7.在本地仓库修改并提交到远程仓库GitHub上
(1)我们仍然随便修改代码,然后提交到本地仓库上。
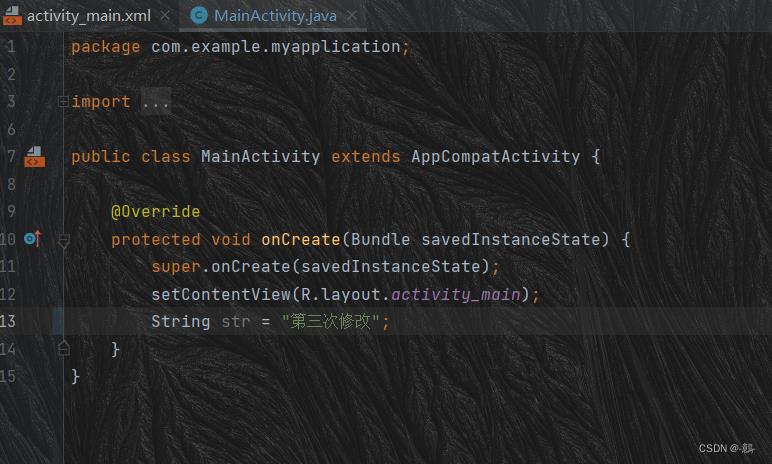
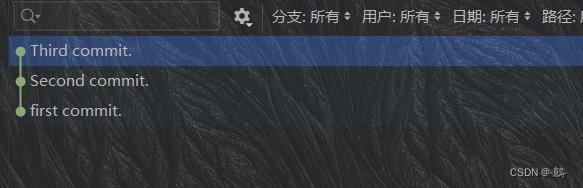
(2)此时我们在工具栏 Git 中找到推送选项,点击。
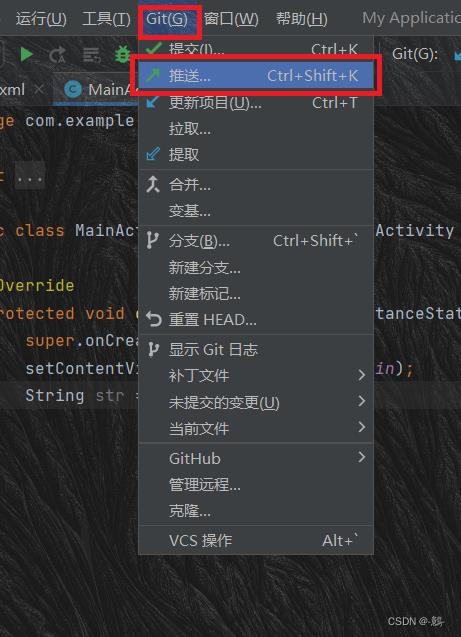
(3)在弹窗中点击推送。
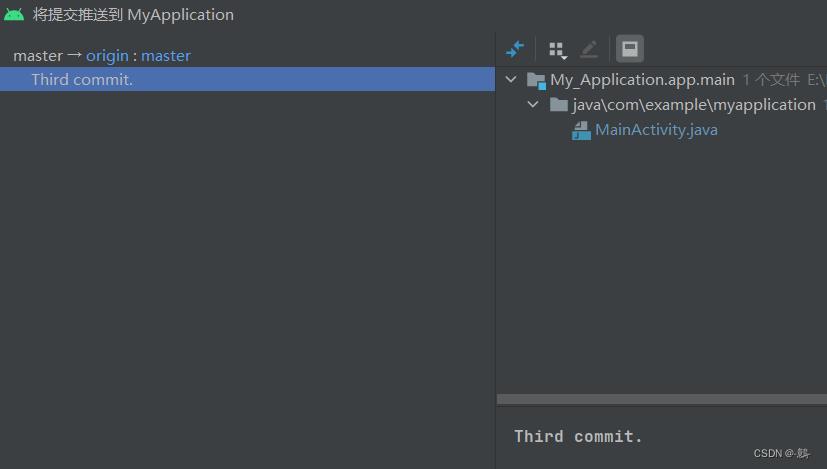
(4)推送后,再查看GitHub上的仓库。
推送前:
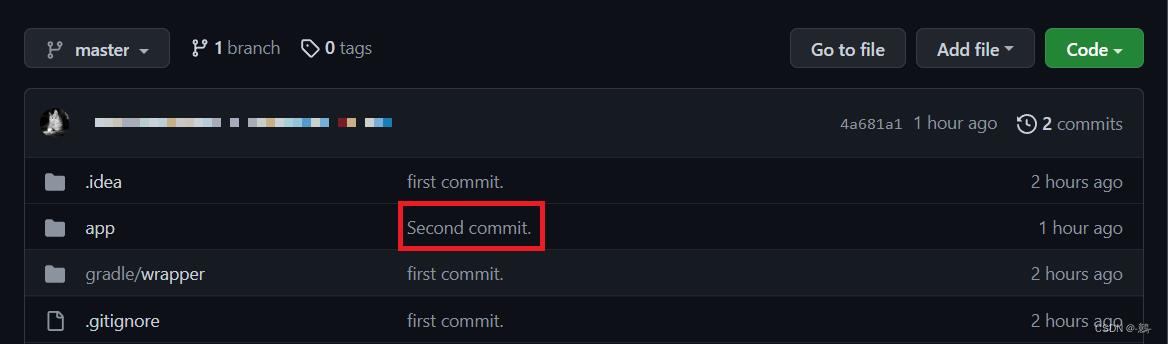
推送后:
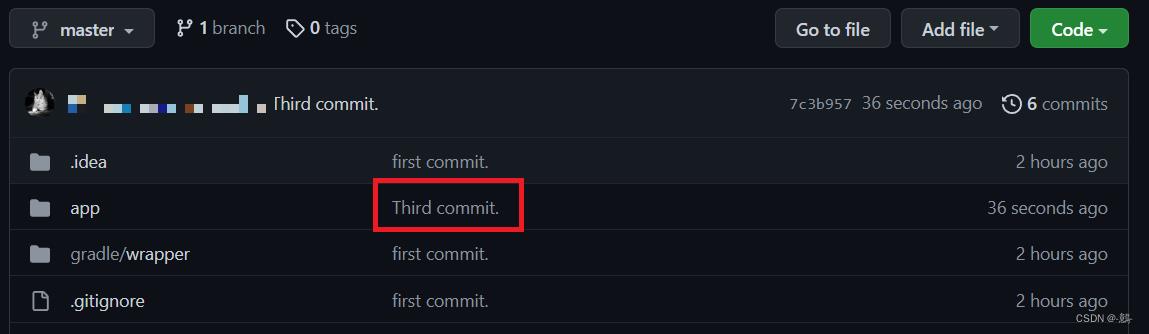
8.在远程仓库GitHub修改并合并到本地仓库上
(1)我们在远程仓库GitHub上添加一个说明文档。
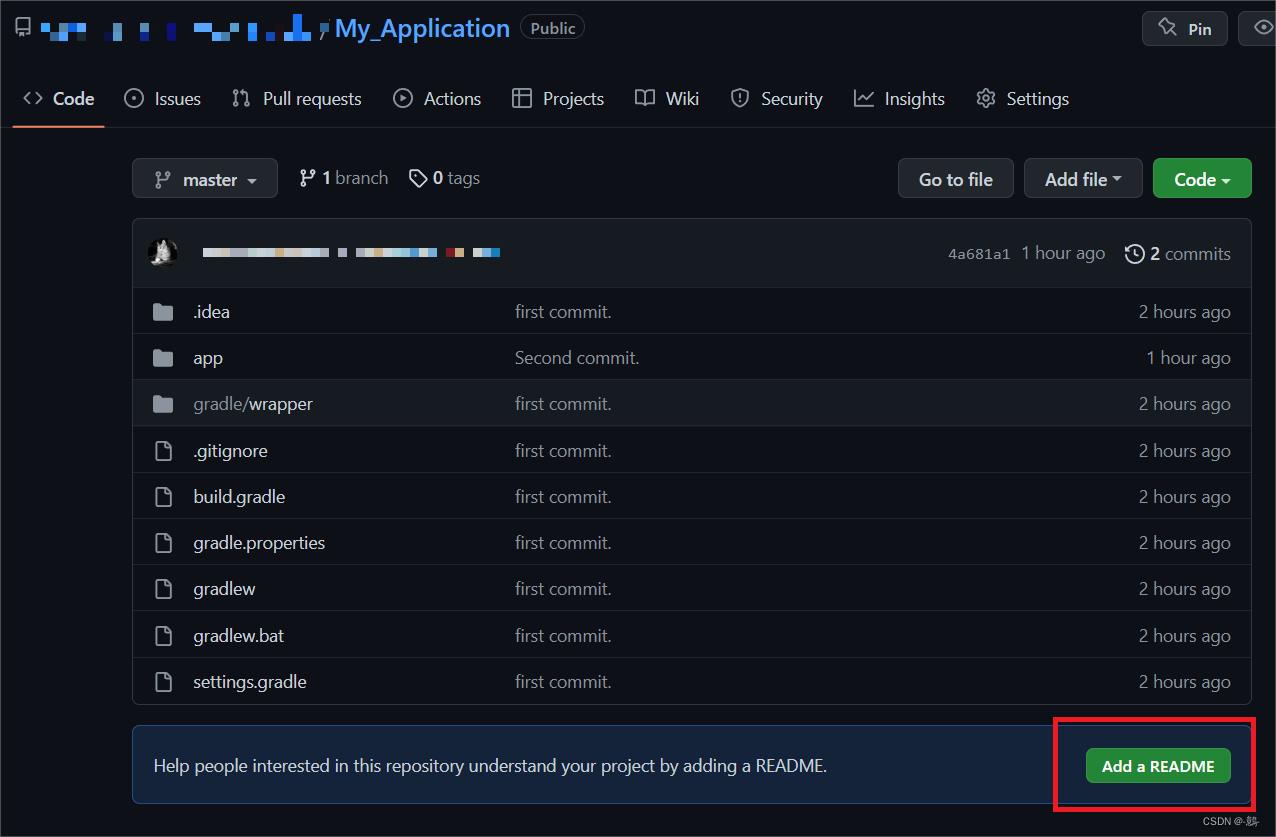
(2)此时GitHub上的远程仓库:
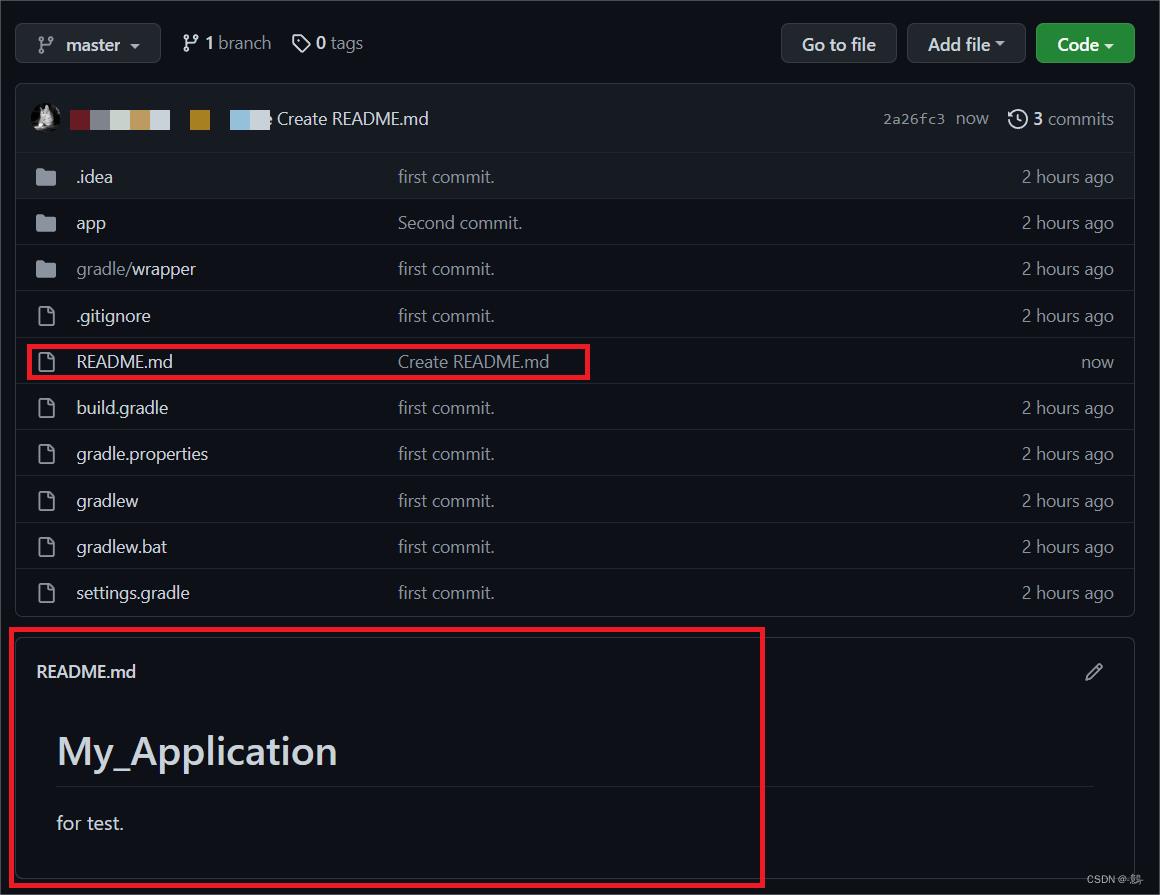
此时Android Studio上的本地仓库:
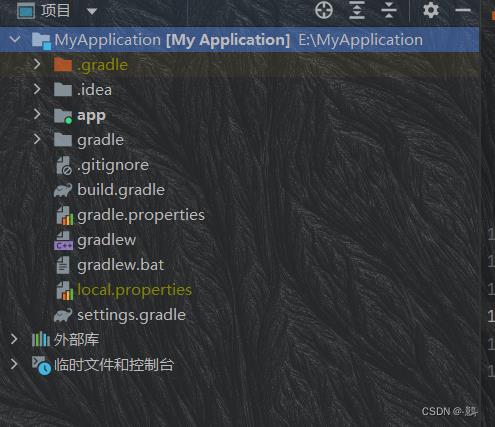
本地仓库相较于远程仓库少了一个README.md文件。
(3)点击工具栏Git上的更新项目。
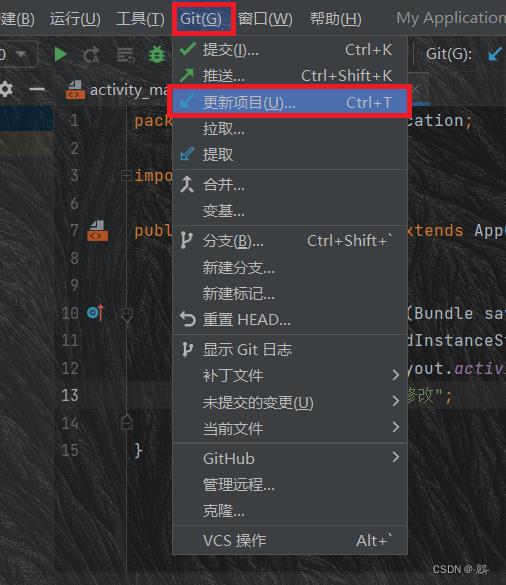
(4)此时我们的本地仓库上也出现了README.md文件。
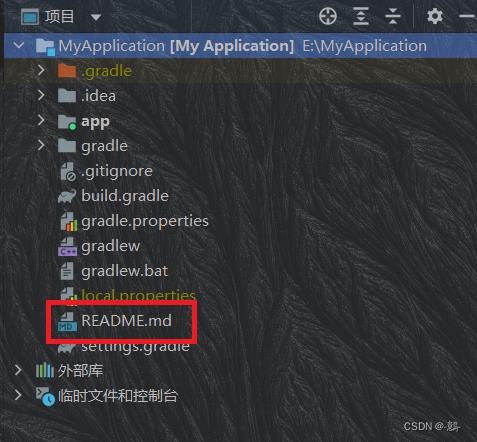
打开界面下方的Git,我们可以看见相较于之前的一条绿线,这里在 Greate README.md 多了一条紫色的分支线,在最后又合为一条线。这便是Git在拉取远程仓库后对比项目不同后将代码进行了合并。
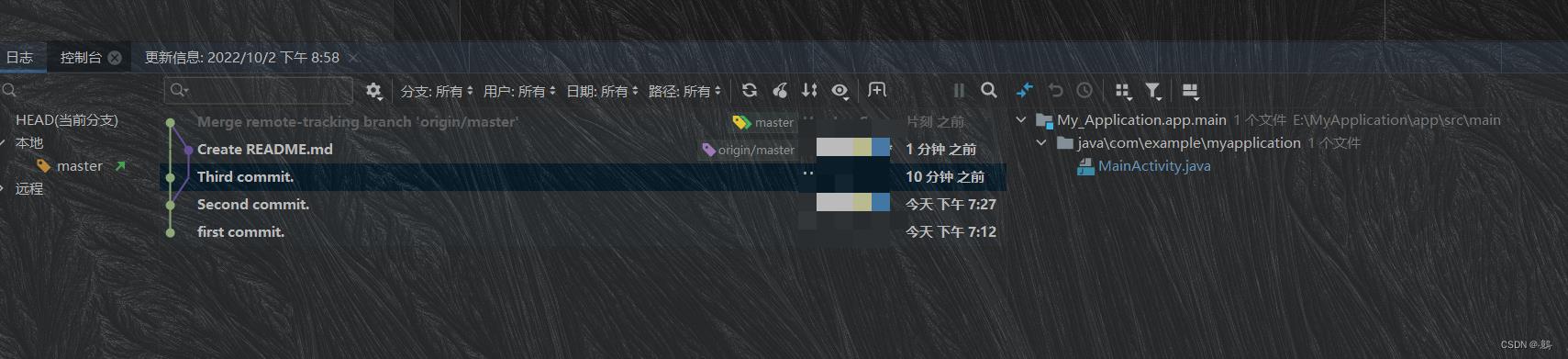
以上是关于Android Studio 修改git密码的主要内容,如果未能解决你的问题,请参考以下文章
android studio Authentication failed for
intellij idea/android studio git 记住了密码,怎么才能把记住的密码删