js怎么实现自定义tab选项的顺序,就是可以随意拖动选项到指定位置,跟B站首页右手边那个导航一样
Posted
tags:
篇首语:本文由小常识网(cha138.com)小编为大家整理,主要介绍了js怎么实现自定义tab选项的顺序,就是可以随意拖动选项到指定位置,跟B站首页右手边那个导航一样相关的知识,希望对你有一定的参考价值。
谁知道调换元素位置的逻辑怎么实现,就是有五个tab选项,现在我想当鼠标按下的时候移动第五个选项到第一个选择的位置,当up的时候第五个选项就变成第一个,就跟B站首页右边那个导航条按排序后可以随意变更顺序,就是不知道用什么方法能够在up的时候把选中项插入到指定的位置
参考技术A 看下图,有四个格子,每个格子最多只能输入5个文字,如果输入超过5个文字,那么,多余的部分将不会被输入到单元格内,而是自动被删除。这样的效果,只需要设置列和行的属性就可以实现了。方法如下:首先,选中整个表格,然后点击右键,选择菜单中的“表格属性”,这样会弹出对话框。在对话框中,切换到“行”选项卡,如下图。上图中,先√选“指定高度”,然后,在行高值是那里,务必要选择“固定值”,如上图。然后,再输入一个行高的数字即可。接着,还需要设置列的宽度。如上图一样,将选项卡切换到“列”,然后勾选“指定高度”,之后,填写一个高度值即可。这样在word表格中输入文字的时候,行高和列宽就不会随着内容的增多而自动改变大小了。追问不懂编程就不要乱答,OK?
带你造轮子,自定义一个随意拖拽可吸边的View
1、效果

2、前言
在开发中,随意拖拽可吸边的悬浮View还是比较常见的,这种功能网上也有各种各样的轮子,其实写起来并不复杂,看完本文,你也可以手写一个,而且不到400行代码就能实现一个通用的随意拖拽可吸边的悬浮View组件。
3、功能拆解

4、功能实现
4.1、基础实现
4.1.1、自定义view类
先定义一个FloatView类,继承自FrameLayout,实现构造方法。
创建一个ShapeableImageView,并添加到这个FloatView中。
class FloatView : FrameLayout
constructor(context: Context) : this(context, null)
constructor(context: Context, attributeSet: AttributeSet?) : this(context, attributeSet, 0)
constructor(context: Context, attributeSet: AttributeSet?, defStyle: Int) : super(context, attributeSet, defStyle)
initView()
private fun initView()
val lp = LayoutParams(LayoutParams.WRAP_CONTENT, LayoutParams.WRAP_CONTENT)
layoutParams = lp
val imageView = ShapeableImageView(context)
imageView.setImageResource(R.mipmap.ic_avatar)
addView(imageView)
4.1.2、添加到window
在页面的点击事件中,通过DecorView把这个FloatView添加到window中
mBinding.btnAddFloat.setOnClickListener
val contentView = this.window.decorView as FrameLayout
contentView.addView(FloatView(this))
来看下效果:
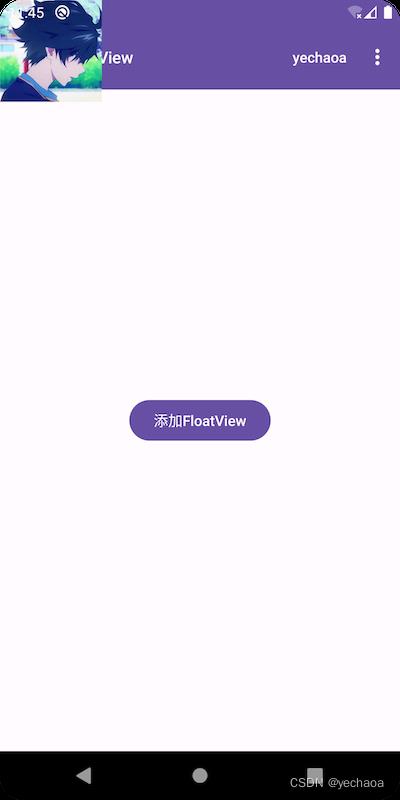
默认在左上角,盖住了标题栏,也延伸到了状态栏,不是很美观。
从这个视图层级关系中可以看出,我们是把FloatView添加到DecorView的根布局(rootView)里面了,实际下面还有一层contentView,contentView是不包含状态栏、导航栏和ActionBar的。
我们改一下添加的层级(content):
val contentView = this.window.decorView.findViewById(android.R.id.content) as FrameLayout
contentView.addView(FloatView(this))
再看下效果:

此时,是默认显示在状态栏下面了,但还是盖住了标题栏。
这是因为标题栏是在activity的layout中加的toolbar,不是默认的ActionBar,app主题是Theme.Material3.DayNight.NoActionBar,所以显示效果其实是正确的。
手动加上ActionBar看看效果:

这就验证了我们之前的论点了。
不管我们添加的根布局是rootView还是contentView,实际上可能都有需求不要盖住原有页面上的某些元素,这时候可以通过margin或者x/y坐标位置来限制view显示的位置。
4.1.3、视图层级关系
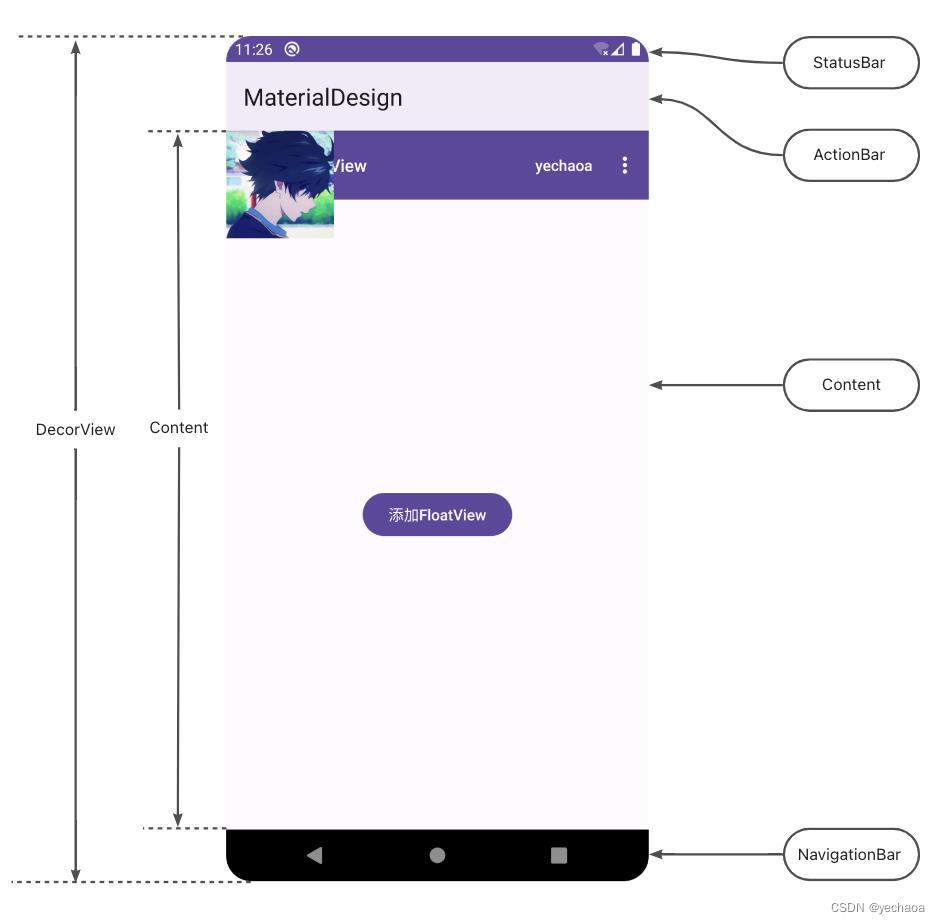
4.2、拖拽
4.2.1、View.OnTouchListener
实现View.OnTouchListener接口,重写onTouch方法,在onTouch方法中根据拖动的坐标实时修改view的位置。
override fun onTouch(v: View, event: MotionEvent): Boolean
val x = event.x
val y = event.y
when (event.action)
MotionEvent.ACTION_DOWN ->
mDownX = event.x
mDownY = event.y
MotionEvent.ACTION_MOVE ->
offsetTopAndBottom((y - mDownY).toInt())
offsetLeftAndRight((x - mDownX).toInt())
MotionEvent.ACTION_UP ->
return true
- MotionEvent.ACTION_DOWN 手指按下
- MotionEvent.ACTION_MOVE 手指滑动
- MotionEvent.ACTION_UP 手指抬起
效果:
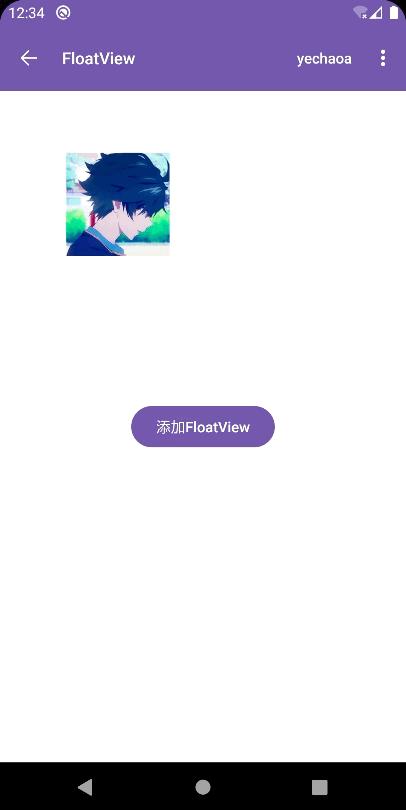
ok,这就实现随意拖拽了。
4.2.2、动态修改view坐标
上面我们修改view坐标用的是offsetTopAndBottom和offsetLeftAndRight,分别是垂直方向和水平方向的偏移,当然也还有别的方式可以修改坐标
- view.layout()
- view.setX/view.setY
- view.setTranslationX/view.setTranslationY
- layoutParams.topMargin…
- offsetTopAndBottom/offsetLeftAndRight
4.2.3、view坐标系
上面我们获取坐标用的是event.x,实际上还有event.rawX,他们的区别是什么,view在视图上的坐标又是怎么定义的?
搞清楚了这些,在做偏移计算时,就能达到事半功倍的效果,省去不必要的调试工作。
一图胜千言:

4.3、吸边
吸边的场景基本可以分为两种:
- 上下吸边
- 左右吸边
要么左右吸,要么上下吸,上下左右同时吸一般是违背交互逻辑的(四象限),用户也会觉得很奇怪。
吸边的效果其实就是当手指抬起(MotionEvent.ACTION_UP)的时候,根据滑动的距离,以及初始的位置,来决定view最终的位置。
比如默认在顶部,向下滑动的距离不足半屏,那就还是吸附在顶部,超过半屏,则自动吸附在底部,左右同理。
4.3.1、上下吸边
计算公式:
1.上半屏:
1.1.滑动距离<半屏=吸顶
1.2.滑动距离>半屏=吸底
2.下半屏:
2.1.滑动距离<半屏=吸底
2.2.滑动距离>半屏=吸顶
先看下效果:
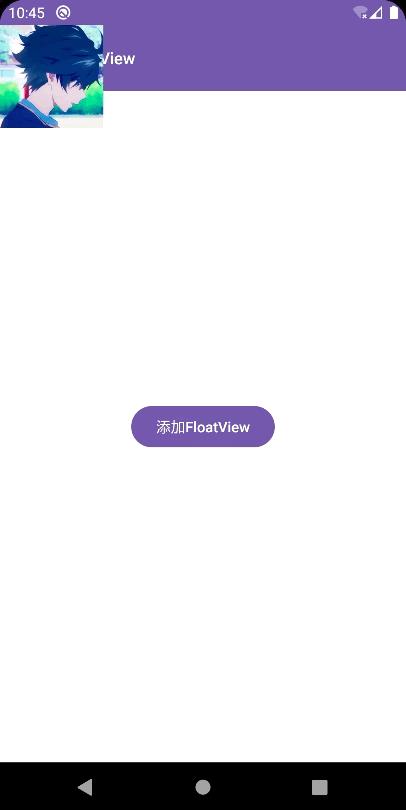
可以看到基础效果我们已经实现了,但是顶部盖住了ToolBar,底部也被NavigationBar遮住了,我们再优化一下,把ToolBar和NavigationBar的高度也计算进去。
看下优化后的效果:

这样看起来就好很多了。
上图效果最终代码:
private fun adsorbTopAndBottom(event: MotionEvent)
if (isOriginalFromTop())
// 上半屏
val centerY = mViewHeight / 2 + abs(event.rawY - mFirstY)
if (centerY < getScreenHeight() / 2)
//滑动距离<半屏=吸顶
val topY = 0f + mToolBarHeight
animate().setInterpolator(DecelerateInterpolator()).setDuration(300).y(topY).start()
else
//滑动距离>半屏=吸底
val bottomY = getContentHeight() - mViewHeight
animate().setInterpolator(DecelerateInterpolator()).setDuration(300).y(bottomY.toFloat()).start()
else
// 下半屏
val centerY = mViewHeight / 2 + abs(event.rawY - mFirstY)
if (centerY < getScreenHeight() / 2)
//滑动距离<半屏=吸底
val bottomY = getContentHeight() - mViewHeight
animate().setInterpolator(DecelerateInterpolator()).setDuration(300).y(bottomY.toFloat()).start()
else
//滑动距离>半屏=吸顶
val topY = 0f + mToolBarHeight
animate().setInterpolator(DecelerateInterpolator()).setDuration(300).y(topY).start()
4.3.2、左右吸边
计算公式:
1.左半屏:
1.1.滑动距离<半屏=吸左
1.2.滑动距离>半屏=吸右
2.右半屏:
2.1.滑动距离<半屏=吸右
2.2.滑动距离>半屏=吸左
看下效果:
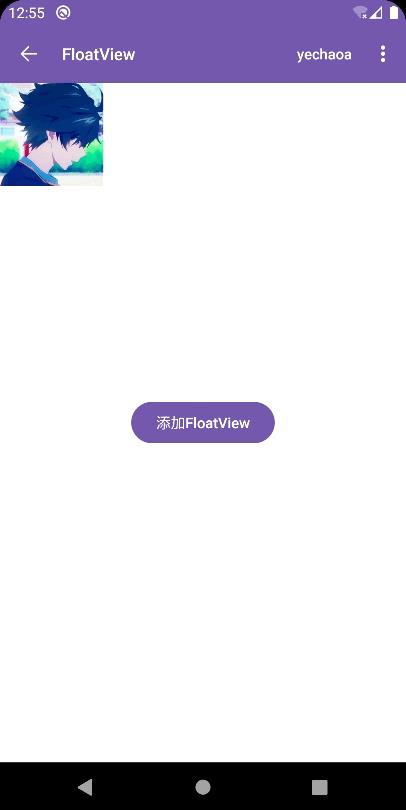
左右吸边的效果相对上下吸边来说要简单些,因为不用计算ToolBar和NavigationBar,计算逻辑与上下吸边相通,只不过参数是从屏幕高度变为屏幕宽度,Y轴变为X轴。
代码:
private fun adsorbLeftAndRight(event: MotionEvent)
if (isOriginalFromLeft())
// 左半屏
val centerX = mViewWidth / 2 + abs(event.rawX - mFirstX)
if (centerX < getScreenWidth() / 2)
//滑动距离<半屏=吸左
val leftX = 0f
animate().setInterpolator(DecelerateInterpolator()).setDuration(300).x(leftX).start()
else
//滑动距离<半屏=吸右
val rightX = getScreenWidth() - mViewWidth
animate().setInterpolator(DecelerateInterpolator()).setDuration(300).x(rightX.toFloat()).start()
else
// 右半屏
val centerX = mViewWidth / 2 + abs(event.rawX - mFirstX)
if (centerX < getScreenWidth() / 2)
//滑动距离<半屏=吸右
val rightX = getScreenWidth() - mViewWidth
animate().setInterpolator(DecelerateInterpolator()).setDuration(300).x(rightX.toFloat()).start()
else
//滑动距离<半屏=吸左
val leftX = 0f
animate().setInterpolator(DecelerateInterpolator()).setDuration(300).x(leftX).start()
Author:yechaoa
5、进阶封装
为什么要封装一下呢,因为现在的计算逻辑、参数配置都是在FloatView这一个类里,定制化太强反而不具备通用性,可以进行一个简单的抽取封装,向外暴露一些配置和接口,这样在其他的业务场景下也可以复用,避免重复造轮子。
5.1、View封装
5.1.1、BaseFloatView
把FloatView改成BaseFloatView,然后把一些定制化的能力交给子view去实现。
这里列举了3个方法:
/**
* 获取子view
*/
protected abstract fun getChildView(): View
/**
* 是否可以拖拽
*/
protected abstract fun getIsCanDrag(): Boolean
/**
* 吸边的方式
*/
protected abstract fun getAdsorbType(): Int
5.1.2、子view
class AvatarFloatView(context: Context) : BaseFloatView(context)
override fun getChildView(): View
val imageView = ShapeableImageView(context)
imageView.setImageResource(R.mipmap.ic_avatar)
return imageView
override fun getIsCanDrag(): Boolean
return true
override fun getAdsorbType(): Int
return ADSORB_VERTICAL
这样稍微抽一下,代码看起来就简洁很多了,只需要配置一下就可以拥有随意拖拽的能力了。
5.2、调用封装
5.2.1、管理类
新建一个FloatManager的管理类,它来负责FloatView的显示隐藏,以及回收逻辑。
设计模式还是使用单例,我们需要在这个单例类里持有Activity,因为需要通过Activity的window获取decorView然后把FloatView添加进去,但是Activity与单例的生命周期是不对等的,这就很容易造成内存泄露。
怎么解?也好办,管理一下activity的生命周期就好了。
在之前分析LifecycleScope源码的文章中有提到关于Activity生命周期的管理,得益于lifecycle的强大,这个问题解起来也变得更简单。
private fun addLifecycle(activity: ComponentActivity?)
activity?.lifecycle?.addObserver(mLifecycleEventObserver)
private var mLifecycleEventObserver = LifecycleEventObserver _, event ->
if (event == Lifecycle.Event.ON_DESTROY)
hide()
fun hide()
if (::mContentView.isInitialized && mFloatView != null && mContentView.contains(mFloatView!!))
mContentView.removeView(mFloatView)
mFloatView?.release()
mFloatView = null
mActivity?.lifecycle?.removeObserver(mLifecycleEventObserver)
mActivity = null
- 添加生命周期的监听
- 在ON_DESTROY的时候处理回收逻辑
5.2.2、FloatManager完整代码
@SuppressLint("StaticFieldLeak")
object FloatManager
private lateinit var mContentView: FrameLayout
private var mActivity: ComponentActivity? = null
private var mFloatView: BaseFloatView? = null
fun with(activity: ComponentActivity): FloatManager
mContentView = activity.window.decorView.findViewById(android.R.id.content) as FrameLayout
mActivity = activity
addLifecycle(mActivity)
return this
fun add(floatView: BaseFloatView): FloatManager
if (::mContentView.isInitialized && mContentView.contains(floatView))
mContentView.removeView(floatView)
mFloatView = floatView
return this
fun setClick(listener: BaseFloatView.OnFloatClickListener): FloatManager
mFloatView?.setOnFloatClickListener(listener)
return this
fun show()
checkParams()
mContentView.addView(mFloatView)
private fun checkParams()
if (mActivity == null)
throw NullPointerException("You must set the 'Activity' params before the show()")
if (mFloatView == null)
throw NullPointerException("You must set the 'FloatView' params before the show()")
private fun addLifecycle(activity: ComponentActivity?)
activity?.lifecycle?.addObserver(mLifecycleEventObserver)
private var mLifecycleEventObserver = LifecycleEventObserver _, event ->
if (event == Lifecycle.Event.ON_DESTROY)
hide()
fun hide()
if (::mContentView.isInitialized && mFloatView != null && mContentView.contains(mFloatView!!))
mContentView.removeView(mFloatView)
mFloatView?.release()
mFloatView = null
mActivity?.lifecycle?.removeObserver(mLifecycleEventObserver)
mActivity = null
5.2.3、调用方式
- 显示
FloatManager.with(this).add(AvatarFloatView(this)).show()
- 隐藏
FloatManager.hide()
- 带点击事件
FloatManager.with(this).add(AvatarFloatView(this))
.setClick(object : BaseFloatView.OnFloatClickListener
override fun onClick(view: View)
Toast.makeText(this@FloatViewActivity, "click", Toast.LENGTH_SHORT).show()
)
.show()
6、Github
https://github.com/yechaoa/MaterialDesign
7、最后
写作不易,且看且珍惜啊喂~
以上是关于js怎么实现自定义tab选项的顺序,就是可以随意拖动选项到指定位置,跟B站首页右手边那个导航一样的主要内容,如果未能解决你的问题,请参考以下文章