电脑光驱怎么安装
Posted
tags:
篇首语:本文由小常识网(cha138.com)小编为大家整理,主要介绍了电脑光驱怎么安装相关的知识,希望对你有一定的参考价值。
1,电脑光驱根据接口一般分台式电脑用光驱,笔记本电脑用光驱,通用外置光驱三大类。2,安装最方便的是USB接口的外置光驱,即插即用。台式电脑型与笔记本电脑型都需拆机。
3,台式电脑机箱侧板可向机身后推移打开,打开前需拧离固定盖板的手拧式大螺丝,然后开盖。
4,靠近机箱前面板的顶部有空槽位,可把机箱前面板厂家预留的光驱位的塑料盖板拆下,接着
5,把塑料盖板后面的含网眼的屏蔽钢板折弯拧断拆下,露出光驱位空槽。从光驱包装盒里取出
6,光驱,把光驱塑料前面板朝向你的身体,光驱含有数据线与电源线接口的背部面向机箱内部,
7,端平光驱,对准光驱位窟窿,平推进去。一手在机箱前推着光驱进去,一后伸进打开的机箱
8,伸手接应。探着头到机箱侧面看着光驱左侧跟右侧,厂家预留的螺丝孔跟机箱光驱位的固定
9,光驱的螺丝孔正好位置对应,就停止平推或平拉。找来螺丝刀(启子)与4颗对应孔径与螺纹的
10,螺丝,对准螺丝孔,拧进去并拧紧螺丝,把光驱固定住。光驱左侧跟右侧各2颗。固定好了
11,光驱后,接着找到机箱电源块,一个大铁块,有个最大的风扇,象个大蜂窝,从里伸出很多
12,电线,需找一个闲置的SATA电源线,形状象一张宽宽的鸭嘴,插头内部象个横的字母L。
13,把插头插到光驱后背的同样大小与正反的插座上。大小不同或形状不对,不要硬插导致损坏。
14,另找一段SATA数据线,比刚才介绍的SATA电源线窄,外形相同。SATA数据线如法炮制,
15,一头插光驱后背SATA数据线插座,一头连电脑主机板上的SATA2插座,主机板是机箱里最
16,大一块电路板,取来手电筒照照,找到SATA2插座,把SATA数据线联通光驱与主板后就可。
17,接着盖好机箱左侧跟右侧的盖板,拧好固定盖板的螺丝,插回所有原来连着的线,就算完成。
18,笔记本电脑安装光驱的办法,原理是相同,但拆解笔记本是每种机型各不相同的。很难形容。
19,有从键盘开始下手,然后找到破绽开始逐一分解的。也有从笔记本底部找到螺丝眼下手拆解。
20,具体可上网查查,看笔记本电脑型号的拆解教程与文章,参照着学习正确拆开笔记本电脑。
21,然后把光驱装进电脑预留的光驱仓位。也要固定住,并联好SATA电源线跟SATA数据线。
22,怎么拆开,就怎么反过来装上。除了换下坏光驱,装上好光驱,其余不需拆机捣鼓光驱。 参考技术A 一、光盘安装系统首先需要设置bios光盘启动,具体步骤如下:
1、启动电脑之后,在提示“Press DEL to run Setup”的地方,按键盘上的Del键:
2、选择bios功能,优先启动权,设置为光驱。
3、设置后按F10保存退出。
二、安装系统。
1、双击打开一键ghost恢复工具,选择“还原分区”,映像路径选择win7.gho文件,选择系统要还原的位置,比如C盘,或者根据磁盘容量选择安装位置,点击确定;
2、弹出对话框,点击是,立即重启进行计算机还原,如果提示没有找到ghost32/ghost64,
3、这时候电脑自动重启,启动菜单多出Onekey Ghost选项,电脑会自动选择这个选项进入;
4、操作完成后,电脑自动重启,继续执行win7系统安装和配置过程; 参考技术B DAEMON TOOLS使用方法详解
安装和基本用法
Daemon tools是一款免费软件,最新版本3.47,大小为502K,有简体中文的版本,推荐大家使用这个3.47版本,中文界面,操作起来也方便些。它可以在除windows95外所有的windows系统上使用。daemon tools支ISO,CCD,CUE,MDS等各种标准的镜像文件,而且它也支持物理光驱的特性,比如光盘的自动运行等等。双击安装文件,点击安装按钮,然后一路点击下一步便可以完成安装,需要注意的是,安装完毕后需要重新启动操作系统才能生效。
重新启动后,daemon tools会自动加载,在屏幕右下角的任务栏里面会有一个daemon tools的图标。右键单击图标,会弹出一个菜单,共有5个子菜单。
下面着重介绍一下虚拟CD/DVD-ROM,模拟项目和选项三个菜单的功能。
虚拟CD/DVD-ROM菜单
1. 首先现要设定一下虚拟光驱的数量,daemon tools最多可以支持4个虚拟光驱,你可以按照你的需求设置,一般设置一个就足够了。在某些情况下,比如你的游戏安装文件共有4个镜像文件,那么你可以设定虚拟光驱的数量为4,这样安装游戏的时候就可以不用时不时的调入光盘镜像了。
设置完驱动器的数量后,在'我的电脑'里面就可以看到2个新的光驱图标。
2. 现在就可以加载镜像文件了,先看一下图片:
选择安装镜像文件,然后会弹出一个窗口,让你选择镜像文件,选择好镜像文件,按一下打开按钮。
3.这时打开我的电脑,就可以看到已经插入光盘了。
打开这张光盘,可以看到里面的文件,你可以对这张光盘进行复制和粘贴或者双击安装文件来安装游戏等操作,和对真实的光盘文件进行操作一样。到这里主要的工作都结束了,基本上就能够安装软件和玩游戏了。
提示:如果想换光盘的话,先卸载镜像文件,然后再插入其他镜像文件,这样速度要比直接插入新的镜像文件快很多。
如果两个驱动器里面都有镜像文件,你都要卸载的话,可以选择卸载全部驱动器。
模拟项目菜单
有时候如果你插入虚拟光盘后发现不起作用,明明加载了镜像文件,可是在'我的电脑'里面却看不到。或者可以看到光盘,但是操作的时候总是出错。那么可以试试看这里面选项。模拟项目里面有四个选项,当你要插入的MDS格式的镜像文件的话,那么选择RMPS即可。如果这张文件有使用光盘保护技术的话,那么选择safedisc。其他选项用到的时候比较少,如果选择RMPS和safedisc也不起作用的话,可以试试其他选项。
选项菜单中共有5个项目。
1模拟音频
当你插入的镜像文件时CD音乐光盘,那么要选择这个选项,否则可能放不出声音。其他镜像光盘不用选择这个选项。
2自动安装
当你插入了一张镜像文件后,选择了这个选项后,那么系统重新启动或者关机后再开机,那么这张镜像光盘会自动加载。建议游戏选择这个选项,这样你每天玩游戏的时候,不用麻烦的先要插入镜像光盘了,直接运行游戏就可以玩了。
3 自动开始
选择这个选项,系统启动的时候会自动加载,daemon tools会自动加载,建议不要选择。需要的时候再运行daemon tools吧,这样可以节约一些内存资源,以便更快的运行系统和游戏等。这个选项不会影响前面自动安装的选项,即使不选择自动开始,只要你插入了镜像光盘并且打开了自动安装,那么系统启动时仍会自动加载镜像光盘。
自动锁定和任务栏图标必须打开自动开始才可以选择,他们的用处不大,不选择也不影响正常使用。
^^ 明明能搜到的 ~汗颜 参考技术C 先再主板上面找到标有IDE字样的 插槽,如何把 光驱数据线(一般是 蓝色的 插主板)对应插上.再找哦那个电源开关里面出来的 白色插头对应插在光驱上.插的 时候先检查缺口的 位置对应!!! 参考技术D 先再主板上面找到标有IDE字样的 插槽,如何把 光驱数据线(一般是 蓝色的 插主板)对应插上.再找哦那个电源开关里面出来的 白色插头对应插在光驱上.插的 时候先检查缺口的 位置对应
kali linux安装, 探测并挂载光盘步骤,我电脑没有光驱 用u盘启动的,卡在这个步骤了,是怎么解决的
用映像写入工具(如UNetbootin、UltraISO)将iso写入U盘制作启动盘,从USB启动安装。或者你可以在回到安装选项界面,选择进入命令行,尝试:
假设你的kali.iso保存在U盘(/dev/sdb)
# mount -t vfat /dev/sdb1 /mnt
# losetup /dev/loop0 /mnt/kali.iso
退出命令行回到安装界面,选择探测iso继续。追问
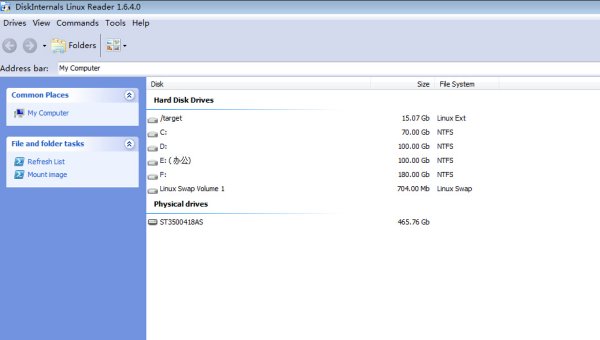
我安装完成的分区是这样的,win7可以正常使用,不过在安装过程中的grub安装失败,所以不能启动(如下图),知道怎么添加引导记录启动linux吗,我的电脑上grub已经安装了,又安装了EasyBCD软件
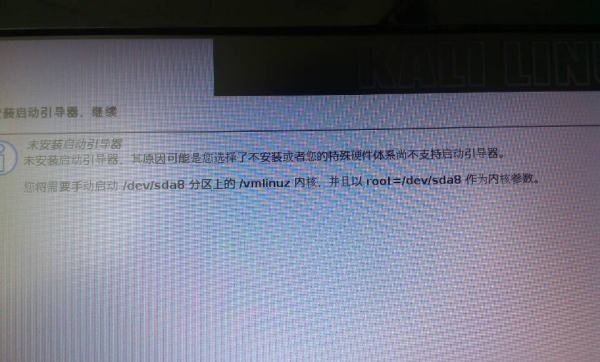
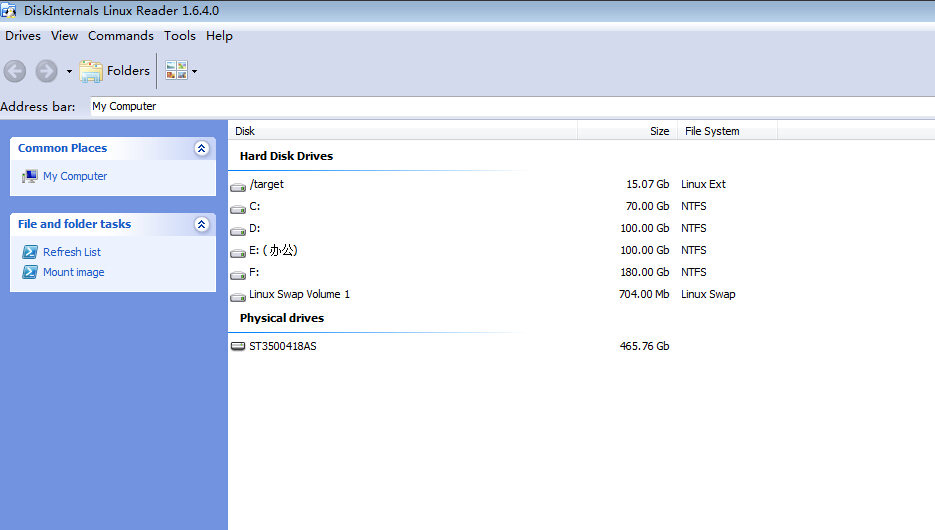
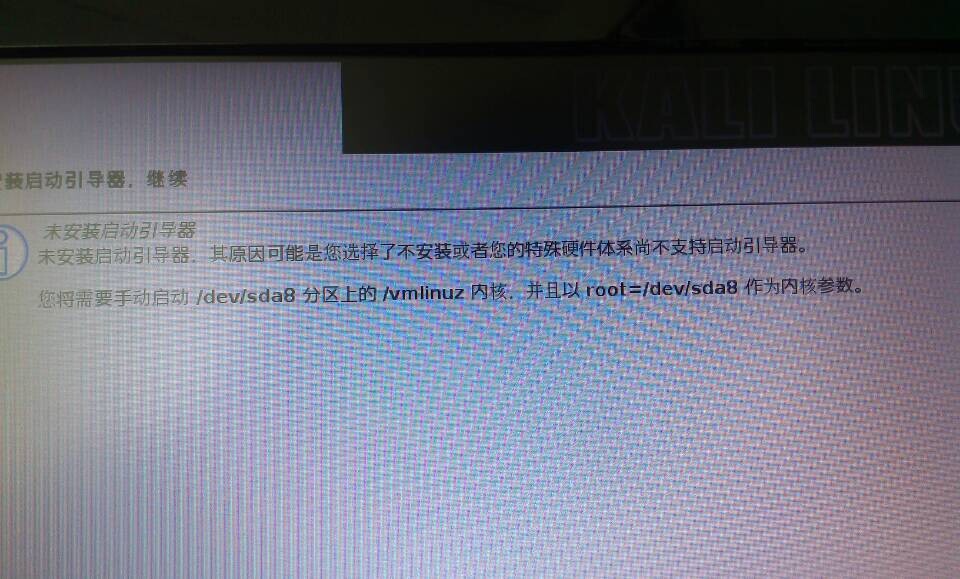
编辑menu.lst文件,添加:
title Boot kali linux
root=(hd0,7)
kernel /vmlinuz root=/dev/sda8
initrd /initrd.img
我已经开始安装了,就是已经引导了,安装过程中,要检测光盘,可我是用U盘安装的,没有刻光盘
参考技术B 重新拔插U盘即可,亲测!(重新拔插U盘,然后选择 探测并挂载光盘,然后就可以安装了)以上是关于电脑光驱怎么安装的主要内容,如果未能解决你的问题,请参考以下文章