sybase15.7自定义安装图形界面化管理工具怎么装
Posted
tags:
篇首语:本文由小常识网(cha138.com)小编为大家整理,主要介绍了sybase15.7自定义安装图形界面化管理工具怎么装相关的知识,希望对你有一定的参考价值。
参考技术A 以管理员身份运行setup.exe,点击确定,如下图所示:图解Sybase 15.7安装步骤
图解Sybase 15.7安装步骤
2
点击下一步,如下图所示:
图解Sybase 15.7安装步骤
3
自定义安装路径(这里选择默认)点击下一步,如下图所示:
图解Sybase 15.7安装步骤
4
选择“是”,如下图所示:
图解Sybase 15.7安装步骤
5
选择安装集(这里选完全安装)点击下一步,如下图所示:
图解Sybase 15.7安装步骤
6
选择“...套件的许可副本” 点击下一步,如下图所示:
图解Sybase 15.7安装步骤
7
选好后点击下一步,如下图所示:
图解Sybase 15.7安装步骤
图解Sybase 15.7安装步骤
8
这里选择没有许可密钥的情况下继续安装 ,点击下一步,如下图所示:
图解Sybase 15.7安装步骤
9
产品版本选择,这里不确定先选择“UnKnown”点击下一步,如下图所示:
图解Sybase 15.7安装步骤
10
选择“否”,点击下一步,如下图所示:
图解Sybase 15.7安装步骤
11
点击安装,如下图所示:
图解Sybase 15.7安装步骤
图解Sybase 15.7安装步骤
图解Sybase 15.7安装步骤
12
全选后,点击下一步,如下图所示:
图解Sybase 15.7安装步骤
13
点击下一步,如下图所示:
图解Sybase 15.7安装步骤
14
点击下一步,如下图所示:
图解Sybase 15.7安装步骤
15
点击下一步,如下图所示:
图解Sybase 15.7安装步骤
16
点击下一步,如下图所示:
图解Sybase 15.7安装步骤
点击下一步,如下图所示:
图解Sybase 15.7安装步骤
点击下一步,如下图所示:
图解Sybase 15.7安装步骤
点击下一步,如下图所示:
图解Sybase 15.7安装步骤
点击下一步,如下图所示:
图解Sybase 15.7安装步骤
点击下一步,如下图所示:
图解Sybase 15.7安装步骤
点击下一步,如下图所示:
图解Sybase 15.7安装步骤
点击下一步,如下图所示:
图解Sybase 15.7安装步骤
点击下一步,如下图所示:
图解Sybase 15.7安装步骤
点击下一步,如下图所示:
图解Sybase 15.7安装步骤
点击下一步,如下图所示:
图解Sybase 15.7安装步骤
27
这里配置的时间比较久,耐心等待... ....,直至安装完成即可。
office2016不能自己自定义安装路径吗
office2016在安装时是可以更改安装路径的,具体方法如下:
1、打开office2016版程序安装包,双击安装包内setup程序,启动安装程序;
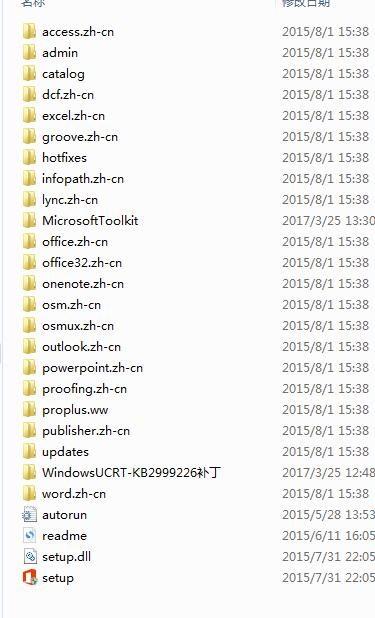
2、阅读了Microsoft软件许可证条款后,在下方的“我接受此协议条款”前的框内打上勾,然后点击继续;
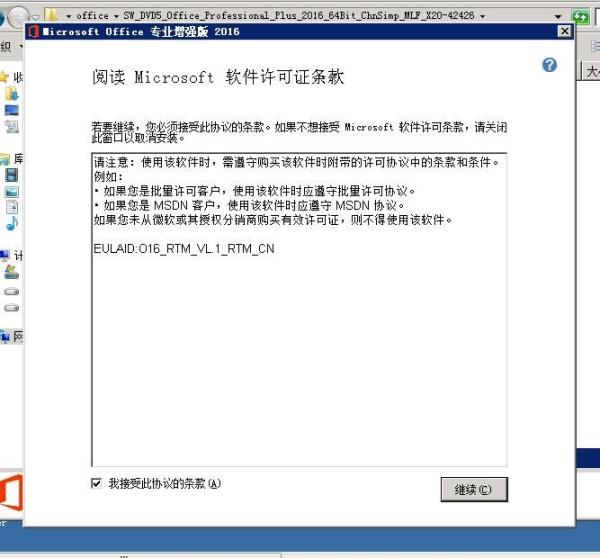
3、这时界面上会出现立即安装和自定义两个选项,点击自定义即可;
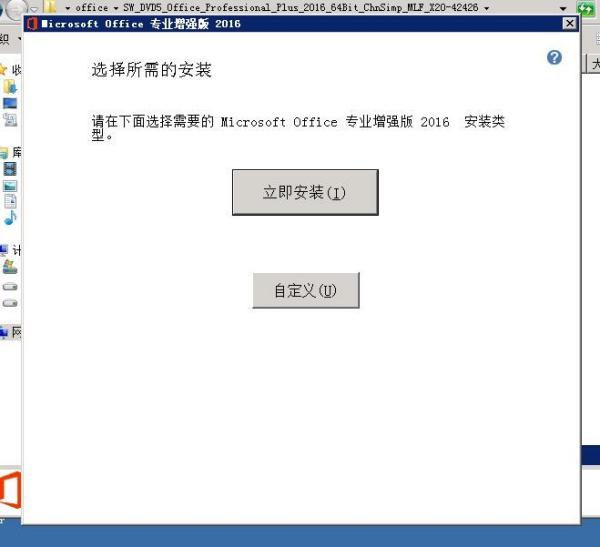
4、下一步的界面上会有三项设置,选择第二项文件位置;
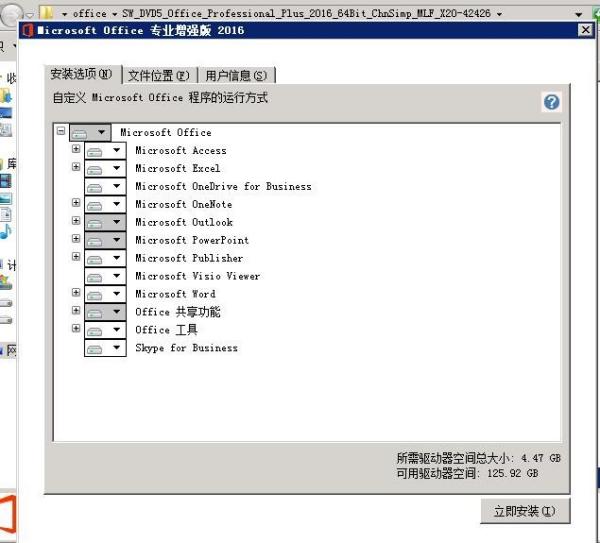
5、在出现的选择文件位置界面上,点击浏览,更改office的安装路径,更改之后点击下面的确定;
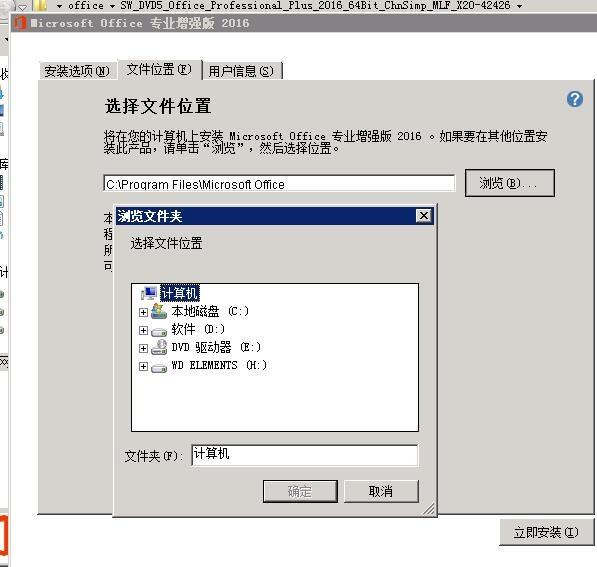
6、更改了路径之后,其他设置可根据自身需要进行设置,最后,点击立即安装,即可进行软件安装。
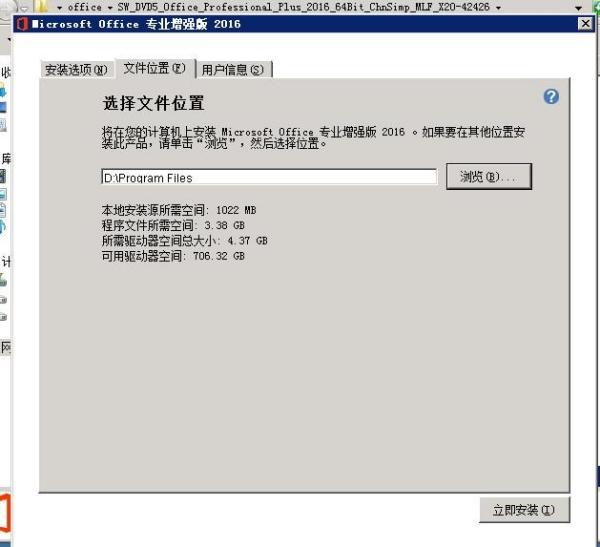
office2016的另一个版本,基于Windows Installer 技术 (MSI) 用于安装 Office 的批量许可证版本(如SW_DVD5_Visio_Pro_2016_64Bit_ChnSimp_MLF_X20-42759.iso),可以自定义安装路径。
所以是版本不同,有的可以有的不可以自定义安装路径 参考技术B 可以的
以上是关于sybase15.7自定义安装图形界面化管理工具怎么装的主要内容,如果未能解决你的问题,请参考以下文章