iTerm 文件类型高亮、Git分支显示
Posted
tags:
篇首语:本文由小常识网(cha138.com)小编为大家整理,主要介绍了iTerm 文件类型高亮、Git分支显示相关的知识,希望对你有一定的参考价值。
参考技术A 👇我会分别介绍下如何配置 文件类型的高亮和Git分支显示
不废话开搞
先介绍下官方提供的配色方案。(是长是粗总有那么一个适合你)
具体配置如下👇
其实自己需要什么导入对应的主题就行了。不然这么多好烦。😡
本人因个人习惯未曾更改主题,使用的是默认的。原生才是最好
配置都需要对~/.bash_profile 文件进行操作
这里 主要用到了vim的进入编辑模式、修改后的保存退出(不会使用的同学请 自行查下,这里我只会介绍用到的部分)
进入vim编辑模式(这时候你只能看不能进行任何操作)👇操作不要能错了
第三步执行完就可以看到效果了。
最后献上教程中猫爪的桌面图谢谢!!!
Idea合并git分支
1.明确
1.若文件显示红色,表示文件未add到git进行管理
2.若文件显示绿色,表示文件已经交给git管理,但从未上传到远程仓库中
3.若文件显示蓝色,表示文件已经上传过远程仓库,且此时本地文件与远程仓库文件不一致
4.若文件显示白色,表示文件与远程仓库完全一致
2.目标
将dev1 分支 与 master 分支合并
1.将 本地dev1 分支 的修改 推送到远程仓库的dev1 分支
2.再切换当前分支,将【本地dev1分支】切换到【本地master分支】上
3.将【远程dev1分支】Merge合并到【本地dev1分支】上
4.在【本地master分支】分支上测试无误,将【本地master分支】PUSH到【远程mester分支】上
3.修改
1.查看当前 本地分支是【本地dev1分支】,本地做修改,并将本地修改提交【远程dev1分支】
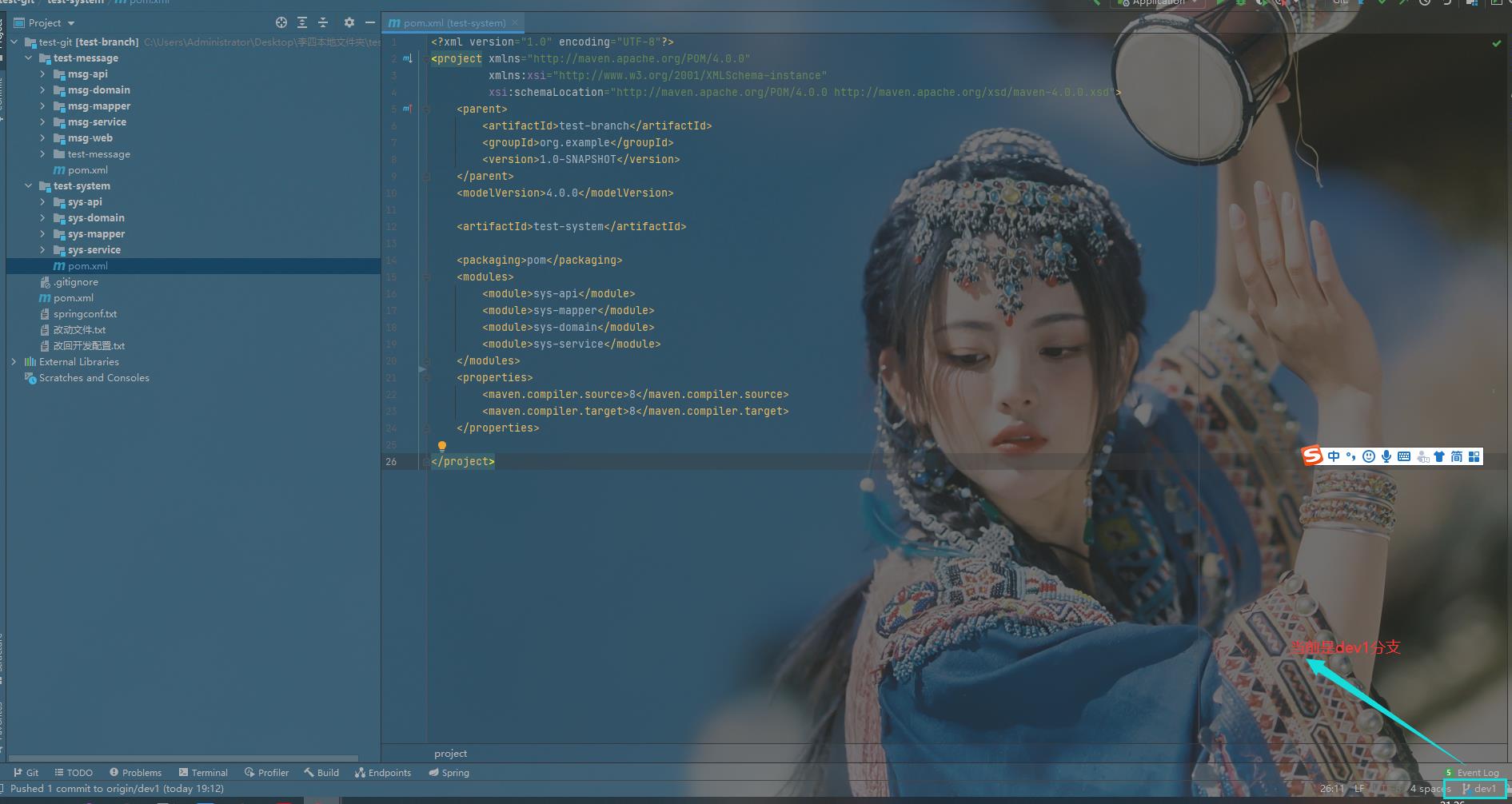
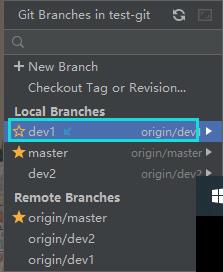
从上图可以看出 ,【本地dev1分支】做了修改以后,提交的时候会提交到【远程dev1分支】上。
2.再切换当前分支,将【本地dev1分支】切换到【本地master分支】上
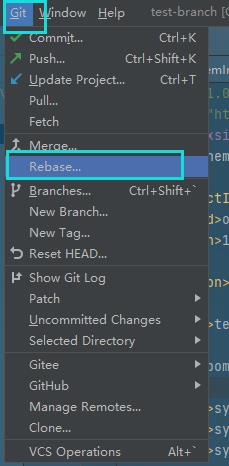
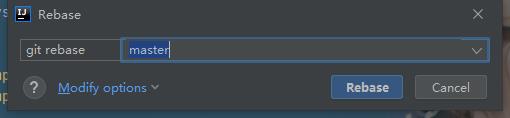
3.将【远程dev1分支】Merge合并到【本地dev1分支】上
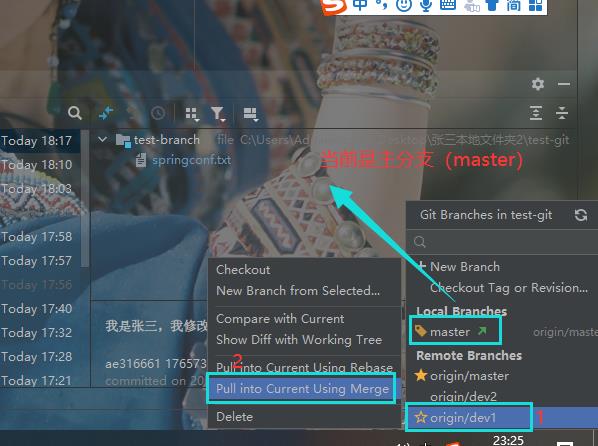
合并之后 代码自动提交到本地仓库了,这个时候只需要把 master 分支 push 到远程仓库即可
以上是关于iTerm 文件类型高亮、Git分支显示的主要内容,如果未能解决你的问题,请参考以下文章