IIS网站后台的部署和使用___方法!!!相信介绍。。。
Posted
tags:
篇首语:本文由小常识网(cha138.com)小编为大家整理,主要介绍了IIS网站后台的部署和使用___方法!!!相信介绍。。。相关的知识,希望对你有一定的参考价值。
一、IIS的添加 请进入“控制面板”,依次选“添加/删除程序→添加/删除Windows组件”,将“Internet信息服务(IIS)”前的小钩去掉(如有),重新勾选中后按提示操作即可完成IIS组件的添加。用这种方法添加的IIS组件中将包括Web、FTP、NNTP和SMTP等全部四项服务。 二、IIS的运行 当IIS添加成功之后,再进入“开始→设置→控制面板→管理工具→Internet服务管理器(Internet信息服务)”以打开IIS管理器,对于有“已停止”字样的服务,均在其上单击右键,选“启动”来开启。 三、在Windows XP Home版本中添加IIS的方法一般情况下按照“一”的方法只适用于Windows XP的专业版本,而对于家庭版,如今已有了破解方法:步骤1 首先我们需要准备一张Windows 2000的安装光盘,假设你的Windows XP家庭版安装在“C:\Windows”,启动记事本程序,在打开对话框中选择打开“C:\Windows\inf\sysoc.inf”,找到“[Components]”小节,并继续找到类似“iis= iis.dll,OcEntry,iis. inf,hide,7”的行,把这一行替换为“iis=iis2.dll,OcEntry, iis2.inf,,7”,之后保存文件。 步骤2 把Windows 2000专业版的光盘插入光驱,用Winrar打开光盘i386目录下的iis.dl_和iis. in_这两个CAB格式的文件,将解压缩得到的“iis.dll”改名为“iis2.dll”,复制到“C:\Windows\system32\setup\”目录下;将“iis. inf”改名为“iis2.inf”,复制到“C:\Windows\inf\”目录下。 步骤3 打开控制面板,单击“添加删除程序”图标,然后在窗口左侧导航栏上单击“添加/删除Windows组件”按钮,在打开的“Windows组件向导” 中,选中“Internet信息服务(IIS)”前的复选框。单击右下角的“详细信息”按钮可以打开对话框,在该对话框中我们可以选择需要安装的IIS组件内容。选择完毕后单击“确定”按钮,退回到界面中再单击“下一步”,系统就会开始复制文件。 提示:如果在安装过程中系统需要插入Windows XP CD,或者需要你提供“exch_adsiisex.dll”文件,那是因为你按照默认的选项安装了IIS。要解决这个问题,只要清空“SMTP Service”选项前的复选框即可。如果进入窗口中,“Internet信息服务(IIS)” 选项无法选择,那么很可能因为你使用的“iis.dl_”和“iis. in_”是从Windows XP专业版中提取的,只要换成 Windows 2000专业版中的这两个文件即可。 步骤4 安装结束后,你可以打开“控制面板→性能和选项→管理工具”查看“Internet信息服务管理”。再打开IE,在地址栏中输入“localhost”后回车,验证一下IIS是否正常运行。 经过验证,WWW、FTP等几个服务经过这样的修改都可以在Windows XP家庭版上正常运行。不过经过这样处理安装的IIS在运行上可能存在某种未知的缺陷。 四、在Vista系统中安装IIS7.0相对于早先的版本,IIS 7.0 带来了许多引人注目的新特色新功能,比如基于 Microsoft .NET Framework 的全局配置文件,可简单地通过文本编辑器或 Microsoft Visual Studio 编辑;全新的 IIS 管理器,可同时管理 IIS 和 ASP. NET,操作更加方便;以及引入了命令行工具 Appcmd.exe ,给 Web 服务器的日常管理、监视和配置提供了除图形接口外的另一种方式,更为简单、高效。 同Windows XP一样,在Windows Vista的默认设置下,IIS (Internet 信息服务) 7.0未予安装,要想使用它,必须首先安装IIS。下面简单介绍IIS的安装过程: 依次点击“开始” => “控制面板” => “程序”,选择“打开或关闭Windows功能”。 这是一个触发UAC的操作,如果Windows Vista没有关闭UAC,则会弹出提示信息,确认并继续; 如果仅需要IIS 7.0支持静态内容,可直接选中“Internet信息服务”,如果希望 Web 服务器支持动态内容,则需展开“万维网服务”分支,将所需的选项全部选中; 点击“确定”,Windows Vista即启动IIS的安装过程; 安装完成后,打开浏览器输入 “http://localhost/”,检查IIS是否正常。 ================================== 1、插入windows xp安装光盘,打开控制面板,然后打开其中的“添加/删除程序” 2、在添加或删除程序窗口左边点击“添加/删除Windows组建” [1] 3、捎带片刻系统会启动Windows组建向导,在Internet信息服务(IIS)前面选勾,点击下一步: 4、系统安装成功,系统会自动在系统盘新建网站目录,默认目录为:C:\Inetpub\wwwroot 5、打开控制面板-性能和维护-管理工具-Internet 信息服务: 6、在默认网站上点击右键-选择属性: 7、点击主目录:在本地路输入框后点击浏览可以更改网站所在文件位置,默认目录为:C:\Inetpub\wwwroot 在执行权限后面点击配置-调试-教本错误信息,选中:向客户端发送文本错误信息:处理 URL 时服务器出错。请与系统管理员联系。 点击文档:可以设置网站默认首页,推荐删除iisstart.asp,添加index.asp和index.htm 点击目录安全性:点击编辑可以对服务器访问权限进行设置 8、把凡人网络购物系统V7.0文件复制到你选择的网站目录下,假设你选择的目录为为默认目录:C:\Inetpub\wwwroot 9、把frshop.rar解压之后的文件复制到C:\Inetpub\wwwroot\shop下即可 10、您可以通过以下方式访问商城: http://localhost/shop/ 或 http://127.0.0.1/shop/ 或http://计算机名/shop/ 或 http://本机IP地址/shop/ 访问 其它人可以通过http://计算机名/shop/ 或 http://本机IP地址/shop/ 访问 11、如果您有域名,把域名解析到本地IP地址,即可通过http://域名/shop/ ========================================== IIS之Web服务器 一、建立第一个Web站点 比如本机的IP地址为192.168.0.1,自己的网页放在D:\Wy目录下,网页的首页文件名为Index.htm,现在想根据这些建立好自己的Web服务器。 对于此Web站点,我们可以用现有的“默认Web站点”来做相应的修改后,就可以轻松实现。请先在“默认Web站点”上单击右键,选“属性”,以进入名为“默认Web站点属性”设置界面。 1.修改绑定的IP地址:转到“Web站点”窗口,再在“IP地址”后的下拉菜单中选择所需用到的本机IP地址“192.168.0.1”。 2.修改主目录:转到“主目录”窗口,再在“本地路径”输入(或用“浏览”按钮选择)好自己网页所在的“D:\Wy”目录。 3.添加首页文件名:转到“文档”窗口,再按“添加”按钮,根据提示在“默认文档名”后输入自己网页的首页文件名“Index.htm”。 4.添加虚拟目录:比如你的主目录在“D:\Wy”下,而你想输入“192.168.0.1/test”的格式就可调出“E:\All”中的网页文件,这里面的“test”就是虚拟目录。请在“默认Web站点”上单击右键,选“新建→虚拟目录”,依次在“别名”处输入“test”,在“目录”处输入“E:\All”后再按提示操作即可添加成功。 5.效果的测试:打开IE浏览器,在地址栏输入“192.168.0.1”之后再按回车键,此时就能够调出你自己网页的首页,则说明设置成功! 注:具体不同的电脑会有不同的选项名称,但大体上还是可以找到了(多试一下)。 二、添加更多的Web站点 1.多个IP对应多个Web站点 如果本机已绑定了多个IP地址,想利用不同的IP地址得出不同的Web页面,则只需在“默认Web站点”处单击右键,选“新建→站点”,然后根据提示在“说明”处输入任意用于说明它的内容(比如为“我的第二个Web站点”)、在“输入Web站点使用的IP地址”的下拉菜单处选中需给它绑定的IP地址即可;当建立好此Web站点之后,再按上步的方法进行相应设置。 2.一个IP地址对应多个Web站点 当按上步的方法建立好所有的Web站点后,对于做虚拟主机,可以通过给各Web站点设不同的端口号来实现,比如给一个Web站点设为80,一个设为81,一个设为82……,则对于端口号是80的Web站点,访问格式仍然直接是IP地址就可以了,而对于绑定其他端口号的Web站点,访问时必须在IP地址后面加上相应的端口号,也即使用如 “ http://192.168.0.1:81 ” 的格式。 很显然,改了端口号之后使用起来就麻烦些。如果你已在DNS服务器中将所有你需要的域名都已经映射到了此惟一的IP地址,则用设不同“主机头名”的方法,可以让你直接用域名来完成对不同Web站点的访问。 比如你本机只有一个IP地址为192.168.0.1,你已经建立(或设置)好了两个Web站点,一个是“默认Web站点”,一个是“我的第二个Web站点”,现在你想输入“www.enanshan. com”可直接访问前者,输入“www.popunet. com”可直接访问后者。其操作步骤如下: (1)请确保已先在DNS服务器中将你这两个域名都已映射到了那个IP地址上;并确保所有的Web站点的端口号均保持为80这个默认值。 (2)再依次选“默认Web站点→右键→属性→Web站点”,单击“IP地址”右侧的“高级”按钮,在“此站点有多个标识下”双击已有的那个IP地址(或单击选中它后再按“编辑”按钮),然后在“主机头名”下输入“www.enanshan. com”再按“确定” 按钮保存退出。 (3)接着按上步同样的方法为“我的第二个Web站点”设好新的主机头名为“ www.popunet.c o m”即可。 (4)最后,打开你的IE浏览器,在地址栏输入不同的网址,就可以调出不同Web站点的内容了。 3.多个域名对应同个Web站点 你只需先将某个IP地址绑定到Web站点上,再在DNS服务器中,将所需域名全部映射向你的这个IP地址上,则你在浏览器中输入任何一个域名,都会直接得到所设置好的那个网站的内容。 搭建IIS服务器应该注意的安全问题 1.iis安全设置之安装系统补丁。对于服务器来说就特别重要,因为安全补丁关乎到系统安全,而微软网站经常发布最新的系统安全补丁,可以用系统自带的windows update程序随时更新。 2.iis安全设置之FTP目录的设定。FTP目录没有设置也容易被别人攻击,一般的就是将主目录指定到逻辑盘。为了安全,要对对每个目录按不同的用户设置不同的访问权限,然后关闭一些不需要的服务,这样可以对不良人士利用IIS溢出漏洞访问到系统盘作个第一级防护。 3.iis安全设置之端口设置。IIS有默认的端口设置,只要稍有计算机知识的人都会记得这些端口的,要破解的话就十分的方便,所以尽量不要使用21这个默认端口号,并启用日志,以便FTP服务出现异常时检查。 参考技术A 1、开始菜单----搜索框---输入IIS,在结果中,找到IIS快捷方式。2、进入IIS主界面,右键网站,选择“添加网站”。
3、在“添加网站”对话框中,添加网站名称。
4、点击应用程序池选择,设置网站的应用程序池(默认新建一个和网站名称一样的应用程序池),当然你也可以选择其他应用程序池,新手推荐用默认程序池就可以了
5、接下来选择项目存放的路径,项目文件夹必须是项目的根目录,选择完毕,点击确定。
6、配置网站的IP地址和端口,如果本机有独立的IP地址,可以选择固定的IP,如果本机只是测试环境,可以填写127.0.0.1 设置完成,点击确定。
7、最后一步设置网站的默认页面:点击新建完成的网站,在右边栏目中,找到“默认文档”
8、点击“默认文档”,弹出窗口中,右键---添加----输入设置为主页面的文件名,然后确定,OK,部署网站就完成了。
9、最后测试一下网站是否部署成功:网站名称,右键,选择管理网站,点击浏览。
C#_.NET_001_IIS部署IIS遇到的问题汇总重启IIS(iisreset)
部署 IIS
文章目录
一、部署 IIS
勾选Internet Information Services后会自动安装IIS,一定要把万维网服务选项下面的ISAPI选中,最好全选,以绝后患

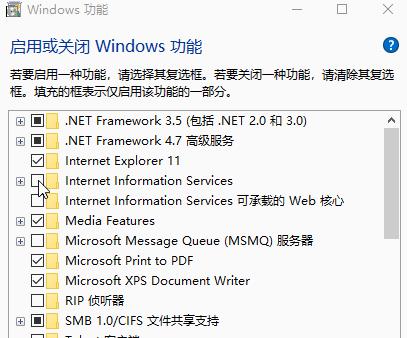
然后我们在VS上发布
注意新建项目的时候一定要注意版本
建议使用低版本比如.net2.0
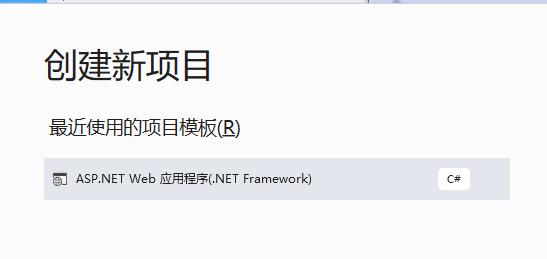
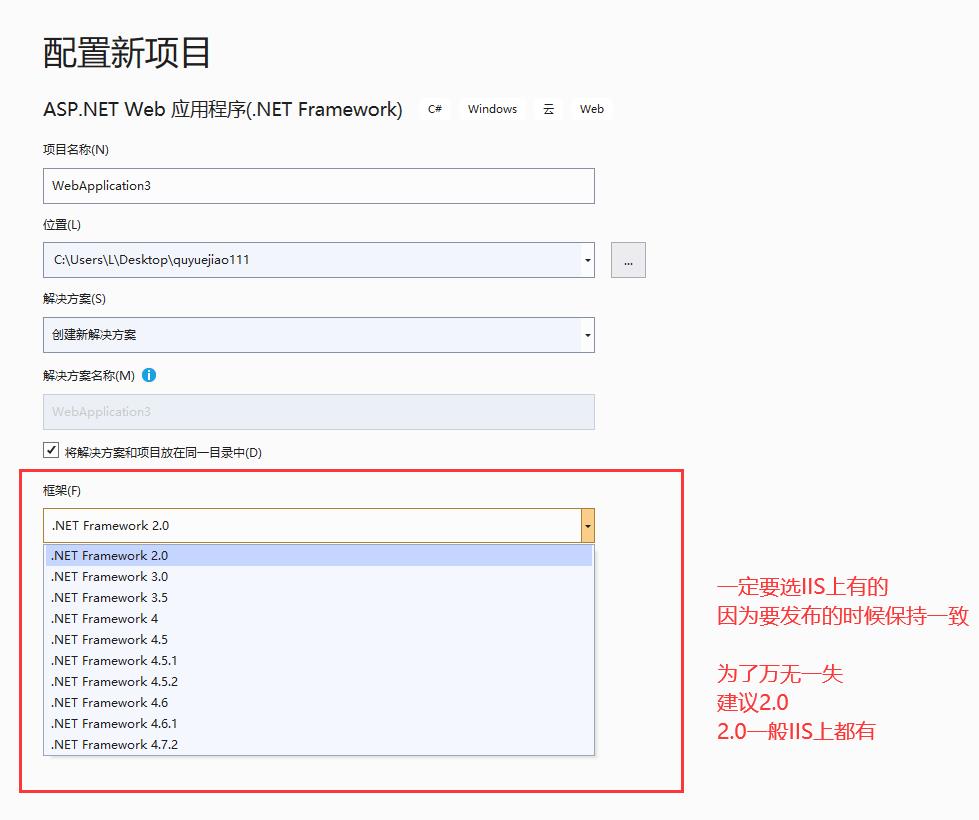
然后项目里面随便写点东西来测试就行了
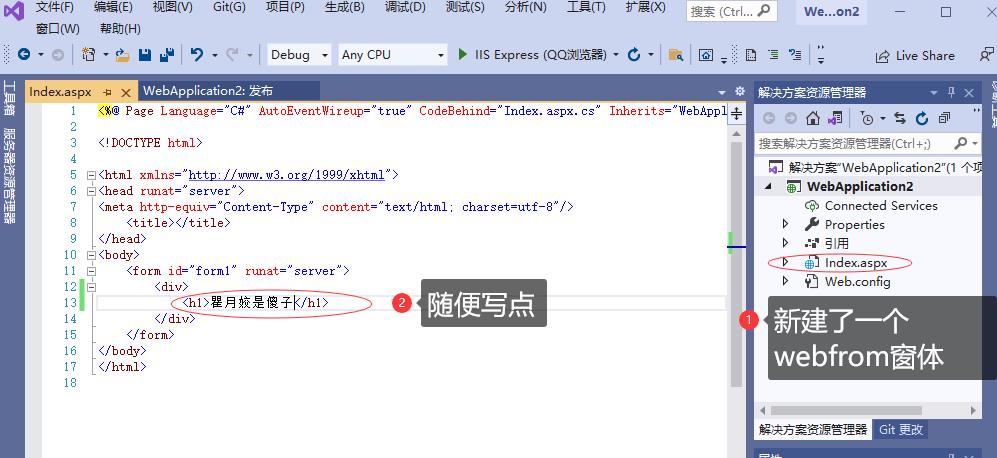
然后发布
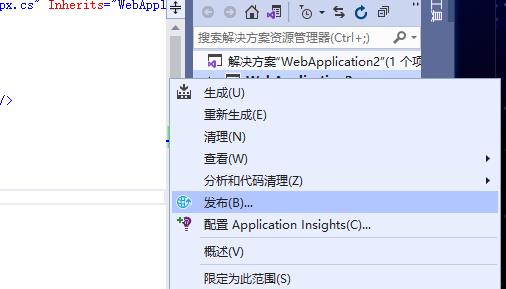
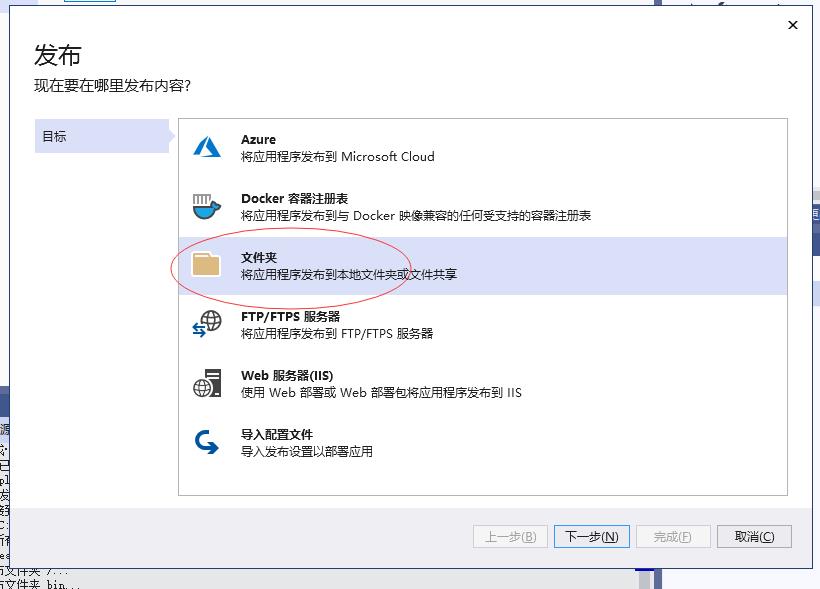
选择好文件夹
直接发布就可以了
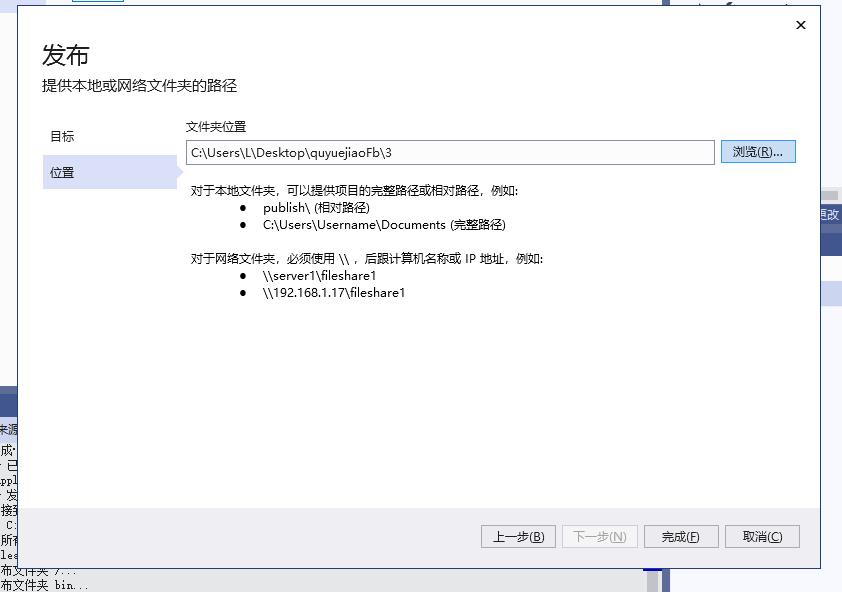
完成之后,打包出来的文件就在你指定的文件夹里面了
最后在IIS上指定这个文件夹就行了
部署IIS
新建网站
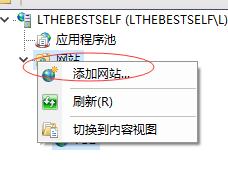
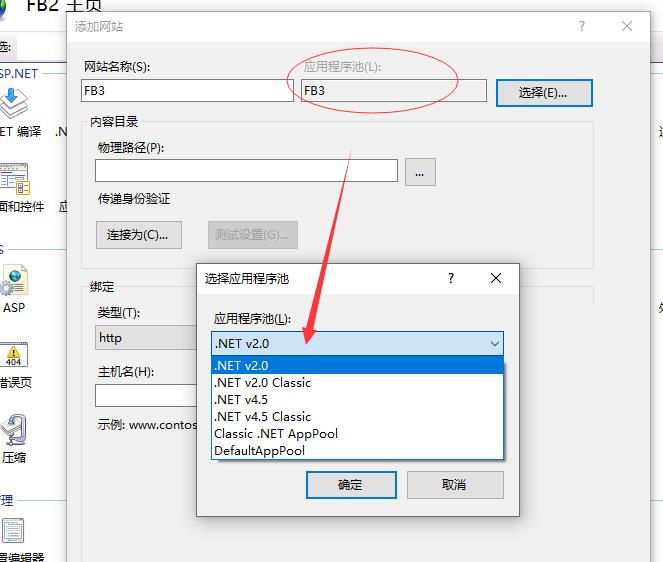
这个是一定要注意的,要跟你程序一致,最少你要保证它是兼容的,我们这里就选2.0
身份验证是要填的,就填你这台电脑或者服务器的登录账号和密码就行了
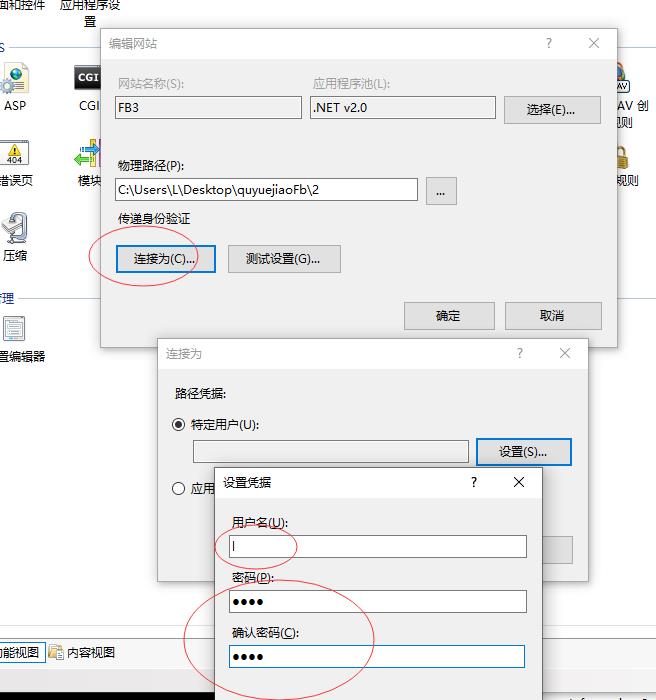
显示绿色就说明通过了
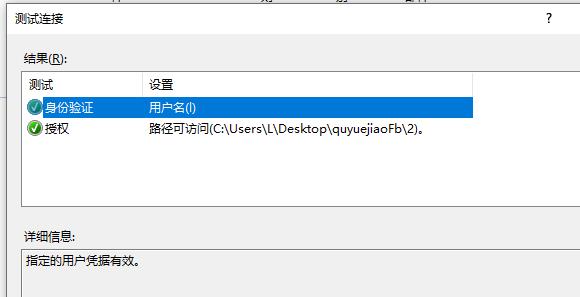
然后保存就行了
下面就是测试了
一般来说,就是两个容易出现的问题(下面都会讲)
一个就是默认文档的问题,需要我们设置一个
另外一个就是权限的问题,为了确保万无一失,我们完全授权给它
二、部署完IIS之后我们一步一步来调试
首先很容易遇到第一个问题
常见问题一:当前标识(IIS APPPOOL\\DefaultAppPool)没有对“C:\\Windows\\Microsoft.NET\\Framework64\\v4.0.30319\\Temporary ASP.NET Files”的写访问权限
解决方法:其实就是版本不一致或者没有权限的问题,我们都试试
在应用程序池中选择DefaultAppPool,点基本设置,然后把.net版本换成v2
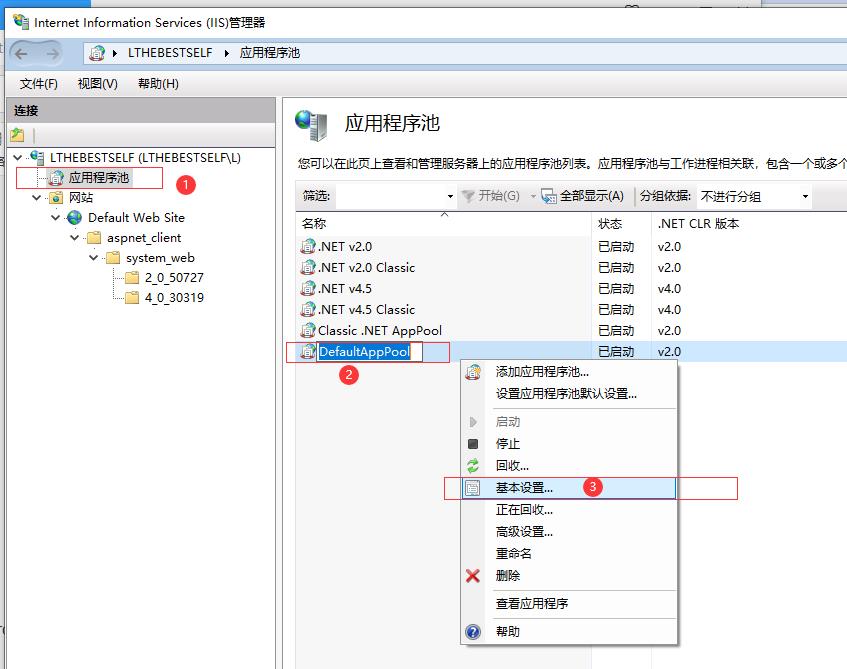
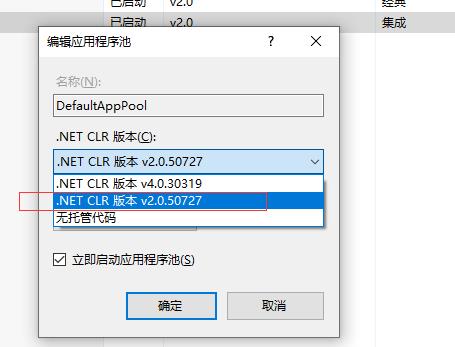
常见错误2:HTTP 错误 403.14 - Forbidden
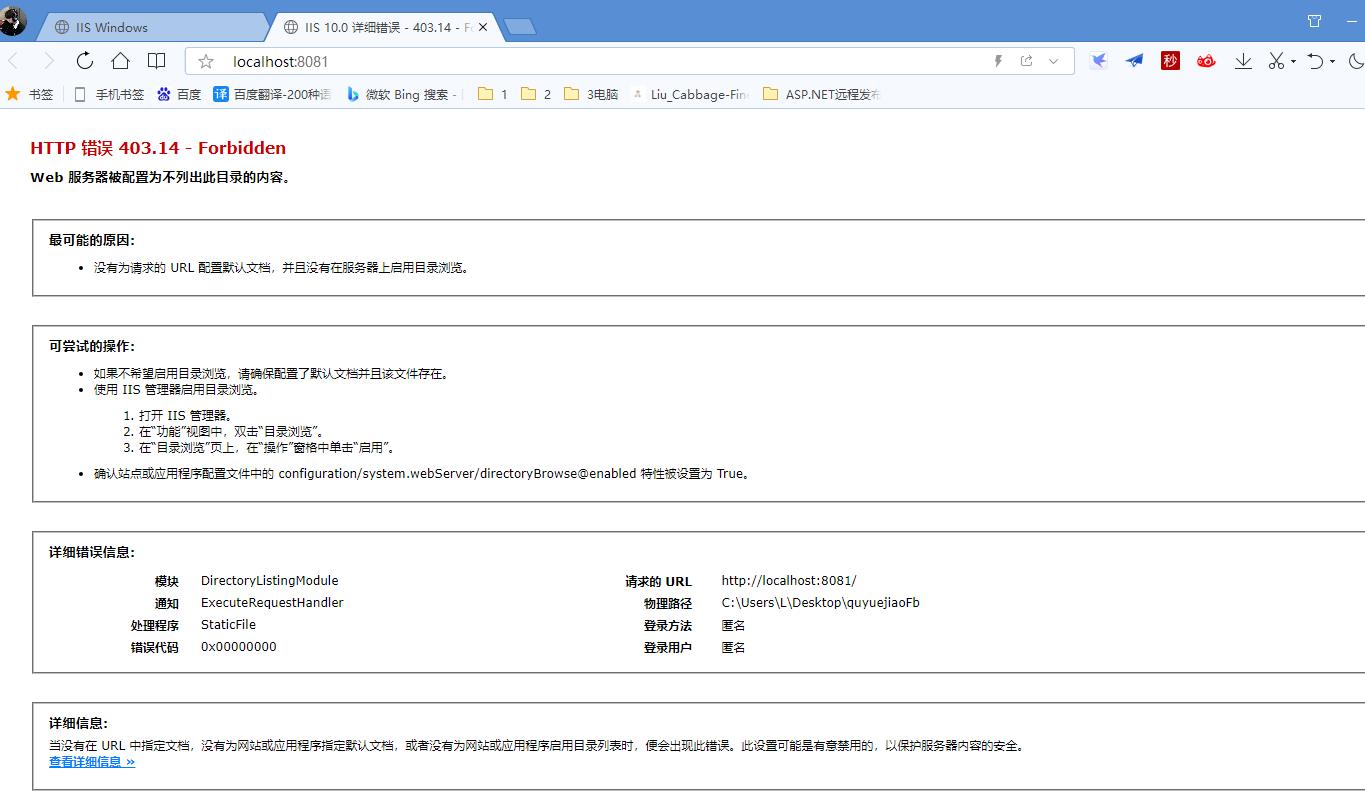
解决办法
0、先根据提示,他说你可以设置显示目录,那就设置显示目录吧,这样又进了一步
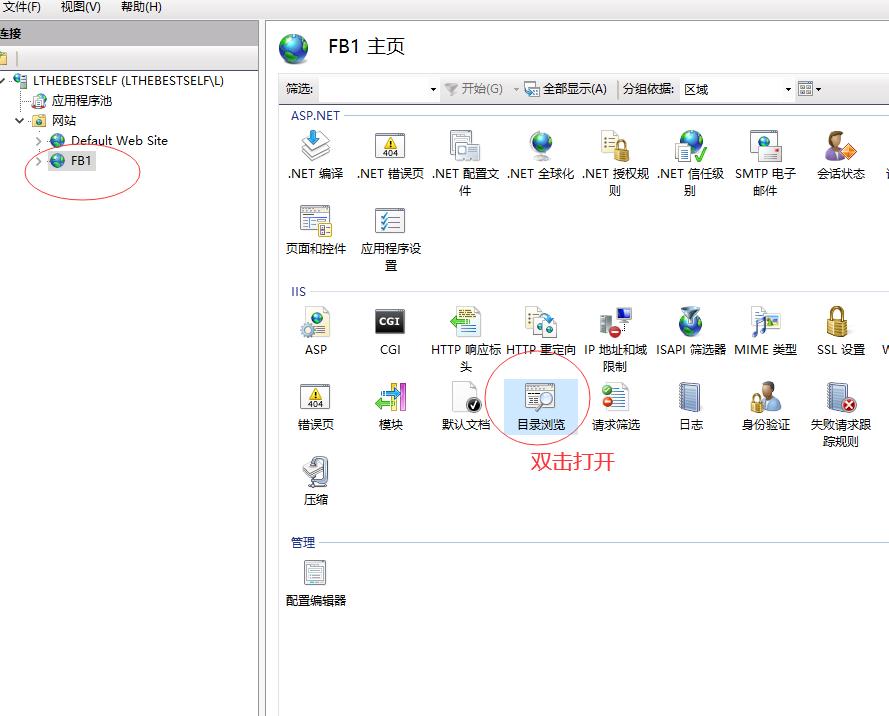
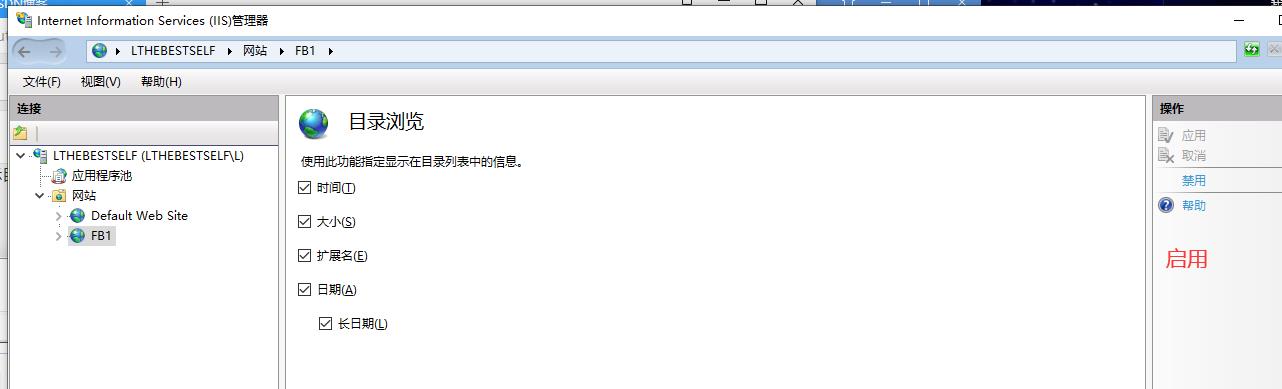
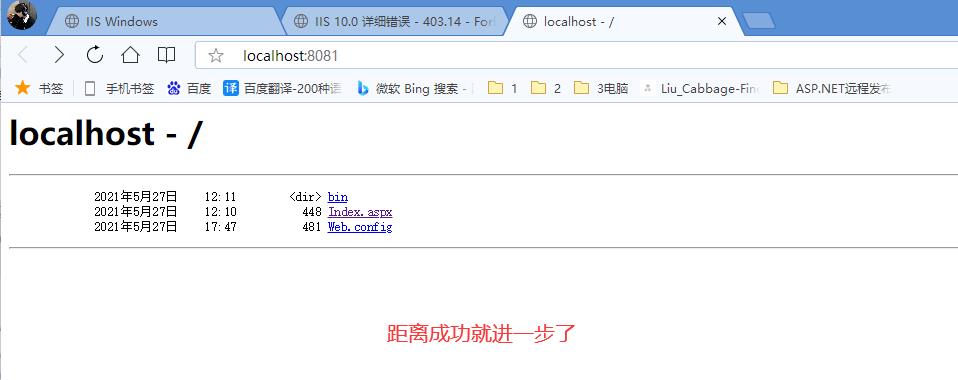
1、先配置个默认文档,再看有没有问题
我们看默认文档是这样的 Index.aspx,那就设置一下吧
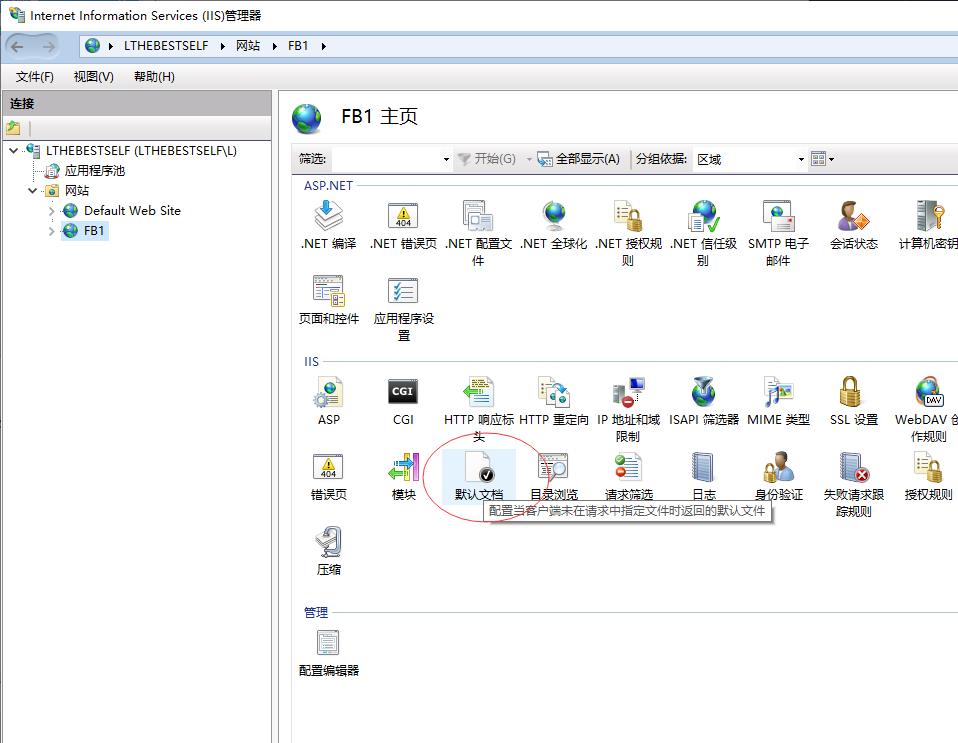
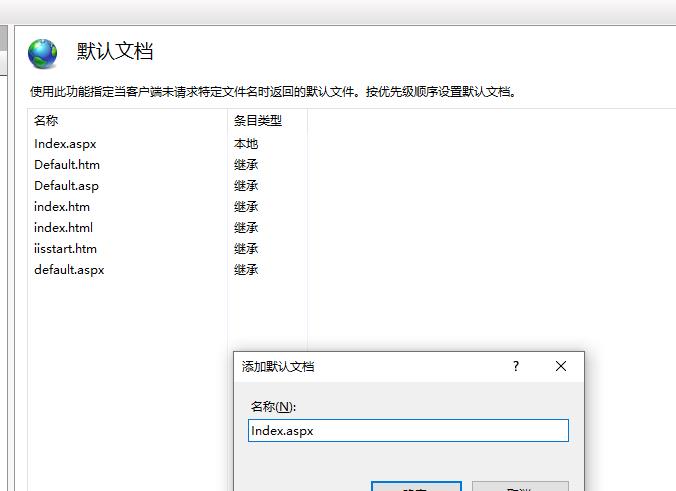
然后就进一步了
果然访问到这个页面了,只是报错了,哈哈哈
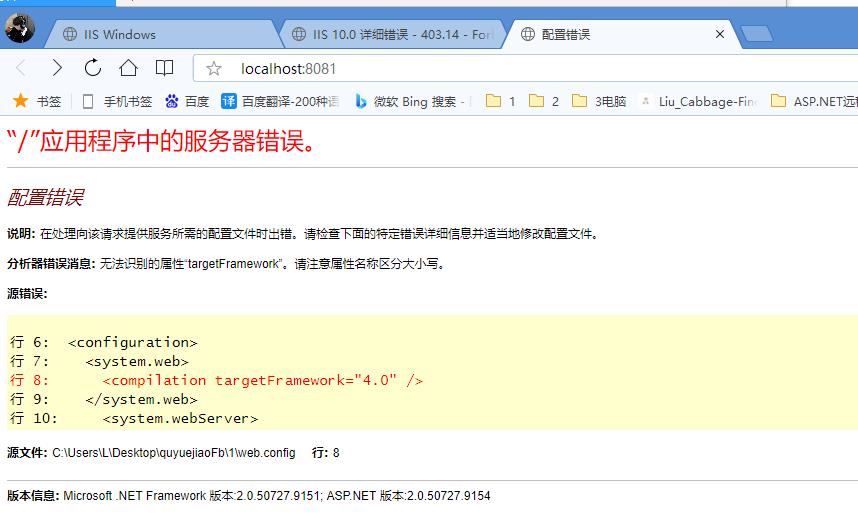
还是版本不一致的问题,很好解决,,只是有时候搞来搞去自己搞得有点晕了
总之记住就文章开头说的,思路就是那样,其实很简单,就是某一步错了而已,后面就跟着错了
“/”应用程序中的服务器错误。、 无法识别的属性“targetFramework”。请注意属性名称区分大小写
版本问题,很好解决
把版本改一下
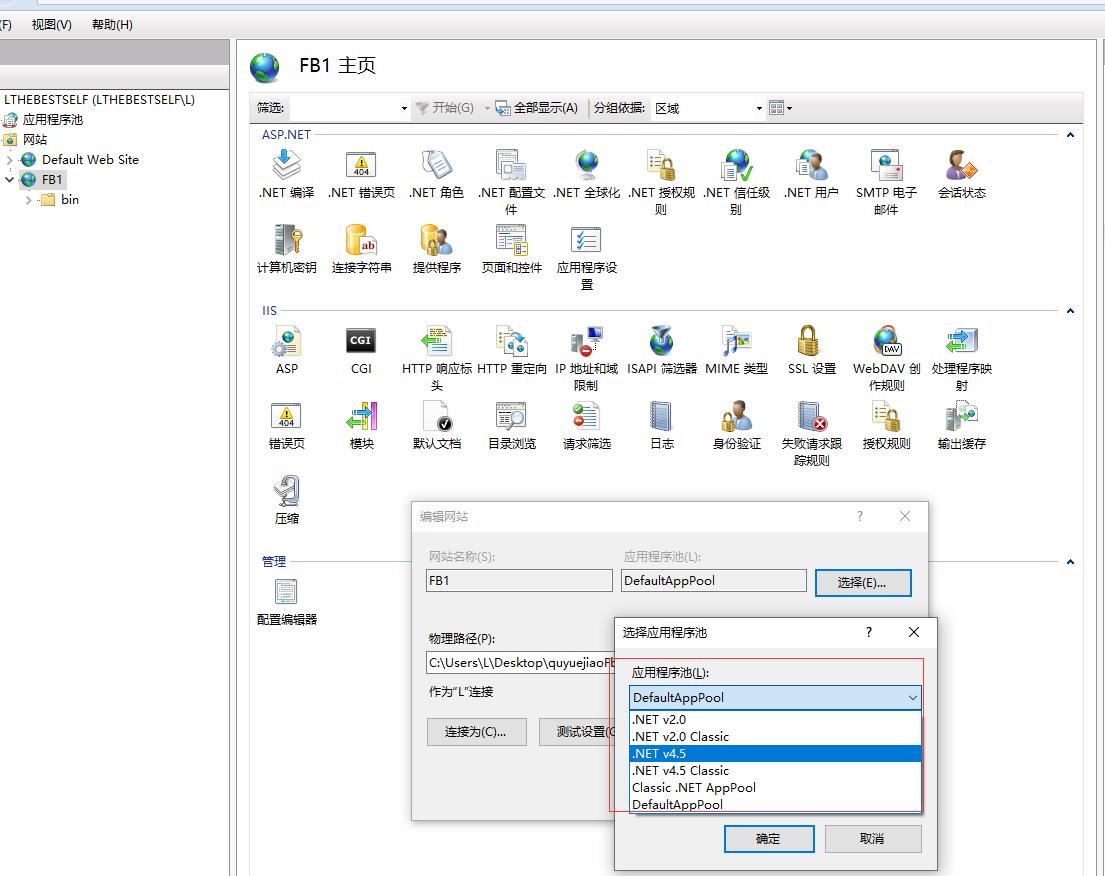
一定要注意,这个版本一定要跟你的程序一致
如果报权限不足,很简单,给它一个权限
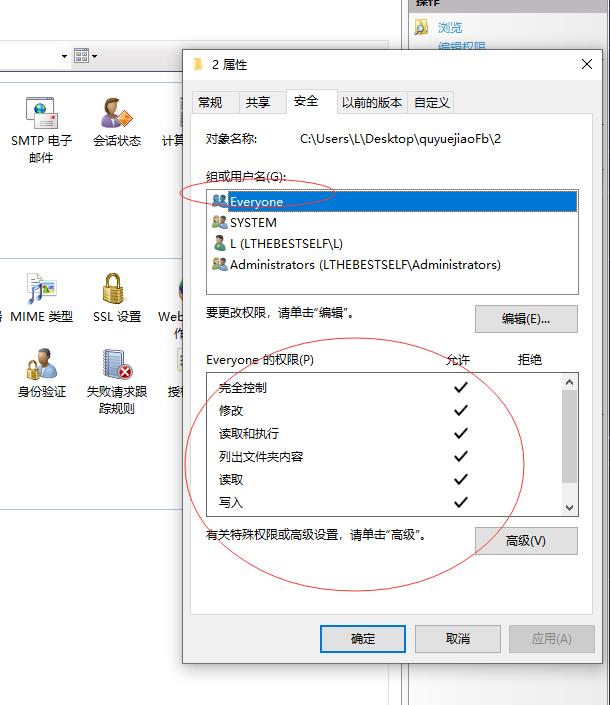
就成功了
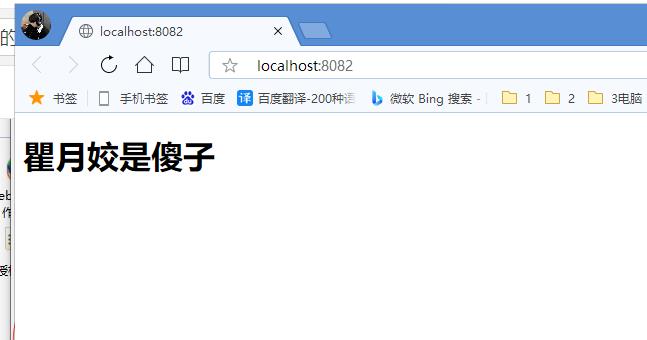
如果还不行,看看其他问题的解决方式,总是就是要多试试
总结
1、首先是配置IIS要正确
2、是IIS的版本要跟我们的程序一致,如果实在不一致,牢记程序只能向下兼容,
比如说你的的4.5开发的,在4.0的平台上是跑不了的
如果你的是4.5开发的,在4.4的平台上很大可能是能跑起来的
3、就是权限问题了,权限问题在IIS上最好加个Everyone,设置它为完全控制
最后,出了问题不要慌,根据错误提示,自己能看懂的,就根据错误提示来改,看不懂的就百度来解决
其它问题
当前标识(LTHEBESTSELF\\L)没有对“C:\\Windows\\Microsoft.NET\\Framework64\\v4.0.30319\\Temporary ASP.NET Files”的写访问权限
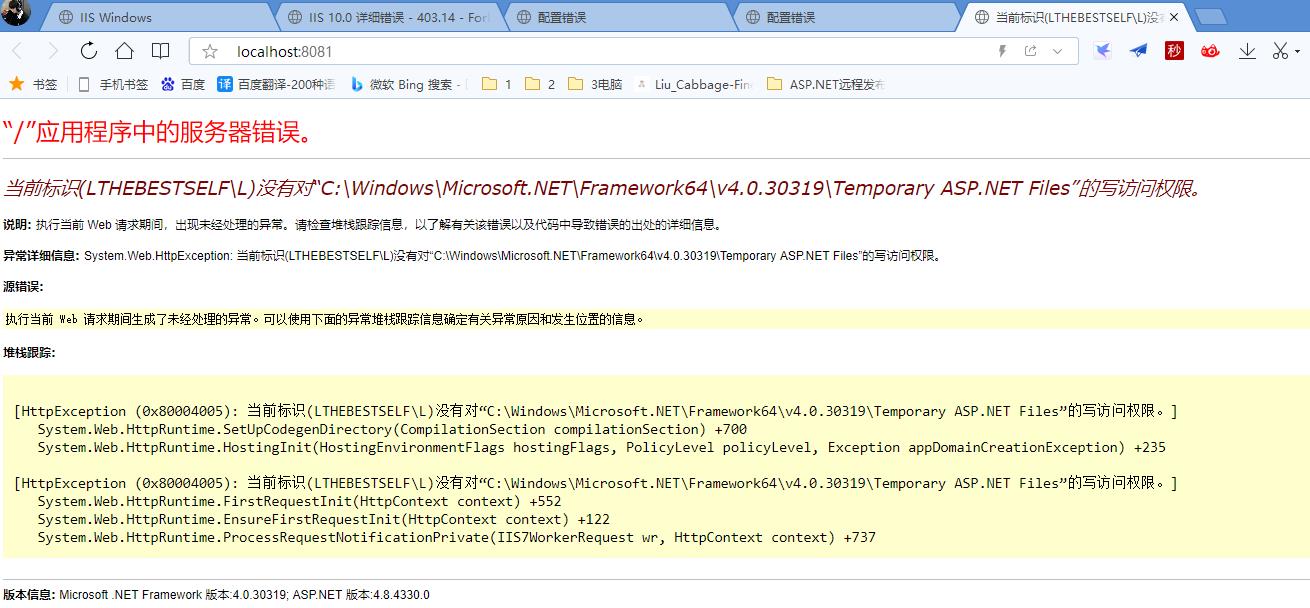
使用管理员权限打开PowerShell 然后在里面执行以下代码重新注册Asp.Net组件,利用dism工具。
dism /online /enable-feature /featurename:IIS-ISAPIFilter
dism /online /enable-feature /featurename:IIS-ISAPIExtensions
dism /online /enable-feature /featurename:IIS-NetFxExtensibility45
dism /online /enable-feature /featurename:IIS-ASPNET45
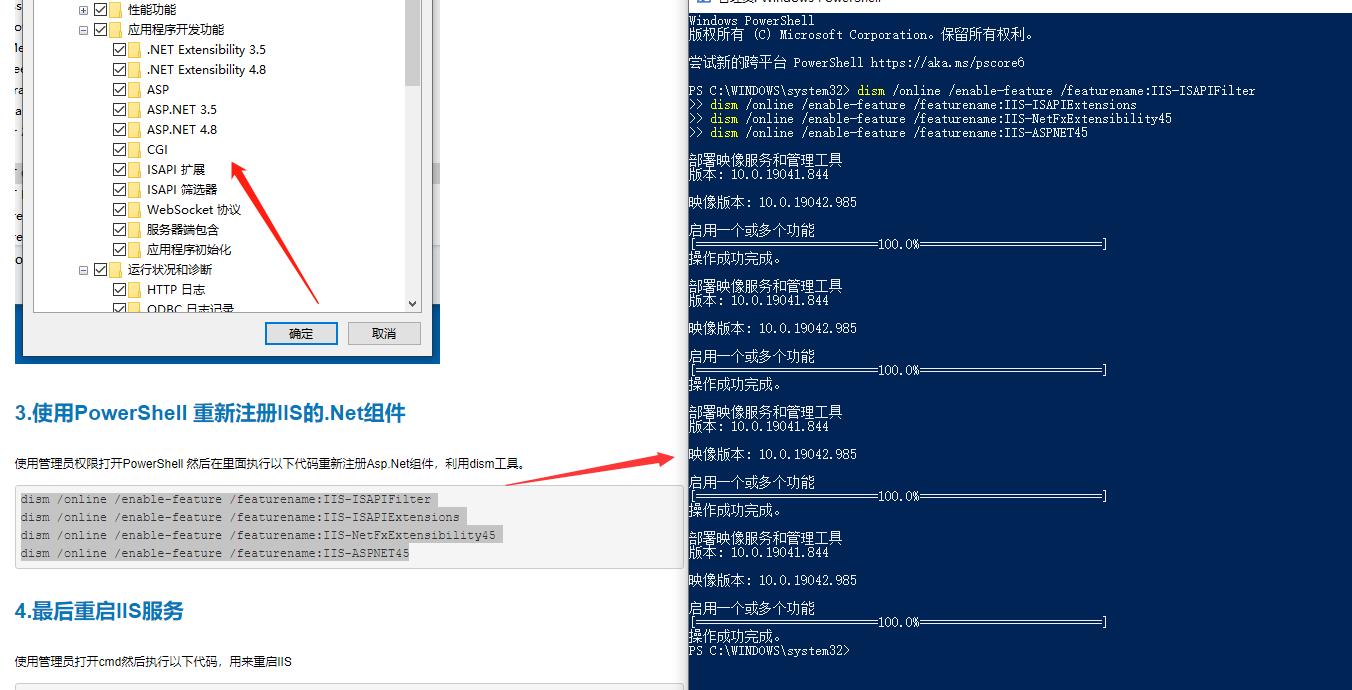
重启IIS
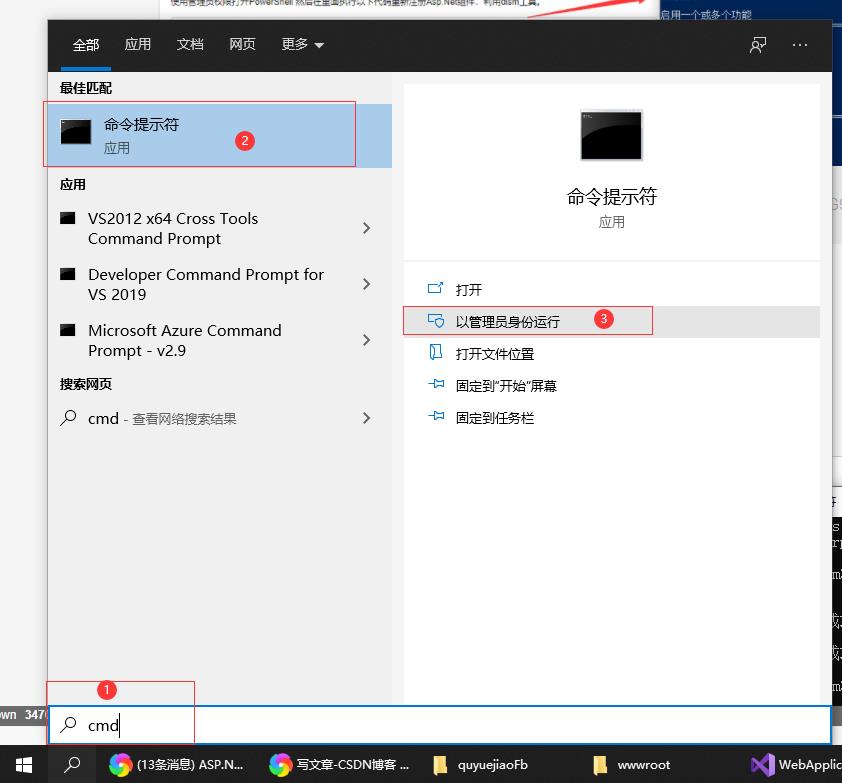
iisreset
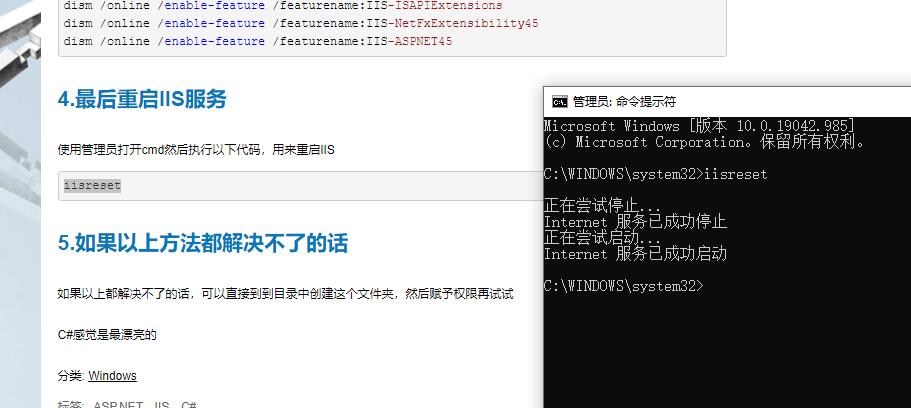
以上是关于IIS网站后台的部署和使用___方法!!!相信介绍。。。的主要内容,如果未能解决你的问题,请参考以下文章
python作为IIS服务器后台,客户端访问HTTPS 乱码求高人指点!!