JIRA
Posted ngtest
tags:
篇首语:本文由小常识网(cha138.com)小编为大家整理,主要介绍了JIRA相关的知识,希望对你有一定的参考价值。
JIRA介绍
一般公司使用的JIRA为Atlassian公司的Cloud版本;
Bug处理流程
严格按照下面的Workflow进行Bug处理
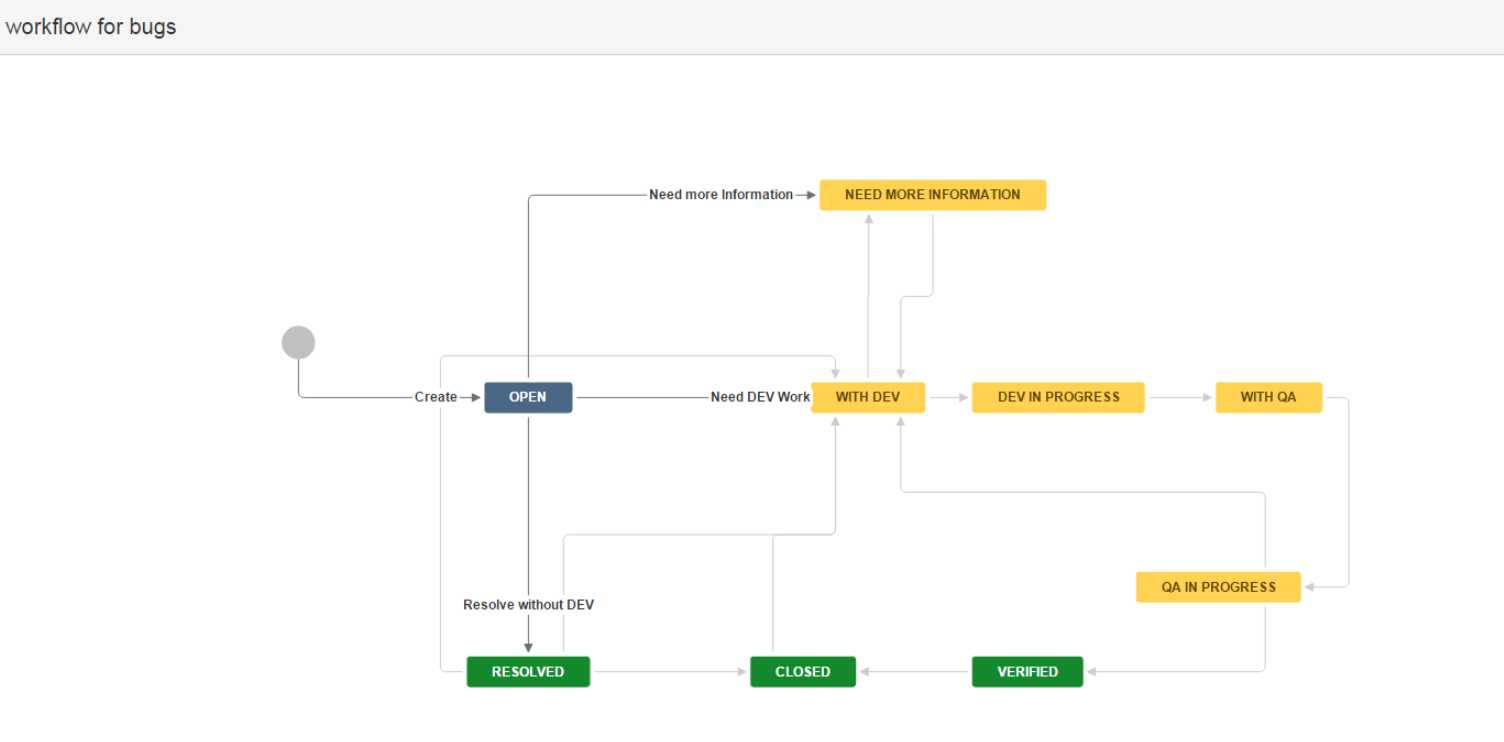
在Bug处理过程中可以随时点击Status处的View Workflow,查看当前的状态以及后续的处理流程
JIRA使用
Login
Select Project
点击Project下拉菜单选择当前要使用的Project,若List没有,点击View All Project查看
Create Bug
在顶部菜单点击Create Button,来创建Bug:
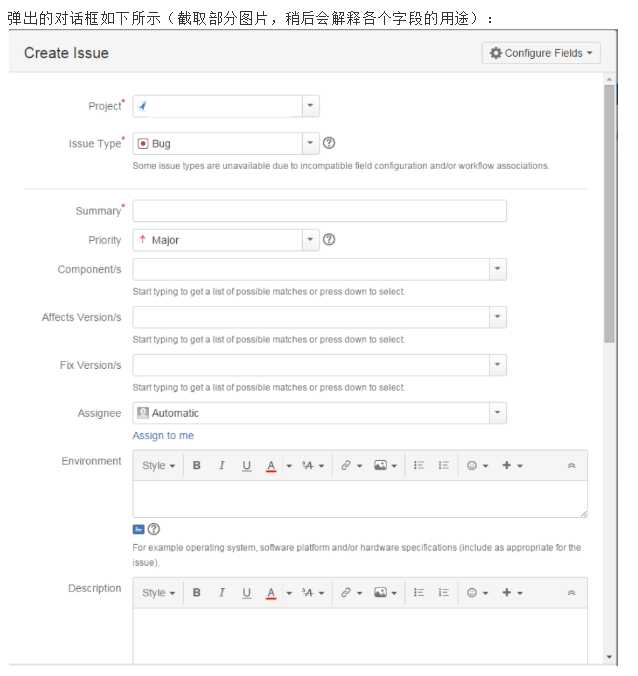
下面, 介绍一下需要重点关注的字段和相应的字段值。
Project:Jira定义的介个产品
Issue Type: 此处我们一般选择Bug,如果是针对需求改进的问题,可以选择Improvement
Summary:概述,也就是其他Bug管理软件中的"标题"。
概述部分"Summary"的描述,应保证处理人在阅读时能够清楚提交者在进行什么 操作的时候发现了什么问题。
Priority:问题优先级、严重程度,分为(严重程度自上而下)
在Component/s中创建自己的子模块,格式定义为“主模块_子模块”。如果没有子模块则只接使用“主模块”。例如:Search要创建2个:Search_前台、Search_后台;Path要创建1个:Path。如果已有相应的模块,可以自己选择所属的具体模块。
Label根据需要,可以填写MBF、REO、KnownIssue、Usability、REQ、Performance、Compatibility等值,如果没有需要也可以不填。
Create Bug
第一步:登陆JIRA,输入UserName/Password
Login URL: https://xxx.
第二步:选择Project
第三步:点击Create
Summary:输入Bug的Summary,尽量言简意赅
Priority:选择Bug的优先级,严重程度
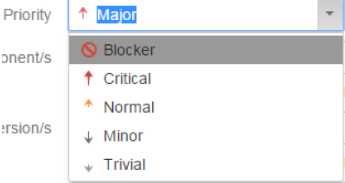
Component/s:选择Bug所属的模块
Affect Version:填写影响的版本
Assignee:选择Bug要提交给的Developer
Environment:描述Bug复现的环境
Description:详细描述Bug的复现步骤、实际结果以及期望结果
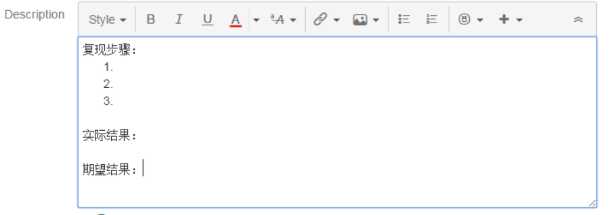
Attachment:根据需要添加Bug图片或Record,使用占用空间小的图片
其他为选填项,可以不填
第五步:点击"Create"
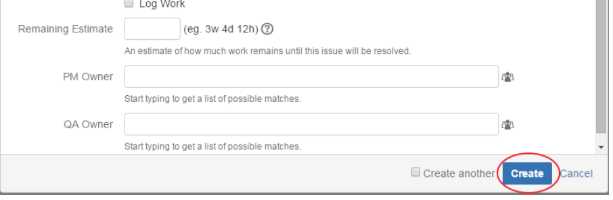
至此Bug创建完成。
Modify Bug
当提交的Bug需要进行修改时,打开该Bug的URL,
点击Edit进行修改

若需要对提交的Bug添加Comment进行说明,点击Comment添加说明即可

若提交Bug后发现Assign的Developer不正确,需要修改,点击Assign即可

如提交Bug后发现该Bug为无效Bug,此时需要点击Resolved,

在弹出的对话框中,Resolution选择Invalid,并Assign to自己即可
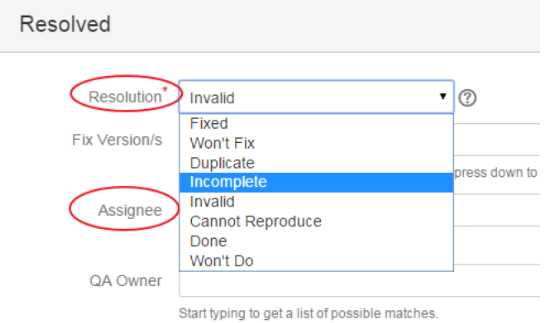
如果有Bug需要关注其进度可以通过Watch来实现,点击Watchers中的Start Watching this Issue来关注该Bug,
如果提交的Bug要抄送给某些人时,可以点击Watchers后面的数字,Add Watchers来实现
Search Bug
JIRA通过定义Filter进行Bug的Search,
Issues菜单,选择Search for issues

点击New Filter:

修改Filter字段
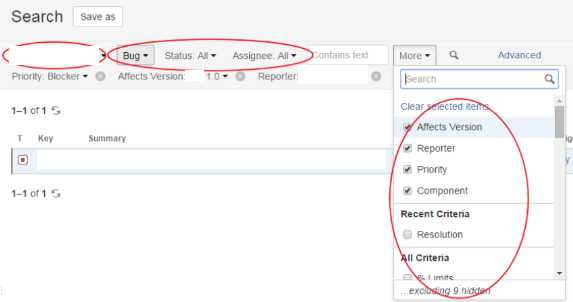
完善字段后就会自动筛选
如果该查询会经常用到,可以保存下来,点击Save As:
自定义一个Filter的Name,点击Submit:
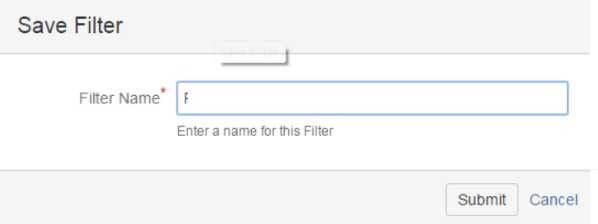
以后用到时,我们只需要再左侧点击对应的Filter即可
Dashboard
点击 Dashboard,进入Manage Dashboard界面
Favorite Dashboards:列出你收藏的Dashboards,在Dashboard List,以及进入Dashboard List后的右侧显示你Favorite的Dashboard
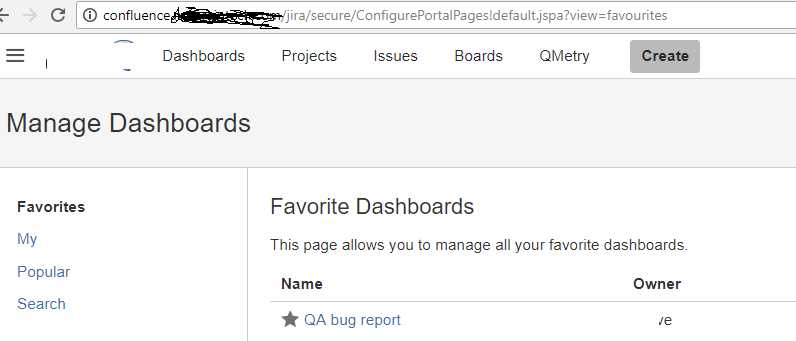
点击Name前的☆ 使其变为★,即添加Favorite成功,反之则取消Favorite。
MY:显示自己创建的Dashboard
Popular:按照受欢迎顺序列出各个已定义好的Dashboard
Search:根据关键字查询Dashboard
下面将介绍如何创建Dashboard,以及Dashboard中常见的Gadget的添加
第一步:在Manage Dashboard中点击Create New Dashboard

第二步:输入相关内容,点击ADD
Name: 输入要添加的Dashboard的Name,尽量根据自己的需要有辨识度
Description:对Dashboard的描述
Start From:可以通过已有的Dashboard模板进行创建,或从空白Dashboard创建
Favorite:是否添加为Favorite
Add Shares:添加希望可以查看到该Dashboard的人
第四步:在My中打开刚才创建的Dashboard,初始状态的Blank Dashboard如下图所示:

第五步:点击Add a new gadget,选择要添加的gadget,点击Add gadget即可完成添加:
下面以Create VS Resolved Chart为例进行介绍,在实际使用中可以根据需要选择对应的Gadget
Sample1:Created vs Resolved Chart
此Gadget可作为Bug Summary用。添加后设定主要的参数即可:
Project or Saved Filter:选择要Summary的Bug的Filter或Project
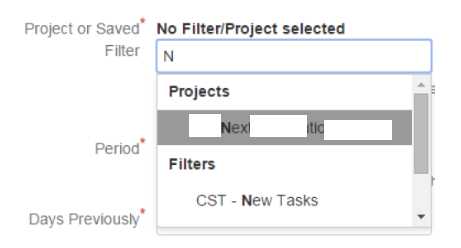
Period:Chart的周期长度
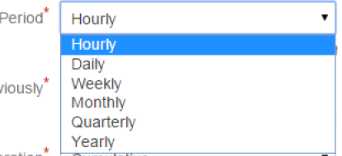
Days Previously:选择要统计的天数
Collection Operation:数据收集的方式
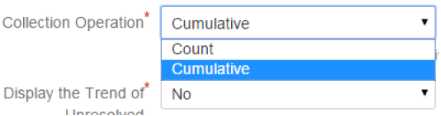
Display the Trend of Unresolved:是否显示未解决的Bug的趋势图
Display Version:选择要统计的版本

Auto Refresh:设定自动更新时间为15Min
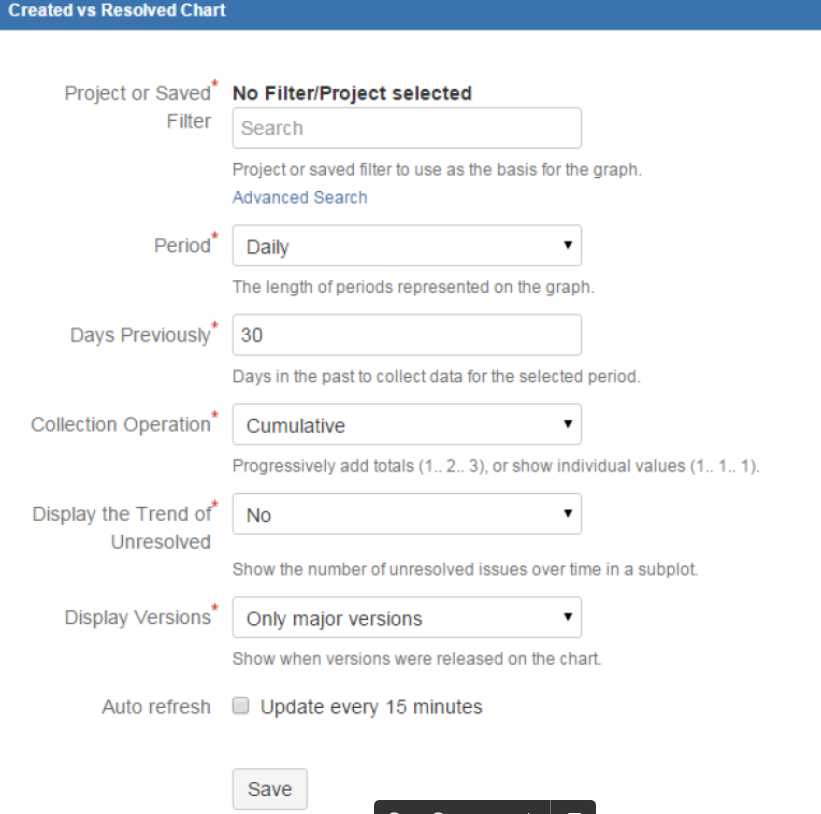
点击Save后,Chart制作完成:
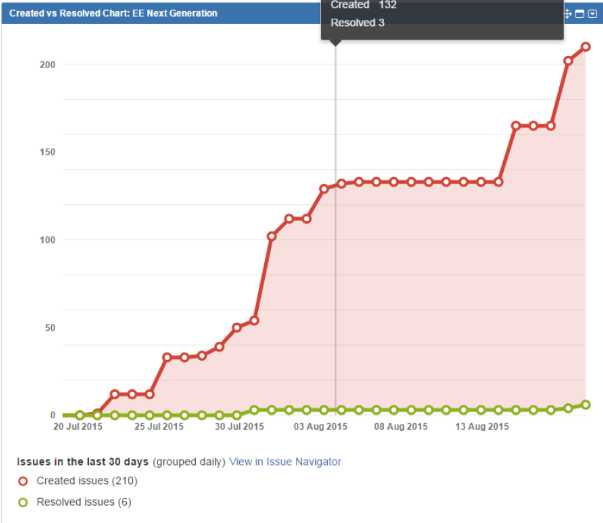
点击View in Issue Navigator,可以打开Filter查看Chart所收集到的Bug。
以上是关于JIRA的主要内容,如果未能解决你的问题,请参考以下文章




