KVM虚拟化平台部署+详细的前言理论
Posted TaKe___Easy
tags:
篇首语:本文由小常识网(cha138.com)小编为大家整理,主要介绍了KVM虚拟化平台部署+详细的前言理论相关的知识,希望对你有一定的参考价值。
KVM
一、前言理论概述
1.1 虚拟化技术前言理论概述
- 因为早期美国环境保护EPA报告中曾经统计过一组统计数据:EPA研究服务器和数据中心得能源效率时发现,实际上服务器只有5%得时间是在工作的,其他时间一直处于休眠状态。然而软件资源又是没有硬件资源性能高(稳定和效率)的(相同功能),所以出现了虚拟化技术
- 虚拟化技术
- 通过虚拟化技术将一台计算机虚拟成多台逻辑计算机,在一台计算机上同时运行多个逻辑计算机,
同时每个逻辑计算机可运行不同的操作系统,应用程序都可以在相互独立的空间内运行而互相不影响,
从而提高计算机的工作效率
- 通过虚拟化技术将一台计算机虚拟成多台逻辑计算机,在一台计算机上同时运行多个逻辑计算机,
- 虚拟化技术功能
- 1.在一个操作系统中(win10)模拟多个操作系统(centos、win10、suse),同时每个操作系统可以跑不同的服务(nginx+tomcat),从而实现一台宿主机搭建一个集群(从整体)
- 2.通过软件/应用程序的方式,来实现物理硬件的功能。
- 虚拟化技术发展
- 1961年,IBM709机器实现了分时系统,将CPU占用切分为多个极短的时间片(1/100sec)每一个时间片执行不同的工作,通过对这些时间片进行轮询从而将一个CPU伪装成多个CPU
- 1972年, IBM正式将system370机的分时系统命名为虚拟机
- 1990年, IBM推出的system390机支持逻辑分区(将一个CPU分为多份,相互独立,也就是逻辑分割)
- Xen:2003年问世,是一个外部的hypervisor/VMM程序(虚拟机管理程序),能够控制宿主机并给多个客户机分配资源(Xen 支持的虚拟化技术:全虚拟化,半虚拟化)
- KVM:2007年问世,现已内置在kernel内核中的(KVM:支持的虚拟化技术:全虚拟化)
- 虚拟化类型
- 1.全虚拟化:将物理硬件资源全部通过软件的方式抽象化,最后进行调用
- 使用方法:使用hypervisor(VMM)软件,其原理是在底层硬件和服务器之间建立一个抽象层,而基于核心的虚拟机是面向Linux系统的开源产品hypervisor(VMM)可以捕捉CPU的指令,为指令访问硬件控制器和外设充当中介。
- 2.半虚拟化:需要修改操作系统
- 3.直通:直接使用物理硬件资源(需要支持,暂时还不完善)
- 1.全虚拟化:将物理硬件资源全部通过软件的方式抽象化,最后进行调用
- 虚拟化技术特性(优劣势)
| 优势 | 劣势 |
|---|---|
| 集中化管理(远程管理、维护) | 前期高额费用(初期的硬件支持) |
| 提高硬件利用率(物理资源利用率低。例如:峰值,虚拟化解决了“空闲”容量) | 降低硬件利用率(特定场景,例如:极度吃资源的应用不一定适合虚拟化) |
| 动态调整机器/资源配置(虚拟化把系统的应用程序和服务硬件分离从而提高了灵活性) | 更大的错误影响面(本地物理机宕机会导致虚拟机均不可用,同时可能导致虚拟机中文件全部损坏) |
| 高可靠(可部署额外的功能和方案,可提高透明负载均衡、迁移、恢复复制等应用环境) | 实施配置复杂、管理复杂(管理人员运维、排障困难) |
| 一定的限制性(虚拟化技术涉及各种限制,必须与支持/兼容虚拟化的服务器、应用程序及供应商结合使用) | |
| 安全性(虚拟化技术自身的安全隐患) |
1.2 虚拟化技术(VMwareWorkstation)
- workstation支持intel公司和AMD公司的虚拟化技术
- 硬件辅助虚拟化技术Intel-VT-x、AMD-V
- Intel VT-x技术主要包含:CPU、内存和I/O三方面的虚拟化技术,同时提供优化处理(早期为弥补X86架构虚拟化的缺陷)
- AMD-V:是对x86处理器系统架构的一组硬件扩展和硬件辅助虚拟化技术,可以简化纯软件的虚拟化解决方案
- 改进VMM(虚拟机监视器)的设计,更充分地利用硬件资源,提高服务器和数据中心的虚拟化效率
- VMM是一个系统软件,可以维护多个高效、隔离的程序环境(虚拟机),同时可以管理计算机系统的真实资源、为虚拟机提供接口
- VMM功能
- 1.对物理资源进行逻辑分割(转化为虚拟资源)
- 2.是宿主机和应用程序或者虚拟机的中介
1.3 虚拟化技术(KVM)
1.3.1 前言概述
- KVM(Kernel-based Vritual Machine) 是虚拟化技术的其中一种,是基于内核的虚拟机
- KVM 是基于虚拟化扩展的X86硬件的开源Linux原生的全虚拟化方案(要求cpu支持Intel-VT-x或AMD-V)
- KVM内嵌于内核模块中,模拟处理器和内存以支持虚拟机运行
- 虚拟机被实现为常规的 Linux 进程,由标准 Linux 调度程序进行调度;
- 虚拟机的每个虚拟 CPU 被实现为一个常规的 Linux 进程。这使得 KMV 能够使用 Linux 内核的已有功能,但KVM本身不执行任何模拟。需要客户空间程序(虚拟机)通过/dev/kvm(此虚拟设备需要开起硬件辅助虚拟化才能看到)接口设置一个客户机虚拟服务器的地址空间,并且由Qemu模拟I/O(ioctl)进行调度资源和维护管理
- Libvirt
- KVM的管理工具,除了可以管理KVM这类VMM,还可以管理Xen,VirtualBox,甚至OpenStack底层
- Libvirt包含3个组件:后台daemon程序libvirtd、API库、命令行工具virsh
1.3.2 KVM架构模式
- KVM 虚拟化架构有三种模式
- 1.客户模式(guestOS):VM中的OS为GuestOS。客户机在操作系统中运行的模式,客户机分为内核模式和用户模式。
- 2.用户模式:为用户提供虚拟机管理的用户空间工具以及代表用户执行I/O,Qemu工作在此模式下(Qemu的主要功能)
- 3.linux内核模式:模拟CPU、内存,实现客户模式切换,处理从客户模式的推出,KVM即运行在此模式下
1.3.3 KVM原理
- 1.Guest:客户机系统,包括CPU(vCPU)、内存、驱动(Console、网卡、I/O 设备驱动等),被KVM 置于一种受限制的CPU 模式下运行。
- 2.KVM:内核模块模拟处理器和内存以支持虚拟机运行
- 3.Qemu:主要处理I/O以及为客户提供一个用户空间/dev/kvm。
- libvirt工具来进行虚拟机管理。
- ioctl:专用于设备输入输出操作的系统调用。
- libvirt:KVM管理工具
- 以上构成一个完整的虚拟化平台
- 简单理解:
- KVM驱动提供处理器、内存的虚拟化,以及客户机I/O的拦截(拦截敏感指令),guest的I/O被拦截后,交由Qemu处理
- Qemu利用接口libkvm调用(ioctl)虚拟机设备接口/dev/kvm来分配资源、管理、维护虚拟机
1.3.4 KVM虚拟化技术核心功能(原理方面)
- QEMU(工作在用户层,控制libkvm工具(工具作用:控制内核中的KVM)来调用物理虚拟化资源(调用物理虚拟化资源的方式是ioctl,供给虚拟机)
- KVM(工作在内核层,虚拟化/抽象化物理硬件资源,供给Qemu组件调用)
1.3.5 KVM工作流程
- 用户模式的 Qemu 利用接口 libkvm 通过 ioctl 系统调用进入内核模式。 KVM驱动为虚拟机创建虚拟 CPU 和虚拟内存,然后执行 VMLAU·NCH 指令进入客户模式,装载 Guest OS 并运行。Guest OS 运行过程中如果发生异常,则暂停Guest OS的运行并在保存当前状态同时退出到内核模式来处理这些异常。
- 内核模式处理这些异常时如果不需要 I/O,则处理完成后重新进入客户模式。如果需要 I/O ,则进入到用户模式, 由 Qemu 来处理 I/O,处理完成后进入内核模式,再进入客户模式
1.3.6 KVM各核心组件功能
- QEMU功能:控制I/O虚拟化,调用硬件资源
- KVM功能:为虚拟机提供CPU、内存(硬件资源)的虚拟化
1.3.7 虚拟化前与虚拟化后的对比
- 虚拟化前
- ① 每台主机拥有一个操作系统
- ② 软硬件紧密结合
- ③ 在同一个主机上运行多个应用程序通常会产生冲突
- ④ 系统资源利用率低(例如:5%)
- ⑤ 硬件成本高昂并且不够灵活
- 虚拟化后
- ① 打破了操作系统和硬件的互相依赖
- ② 通过封装到虚拟机的技术,管理操作系统和应用程序为单一的个体
- ③ 强大的安全和故障隔离
- ④ 虚拟机时独立于硬件的,它们可以在任何硬件上运行
- 操作系统方面
- 软硬件结合方面
- 因为硬件和操作系统不兼容或者不支持,导致有些软、硬件功能无法正常使用(也是最难的问题)。这时我们可以使用虚拟化技术,因为软硬件之间是会通过虚拟化层驱动进行隔离(调配)的,只要虚拟化层可以识别软/硬件应用,就可以将软硬件结合使用
- 应用程序方面
- 在同一个主机上运行多个应用程序通常会产生冲突,例如:Apache和Nginx 定位相同(80端口),只能使用反向代理的方式进行分离,而同时如果在同一台机器使用这种方式,Apache和Nginx中重要的数据文件如果同时被泄露出去。所以我们可以通过虚拟化进行隔离服务
1.3.7 KVM网络的模式(两种)
- NAT( 默认设置)
- 数据包由 NAT 方式通过主机的接口进行传送,可以访问外网,但是无法从外部访问虚拟机网络
- 网桥
- 这种模式允许虚拟机像一台独立的主机一样拥有网络,外部的机器可以直接访问到虚拟机内部,但需要网卡支持(一般有线网卡都支持)
二、KVM虚拟化平台部署
2.1 开启虚拟化引擎

2.2 修改主机名关闭防火墙以及永久挂载镜像光盘
[root@localhost ~]# hostnamectl set-hostname kvm
[root@localhost ~]# su
[root@kvm ~]# systemctl stop firewalld.service
[root@kvm ~]# setenforce 0
[root@kvm ~]# systemctl disable firewalld.service
[root@kvm ~]# vim /etc/fstab
#
# /etc/fstab
# Created by anaconda on Thu May 6 21:55:59 2021
#
# Accessible filesystems, by reference, are maintained under '/dev/disk'
# See man pages fstab(5), findfs(8), mount(8) and/or blkid(8) for more info
#
UUID=0fb43f15-0bd0-4297-b86d-6902413b5773 / xfs defaults 0 0
UUID=a0011c7a-97c2-408a-affa-062bc3473b3d /boot xfs defaults 0 0
UUID=24836570-11f5-406d-9620-6df4d5c96c1e swap swap defaults 0 0
/dev/cdrom /mnt iso9660 defaults 0 0
[root@kvm ~]# mount -a
mount: /dev/sr0 写保护,将以只读方式挂载
[root@kvm ~]# df -hT
文件系统 类型 容量 已用 可用 已用% 挂载点
/dev/sda3 xfs 26G 3.6G 22G 14% /
devtmpfs devtmpfs 978M 0 978M 0% /dev
tmpfs tmpfs 993M 0 993M 0% /dev/shm
tmpfs tmpfs 993M 9.0M 984M 1% /run
tmpfs tmpfs 993M 0 993M 0% /sys/fs/cgroup
/dev/sda1 xfs 497M 151M 346M 31% /boot
tmpfs tmpfs 199M 0 199M 0% /run/user/0
tmpfs tmpfs 199M 12K 199M 1% /run/user/42
/dev/sr0 iso9660 4.3G 4.3G 0 100% /mnt
2.3 环境优化
- 设置DNS反向解析
[root@kvm ~]# vim /etc/ssh/sshd_config
115 UseDNS no 【取消注释并修改为no(设置为NO可以让客户端SSH连接服务器更快)】
- 制作本地yum仓库
[root@kvm ~]# cd /etc/yum.repos.d/
[root@kvm yum.repos.d]# ls
CentOS-Base.repo CentOS-CR.repo CentOS-Debuginfo.repo CentOS-fasttrack.repo CentOS-Media.repo CentOS-Sources.repo CentOS-Vault.repo
[root@kvm yum.repos.d]# mkdir bak
[root@kvm yum.repos.d]# mv *.repo bak
[root@kvm yum.repos.d]# ls
bak
[root@kvm yum.repos.d]# vim local.repo
[local]
name=kvm
baseurl=file:///mnt
gpgcheck=0
enabled=1
[root@kvm yum.repos.d]# yum clean all
[root@kvm yum.repos.d]# yum repolist
2.4 安装KVM
- 安装KVM基本组件
【针对最小化安装的系统镜像安装GNOME桌面环境,如果装了图形界面可以不需要装】
[root@kvm yum.repos.d]# yum groupinstall -y "GNOME Desktop"
[root@kvm yum.repos.d]# yum -y install qemu-kvm-tools.x86_64 virt-install qemu-img bridge-utils libvirt virt-manager
【qemu-kvm :KVM 模块】
【qemu-kvm-tools :KVM 调试工具,可不安装】
【virt-install :构建虚拟机的命令行工具】
【qemu-img :qemu组件,创建磁盘、启动虚拟机等】
【bridge-utils :网络支持工具】
【libvirt :虚拟机管理工具】
【virt-manager :图形界面管理虚拟机】
- 检测CPU是否支持虚拟化
【看到有VMX即支持虚拟化】
[root@kvm yum.repos.d]# cat /proc/cpuinfo | grep vmx
flags : fpu vme de pse tsc msr pae mce cx8 apic sep mtrr pge mca cmov pat pse36 clflush mmx fxsr sse sse2 ss ht syscall nx pdpe1gb rdtscp lm constant_tsc arch_perfmon nopl xtopology tsc_reliable nonstop_tsc eagerfpu pni pclmulqdq vmx ssse3 fma cx16 pcid sse4_1 sse4_2 x2apic movbe popcnt tsc_deadline_timer aes xsave avx f16c rdrand hypervisor lahf_lm abm 3dnowprefetch tpr_shadow vnmi ept vpid fsgsbase tsc_adjust bmi1 avx2 smep bmi2 invpcid mpx rdseed adx smap clflushopt xsaveopt xsavec arat
flags : fpu vme de pse tsc msr pae mce cx8 apic sep mtrr pge mca cmov pat pse36 clflush mmx fxsr sse sse2 ss ht syscall nx pdpe1gb rdtscp lm constant_tsc arch_perfmon nopl xtopology tsc_reliable nonstop_tsc eagerfpu pni pclmulqdq vmx ssse3 fma cx16 pcid sse4_1 sse4_2 x2apic movbe popcnt tsc_deadline_timer aes xsave avx f16c rdrand hypervisor lahf_lm abm 3dnowprefetch tpr_shadow vnmi ept vpid fsgsbase tsc_adjust bmi1 avx2 smep bmi2 invpcid mpx rdseed adx smap clflushopt xsaveopt xsavec arat
- 查看KVM模块是否已安装
[root@kvm yum.repos.d]# lsmod | grep kvm 【Lsmod:显示已载入的系统模块】
kvm_intel 170086 0
kvm 566340 1 kvm_intel
irqbypass 13503 1 kvm
- 设置开启启动界面的显示模式
[root@kvm yum.repos.d]# ln -sf /lib/systemd/system/graphical.target /etc/systemd/system/default.target
2.5 设置KVM网络
- NAT: 默认设置,数据包由 NAT 方式通过主机的接口进行传送,可以访问外网,但是无法从外部访问虚拟机网络
- 网桥:这种模式允许虚拟机像一台独立的主机一样拥有网络,外部的机器可以直接访问到虚拟机内部,但需要网卡支持(一般有线网卡都支持)
- 这里使用Bridge网桥模式进行部署
[root@kvm yum.repos.d]# vim /etc/sysconfig/network-scripts/ifcfg-ens33
#IPADDR=192.168.131.10 【注释原先IP地址】
#NETMASK=255.255.255.0 【注释原先子网掩码】
#GATEWAY=192.168.131.2 【注释原先网关】
#DNS1=192.168.131.2 【注释原先DNS】
BRIDGE=br0 【设置为网桥模式,关联br0网卡】
- 创建、编辑桥接网卡
[root@kvm ~]# vim /etc/sysconfig/network-scripts/ifcfg-br0
TYPE=Bridge
BOOTPROTO=static
DEFROUTE=yes
PEERDNS=yes
PEERROUTES=yes
IPV4_FAILURE_FATAL=no
IPV6INIT=yes
IPV6_AUTOCONF=yes
IPV6_DEFROUTE=yes
IPV6_PEERDNS=yes
IPV6_PEERROUTES=yes
IPV6_FAILURE_FATAL=no
IPV6_ADDR_GEN_MODE=stable-privacy
NAME=br0
DEVICE=br0
ONBOOT=yes
IPADDR=192.168.131.200
NETMASK=255.255.255.0
GATEWAY=192.168.131.2
[root@kvm yum.repos.d]# systemctl restart network 【重启网卡,因为esn33IP注释了,所以这时Xshell也断开】
[root@kvm ~]# ifconfig
br0: flags=4163<UP,BROADCAST,RUNNING,MULTICAST> mtu 1500
inet 192.168.131.200 netmask 255.255.255.0 broadcast 192.168.131.255
inet6 fe80::3e8a:5ed5:d2e5:855c prefixlen 64 scopeid 0x20<link>
ether 00:0c:29:49:74:c2 txqueuelen 1000 (Ethernet)
RX packets 135 bytes 12961 (12.6 KiB)
RX errors 0 dropped 0 overruns 0 frame 0
TX packets 134 bytes 18041 (17.6 KiB)
TX errors 0 dropped 0 overruns 0 carrier 0 collisions 0
ens33: flags=4163<UP,BROADCAST,RUNNING,MULTICAST> mtu 1500
ether 00:0c:29:49:74:c2 txqueuelen 1000 (Ethernet)
RX packets 2927 bytes 235755 (230.2 KiB)
RX errors 0 dropped 0 overruns 0 frame 0
TX packets 2183 bytes 344622 (336.5 KiB)
TX errors 0 dropped 0 overruns 0 carrier 0 collisions 0
lo: flags=73<UP,LOOPBACK,RUNNING> mtu 65536
inet 127.0.0.1 netmask 255.0.0.0
inet6 ::1 prefixlen 128 scopeid 0x10<host>
loop txqueuelen 1 (Local Loopback)
RX packets 76 bytes 6508 (6.3 KiB)
RX errors 0 dropped 0 overruns 0 frame 0
TX packets 76 bytes 6508 (6.3 KiB)
TX errors 0 dropped 0 overruns 0 carrier 0 collisions 0
virbr0: flags=4099<UP,BROADCAST,MULTICAST> mtu 1500
inet 192.168.122.1 netmask 255.255.255.0 broadcast 192.168.122.255
ether 52:54:00:34:1e:2d txqueuelen 1000 (Ethernet)
RX packets 0 bytes 0 (0.0 B)
RX errors 0 dropped 0 overruns 0 frame 0
TX packets 0 bytes 0 (0.0 B)
TX errors 0 dropped 0 overruns 0 carrier 0 collisions 0
- 为了操作方便可以在Xshell上面新建个连接

2.6 KVM部署与管理
2.6.1 创建KVM存储和镜像数据的目录并上传Centos7镜像
[root@kvm ~]# mkdir -p /data_kvm/iso 【镜像目录】
[root@kvm ~]# mkdir -p /data_kvm/store 【存储目录】
[root@kvm ~]# mkdir -p /qz
[root@kvm ~]# mount.cifs //192.168.1.50/linux软件包 /qz/
Password for root@//192.168.1.50/linux软件包:
[root@kvm ~]# cp -p /qz/CentOS-7-x86_64-DVD-1708.iso /data_kvm/iso/ 【将镜像文件复制到镜像目录(过程较长)】
- 查看镜像
[root@kvm ~]# ll /data_kvm/iso/
总用量 4415488
-rwxr-xr-x. 1 root root 4521459712 10月 29 2017 CentOS-7-x86_64-DVD-1708.iso
2.6.2 使用虚拟系统管理器管理虚拟机
- 创建思路
- ① 创建存储池(ISO、STORE)
- ② 添加存储卷
- ③ 创建虚拟机
[root@kvm yum.repos.d]# virt-manager 【打开图形化界面,后面的操作都在图形化界面里操作】
2.6.3 第一步:创建ISO、STORE存储池(ISO与STORE步骤一致,注意下池名与路径即可)

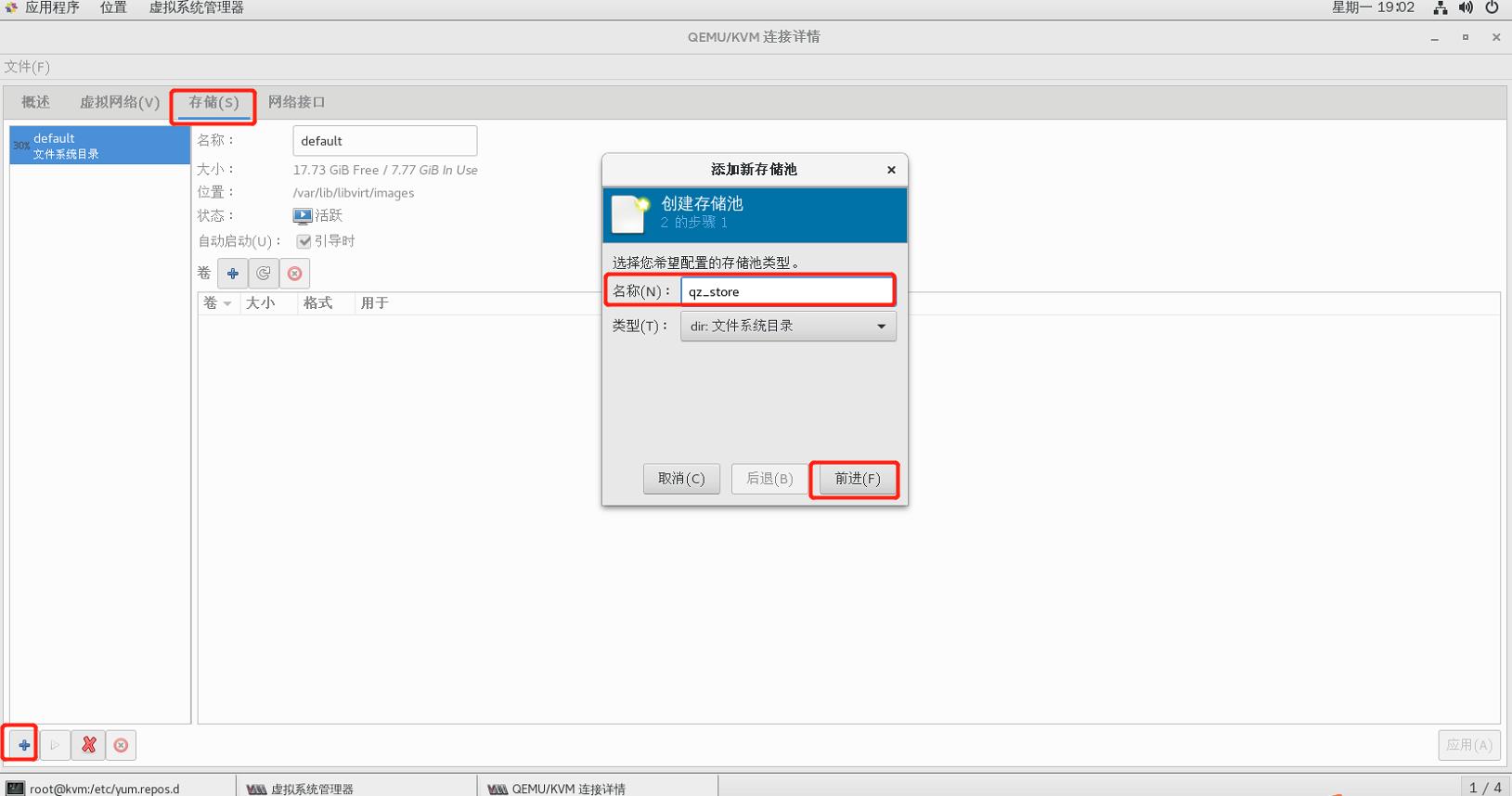
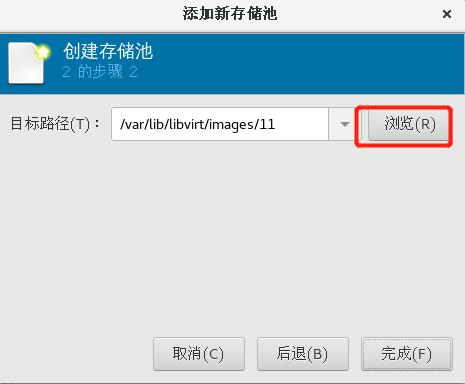
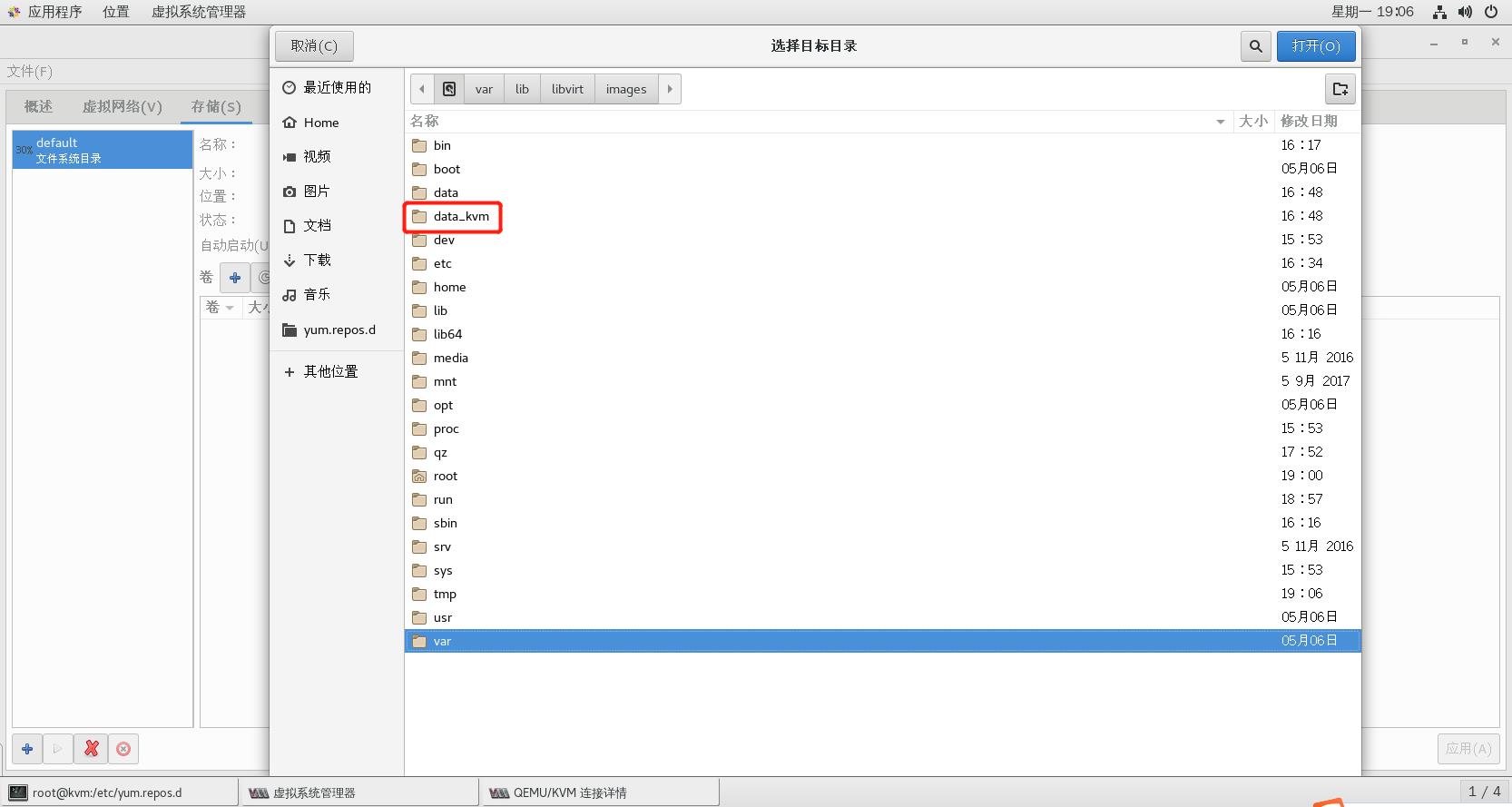


2.6.4 第二步:创建存储卷
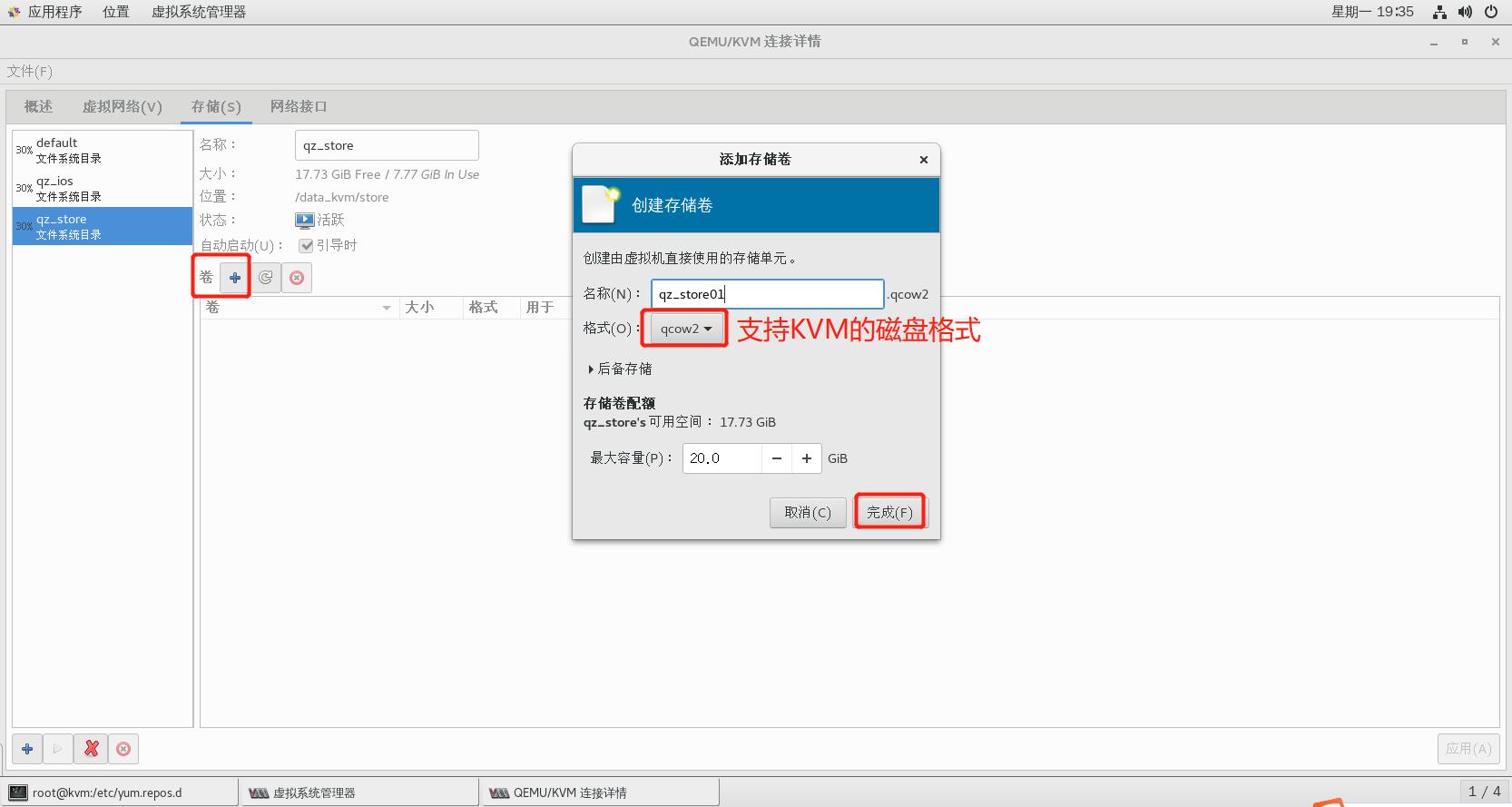
2.6.5 第三步:创建虚拟机

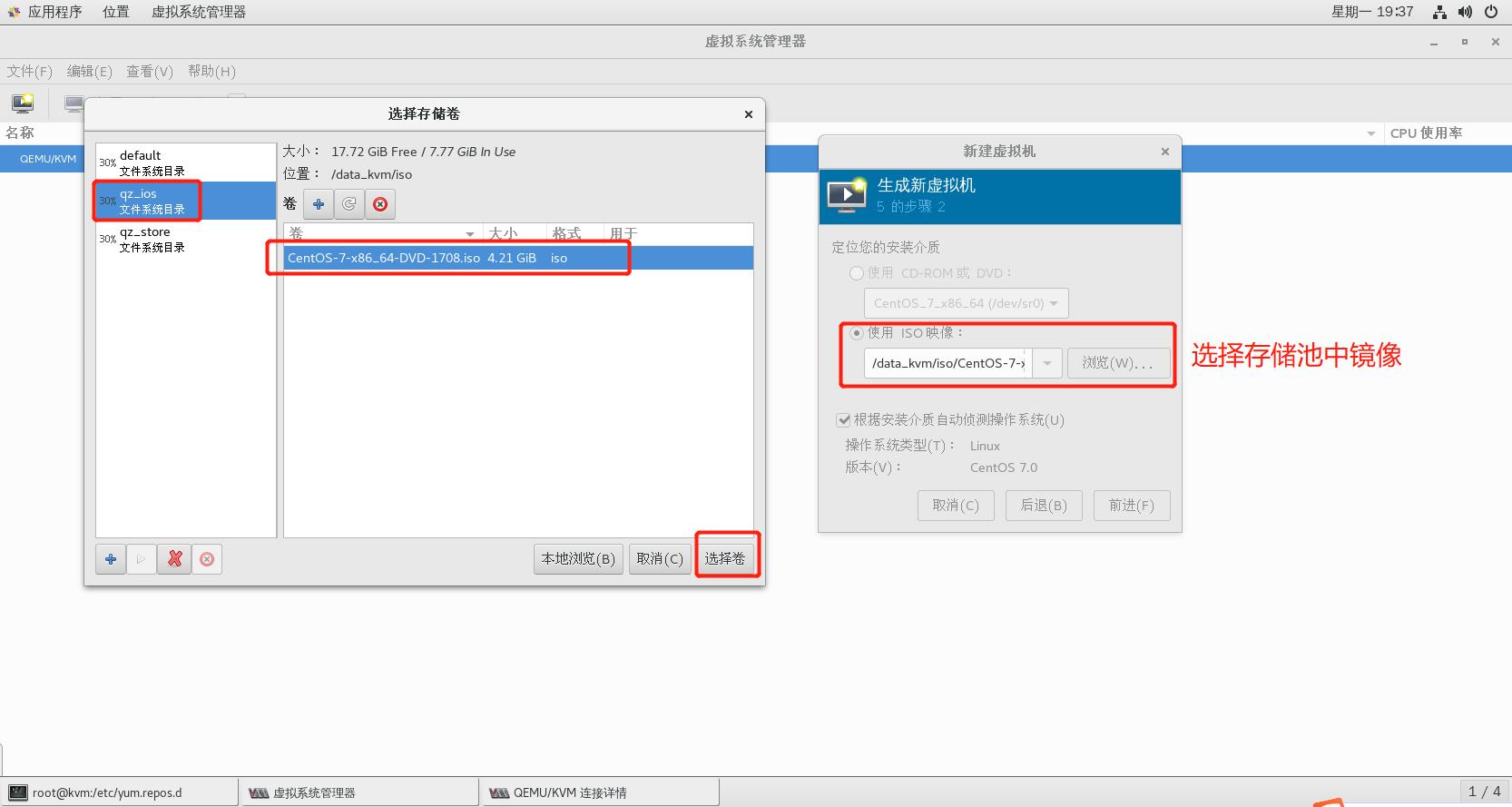



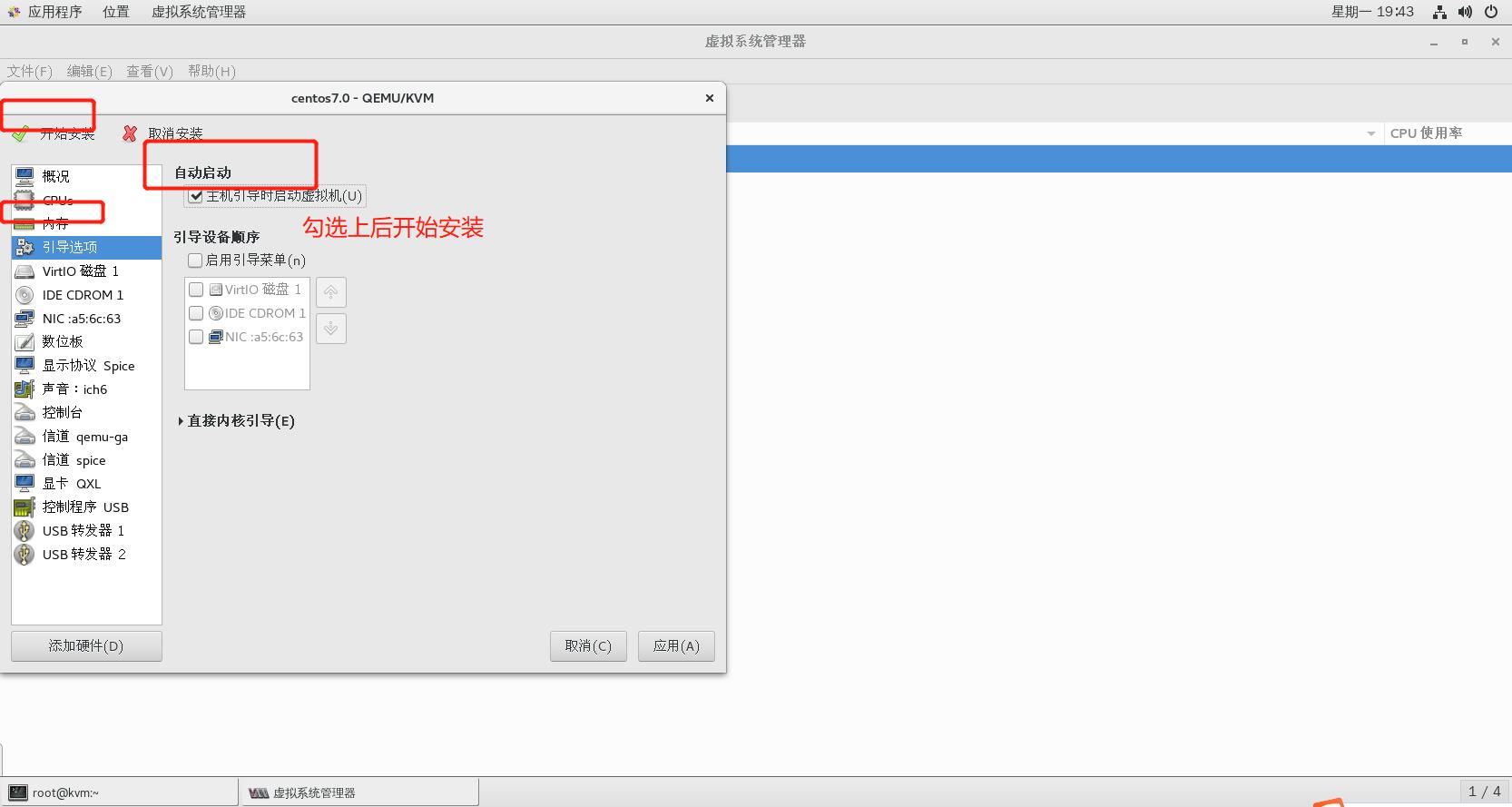
2.6.6 大功告成

以上是关于KVM虚拟化平台部署+详细的前言理论的主要内容,如果未能解决你的问题,请参考以下文章