QTP10:安装使用说明
Posted jxba
tags:
篇首语:本文由小常识网(cha138.com)小编为大家整理,主要介绍了QTP10:安装使用说明相关的知识,希望对你有一定的参考价值。
QTP10安装使用说明文档
安装要求
安装QTP10需要首先满足一定的硬件要求,如下所示。
- CPU:奔腾3以上处理器,推荐使用奔腾4以上的处理器。
- 内存:最少512 MB,推荐使用1 GB的内存。
- 显卡:4 MB以上内存的显卡,推荐使用8 MB以上的显卡。
QTP10支持的环境和程序
环境
QTP10支持以下测试环境。
- 操作系统:支持Windows 2000、Windows XP、Windows Server 2003、Windows
Vista、Windows Server 2008;
(注:没有写win7 但实际是可以的,如果不支持,将win7安全级别设置低些)
- 支持在虚拟机VMWare 5.5、Citrix MetaFrame Presentation Server 4.0中运行;
- 浏览器:支持IE 6.0 SP1、IE 7.0、IE8.0 Beta2,Mozilla FireFox1.5、2.0、3.0,Netscape8.x;
程序
QTP10默认支持对以下类型的应用程序进行自动化测试:
- 标准Windows应用程序,包括基于Win32 API和MFC的应用程序。
- Web页面。
- ActiveX控件。
- Visual Basic应用程序。
QTP10在加载额外插件的情况下,支持对以下类型的应用程序进行自动化测试:
- Delphi应用程序
- Java应用程序。
- .NET应用程序,包括:.NET Windows Form、.NET Web Form、WPF
- Oracle应用程序。
- PeopleSoft应用程序
- SAP应用程序
- Siebel应用程序。
- Stingray应用程序
- 终端仿真应用程序(Terminal Emulators)
- VisualAge应用程序
- Web服务(Web Services)
安装说明
下载软件
下载后,
- 解压QTP10.iso。
- 右键点击解压后的文件夹QTP10中的setup.Exe,运行方式中选择用管理员身份运行,输入管理员密码(本机所设置信息),点击确定。
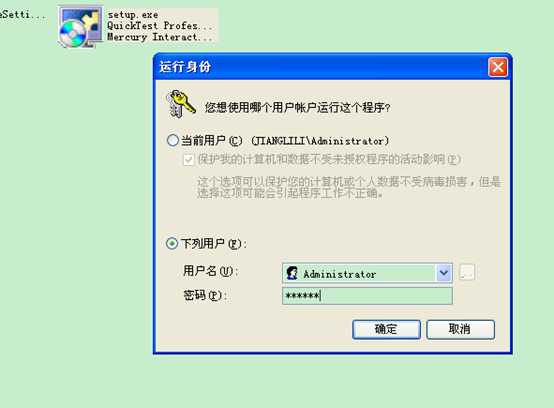
注:如管理员无密码,则需去【我的电脑】-右键【管理】的用户组中设置管理员密码
- 在下图“弹出的安装图”中点击安装程序。
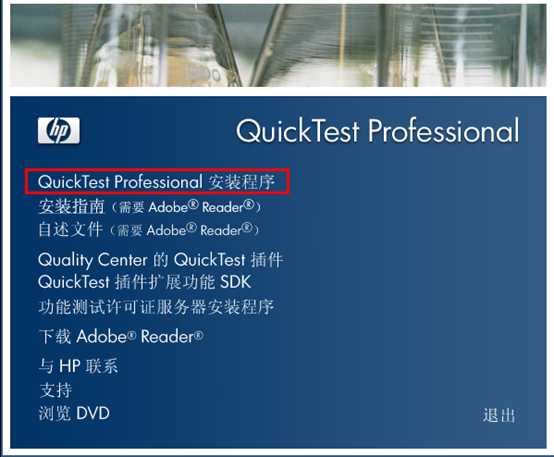
- 弹出是否重启系统提示框,点击是,然后手动重启系统。

- 电脑重启后,重新进入QTP10文件夹中,重新右键点击setup.exe,以管理员身份运行安装。(安装过程中,点击一切确定和下一步,直至安装完成。)
- 安装完成后,弹出新的窗口,如下图,点击运行。
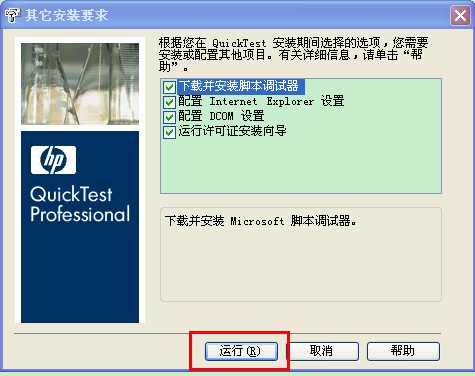
- 然后下一步,再下一步,直至要求输入密钥。
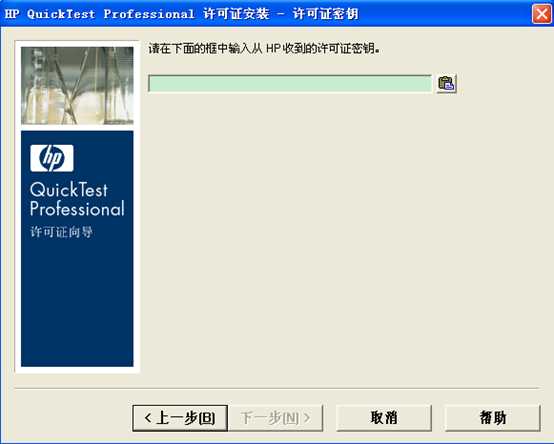
访问电脑C:Program FilesCommon FilesMercury Interactive,新建文件夹“License Manager”。将“QTP[9.x-10.x]破解文件.rar”放在此文件夹中。
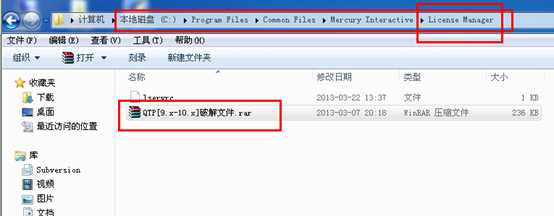
点击压缩包“QTP[9.x-10.x]破解文件.rar”中的mgn-mqt82.exe,弹出如下图窗口后,关闭该窗口。
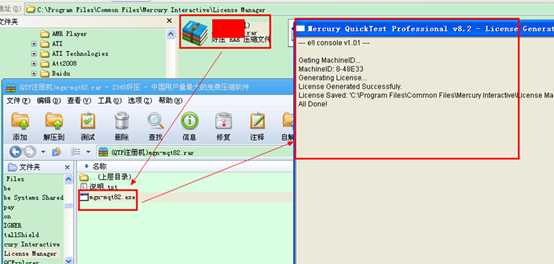
- 右键在License Manager文件夹中出现的“lservrc”,用写字板打开。

- 将“lservrc”中第一行“#”前的内容,复制粘贴至安装过程中步骤7中的密钥输入框内。
- 点击完成。
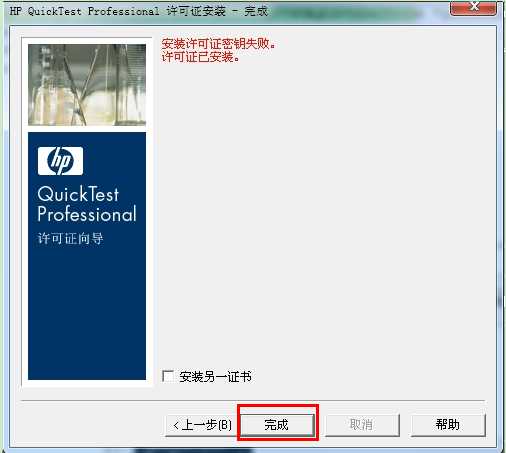
- 去桌面,点击已安装QTP的的快捷方式,弹出如下窗口,选择录制类型:
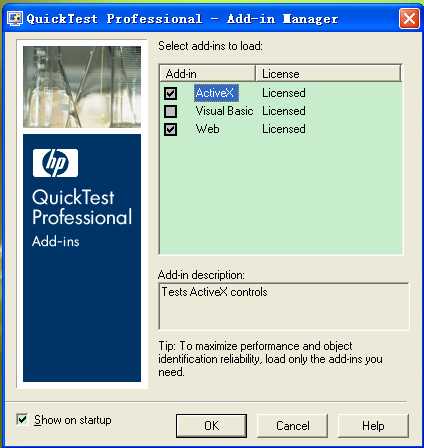
- 在剩下的窗口中点击“关闭”。安装进行完毕
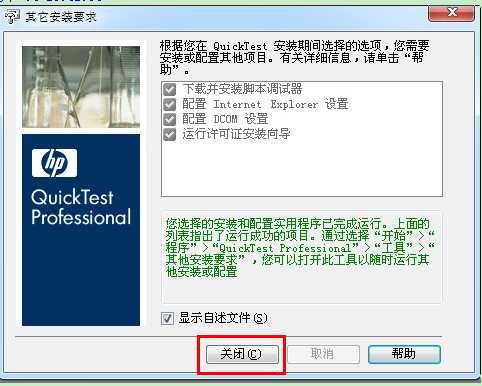
以上是关于QTP10:安装使用说明的主要内容,如果未能解决你的问题,请参考以下文章
QTP10启动错误:Error creatingUnable to create configuration directory "C:UsersmR?ã? directory e