Django之路——2 Django的安装
Posted yyyyyyyyyy
tags:
篇首语:本文由小常识网(cha138.com)小编为大家整理,主要介绍了Django之路——2 Django的安装相关的知识,希望对你有一定的参考价值。
Django的安装分为两种方式,一种是命令行安装,另外一种是pycharm安装。在这里只说一种在命令行里面安装的
1.命令行安装
这个自不必多说,直接上干货,如果遇到pip版本过低,安装失败的,请自自行按照命令行的提示更新pip版本。

由于我已经安装过了 所以显示我已经安装了 目前最新版本是2.0.6版本。安装之后我们还要做一件事就是把Django加入环境变量:
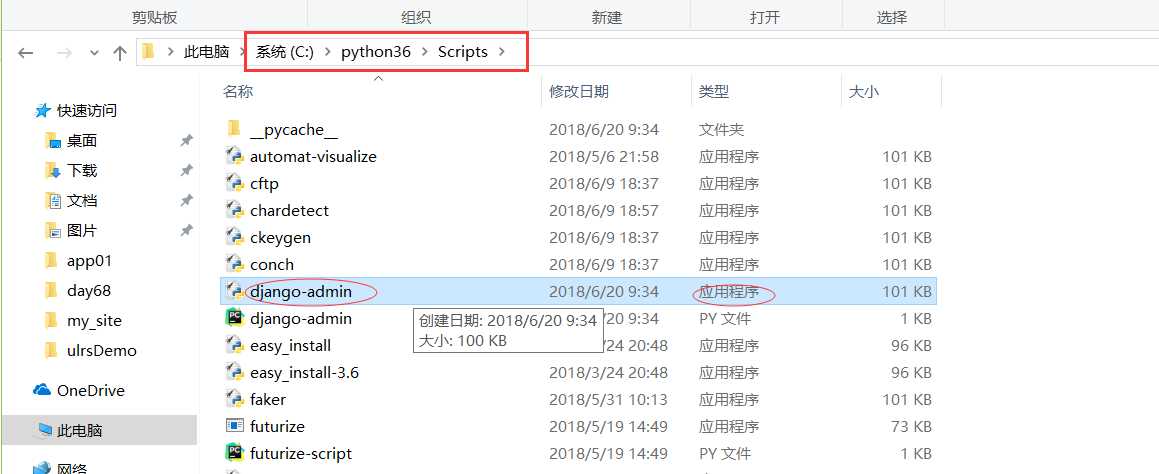
找到图上的这个Django-admin.exe(应用程序),这样就说明我们安装成功了,然后要做的就是把这个加入环境变量,这样方便以后再cmd命令行里面直接敲命令。
2.既然我们安装成功了,那我们就来新建一个Django的项目:
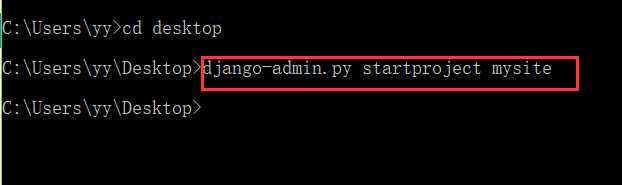
这个mysite是项目名称,这里要注意一点,很多小白在新建一个项目的时候不知道自己的项目放在什么,你当前所在的位置就是你项目所在的地方。
当前目录下会生成mysite的工程,目录结构如下:
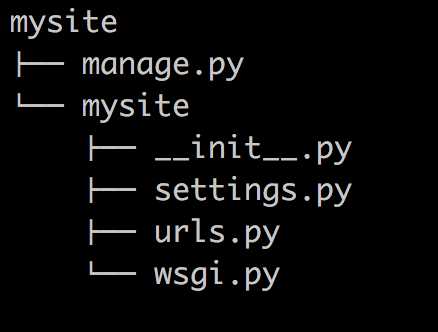
- manage.py ----- Django项目里面的工具,通过它可以调用django shell和数据库等。
- settings.py ---- 包含了项目的默认设置,包括数据库信息,调试标志以及其他一些工作的变量。
- urls.py ----- 负责把URL模式映射到应用程序。
3、在mysite目录下创建应用
|
1
|
python manage.py startapp blog |
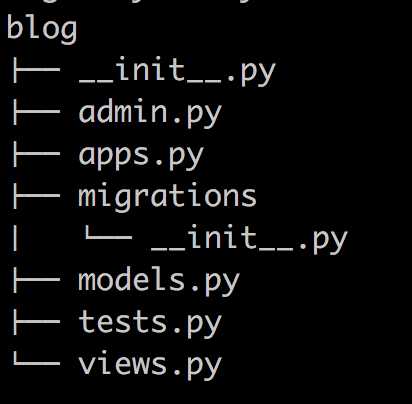
4、启动django项目
|
1
|
python manage.py runserver 8080 |
这样我们的django就启动起来了!当我们访问:http://127.0.0.1:8080/时就可以看到:
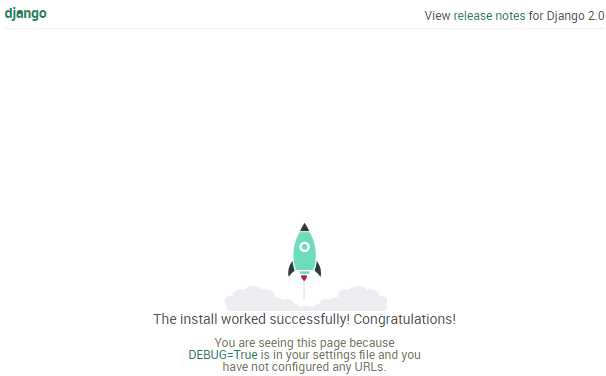
表示项目创建成功。
这里需要注意一点,如果不想用默认的ip和端口号,则需要自己手动添加ip和端口号,分两步进行:
1.找到settings文件
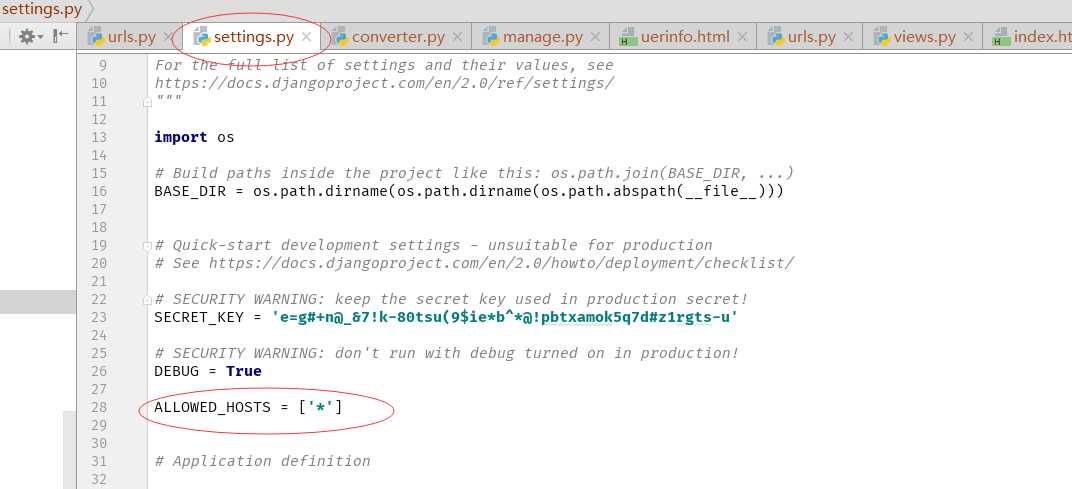
把ALLOWED_HOST=[ ]这个列表里的默认值修改一下,把你允许访问的ip地址放里面,若是图简单可以直接像我这样写,但是这么写有一点不好就是所有的电脑都可以访问。
更多详细请访问https://blog.csdn.net/heatdeath/article/details/71076333
修改好了之后你的指定ip和端口号的命令就可以这么写了
python manage.py runserver 192.168.127.1:8000
那么如何安装django,和创建一个项目并且跑起来,你会了吗。。。。。
以上是关于Django之路——2 Django的安装的主要内容,如果未能解决你的问题,请参考以下文章