Linux技术专题系列「必备基础知识」一起探索(susudo等相关身份提权/身份切换机制)
Posted 洛神灬殇
tags:
篇首语:本文由小常识网(cha138.com)小编为大家整理,主要介绍了Linux技术专题系列「必备基础知识」一起探索(susudo等相关身份提权/身份切换机制)相关的知识,希望对你有一定的参考价值。
内容简介
Linux技术专题,主要介绍相关,针对于Linux开发和知识体系的必备开发技能以及基础常识,是开发者必备的知识体系和方法论。
什么是用户、用户组
Linux用户
Linux系统是一个多用户多任务的分时操作系统,任何一个要使用系统资源的用户,都必须首先向系统管理员申请一个账号,然后以这个账号的身份进入系统。
-
用户的账号一方面可以帮助系统管理员对使用系统的用户进行跟踪,并控制他们对系统资源的访问;
-
另一方面也可以帮助用户组织文件,并为用户提供安全性保护。
-
每个用户账号都拥有一个惟一的用户名和各自的口令。
-
用户在登录时键入正确的用户名和口令后,就能够进入系统和自己的主目录。
用户账号的管理
要完成的工作主要有如下几个方面:
- 用户账号的添加、删除与修改:useradd/adduser、userdel、usermod
- 用户口令的管理:passwd username
- 用户组的管理:groupadd、groupdel
Linux系统用户账号的管理
- 用户账号的添加、修改和删除。****
- 添加用户账号就是在系统中创建一个新账号,然后为新账号分配用户号、用户组、主目录和登录Shell等资源。
- 刚添加的账号是被锁定的,无法使用。
添加新的用户账号
使用useradd命令, 语法结构如下:
useradd 选项 用户名
其中各选项含义如下:
代码:-c comment 指定一段注释性描述。
-
-d 目录 指定用户主目录,如果此目录不存在,则同时使用
-
-m 可以创建主目录。
-
-g 用户组 指定用户所属的用户组。
-
-G 用户组,用户组指定用户所属的附加组。
-
-s Shell文件指定用户的登录Shell。
-
-u 用户号 指定用户的用户号,如果同时有
-
-o选项,则可以重复使用其他用户的标识号。
例1:
用户名 指定新账号的登录名。
useradd –d /usr/test -m test
此命令创建了一个用户test, 其中-d和-m选项用来为登录名test产生一个主目录/usr/test(/usr为默认的用户主目录所在的父目录)。
例2:
useradd -s /bin/sh -g group –G adm,root hell
-
此命令新建了一个用户hell,该用户的登录Shell是/bin/sh,它属于group用户组,同时又属于adm和root用户组,其中group用户组是其主组。
-
**这里可新建组:
- groupadd group及groupadd adm
-
增加用户账号
- 就是在/etc/passwd文件中为新用户增加一条记录
- 同时更新其他系统文件如/etc/shadow, /etc/group等。
删除帐号
-
如果一个用户的账号不再使用,可以从系统中删除。
-
删除用户账号就是要将/etc/passwd等系统文件中的该用户记录删除,必要时还删除用户的主目录。
-
删除一个已有的用户账号使用userdel命令。
语法如下:
userdel 选项 用户名
常用的选项是-r,它的作用是把用户的主目录一起删除。
代码如下:
userdel hell
此命令删除用户sam在系统文件中(主要是/etc/passwd, /etc/shadow, /etc/group等)的记录,同时删除用户的主目录。
修改帐号
修改用户账号就是根据实际情况更改用户的有关属性,如用户号、主目录、用户组、登录Shell等。 修改已有用户的信息使用usermod命令。
语法如下:
usermod 选项 用户名
常用的选项包括-c, -d, -m, -g, -G, -s, -u以及-o等,这些选项的意义与useradd命令中的选项一样,可以为用户指定新的资源值。
代码如下:
usermod -s /bin/zsh -d /home/z –g developer hell
- 此命令将用户hell的登录Shell修改为zsh,主目录改为/home/z,用户组改为developer。
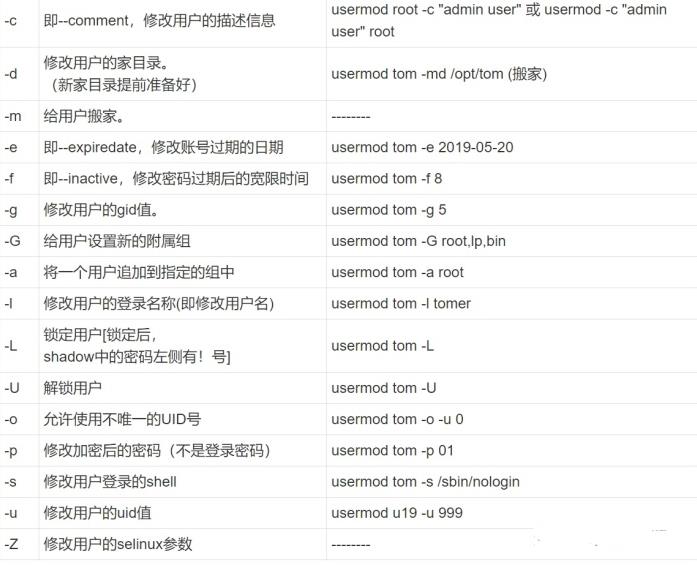
用户口令的管理
-
用户管理的一项重要内容是用户口令的管理。用户账号刚创建时没有口令,但是被系统锁定,无法使用,必须为其指定口令后才可以使用,即使是指定空口令。
-
指定和修改用户口令的Shell命令是passwd。超级用户可以为自己和其他用户指定口令,普通用户只能用它修改自己的口令。
passwd 选项 用户名
可使用的选项:
-
-l 锁定口令,即禁用账号。
-
-u 口令解锁。
-
-d 使账号无口令。
-
-f 强迫用户下次登录时修改口令。 如果默认用户名,则修改当前用户的口令。
例如,假设当前用户是hell,则下面的命令修改该用户自己的口令:
代码如下:
$ passwd Old password: New password:* Re-enter new password:***
-
如果是超级用户,可以用下列形式指定任何用户的口令:
-
普通用户修改自己的口令时,passwd命令会先询问原口令,验证后再要求用户输入两遍新口令,如果两次输入的口令一致,则将这个口令指定给用户;而超级用户为用户指定口令时,就不需要知道原口令。
-
为了系统安全起见,用户应该选择比较复杂的口令,例如最好使用8位长的口令,口令中包含有大写、小写字母和数字,并且应该与姓名、生日等不相同。
passwd -d hell
- 此命令将用户hell的口令删除,这样用户hell下一次登录时,系统就不再询问口令。
- passwd命令还可以用-l(lock)选项锁定某一用户,使其不能登录,例如:
Linux系统用户组的管理
每个用户都有一个用户组,系统可以对一个用户组中的所有用户进行集中管理。不同Linux 系统对用户组的规定有所不同,如Linux下的用户属于与它同名的用户组,这个用户组在创建用户时同时创建。 用户组的管理涉及用户组的添加、删除和修改。组的增加、删除和修改实际上就是对/etc/group文件的更新。
增加一个新的用户组使用groupadd命令。 其格式如下:
语法如下:
groupadd 选项 用户组
可以使用的选项有:
- -g GID 指定新用户组的组标识号(GID)。
- -o 一般与-g选项同时使用,表示新用户组的GID可以与系统已有用户组的GID相同。
代码如下:
groupadd group1
此命令向系统中增加了一个新组group1,新组的组标识号是在当前已有的最大组标识号的基础上加1。
代码如下:
groupadd -g 101 group2
此命令向系统中增加了一个新组group2,同时指定新组的组标识号是101。
如果要删除一个已有的用户组,使用groupdel命令, 其格式如下:
代码如下:
groupdel 用户组
代码如下:
groupdel group1
此命令从系统中删除组group1。
修改用户组的属性使用groupmod命令。 其语法如下:
groupmod 选项 用户组
常用的选项有:
- -g GID 为用户组指定新的组标识号。
- -o 与-g选项同时使用,用户组的新GID可以与系统已有用户组的GID相同。
- -n新用户组 将用户组的名字改为新名字
代码如下:
groupmod -g 102 group2
此命令将组group2的组标识号修改为102。
groupmod –g 10000 -n group3 group2
此命令将组group2的标识号改为10000,组名修改为group3。
分配权限
chown [选项]… [所有者][:[组]] 文件
通过chown改变文件的拥有者和群组。在更改文件的所有者或所属群组时,可以使用用户名称和用户识别码设置。普通用户不能将自己的文件改变成其他的拥有者。其操作权限一般为管理员。
必要参数:
-
-c 显示更改的部分的信息
-
-f 忽略错误信息
-
-h 修复符号链接
-
-R 处理指定目录以及其子目录下的所有文件
-
-v 显示详细的处理信息
-deference 作用于符号链接的指向,而不是链接文件本身
改变拥有者和群组:
-
chown mail:mail log2012.log 改变拥有者为mail群组为mail
-
chown root: log2012.log 改变拥有者为root
-
chown :mail log2012.log 改变群组为mail
改变指定目录以及其子目录下的所有文件的拥有者和群组
chown -R hell: hell /usr/ hell/ 改变目录下所有文件的拥有者为hell群组为hell组
chmod用来修改某个目录或文件的访问权限。
语法:chmod 【-R】 权限值 文件名1 文件名2
-R :对目录及该目录下的所有文件和子目录都进行相同的操作;
-
touch c ; 新建文件c
-
chmod 777 c ; ll # 文件所有者可以改变用户权限
-
chmod -R 744 dir #把目录dir及该目录下的所有文件和子目录的读写权限改为744
【符号模式】
chmod a、u、g、o ±= rwx 文件名1 文件名2
-
a、u、g、o表示要赋予权限的用户的类,a代表所有的用户,u代表文件的所有者自身,g 代表和所有者同组群的用户,o代表组外的其他用户 ±=用来增加、删除或设置权限,+表示增加权限,-表示删除权限,=表示设置权限 rwx表示要增加、删除或设置的权限值,r表示读权限,w表示写权限,x表示执行权限
-
chmod u+x file #增加所有者对file的执行权
-
chmod a-r file # 删除所有的人对file的读权限
-
chmod g=rx file # 设置组群对file的具有读和执行的权限
-
chmod a+r, g=rw file # 增加所有人对file的读权限同时,设置所属群组读写权限
文件权限
在我的linux中本来有个centos用户,在/home目录下有个centos文件夹。
-
使用useradd libo创建了一个新的用户(在创建的一个新的用户的时候,如果没有指定用户的用户组,就会默认创建一个与用户同名的用户组);
-
使用passwd libo为新创建的用户设定密码;
-
查看/home目录下,多了一个libo文件夹。
-
/home目录下的centos文件夹的属主(owner)为centos文件权限为rwx------。
-
libo文件夹的属主(owner)为centos文件权限为rwx------。
-
以root用户通过ssh登录系统,使用
cp -rf /home/centos/Desktop /home/libo命令,试图将centos文件夹中的Desktop文件夹复制到libo文件夹中,复制成功。 -
以libo用户通过ssh登录系统,使用cp -rf /home/centos/Desktop /home/libo命令,试图将centos文件夹中的Desktop文件夹复制到libo文件夹中,没有权限,复制失败。
-
以root用户登录时,可以使用cd 命令进入到centos文件夹中查看到Desktop文件夹,而使用fit001用户登录时无法进入到centos文件夹中,使用cd时没有权限。
-
为了验证权限问题,以root用户使用chmod 770 /home/centos将centos的权限变为rwxrwx—,以libo用户登录的时候依然无法进入centos文件夹中。
-
将centos文件夹的权限变为rwx—rwx后,以libo用户登录的时候可以进入到centos文件夹中。
做这个实验是为了验证文件的权限与用户和用户组之间的关系。
首先文件具有的权限有四种:读、写、执行、没有权限;
文件针对三种不同类型的用户可以具有不同类型的权限,三种不同类型的用户为:文件拥有者(owner)、和owner同组的用户(groups)、其他用户(others,既不是owner也不是和owner同组的用户),文件权限的顺序为owner groups others
文件的四种权限用字符表示分别为:r 、w、x、- 用十进制数表示分别为4、2、1、0
四种权限对文件和目录的不同含义:
-
普通文件 目录
-
r:用户拥有读取该文件内容的权限 用户拥有列出其中文件列表的权限
-
w:用户拥有修改该文件内容的权限 用户拥有在其中创建、删除文件的权限
-
x:用户拥有执行该文件的权限 用户拥有进入该目录、复制其中文件的权限
拥有某项权限并不一定能够对文件或目录做相应的操作:
-
目录权限:
-
1)以root用户在/opt下创建文件夹test,chmod 000 /opt/test不给与目录任何权限。在root用户下可以进入test文件夹,并且列出文件夹中内容。
-
以centos用户登录时,不能使用cd命令进入test目录,没有权限
-
2)以root用户 chmod 004 test,以centos用户登录,cd test无法进入目录,也无法使用ls命令列出文件夹中内容。
-
3)以root用户 chmod 002 test,以centos用户登录,cd test无法进入目录,touch test/test.txt无法创建文件。
-
3)以root用户 chmod 006 test,以centos用户登录,cd test无法进入目录,也无法列出文件夹中内容,无法再文件夹中创建文件。
-
4)以root用户 chmod 001 test,以centos用户登录,cd test可以进入目录,无法列出文件夹中内容,无法再其中创建文件。
-
5)chmod 005,可以进入文件夹并列出文件夹中内容,但是不能在其中创建文件。
-
6)chmod 003,可以进入文件夹并在其中创建文件,但是不能列出文件内容
非root用户对于文件夹的操作必须要具有x权限,只有具有了x权限才能,进入文件夹对文件夹进行操作。
文件权限
-
1)以root用户,在/opt下创建文件test.txt,chmod 000 /opt/test.txt不给文件任何权限。在root用户下无法查看文件内容。
-
2)chmod 200 /opt/test.txt,root用户无法查看文件内容,无法向文件中写入。
-
3)chmod 300 /opt/test.txt,root用户无法查看文件内容,无法向文件写入。
-
4)chmod 400 /opt/test.txt,root用户可以查看文件内容,可以向文件中写入。
-
5)chmod 001 /opt/test.txt,centos用户无法查看文件内容,无法向文件中写入。
-
6)chmod 003 /opt/test.txt,centos用户无法向文件中写入,无法查看文件内容。
-
7)chmod 004 /opt/test.txt,centos用户可以查看文件内容,无法向文件中写入内容。
-
8)chmod 006 /opt/test.txt,centos用户可以查看文件内容,可以向文件中写入内容。
root用户对文件进行读写只需要r权限即可,要使文件可执行需要x权限。对于非root用户,要对文件进行写入必须要具有r权限,如果只具有w权限是无法读取文件和向文件中写入内容的,要执行文件需要x权限。r-x文件具有可读和可执行的权限,无法写入。
以上是关于Linux技术专题系列「必备基础知识」一起探索(susudo等相关身份提权/身份切换机制)的主要内容,如果未能解决你的问题,请参考以下文章
Linux技术专题系列「必备基础知识」一起探索和实践sftp配置之密钥方式登录
Linux技术专题系列「必备基础知识」一起探索和实践sftp配置之密钥方式登录
Linux技术专题系列「必备基础知识」一起探索(SSH体系下的公私密钥的介绍和使用技巧)
JVM技术专题「原理专题」让我们一起探索一下Netty(Java)底层的“零拷贝Zero-Copy”技术(上)