IntelliJ IDEA平台下JNI编程—HelloWorld篇
Posted 武睿傲雪
tags:
篇首语:本文由小常识网(cha138.com)小编为大家整理,主要介绍了IntelliJ IDEA平台下JNI编程—HelloWorld篇相关的知识,希望对你有一定的参考价值。
转载请注明出处:【huachao1001的专栏:http://blog.csdn.net/huachao1001/article/details/53906237】
JNI(Java Native Interface),出于学习JNI的目的,为了能够更方便快速地运行程序。本文的是在IDEA中进行,而不在androidStudio,这样能够对NDK的工作过程有个更深刻的认识,同时也能对JNI的原理有更深的理解。虽然本文是HelloWorld篇,但是其中涉及到很多内容。博主将遇到的坑都记录下来了,希望能够帮到大家。这篇文章可能是2016年的最后一篇文章了,接下来JNI相关系列文章明年推出,欢迎大家关注。
1. 搭建GCC编译环境
既然使用的了JNI,那就不可避免地需要将C/C++文件编译成dll(windows)或so(Linux)文件。因为我是在Windows平台下开发,可以有如下选择:
- 使用VC(或VS)编译成dll
- 使用GCC编译成dll
因为开发Android应用肯定是需要编译成linux平台的so文件,因此,为了后面开发android程序的兼容,使用GCC编译器比较好。而Windows平台下的GCC又可以有如下选择:
- 使用
MinGW- 使用
Cygwin
这里我选择了MinGW,不管选择哪个,只要能让本地有GCC编译环境即可。
注意:搭建GCC编译环境时,一定要选择正确的GCC编译版本(32位和64位)。如果你本地安装的JDK是64位的,那么选择64位GCC,否则选择32位。这是为了使得编译后的库文件跟JVM的位一致,否则后面JVM无法调用dll(或so)。
1.1 安装MinGW
安装MinGW的方法很多,可以前往https://sourceforge.net/projects/mingw/files/MinGW/Base/gcc/ 中自己选择需要的包。老实说,我也不是很清楚哪些包需要下载,没花时间研究,感兴趣的自己研究一些各个包的功能。不过这里有个安装教程https://github.com/cpluspluscom/ChessPlusPlus/wiki/MinGW-Build-Tutorial按照这里的方法安装就可以。
另外,针对64位的,这里https://nuwen.net/mingw.html提供了完整的压缩包,直接下载https://nuwen.net/files/mingw/mingw-14.1.exe运行。如下:
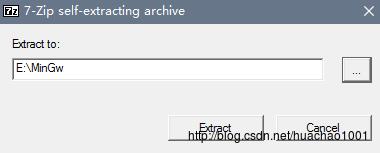
其本质也是解压缩,把需要的MinGW库和程序解压到指定目录。如果懒的去看英文,我这里将我解压后的重新压缩了下,大家去下载并且解压即可直接使用。
链接: https://pan.baidu.com/s/1slpQrrJ
密码: fykw
解压完成后,刚才指定的解压目录中的bin加入到path环境变量中。例如上面图中解压到E:\\MinGw,那么应当将E:\\MinGw\\bin加入到环境变量path中。注意,请确保bin目录确实在E:\\MinGw中,如果不在,可能在更深一层目录中,自行确定bin的目录。
做完后,打开控制台,输入:gcc -v,如下:
- 1
- 2
- 3
- 4
- 5
- 6
- 7
- 8
- 1
- 2
- 3
- 4
- 5
- 6
- 7
- 8
2. 开始编码
2.1 编写Java文件
新建一个java Project,创建包com.huachao.Java,如下:
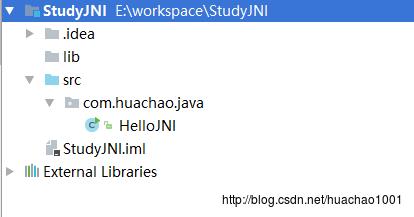
在包com.huachao.java下编写HelloJNI类:
- 1
- 2
- 3
- 4
- 5
- 6
- 7
- 8
- 9
- 10
- 11
- 12
- 13
- 14
- 15
- 16
- 17
- 18
- 19
- 1
- 2
- 3
- 4
- 5
- 6
- 7
- 8
- 9
- 10
- 11
- 12
- 13
- 14
- 15
- 16
- 17
- 18
- 19
函数System.loadLibrary()是加载dll(windows)或so(Linux)库,只需名称即可,无需加入文件名后缀(.dll或.so)。native关键字将函数sayHello()声明为本地函数,由C/C++实现。具体的实现就在hello.dll(Windows平台)或hello.so(Linux平台)中
2.2 生成JNI头文件
2.2.1 手动输入javah指令
JNI生成头文件是通过JDK中提供的javah来完成,javah在 JDKHome/bin目录中。用法如下:
- 1
- 1
例如,将E:\\Porject\\out\\com\\huachao\\java目录中的HelloJNI.class生成头文件,并放入到E:\\Project\\jni中:
- 1
- 1
需要注意的是,使用javah来生成头文件(.h)时,-classpath指定的是编译后的java文件(.class)的目录,而不是源文件(.java)的目录,因此在使用javah指令之前,先build一下项目(或直接运行一下)。此时会生称out目录,所有编译后的文件都会存放在这个目录中。

接下来,直接在IDEA的Terminal窗口运行javah:

此时在jni目录中生成了头文件com_huachao_java_HelloJNI.h

内容如下:
- 1
- 2
- 3
- 4
- 5
- 6
- 7
- 8
- 9
- 10
- 11
- 12
- 13
- 14
- 15
- 16
- 17
- 18
- 19
- 20
- 21
- 1
- 2
- 3
- 4
- 5
- 6
- 7
- 8
- 9
- 10
- 11
- 12
- 13
- 14
- 15
- 16
- 17
- 18
- 19
- 20
- 21
接下来我们只需实现Java_com_huachao_java_HelloJNI_sayHello(JNIEnv *, jobject)即可。仔细观察就会发现这个函数名称是有规律的,即Java_<包>_<类名>_<函数名>,JNIEXPORT和JNICALL这两个宏定义暂时不用管。JNIEnv 和jobject后面系列文章会详细介绍,这里暂时不理会。
2.2.2 一键生成头文件
在2.2.1小节中,介绍了输入javah生成头文件方法。但是如果目录层次很深,或者是有多个需要生成头文件的class文件,这工作量太大了,当然你可以通过写个小程序来实现。但是这里有个更便捷的方法。点击File>Settings>Tools>External Tools:

添加一个先的External Tools:

在HelloJNI.java文件中点击右键>External Tools>Generate Header File,

点击生成,可以看到Terminal窗口会自动运行指令。跟2.2.1小节的指令一模一样。
3. 编写C文件并编译成dll(或so)文件
3.1 手动输入命令生成
在jni目录中新建HelloJNI.c文件,如下:

编辑HelloJNI.c如下:
- 1
- 2
- 3
- 4
- 5
- 6
- 7
- 8
- 1
- 2
- 3
- 4
- 5
- 6
- 7
- 8
接下来就是使用GCC对HelloJNI.c编译,在Terminal窗口输入如下:
- 1
- 2
- 3
- 4
- 1
- 2
- 3
- 4
发现报错,找不到jni.h头文件,将JDK目录中的include目录加入,即为:
- 1
- 2
- 3
- 4
- 5
- 1
- 2
- 3
- 4
- 5
又报找不到jni_md.h错误,继续将JDK目录中的include/win32加入,即:
- 1
- 1
完成编译。此时在项目中会生成HelloJNI.o文件。接下来是将HelloJNI.o转为HelloJNI.dll,即转为windows平台下的动态链接库。在Terminal中输入如下:
- 1
- 1
此时项目目录中生成了hello.dll文件:

3.2 一键生成dll
有了前面使用External Tools一键生成头文件的经验后,我们可以将编译成dll的过程命令也加入到External Tools中。前面将c文件编译链接成dll文件分了2个命令,这里我们直接通过一个命令来完成:
- 1
- 1
这样就将c文件编译成了dll,在这里把生成的dll文件加入到了lib目录中,而不是像之前那直接放到项目底下。因此在java.library.path应该指定目录为lib。
有了上面的命令后,可以很轻松的加入到External Tools中了。按照前面的方法,点击File>Settings>Tools>External Tools>+,输入内容如下:
name:
Generate DLL
Program:<GCC路径>
Parameters:IntelliJ IDEA平台下JNI编程—类型映射