Windows局域网内共享文件夹的设置方法
Posted Xavier Jiezou
tags:
篇首语:本文由小常识网(cha138.com)小编为大家整理,主要介绍了Windows局域网内共享文件夹的设置方法相关的知识,希望对你有一定的参考价值。
引言
Windows 系统自带有文件共享功能,可实现局域网内简单的协同办公。本文简单介绍一下该功能该如何使用。
需求
假设这里有两台在同一局域网的电脑。设备别名分别定义为 pc1 和 pc2。现在 pc1 桌面上建立一个名为 public 的文件夹,让 pc2 可以直接访问。
教程
pc1
首先在 pc1 上新建文件夹并完成共享配置
- 在桌面新建名为 public 的文件夹

- 鼠标右击该文件夹,点击属性-共享

-
下拉选择 Everyone,点击共享

-
复制共享链接(pc2 远程访问的时候会用到),点击完成

5. 点击高级共享
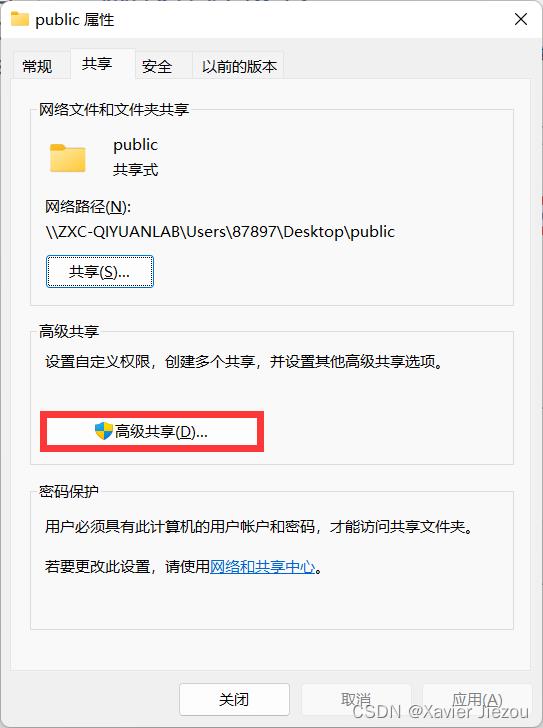
6. 勾选共享此文件夹,还可以根据需要设置共享用户限制,点击权限

7. 根据需要将完全控制和更改都勾选上,点击确定

8. 点击关闭,至此已完成所有配置
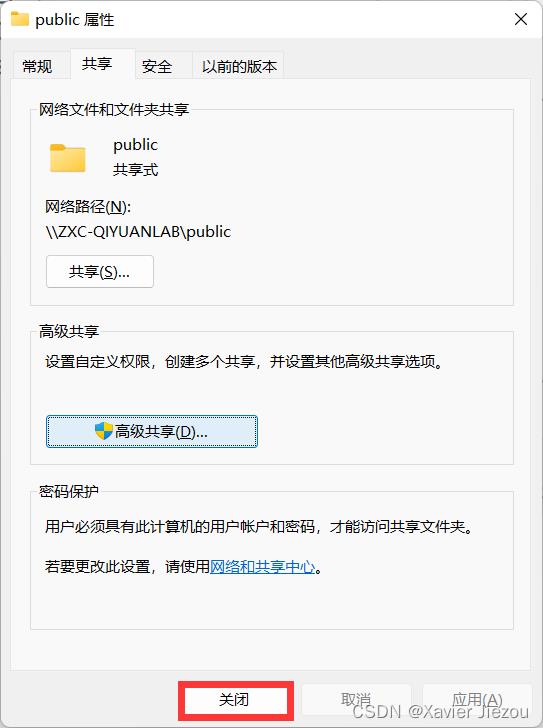
pc2
上述已经在 pc1 上完成共享配置了,pc2 可以进行远程访问了
- 鼠标右击新建-快捷方式
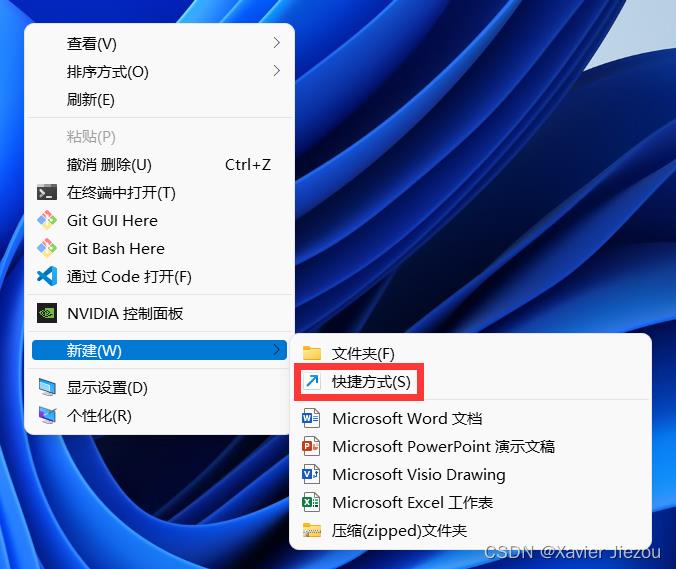
2. 粘贴之前在 pc1 上复制的链接,点击下一页
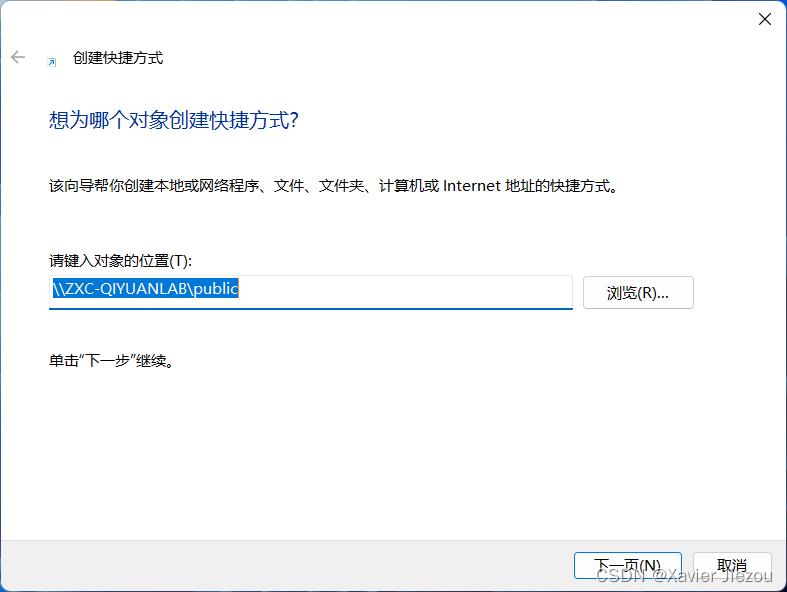
3. 点击完成
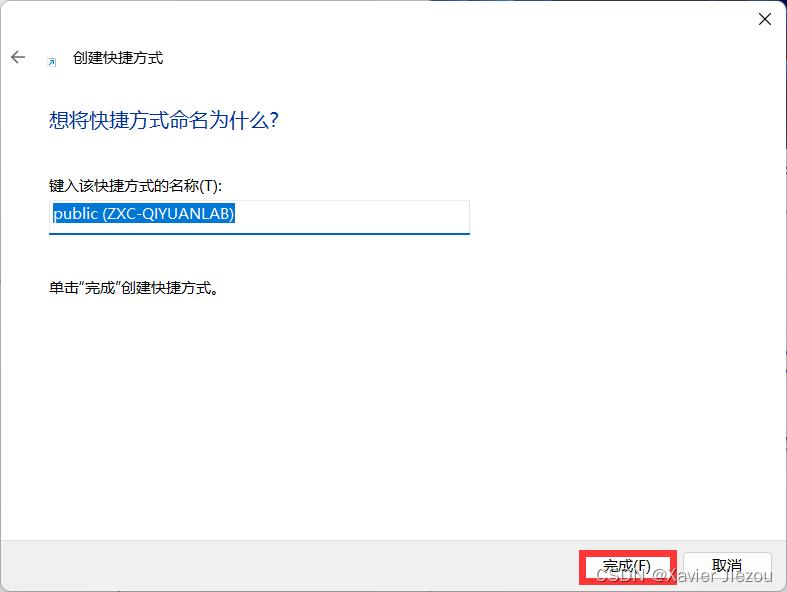
- 双击打开快捷方式,第一次可能要求输入 pc1 设备上的(锁屏)用户名和密码,然后就能直接进行到 pc1 的共享文件夹中了,可以进行增、删、改、查各种操作。

注意
- 计算机处于睡眠状态时无法共享文件夹
- pc1 必须设置锁屏登录密码
以上是关于Windows局域网内共享文件夹的设置方法的主要内容,如果未能解决你的问题,请参考以下文章