树莓派学习——树莓派安装系统的过程问题及解决办法
Posted fhc1994
tags:
篇首语:本文由小常识网(cha138.com)小编为大家整理,主要介绍了树莓派学习——树莓派安装系统的过程问题及解决办法相关的知识,希望对你有一定的参考价值。
前言——
买了两三周的树莓派,现在才把树莓派安装配置好系统,真的是想抽自己两耳巴子。不过这个月实在太忙了,又是实习,又是忙着毕业杂事,心里颇不宁静。这两天周末,又重新捣鼓了一下树莓派,准备记录一下在树莓派上安装系统的过程和心得。
注:本人使用的树莓派型号为:Raspberry Pi 3 B+
正文——
一、简介
1.树莓派是什么?Raspberry Pi(中文名为“树莓派”,简写为RPi,或者RasPi/RPi)是为学生计算机编程教育而设计,只有信用卡大小的卡片式电脑,其系统基于Linux。
2.由于自己购买的树莓派3B+,所以下面都主要记录树莓派3B+方面的知识。
①实物图参考如下:

②树莓派3B+参数如下:
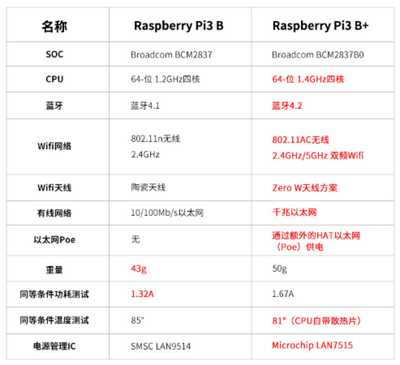
注:供电接口/要求:microUSB(5V/2.5A标准)
③引脚定义如下:
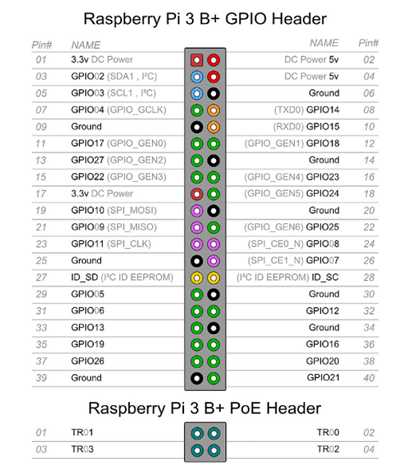
3.自己淘宝购买的实物图如下所示(已贴散热片):


二、准备工作
所需材料:PC一台,树莓派一个,网线一根,TF卡(Micro SD卡)一张,读卡器一个。
注:TF卡最好8G以上,不然容量可能不够。读卡器必须要有,不然无法给TF烧写系统镜像文件。由于是穷学生,没有显示器,准备用平板电脑当做树莓派的显示器。
后面安装系统、基本配置会用到的一些工具我已经放在网盘了,可供免费下载,下载链接:https://pan.baidu.com/s/1GSVWX7EiT31AHQfzOHpmWw
接下来就开始干了!
(一)安装系统
1.下载镜像
这里笔者使用的是树莓派官方镜像系统文件Raspbian,这个可以去官网下载。官方下载链接:https://www.raspberrypi.org/downloads/
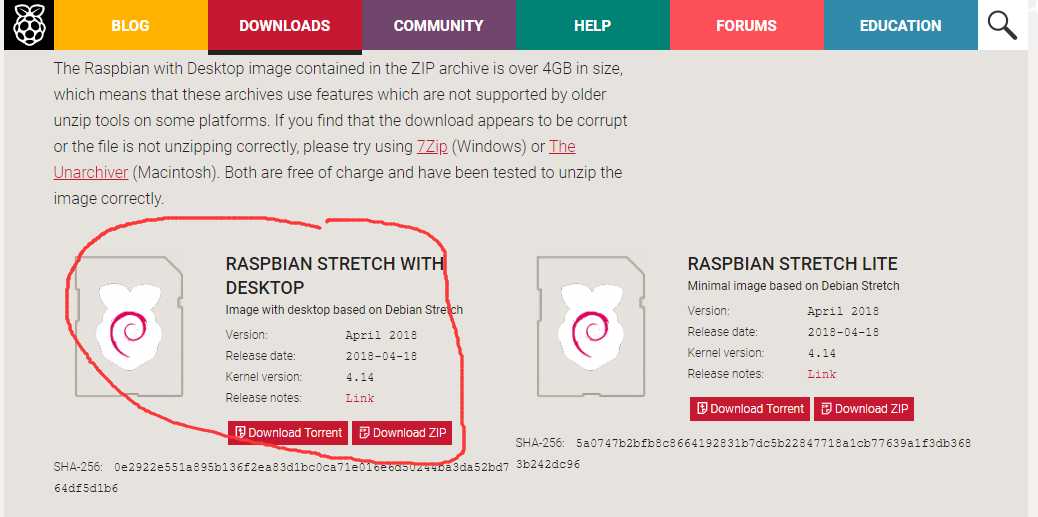
2.格式化TF卡
安装SDFormatter.exe到电脑上,然后将TF卡按照默认格式格式化即可。
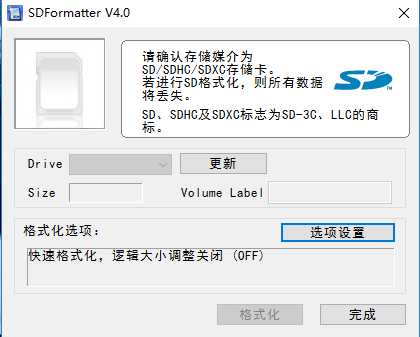
注:TF卡格式化为FAT32格式一样可以成功,原因不明!(烧录镜像时,TF卡要格式化为NTFS格式,因为FAT32只支持4G以下的文件,而NTFS可以支持4G以上的文件——这是百度说的,不是我说的)。
3.镜像写入工具Win32DiskImager
安装Win32DiskImager-0.9.5-install.exe到电脑上,选择刚刚下载解压后的.img格式的镜像文件,然后点击烧录即可。等待烧录完成,拔掉TF卡,插入树莓派上电,系统会自动安装完成。
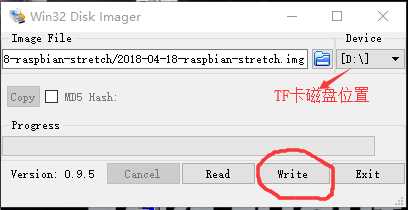
至此,系统安装成功,如果有显示器,接上显示器,树莓派开机就可以正常显示树莓派界面。
(二)使用网线连接树莓派和电脑,用电脑充当树莓派显示器
如果没有显示器,网上介绍了一种方法远程登录树莓派,用自己电脑当树莓派的显示器,很值得参考:http://bbs.shumeipaiba.com/thread-18-1-1.html。因为网上的教程已经很详实,我在此就不累述了,下面我主要是记录自己按照网上教程使用网线连接树莓派和电脑时出现的一些问题以及自己寻找到的解决办法:
问题1:无法找对树莓派ip地址
未用用网线连接树莓派和电脑前:
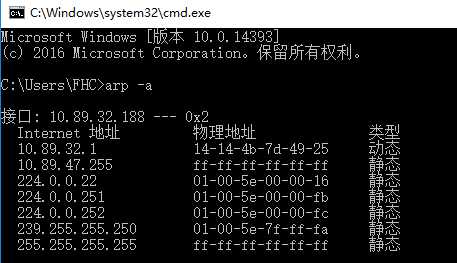
连接后也没有显示出想要的树莓派IP地址:
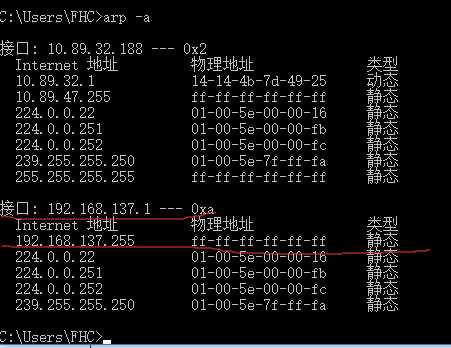
解决办法:针对Raspbian系统,在TF卡中的cmdline.txt的最前面添加 ip=***.***.***.***,这就将树莓派设置成静态IP地址了,此时再将电脑的有线网卡ip设置成与树莓派静态ip地址同一号段才能成功连接。
以下是我自己设置的段号:
在cmdline.txt最前面添加的ip地址:(即树莓派地址)
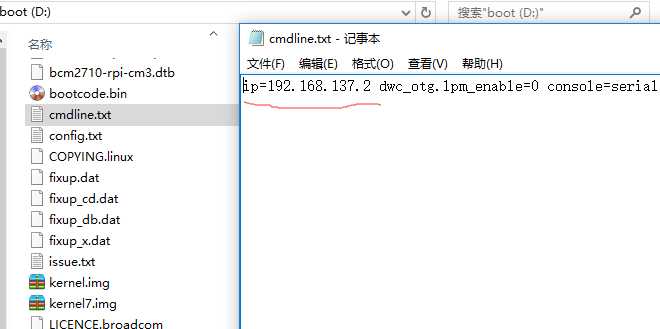
电脑的有线网卡设置的ip地址:(保证都是192.168.137.****这个段号,不然搜索不到。这里我设置的是192.168.137.1)
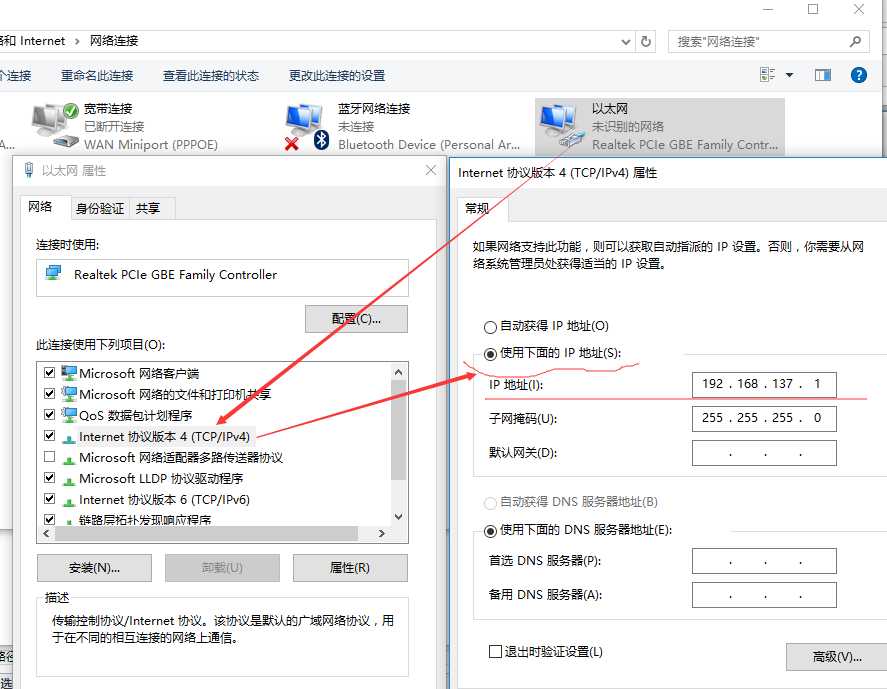
这样设置后,在命令行再重新arp -a 命令找一下,发现还是没有树莓派IP地址。
怎么回事呢?别急!
接下来安装ipscan22.exe软件,前面提供的网盘链接里有,安装完成后使用该软件扫描一下网络端口即可查找到树莓派IP地址。(注意扫描时,使用192.168.137的段号,这样可以节省扫描时间)。
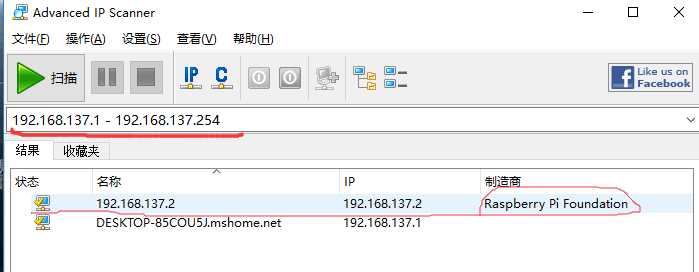
从扫描结果可知,树莓派ip地址为192.168.137.2
为了证实树莓派地址没有出错,接下来,再在命令行重新arp -a 一下,发现树莓派ip地址确实是192.168.137.2
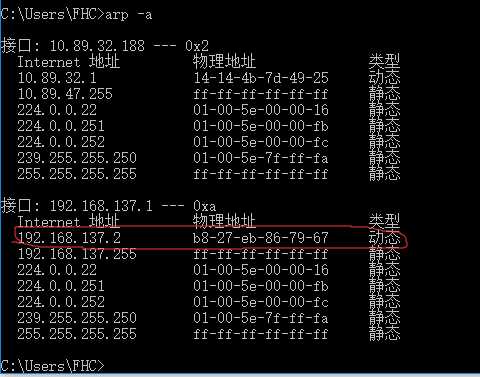
ping 一下树莓派地址也能正常接收和发送
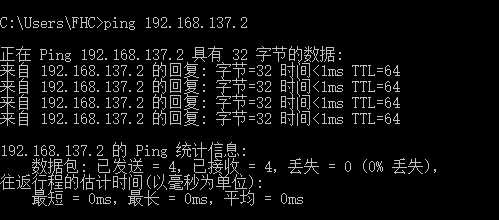
这样就说明成功找到了树莓派ip地址。
注意:正常情况下,通过网线连接好树莓派和电脑后,命令行执行arp -a命令即可找到树莓派地址。但是我这破电脑就是找不到,所以用了上述方法查找树莓派ip地址。当然那也可以直接使用Advanced IP Scanner软件直接查找树莓派ip地址,但是如果没有事先在TF卡里设置树莓派ip地址,使用Advanced IP Scanner软件扫描,会出现贼多的ip地址,眼睛给你看瞎了都找不到树莓派地址,当然多尝试尝试总是好的。
问题2:通过 SSH 连接(即使用putty软件进行连接)时,树莓派出现 Access denied 这个提示。
解决办法:出现这个提示是官方的树莓派系统Raspbian默认没有开启SSH服务,需要我们人为的开启SSH服务。在没有显示屏的情况下,要手动开启的话,需要在 TF卡根目录下新建一个文件,空白的即可,文件命名为 SSH或者ssh都可以,但是千万不要有任何扩展名(比如可以新建一个SSH.txt文件,然后把后缀.txt删掉即可)。树莓派在启动之后会检测到这个SSH文件,之后就会自动启用 SSH 服务。随后就可以使用树莓派的 IP 地址,通过 SSH 连接到树莓派了。
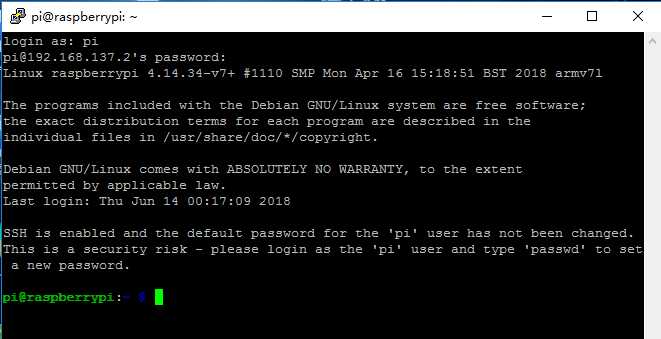
注意:树莓派默认用户名为pi,密码为raspberry
问题3:电脑要远程桌面连接树莓派,则必须在putty界面命令行执行sudo apt-get install xrdp 。安装这个xrdp服务的前提是必须保证树莓派能连上wifi才能进行安装,没有显示屏如何配置wifi呢?
解决办法:网上有很多无显示器配置wifi的方法,可以参考以下三个网址:
https://www.cnblogs.com/Pond-ZZC/p/6680354.html
https://blog.csdn.net/xl15575173411/article/details/77248397
https://blog.csdn.net/qq_35682844/article/details/78657452 (最重要的一种方法)
当树莓派始终无法连接到wifi时,可能是在配置wpa_supplicant.conf文件时,可能是没加ssid_scan=1,这一句非常重要,加上后才能扫描到隐藏的wifi网络。之后保存退出(ctrl+o保存,ctrl+x退出)nano编辑器,reboot重启即可。
当然有些时候不用加 ssid_scan=1树莓派也可以连接wifi,但是当树莓派无法连接wifi时,我们应该想到这种情况!
历尽千辛万苦总算进来了!

以上是关于树莓派学习——树莓派安装系统的过程问题及解决办法的主要内容,如果未能解决你的问题,请参考以下文章