MySQL数据库安装手册
Posted 程序媛 泡泡
tags:
篇首语:本文由小常识网(cha138.com)小编为大家整理,主要介绍了MySQL数据库安装手册相关的知识,希望对你有一定的参考价值。
mysql数据库的下载与安装
在上一小节我们已经简单了解了数据库与一些相关概念
没看上一节的同学戳这里
接下来我们首先需要学会如何下载和安装数据库
1 MySQL数据库的版本
目前MySQL官网为我们提供了两个版本,一个是社区版本,一个是商业版本:
社区版本(MySQL Community Server)
这个版本的数据库与早先的版本一样,还是完全免费的,但是MySQL不提供任何的技术支持
商业版本(MySQL Community Enterprise Edition)
这个版本是收费的,我们也可以免费试用30天,官方也会提供相关的技术支持
我们使用的是:
我们这里要使用的是MySQL最新的社区版本8.0.26
2 MySQL的下载
方式1:
直接打开下面的MySQL社区版本的下载网址:
https://dev.mysql.com/downloads/windows/installer/8.0.html
打开后如图所示,在界面中点击download下载即可

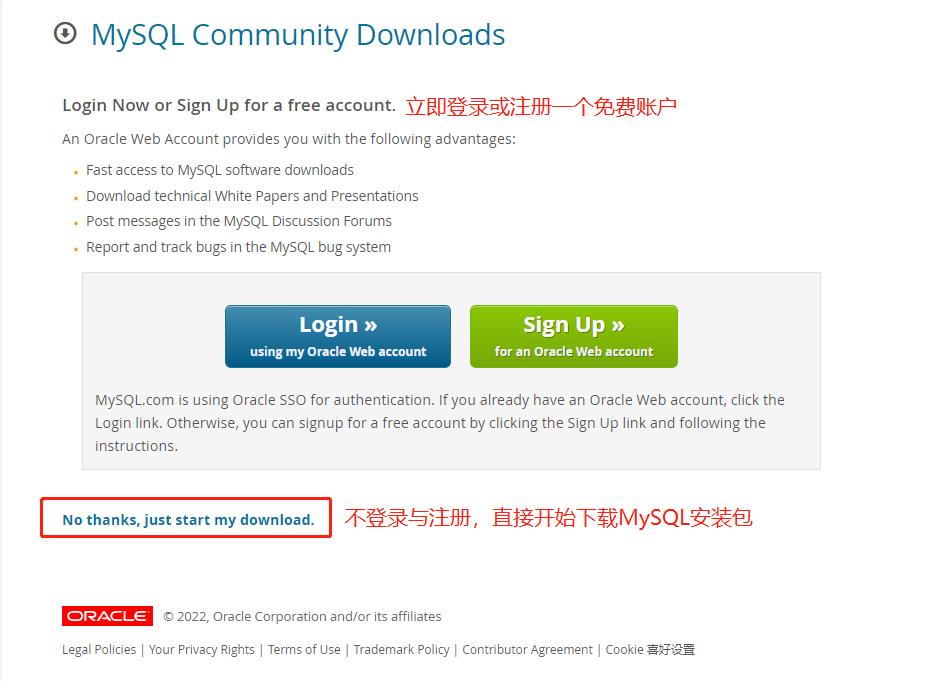
方式2:
先访问MySQL的官网https://www.mysql.com 然后在打开的页面中点击Downloads选项,找到社区版本下载也可以

3 MySQL的安装
注意:如果之前安装过MySQL,需要先卸载之前的版本再安装这个新版本哦~
卸载手册点这里
第1步:
找到我们刚刚下载好的MySQL安装包,也就是这个msi文件,双击运行

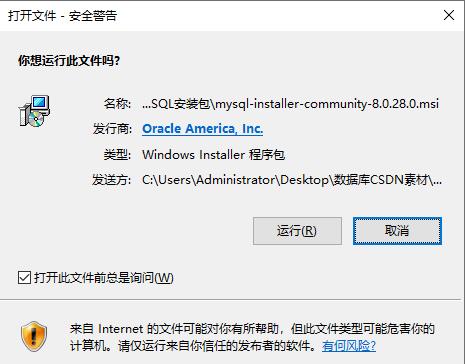
此时在准备进入MySQL的安装环境中,稍等一下~
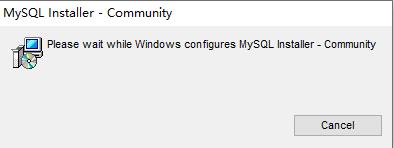
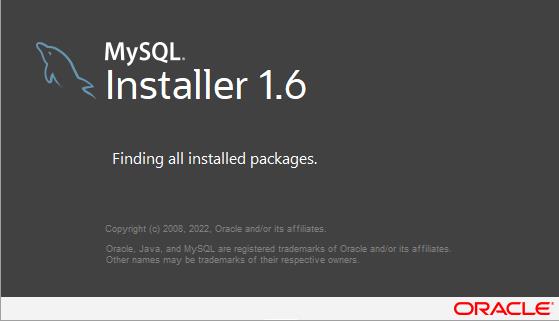
第2步:
进入到MySQL的安装环境中,就会弹出如下界面:
我们选择默认的开发者模式即可,无需改动,直接点击“Next”下一步
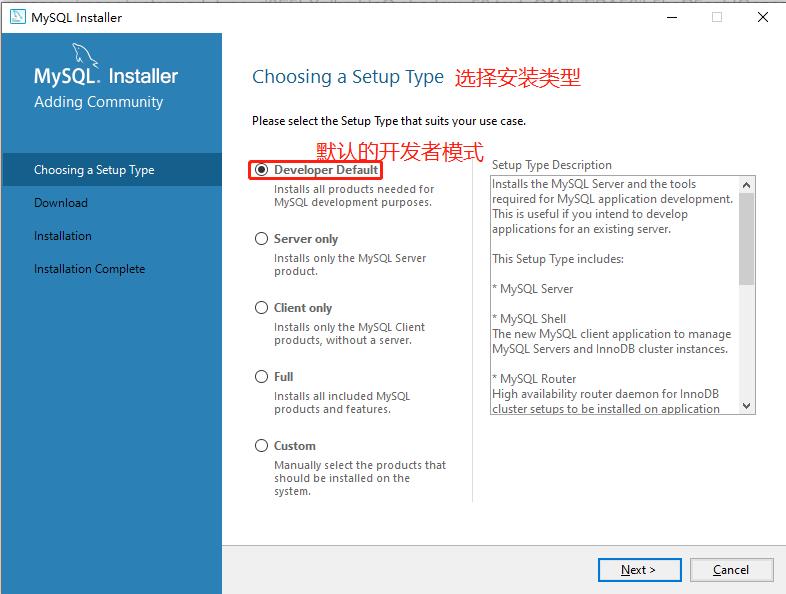
此处是一个提示,表示以下内容是自动解析,点击“Execute”进行检查,检查完毕出现弹窗提示点击“Yes”即可
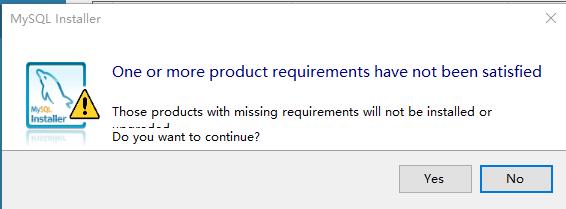
第3步:
以下为需要安装的内容,点击“Execute”执行安装即可,可能需要稍等几分钟
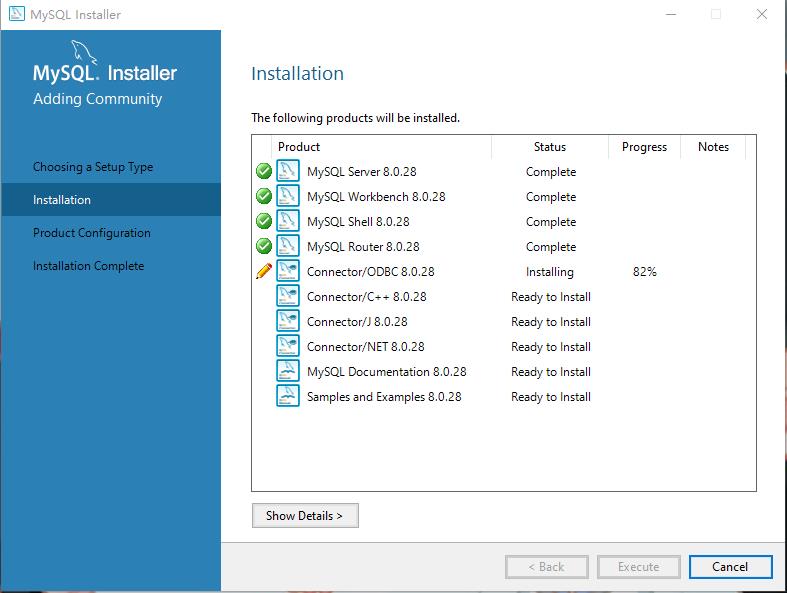
安装好后,每项内容前都有一个绿色的小对勾
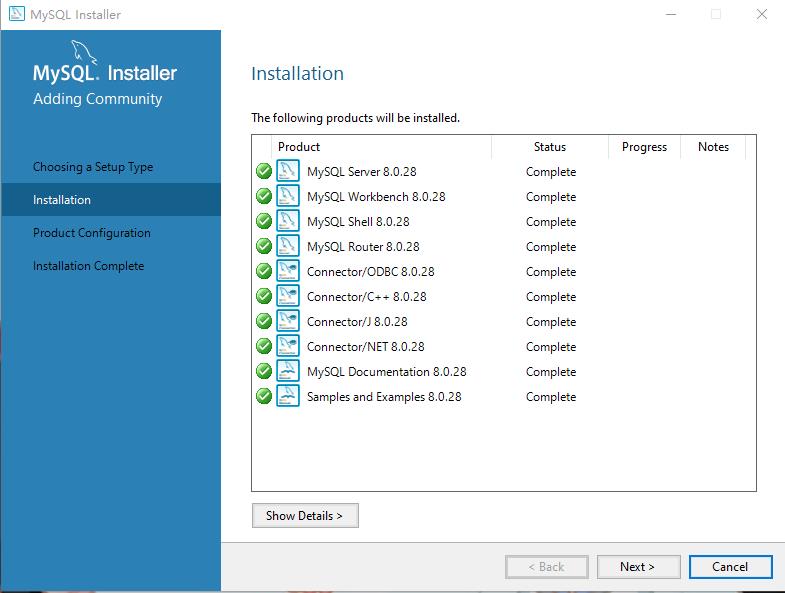
第4步:
进入产品配置环节,点击“Next”
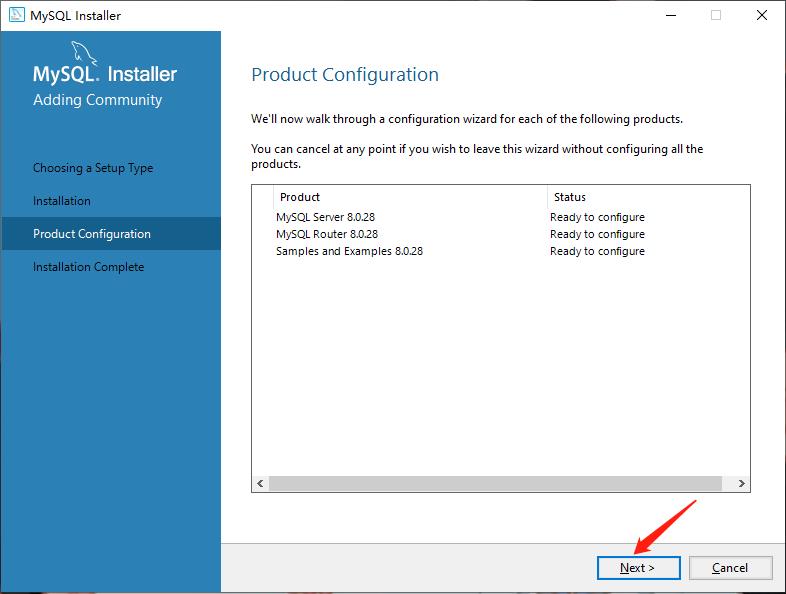
可以看到MySQL的默认端口号是3306,点击“Next”继续
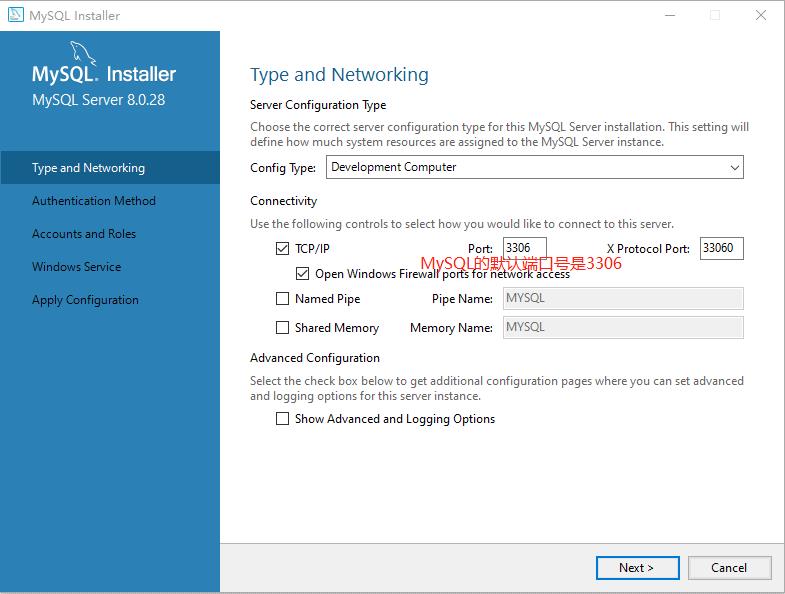
在弹出的页面中继续选择“Next”进行安装
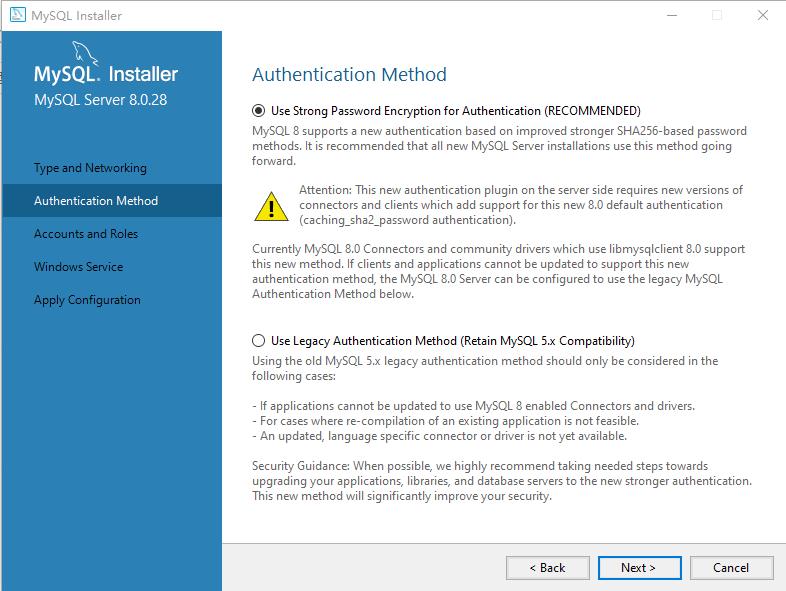
第5步:
进入账户与角色的配置页面,输入你自己设置的密码
如果你的密码比较简单,此处可能会显示密码安全程度较弱,也没有关系,点击“Next”继续
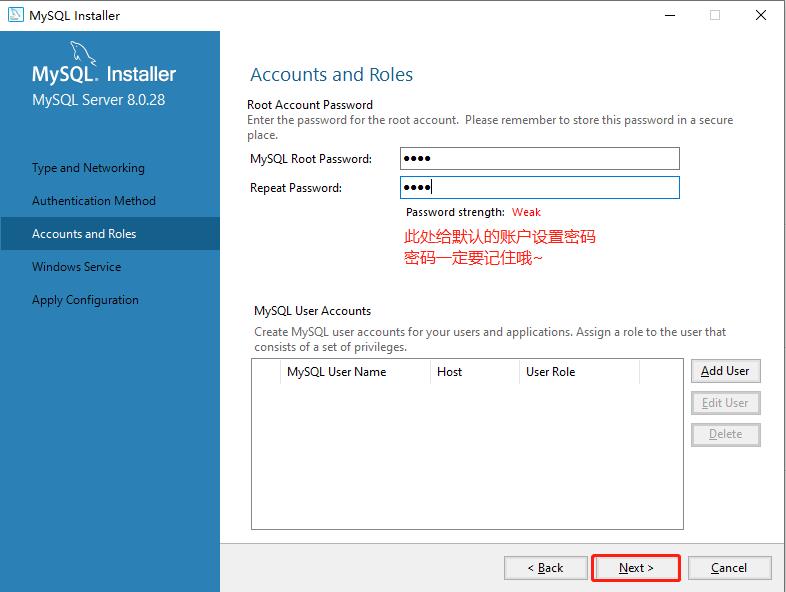
此处会把MySQL作为Windows的一个服务,服务的名称为MySQL80
并且这个MySQL的服务会随着系统的启动而自动启动
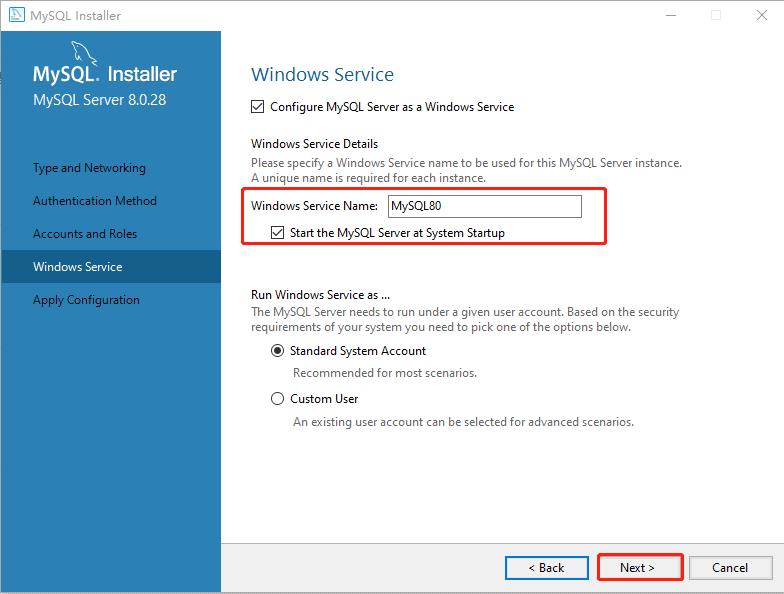
在弹出的页面中点击“Execute”,执行应用刚刚我们的配置信息,稍等几分钟
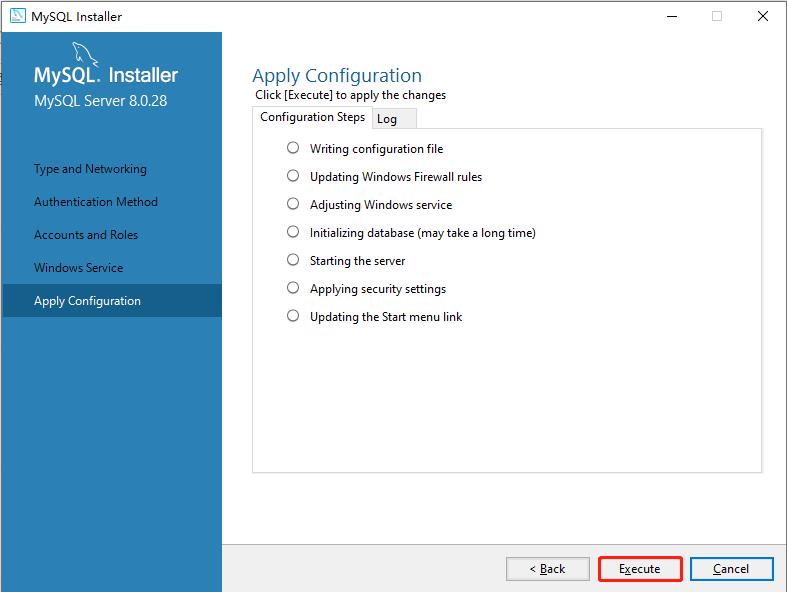
执行完毕后,点击"Finish”即可完成安装

第6步:
安装完毕后面的步骤是产品配置,无需额外的设置,如图操作即可
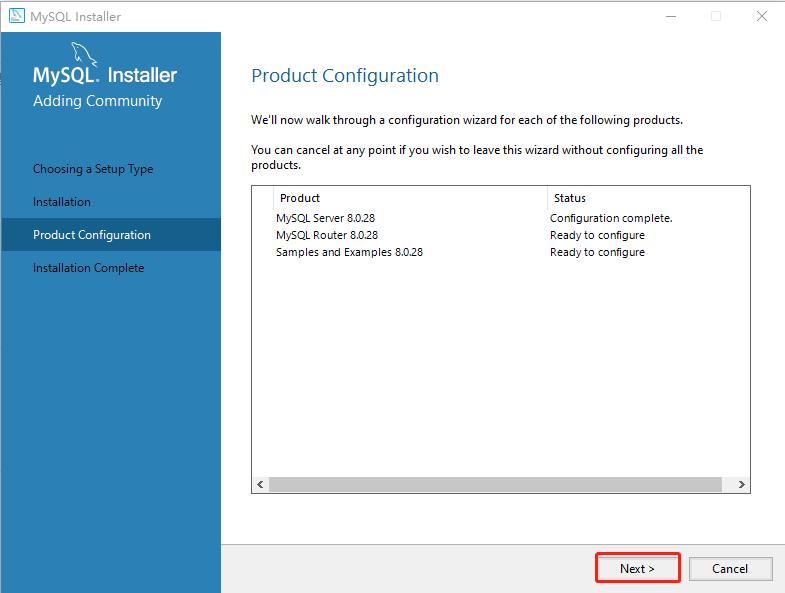
此处是连接到MySQL服务器,输入你的用户名与密码,点击check检查一下即可。
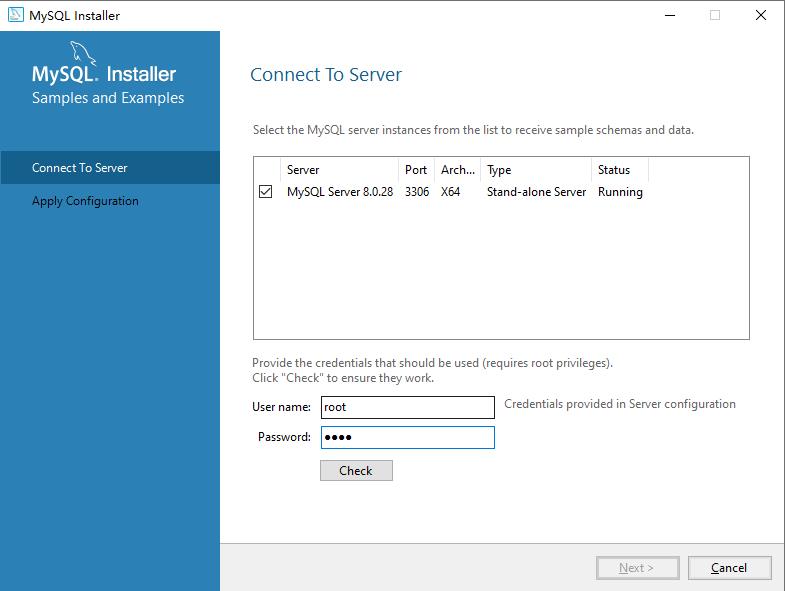
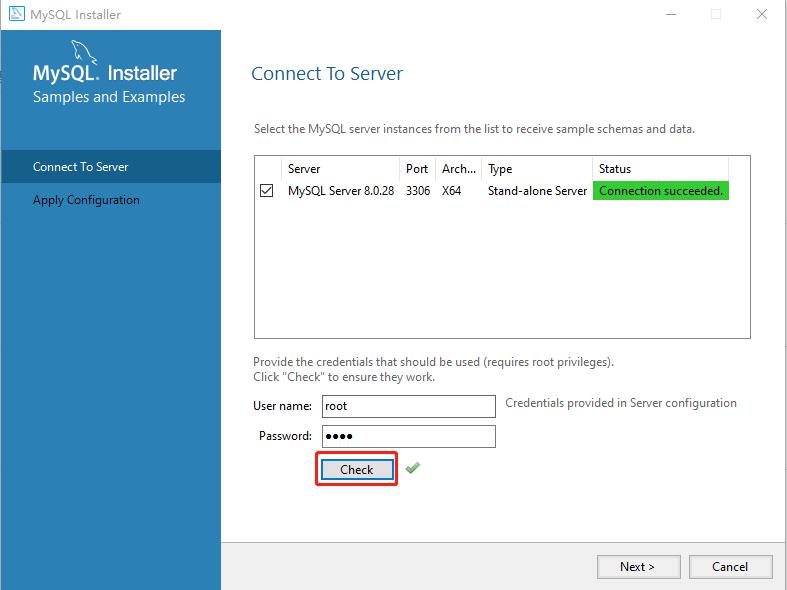

此时我们的数据库已经就安装好啦,下一节给大家分享下如何启动、停止与连接MySQL
以上是关于MySQL数据库安装手册的主要内容,如果未能解决你的问题,请参考以下文章