Flutter -- 实例案例一:基础组件 & 布局组件综合实例
Posted Kevin-Dev
tags:
篇首语:本文由小常识网(cha138.com)小编为大家整理,主要介绍了Flutter -- 实例案例一:基础组件 & 布局组件综合实例相关的知识,希望对你有一定的参考价值。
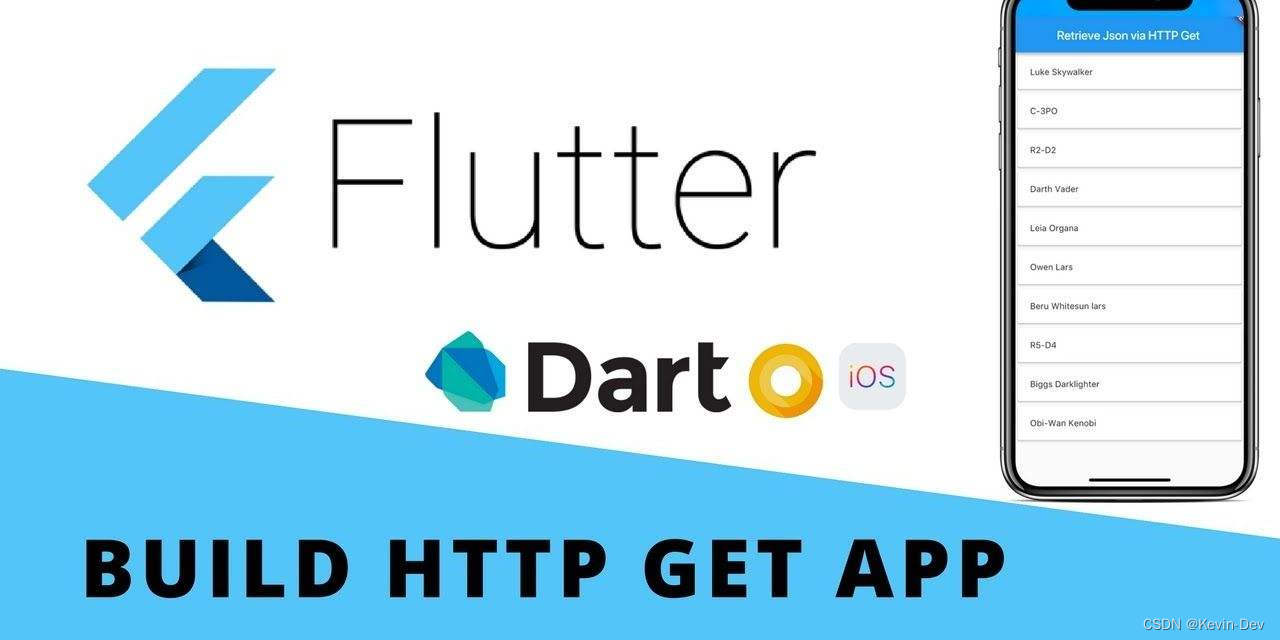
文章目录
实战
1. 效果图
在本文中,我们综合前面所学的知识,来实现下面这个界面:
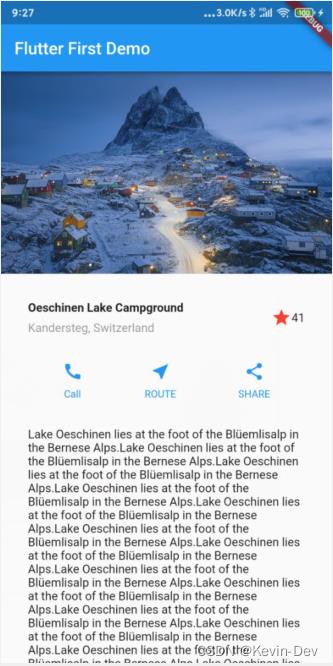
2. 展示图片
- 把图片 img 放到项目根目录的 images 文件夹下(如果没有,你需要自己创建一个)。
- 修改 pubspec.yaml,找到下面这个地方,然后把图片加进来
# The following section is specific to Flutter packages.
flutter:
# The following line ensures that the Material Icons font is
# included with your application, so that you can use the icons in
# the material Icons class.
uses-material-design: true
assets:
- images/avatar.png
- images/img.jpg
- 现在,我们可以把这张图片展示出来:
void main()
runApp(MyApp());
class MyApp extends StatelessWidget
@override
Widget build(BuildContext context)
return MaterialApp(
title: 'Flutter First Demo',
home: Scaffold(
appBar: AppBar(
title: Text('Flutter First Demo'),
),
body: Image.asset(
'images/img.jpg',
width: 600.0,
height: 240.0,
fit: BoxFit.cover,
)
),
);
如果您是初学 Flutter,强烈建议在遇到不熟悉的 API 时翻一翻文档,并在文档中找到 demo 所使用的 API。我们的例子不可能覆盖所有的 API,通过这种方式熟悉文档后,读者就可以根据文档实现出自己想要的效果。
3. 布局
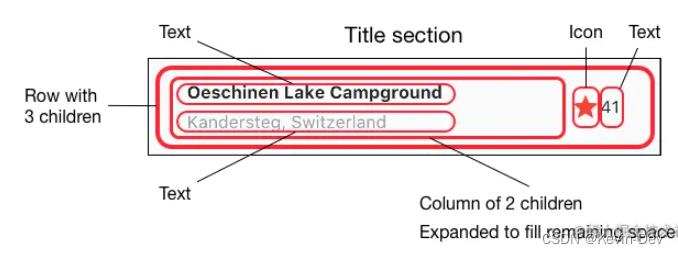
我们直接来看代码:
class _TitleSection extends StatelessWidget
final String title;
final String subtitle;
final int starCount;
_TitleSection(this.title, this.subtitle, this.starCount);
@override
Widget build(BuildContext context)
// 为了给 title section 加上 padding,这里我们给内容套一个 Container
return Container(
// 设置上下左右的 padding 都是 32。类似的还有 EdgeInsets.only/symmetric 等
padding: EdgeInsets.all(32.0),
child: Row(
children: <Widget>[
// 这里为了让标题占满屏幕宽度的剩余空间,用 Expanded 把标题包了起来
Expanded(
// 再次提醒读者,Expanded 只能包含一个子元素,使用的参数名是 child。接下来,
// 为了在竖直方向放两个标题,加入一个 Column。
child: Column(
// Column 是竖直方向的,cross 为交叉的意思,也就是说,这里设置的是水平方向
// 的对齐。在水平方向,我们让文本对齐到 start(读者可以修改为 end 看看效果)
crossAxisAlignment: CrossAxisAlignment.start,
children: <Widget>[
// 聪明的你,这个时候肯定知道为什么突然加入一个 Container 了。
// 跟前面一样,只是为了设置一个 padding
Container(
padding: const EdgeInsets.only(bottom: 8.0),
child: Text(
title,
style: TextStyle(fontWeight: FontWeight.bold),
),
),
Text(
subtitle,
style: TextStyle(color: Colors.grey[500]),
)
],
),
),
// 这里是 Row 的第二个子元素,下面这两个就没用太多值得说的东西了。
Icon(
Icons.star,
color: Colors.red[500],
),
Text(starCount.toString())
],
),
);
4. 对齐
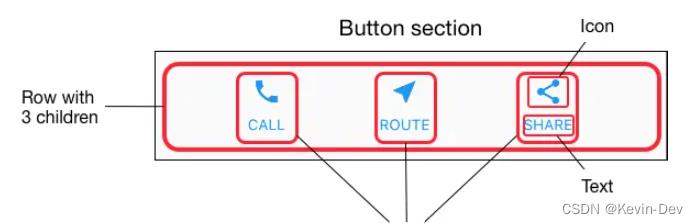
我们直接来看代码:
Widget _buildButtonColumn(BuildContext context, IconData icon, String label)
final color = Theme.of(context).primaryColor;
return Column(
// main axis 跟我们前面提到的 cross axis 相对应,对 Column 来说,指的就是竖直方向。
// 在放置完子控件后,屏幕上可能还会有一些剩余的空间(free space),min 表示尽量少占用
// free space;类似于 android 的 wrap_content。
// 对应的,还有 MainAxisSize.max
mainAxisSize: MainAxisSize.min,
// 沿着 main axis 居中放置
mainAxisAlignment: MainAxisAlignment.center,
children: <Widget>[
Icon(icon, color: color),
Container(
margin: const EdgeInsets.only(top: 8.0),
child: Text(
label,
style: TextStyle(
fontSize: 12.0,
fontWeight: FontWeight.w400,
color: color,
),
),
)
],
);
class MyApp extends StatelessWidget
@override
Widget build(BuildContext context)
//...
Widget buttonSection = Container(
child: Row(
// 沿水平方向平均放置
mainAxisAlignment: MainAxisAlignment.spaceEvenly,
children: [
_buildButtonColumn(context, Icons.call, 'CALL'),
_buildButtonColumn(context, Icons.near_me, 'ROUTE'),
_buildButtonColumn(context, Icons.share, 'SHARE'),
],
),
);
//...
5. 完整代码
import 'package:flutter/material.dart';
void main()
runApp(const MyApp());
class MyApp extends StatelessWidget
const MyApp(Key? key) : super(key: key);
@override
Widget build(BuildContext context)
final titleSection = _TitleSection('Oeschinen Lake Campground', 'Kandersteg, Switzerland', 41);
final buttonSection = Container(
child: Row(
mainAxisAlignment: MainAxisAlignment.spaceEvenly,
children: [
_buildButtonColumn(context, Icons.call, "Call"),
_buildButtonColumn(context, Icons.near_me, 'ROUTE'),
_buildButtonColumn(context, Icons.share, 'SHARE'),
],
),
);
final textSection = Container(
padding: const EdgeInsets.all(32.0),
child: Text(
'Lake Oeschinen lies at the foot of the Blüemlisalp in the Bernese Alps.' * 20,
softWrap: true,
),
);
return MaterialApp(
title: 'Flutter First Demo',
home: Scaffold(
appBar: AppBar(
title: Text('Flutter First Demo'),
),
body: ListView(
children: <Widget>[
Image.asset(
"images/img.jpg",
width: 600.0,
height: 240.0,
fit: BoxFit.cover,
),
titleSection,
buttonSection,
textSection,
],
)
)
);
class _TitleSection extends StatelessWidget
final String title;
final String subTitle;
final int starCount;
_TitleSection(this.title,this.subTitle,this.starCount);
@override
Widget build(BuildContext context)
return Container(
padding: EdgeInsets.all(32.0),
child: Row(
children: <Widget>[
Expanded(
child: Column(
crossAxisAlignment: CrossAxisAlignment.start,
children: <Widget>[
Container(
padding: const EdgeInsets.only(bottom: 8.0),
child: Text(
title,
style: TextStyle(fontWeight: FontWeight.bold),
),
),
Text(
subTitle,
style: TextStyle(color: Colors.grey[500]),
)
],
)
),
Icon(
Icons.star,
color: Colors.red[500],
),
Text(starCount.toString())
],
),
);
Widget _buildButtonColumn(BuildContext context,IconData icon,String label)
final color = Theme.of(context).primaryColor;
return Column(
mainAxisSize: MainAxisSize.min,
mainAxisAlignment: MainAxisAlignment.center,
children: <Widget>[
Icon(icon,color: color,),
Container(
margin: const EdgeInsets.only(top: 8.0),
child: Text(
label,
style: TextStyle(
fontSize: 12.0,
fontWeight: FontWeight.w400,
color: color,
),
),
)
],
);
以上是关于Flutter -- 实例案例一:基础组件 & 布局组件综合实例的主要内容,如果未能解决你的问题,请参考以下文章