信创操作系统--麒麟Kylin桌面版(项目四 文件与目录管理:浏览管理查找共享解压缩等)
Posted 正月十六工作室
tags:
篇首语:本文由小常识网(cha138.com)小编为大家整理,主要介绍了信创操作系统--麒麟Kylin桌面版(项目四 文件与目录管理:浏览管理查找共享解压缩等)相关的知识,希望对你有一定的参考价值。
信创操作系统–麒麟Kylin桌面版(项目四 文件与目录管理:浏览、管理、查找、共享、解压缩等)
目录
1. 浏览目录和文件
单击任务栏中的【文件管理器图标】即可打开文件管理器,也可单击桌面的【计算机】图标也可进入文件管理器,进入之后即可浏览与查看,如图1-1所示,在【计算机】的页面中,可以单击【本地分区】、【网上邻居】下的相关选项或单击左侧的文件菜单栏,可以进入相对应的文件夹。
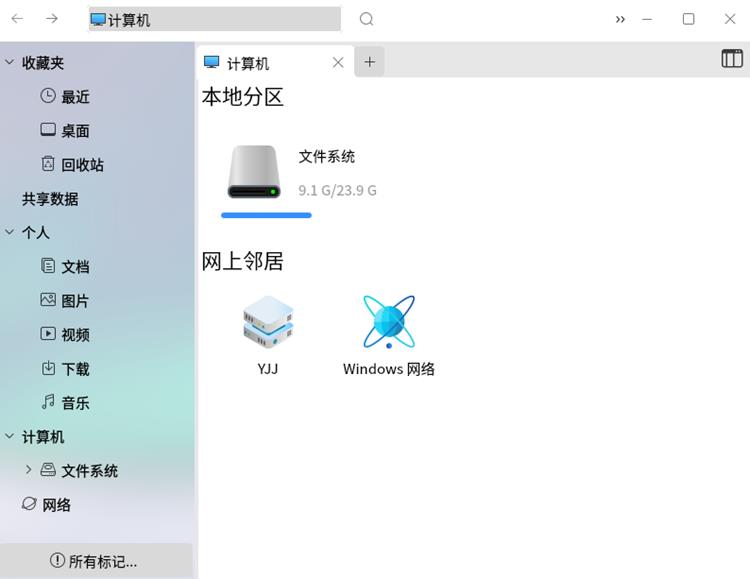
2. 新建、删除、复制以及移动文件
在文件管理器中可以根据需要新建文档或新建文件夹。
2.1 新建文件
(1) 新建文档
在文件管理器中可以新建4种类型的文件,包括WPS文字文档、WPS演示文稿、WPS表格工作表以及空文本。新建文档的操作步骤如下:
1)在文件管理器界面或者桌面的界面上右键单击。
2)单击【新建…】,选择新建文档的类型,如图2-1所示。
3)设置新建文档的名称。
4)新建四种类型的文档,依次是WPS文字文档、WPS演示文稿、WPS表格工作表以及空文本,如图2-2所示。
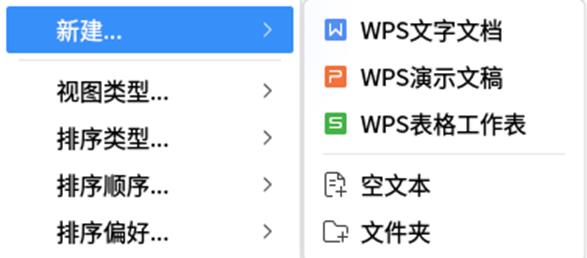

(2) 新建文件夹
在文件管理器或者桌面中新建文件夹的操作步骤如下:
1)在文件管理器界面上单击鼠标右键。
2)单击【新建…】,如图2-1所示,选择【文件夹】。
3)设置新建文件夹的名称后即可创建新文件夹。
2.2 删除文件
在文件管理器中删除文件的操作步骤如下:
1)在文件管理器界面上,右键单击文件,弹出快捷菜单,如图2-3所示。
2)选择【删除到回收站】。
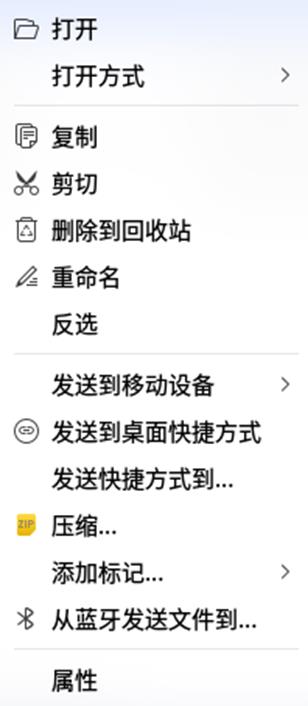
注意:
被删除的文件可以在回收站中找到,右键单击回收站中的文件可以进行【还原】或【删除】操作。被删除的文件的快捷键方式将会失效。在外接设备上删除文件会将文件彻底删除,无法从回收站中找回。
2.3 复制文件
在文件管理器中复制文件的操作步骤如下:
1)在文件管理器界面选中需要复制的文件,单击鼠标右键并选择【复制】,如图2-4所示,或者选中文件使用快捷键【Ctrl】+【C】进行复制。
2)选择一个目标存储位置。
3)单击鼠标右键并选择【粘贴】,或者使用快捷键【Ctrl】+【V】进行粘贴。
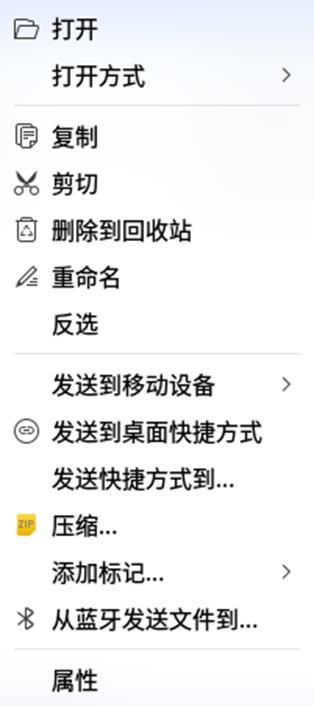
2.4 移动文件
文件可以从原来所在的文件夹移动到另一个文件夹,移动文件的方式有如下两种。
(1) 剪切和粘贴
通过剪切和粘贴移动文件的操作步骤如下:
1)在文件管理器界面上选中文件,单击鼠标右键并选择【剪切】,如图2-5所示,或使用快捷键【Ctrl】+【X】进行剪切。
2)选择一个目标存储位置。
3)单击鼠标右键并选择【粘贴】,或者使用快捷键【Ctrl】+【V】进行粘贴。

(2) 通过拖曳
通过拖曳移动文件的操作步骤如下:
1)同时打开文件原来所在文件夹和移动的目标文件夹。
2)单击选中需要移动的文件,直接拖曳到目标文件夹中。
3. 查找文件与配置文件权限
在文件管理器中可以通过文件查找功能快速地找到目标文件,还可以为文件配置不同的权限。
3.1 查找文件
在文件管理器中可以使用搜索功能来查找文件。
(1) 搜索
通过搜索来查找文件的操作步骤如下:
1)在文件管理器中单击【搜索】按钮,或者用快捷键【Ctrl】+【F】调出地址栏。
2)在地址栏中输入关键词,按【Enter】键,即可查找相关文件。
(2) 高级搜索
如果想快速搜索,可以使用高级搜索。通过高级搜索来查找文件的操作步骤如下:
1)在搜索状态下方,可以看到有【+】、【-】两个选项进行缩小搜索范围,进入高级搜索界面。
2)选择“类型、文件大小、修改时间以及名称”的下拉菜单栏选项进行更精准的搜索,或者选择“全部、文件夹、图片、视频、文本文档、音频、WPS文件或者其他”等下拉菜单栏选项,进行快速找到目标文件,如图3-1、3-2所示。
3)同时也可以设置界面上的图标的展现形式,通过切换图标视图和列表视图。(图标视图:平铺显示文件的名称、图标或缩略图,如图3-3所示;列表视图:列表显示文件图标或缩略图、文件名称、修改时间、文件类型、文件大小等信息。)
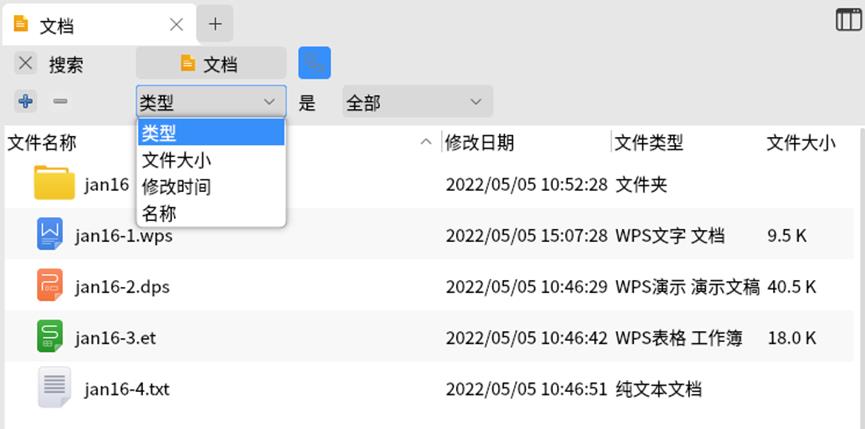


3.2 配置文件权限
可以针对不同的对象,给文件配置不同的权限,从而达到保护文件的目的。配置文件权限的操作步骤如下:
1)在目标文件上,单击鼠标右键,选择【属性】。
2)单击菜单栏上的【权限】,为拥有者、用户组、其他等用户设置文件权限,文件权限可设置为可读、可写或者可执行,如图3-4所示。
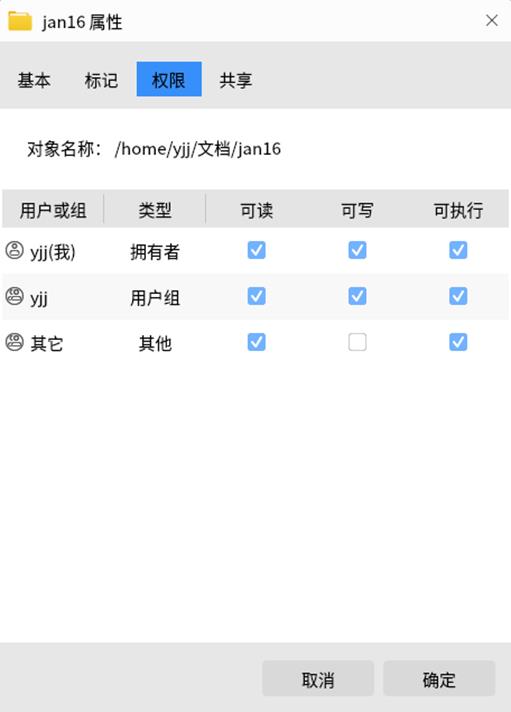
4. 文件共享
1)在目标文件上,单击鼠标右键,选择【属性】。
2)单击菜单栏上的【共享】,勾选【共享文件夹】,可进行设置【只读】、【允许游客访问】两个权限,单击【确定】即可共享文件,如图4-1所示。

4.1 共享本地文件
通过共享本地文件,可以将文件共享给局域网中的其他用户。共享本地文件的操作步骤如下:
1) 在文件管理器界面上,选中需要共享的文件夹,单击鼠标右键,选择【属性】。
2) 在弹出的文件夹属性窗口,勾选【共享文件夹】,根据需要设置注释、权限,以及是否允许游客访问,然后关闭窗口,如图4-2所示。
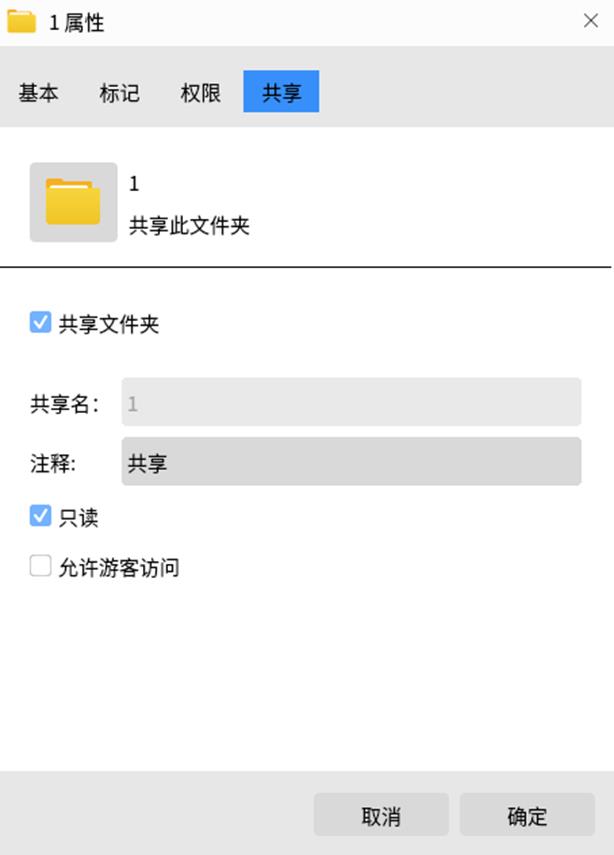
3) 【Win】+【T】,打开终端,设置smb服务用户,此处用系统登录用户进行smb用户设置;
4) 在打开的终端中输入【sudo smbpasswd -a yjj】(此处的 -a 后面的用户为操作系统登录的用户);
5) 设置完smb共享用户密码后,输入命令【Systemctl restart smbd.service】重启smb服务,如图4-3所示。
yjj@ yjj:~$ sudo smbpasswd -a yjj
[sudo] yjj 的密码:
New SMB password:
Retype new SMB password:
yjj@ yjj:~$ systemctl restart smbd.service
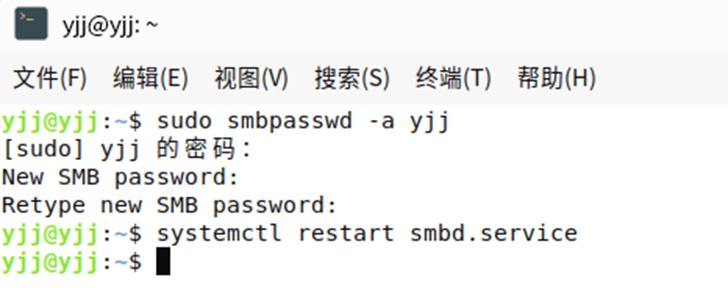
4.2 访问共享文件
在银河麒麟客户端访问。在客户端的终端上打开【计算机】,右键单击空白处,选择连接远程服务器,可以通过信息服务块(Server Messages Block,SMB,一种在局域网上共享文件和打印机的通信协议)访问共享文件。访问共享文件的操作步骤如下:
1) 找到【计算机】,右键单击空白处,选择【连接远程服务器】,如图4-4所示。

2) 单击【连接远程服务器】。
3) 选择类型【samba】,在服务器中输入局域网用户的共享地址,一般为IP地址,端口【445】,按【连接】键进行访问,如图4-5所示。
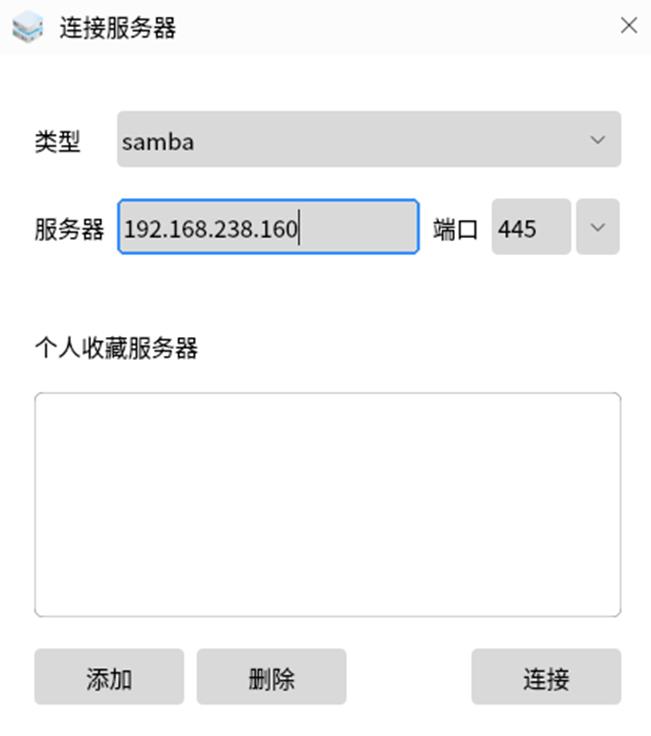
4) 单击共享文件【1】,选择注册用户访问或匿名访问,如图4-6所示。
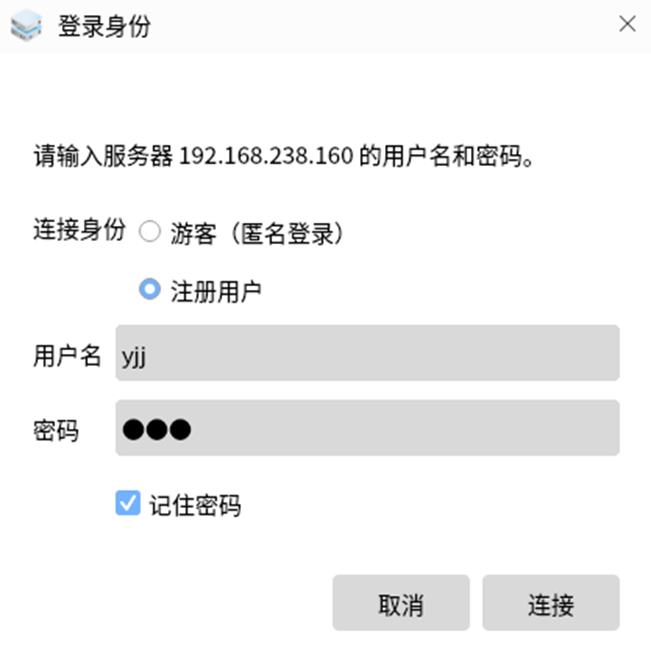
注:未加密的网络文件可以匿名访问,不需要输入用户名和密码。加密的网络文件会弹出登录框,输入用户名和密码之后才能访问。用户名是安装操作系统时创建的用户名,即登录操作系统的用户名。密码是共享文件时设置的共享密码。如果在用户名和密码提示框中勾选【记住密码】,访问成功后再次访问时不再需要输入密码。
5) 单击【连接】按钮,连接成功后即可访问共享文件,如图4-7所示。

5. 文件的压缩与解压缩
计算机的磁盘空间是有限的,使用文件压缩工具可以很大程度地缩小文件在磁盘中占用的空间。从而可以在计算机中存储更多的文件。文件被压缩后,传输的速度也会更快。需要打开文件时,也可以解压缩文件。本节主要介绍文件压缩与解压缩的工具和使用方法。
5.1 使用归档管理器
归档管理器是一款界面友好、使用方便的压缩与解压缩软件,支持 7z、jar、tar、tar.bz2、tar.gz、tar.lz、tar.lzm、tar.lzo、tar.Z、zip 等多种压缩包格式,还支持加密压缩等设置。它是麒麟Kylin预装的一款解压缩工具,可以在菜单栏中找到,如图5-1所示。

压缩文件
1)对单个或多个文件、文件夹以及压缩包的集合都可以进行压缩。选择需要压缩的文件或文件夹,右键单击,选择【压缩】,如图5-2所示。
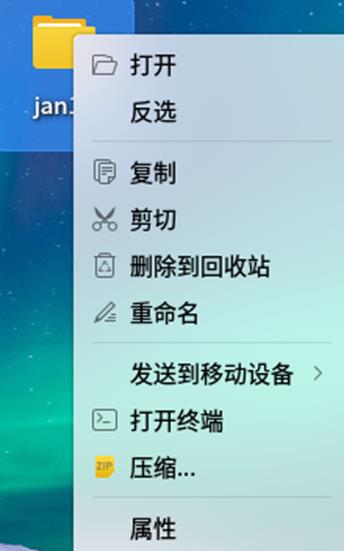
2)在弹出的压缩设置界面,可设置压缩文件的文件名、类型、位置、其他选项等,如图5-3所示。
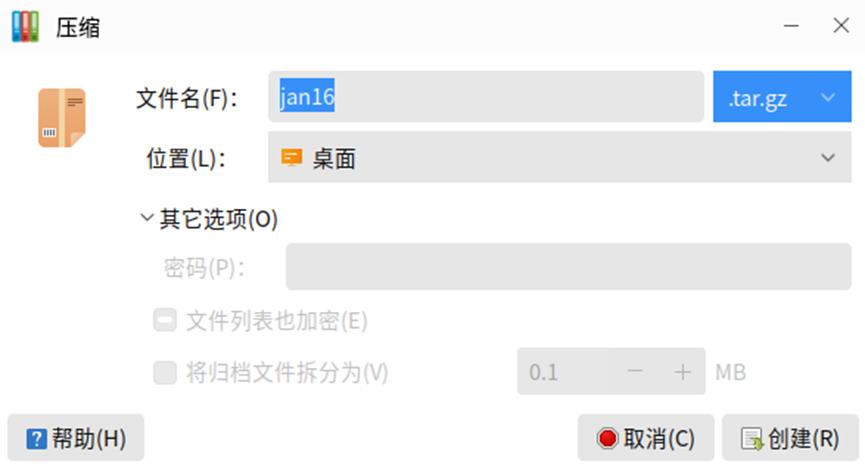
3) 设置完成后,单击【创建】按钮,压缩成功即可在桌面看到,如图5-4所示。
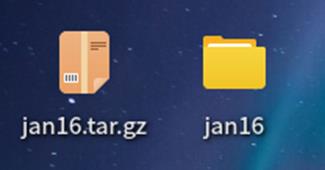
解压缩文件
1)选择需要解压缩的文件,右键单击,可选择【解压缩到此处】或【解压缩到】,如图5-5所示。
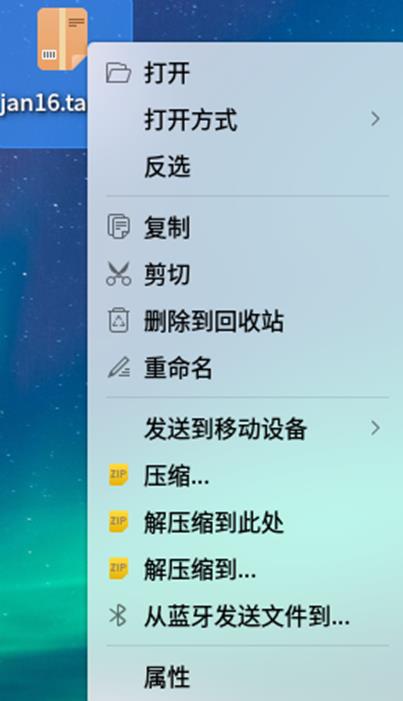
2)若选择【解压缩到】,可设置解压后文件的存储路径,设置完成后,单击【解压】按钮,则完成了文件的解压缩,如图5-6所示。
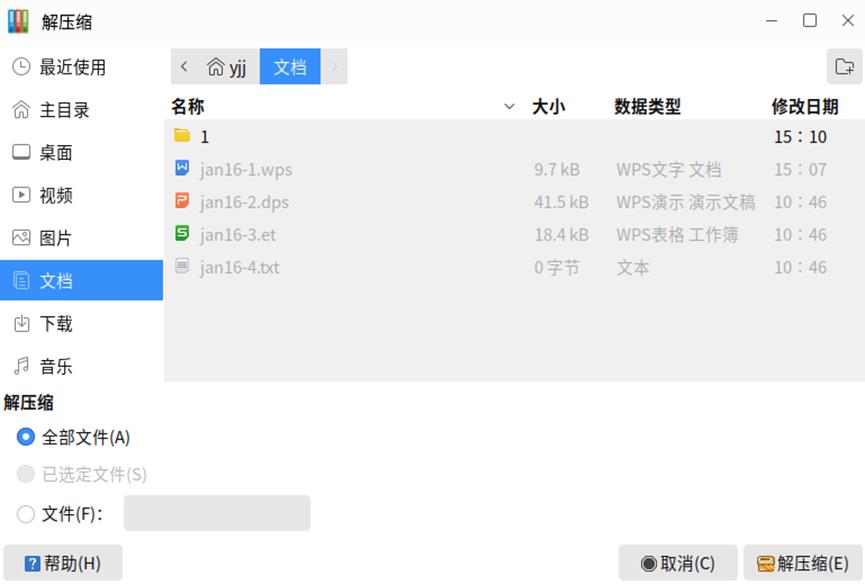
3)若选择【解压缩到此处】,解压后文件将自动存放在当前文件夹中。
5.2 使用命令行
除了使用麒麟Kylin预装的归档管理器,还可以通过命令行进行压缩和解压缩。麒麟Kylin支持多种压缩命令,下面介绍使用较多的4种压缩命令,分别是tar命令、zip命令、bzip2命令以及gzip命令。
这里以“jan16-1”和“jan16-2”文件夹以及“jan16-1”、“jan16-2”目录下的文件为例,介绍如何使用tar命令压缩和解压缩文件。
压缩文件
1)在文件管理器【/文档/jan16】目录下的文件夹中找到“jan16-1”文件夹,在界面空白处右键单击,选择【打开终端】,如图5-7所示。
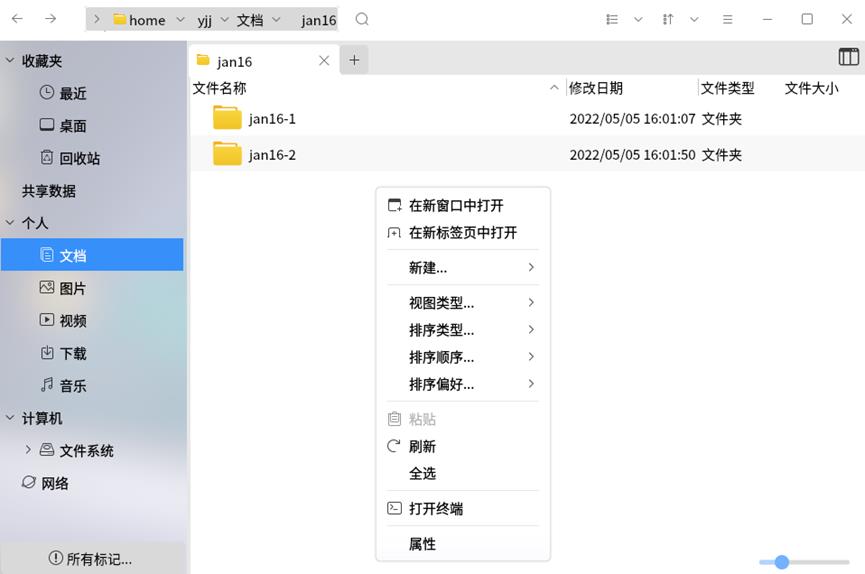
2)在终端中输入【tar -cvf jan16-1.tar jan16-1】,按【Enter】键后,如图5-8所示,没有提示错误,表示文件压缩成功。
yjj@ yjj:~/文档/jan16$ tar -cvf jan16-1.tar jan16-1
注:
-c:创建压缩文件。
-v:–verbose 详细显示处理的文件。
-f: --file [HOSTNAME:]F 指定存档或设备。
jan16-1.tar:压缩后的文件名称。
jan16-1:待压缩的文件名。
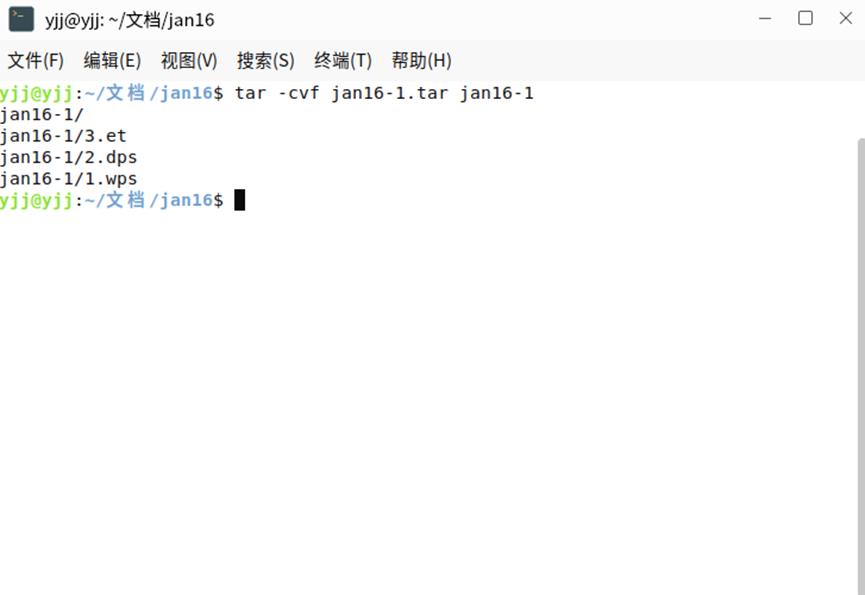
(3) 在原目录路径下的文件夹中可查看压缩文件“jan16-1.tar”,如图5-9所示。
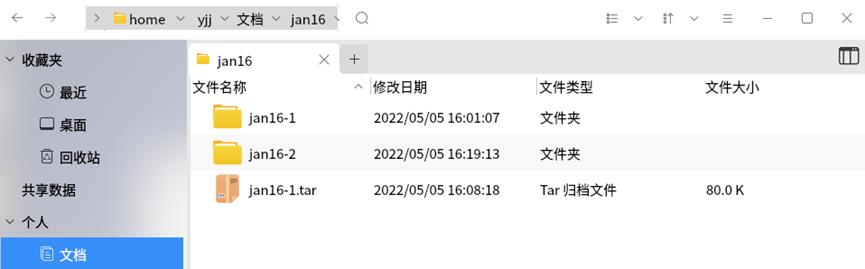
解压缩文件
1)在文档管理器的【/文档/jan16】目录中创建一个文件夹“jan16-2”,用于存放解压缩的文件。在主目录界面空白处,右键单击,选择【在终端中打开】。
2)在终端中输入【tar -xvf jan16-1.tar -C jan16-2】,按【Enter】键后,如图5-10所示,没有提示错误,表示解压缩成功。
yjj@ yjj:~/文档/jan16$ tar -xvf jan16-1.tar -C jan16-2
注:
-x:–extract \\ --get 从存档展开文件。
-v:–verbose 详细显示处理的文件。
-f: --file [HOSTNAME:]F 指定存档或设备。
-C:代表change目录的意思,指定需要解压到的目录,本例是将jan16-1.tar这个压缩包解压到当前目录下的jan16-2下。
jan16-1.tar:待解压文件名
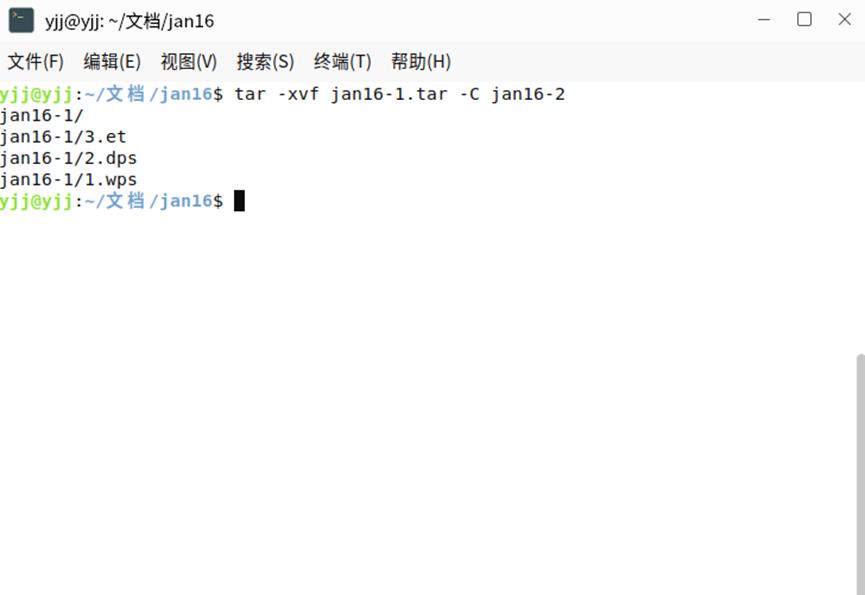
3)打开“jan16-2”文件夹可查看被压缩的jan16-1文件夹,如图5-11所示。

类似的,还可使用zip命令、bzip2命令以及gzip命令压缩和解压缩文件,此处以压缩 在“~/文档/jan16/jan16-1”目录下的文件为例。具体操作步骤与使用tar命令压缩和解压缩文件类似,这里不再重复讲解,仅展示相关命令,如表5-1所示。
表5-1 压缩和解压缩文件命令| 包 | 包后缀 | 命令 |
|---|---|---|
| zip | zip 1.wps.zip 1.wps | sudo unzip 1.wps.zip –d ~/文档/jan16/jan16-2 |
| bzip2 | bzip2 1.wps | sudo bunzip2 1.wps.bz2 |
| gzip | gzip 1.wps | sudo gunzip 1.wps |
注:
-d:代表解开压缩文件,后接待解压文件
zip:在压缩和解压的过程中源文件始终保留。
bzip2:直接在源文件上打压缩包,压缩包的扩展名为.bz2(语法和gzip类似)
gzip:直接在源文件上打压缩包,压缩包的扩展名为.gz。
三个命令都只能对文件进行压缩,不能对目录进行压缩
5.3 使用图形file-roller解压缩工具
若还未安装归档管理器,用户可以通过命令行安装或在应用商店安装后使用。图形file-roller解压缩工具,简称file-roller,是gnome桌面环境的默认归档管理器,属于第三方开源软件,与麒麟一代的归档管理器功能类似。用户可以通过命令行安装或在应用商店安装后使用。
命令行终端(Terminal)类似于Windows的CMD命令提示符,但能实现几乎所有的系统操作。
安装file-roller
本节从如何使用命令行安装file-roller出发,具体操作步骤如下:
1)在菜单栏中通过浏览或搜索查找终端,如图5-12所示,单击即可打开,或使用快捷键【Win】+【T】打开终端。
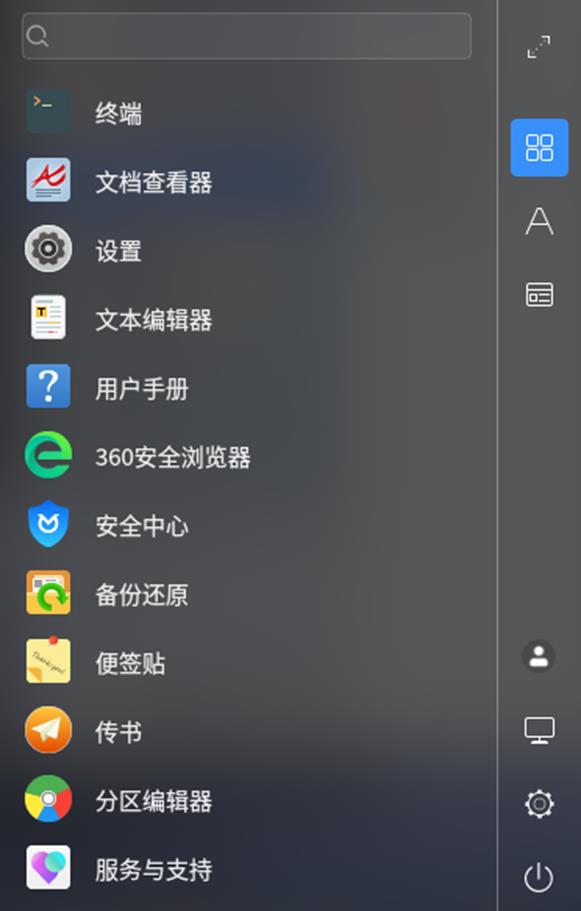
2)输入【sudo apt-get install file-roller】,终端中会显示软件包的信息。确认信息无误后,输入【Y】或按【Enter】键后即可开始安装,进行安装,如图5-13所示。
yjj@yjj~$ sudo apt-get install file-roller
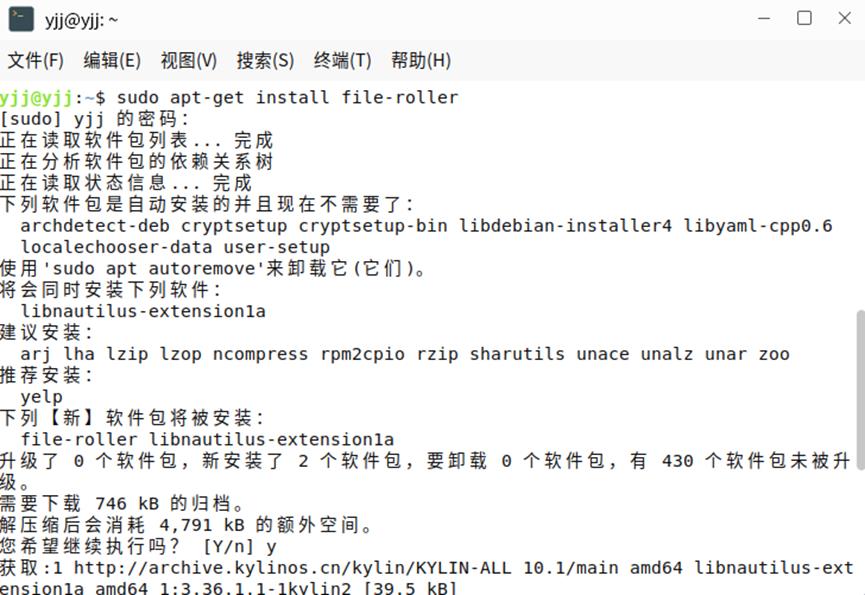
3)安装完成后,可以在菜单栏中找到归档管理器,即“file-roller”,如图5-14所示。

压缩文件
1) 打开归档管理器,在归档管理器界面上选择【新建归档】,如图5-15所示。

2) 在弹出的新建归档文件窗口中填写相应的归档信息,包括压缩文件的文件名、类型和储存位置,还可以单击【其他选项】选择是否加密。填写完成后,单击【创建】按钮,如图5-16所示。

3) 创建成功后,会弹出“创建”的界面,如图5-17所示。此时用户可通过已经工具栏上的图标“+”号向归档文件添加内容或者直接拖曳文件到界面中。若未添加而直接关闭应用,则归档文件不会生成。

4) 查看归档文件,文件创建成功,如图5-18所示。
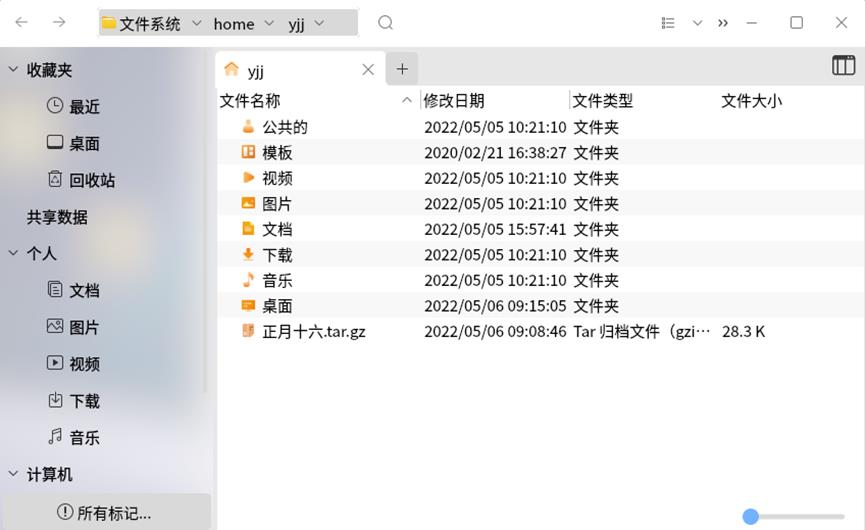
解压缩文件
1)单击待解压的压缩文件或者右键单击待解压的压缩文件,选择【选择打开方式】->【归档管理器】,弹出归档管理器界面,可看到压缩文件里的文件夹,如图5-19所示。
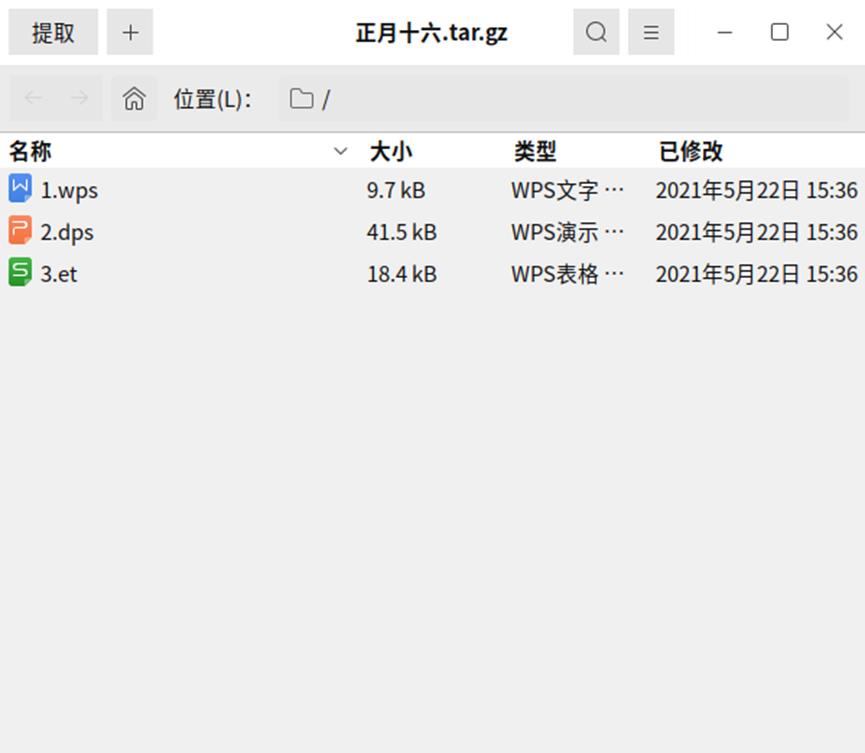
2) 单击【提取】,跳转到文件管理器界面,选中需要解压的压缩文件,选择储存位置,单击【提取】,即可解压缩文件,如图5-20所示。
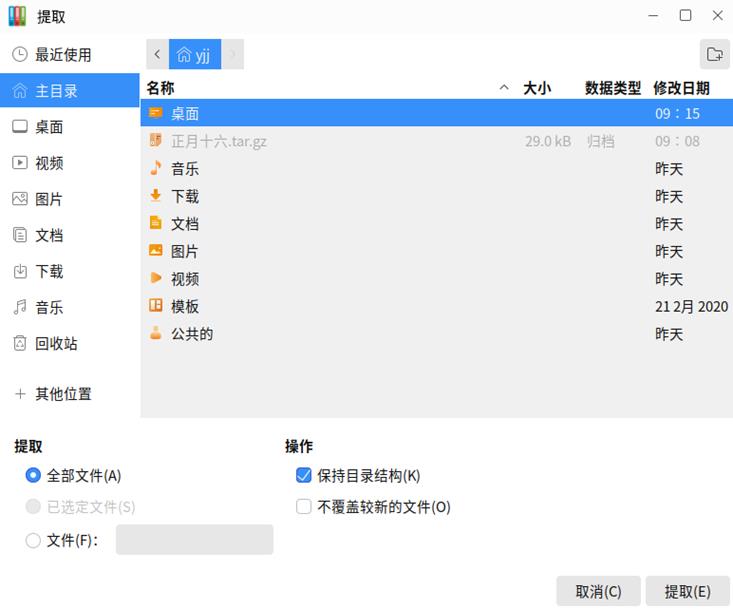
3) 解压成功后,在弹出的提示框中单击【显示文件】,即可打开文件所在的文件夹,如图5-21所示。

制作成员: 杨佳佳
排版: 裕新
初审: 何嘉愉
复审: 二月二
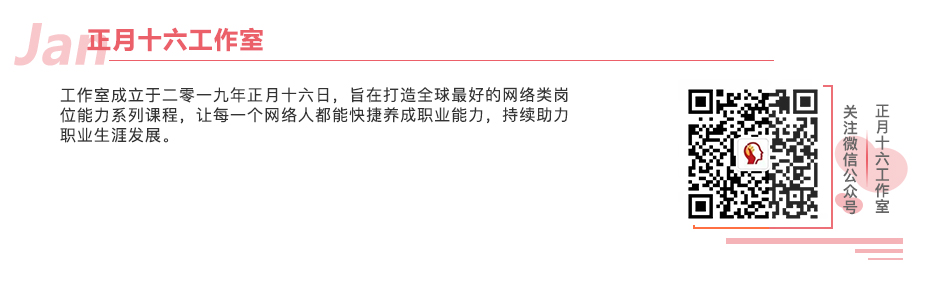
点击下方“正月十六工作室”查看更多学习资源
以上是关于信创操作系统--麒麟Kylin桌面版(项目四 文件与目录管理:浏览管理查找共享解压缩等)的主要内容,如果未能解决你的问题,请参考以下文章