信创操作系统--麒麟Kylin桌面版 (项目七 网络连接:有线无线网络)
Posted 正月十六工作室
tags:
篇首语:本文由小常识网(cha138.com)小编为大家整理,主要介绍了信创操作系统--麒麟Kylin桌面版 (项目七 网络连接:有线无线网络)相关的知识,希望对你有一定的参考价值。
信创操作系统–麒麟Kylin桌面版 (项目七 网络连接:有线、无线网络)
目录
1. 有线网络
1.1开启有线网络功能
在使用有线网络前,需要配置好路由器,并把网线的两端分别插入电脑和路由器,然后按下述步骤进行操作。
(1)把网线的两端分别插入电脑和路由器。
(2)单击任务栏右下角中的“网络连接”图标,如图1-1所示。

(3)选择有线网络,在“可用有线网络列表”中单击需要连接有线连接名称,如图1-2所示。

(4)当网络连接成功后,桌面右上角将弹出【连接有线网络成功】的提示信息,如图1-3所示。
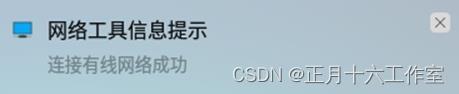
1.2设置有线网络功能
在有线网络设置界面还可以编辑或新建有线网络,操作步骤如下。
(1)在设置首页,单击【网络】选项,如图1-4所示。

(2)在【网络】配置界面,可进行“网络连接、VPN、代理、桌面共享”的相关配置。如图1-5所示。
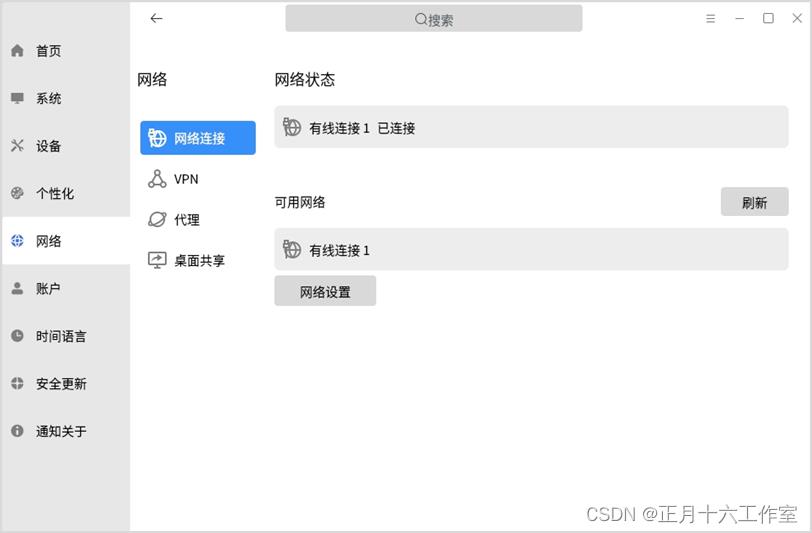
(3)用户可进行编辑已有连接,或者新增连接。单击上图图1-5【网络设置界面】中的【网络设置】按钮,即可编辑相关的网络连接,如图1-6所示。

(4)选择网络后单击下方齿轮图标,即可对选中的网络进行编辑。编辑菜单栏中有【常规】、【以太网】、【802.1X安全性】、【DCB】、【代理】、【IPv4设置】、【IPv6设置】配置选项,如图1-7所示,编辑完成后单击保存(S),即可保存配置。

(5)单击图1-6 【网络连接设置】中下方的加号“+”图标,即添加新的网络连接。在配置前需要选择连接类型,默认选择“以太网”,如图1-8所示,单击“新建(r)”按钮,进入新的网络连接编辑界面,在【正在编辑 以太网连接1】界面根据需求进行配置,完成后单击“保存(S)”即可添加新网络,如图1-9所示。


(6)单击网络连接界面下方减号“-”图标,即可删除相关的网络连接。选中“以太网连接1”选项,单击下方减号“-”图标,在弹出窗口单击“删除(D)”按钮,即可删除【以太网连接1】的网络连接,如图1-10所示。

2. 无线网络
相比有线网络,无线网络不需要线缆,可以随时通过无线信号接入网络。连接无线网络需要电脑装有无线网卡。
2.1 连接无线网络
(1)在【设置】中的【网络连接】界面,单击【打开wifi】开关,开启无线网络连接功能,计算机会自动搜索并显示附近可用的无线网络,如图2-1所示。
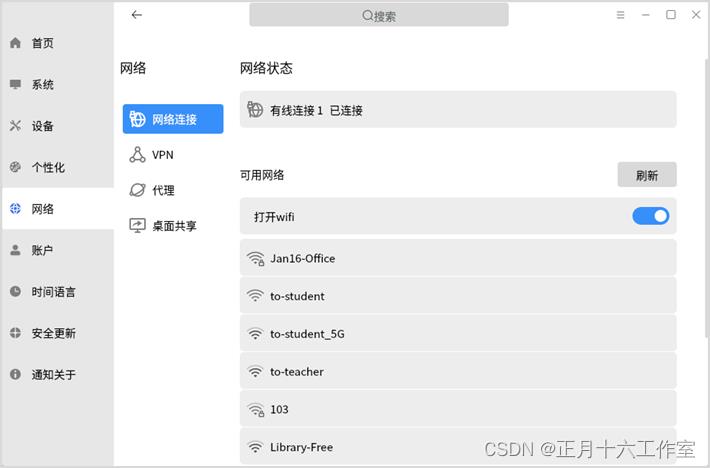
(2)单击某个无线网络后,单击【连接】按钮,并输入密码,计算机可自动连接该无线网络。另外,在无线网络设置窗口,单击【断开】按钮,将清除该无线网络配置,下次连接该网络时需要重新输入配置信息,如图2-2所示。

(3)选择需要连接的无线网络,可能会出现如下两种情况。
①如果该网络是开放的,计算机将自动连接到网络。
②如果该网络是加密的,需要根据提示输入正确密码,单击【连接】按钮,计算将自动完成连接。
2.2 连接隐藏无线网络
如果需要连接到隐藏的无线网络,可以按下述步骤进行操作:
(1)单击任务栏右下角中的“网络连接”图标,选择Wi-Fi选项,单击“可用无线网络列表”右侧的【加入网络】,如图2-3所示。
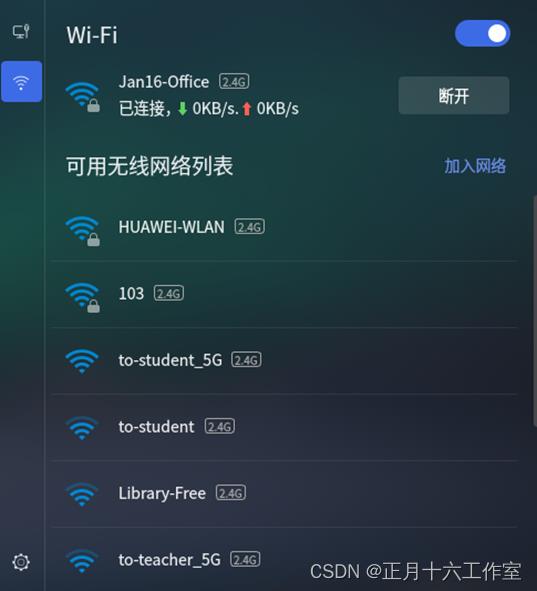
(2)在【加入隐藏Wi-Fi】界面的文本框中输入网络名称和密码后,单击【连接】按钮即可加入隐藏网络,如图2-4所示。

制作成员: 刘国凯
排版: 裕新
初审: 梁文婷
复审: 二月二

点击下方“正月十六工作室”查看更多学习资源
以上是关于信创操作系统--麒麟Kylin桌面版 (项目七 网络连接:有线无线网络)的主要内容,如果未能解决你的问题,请参考以下文章