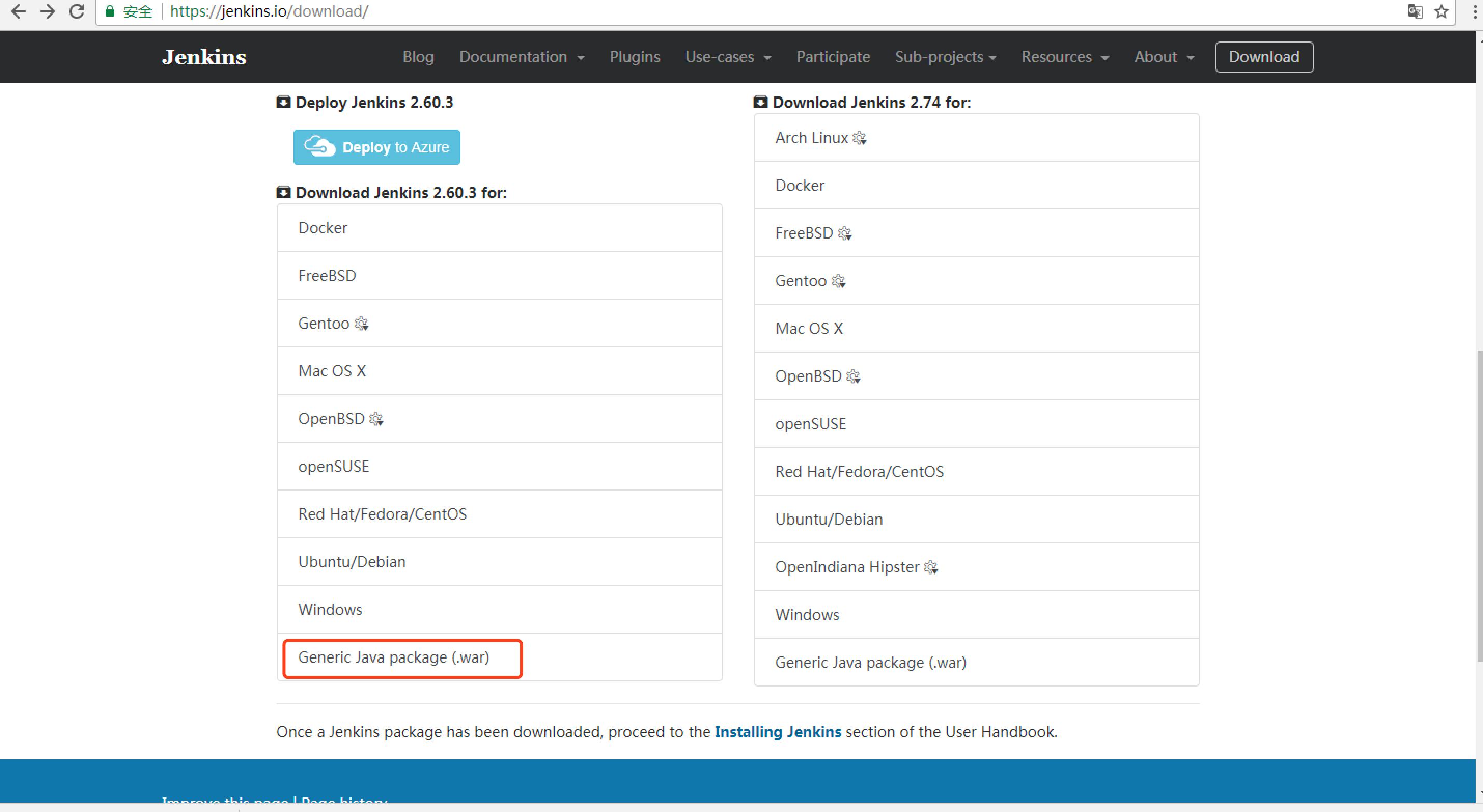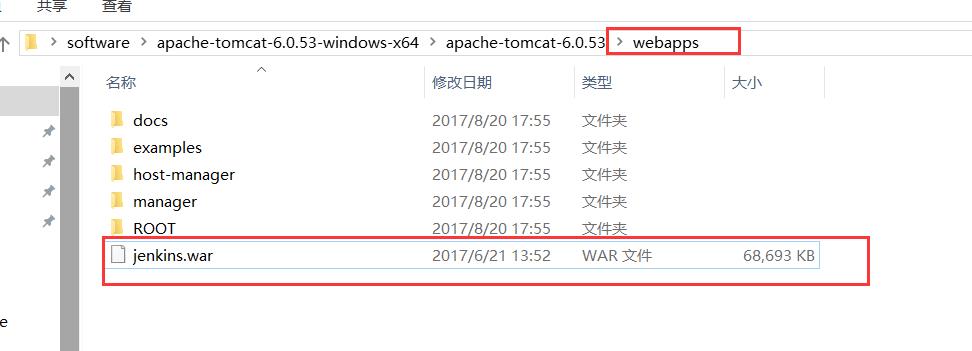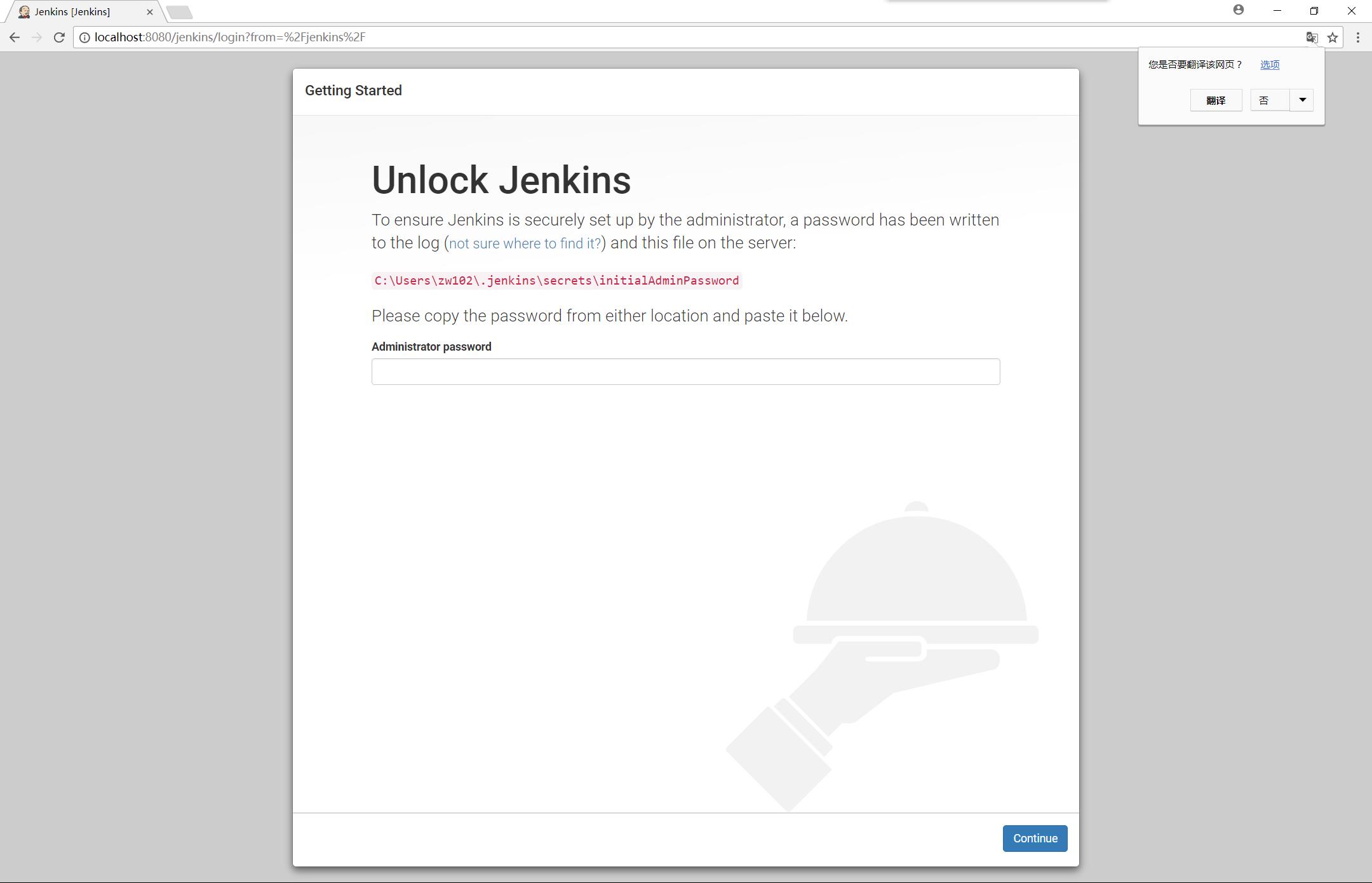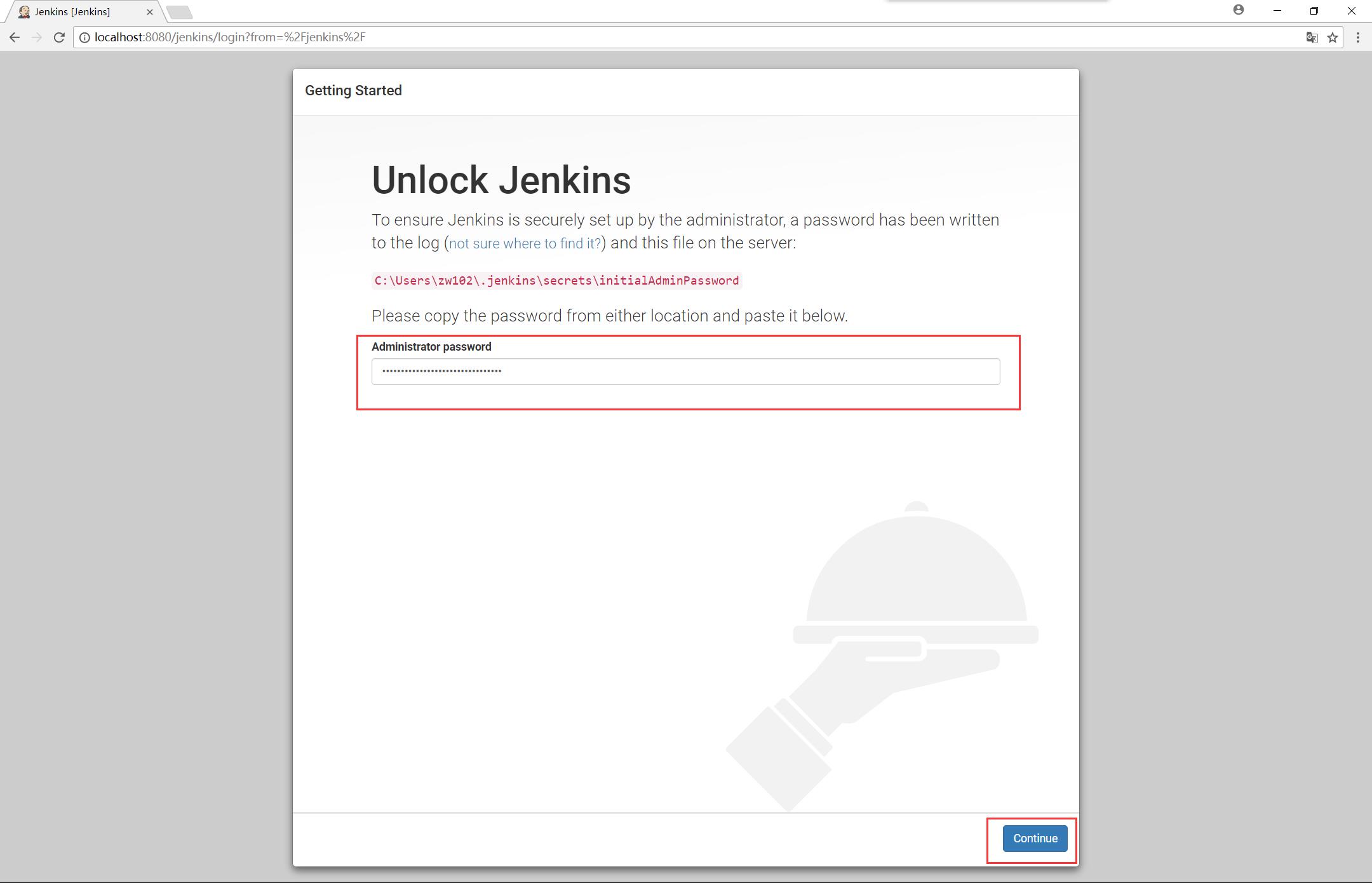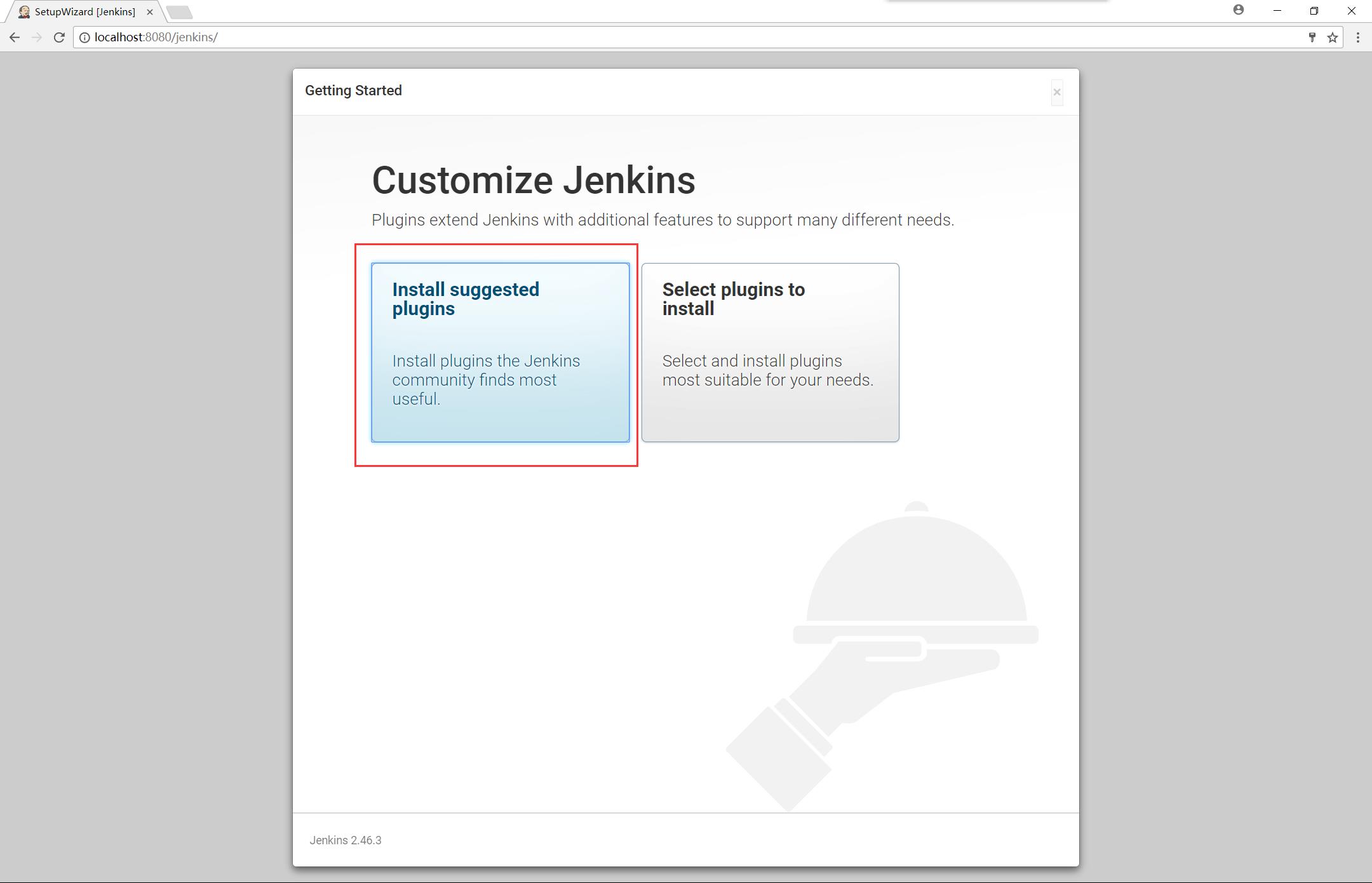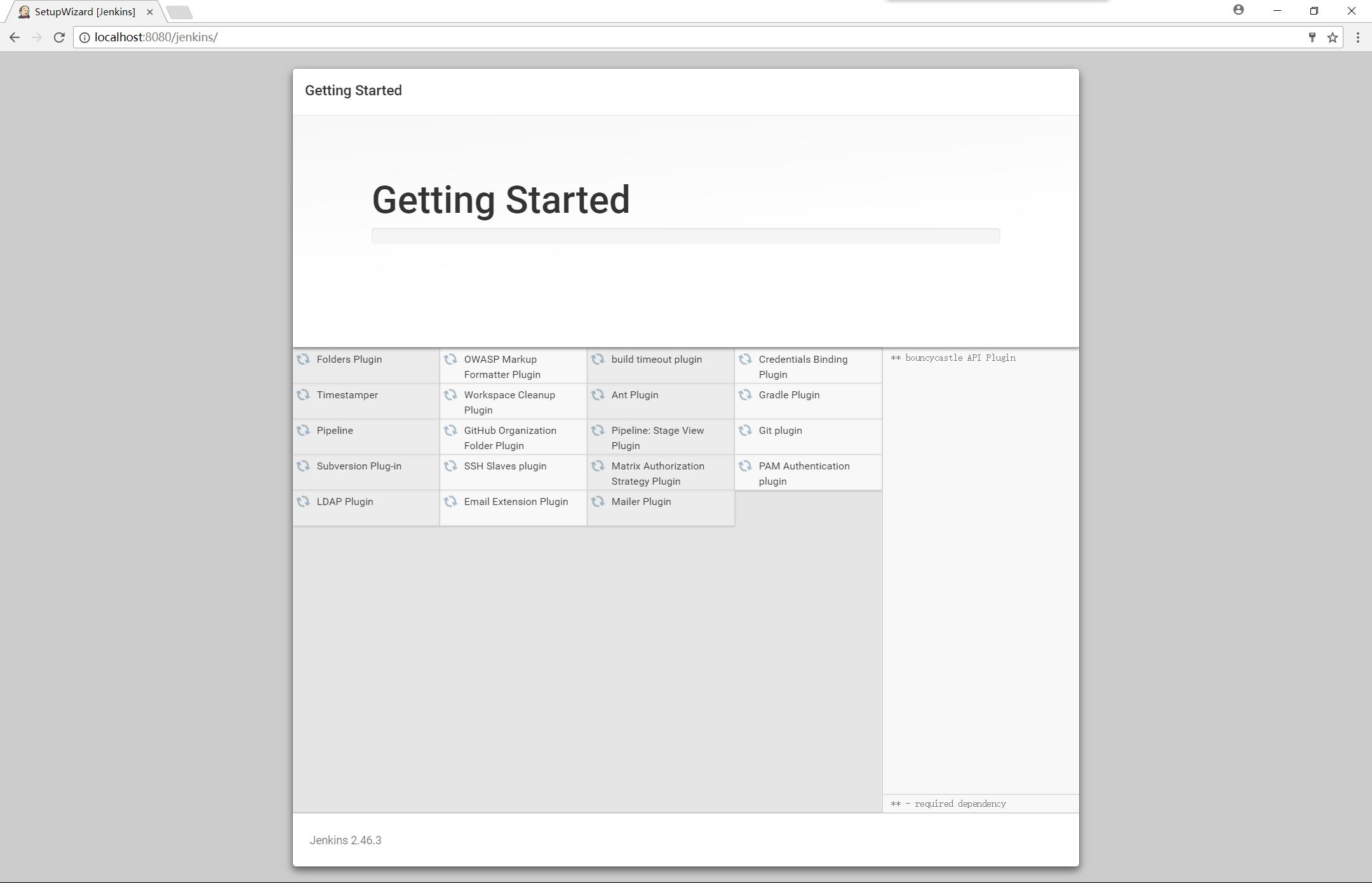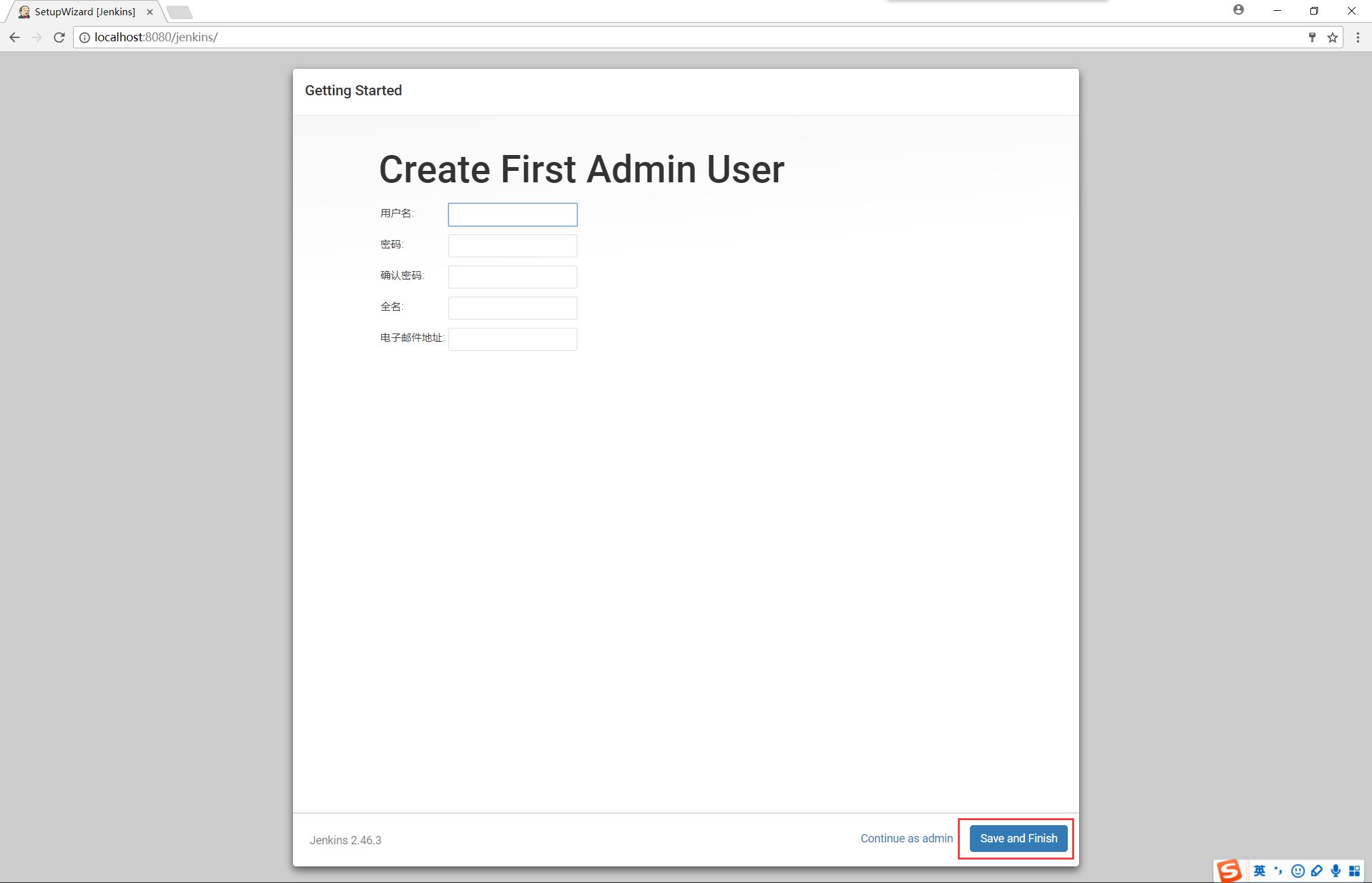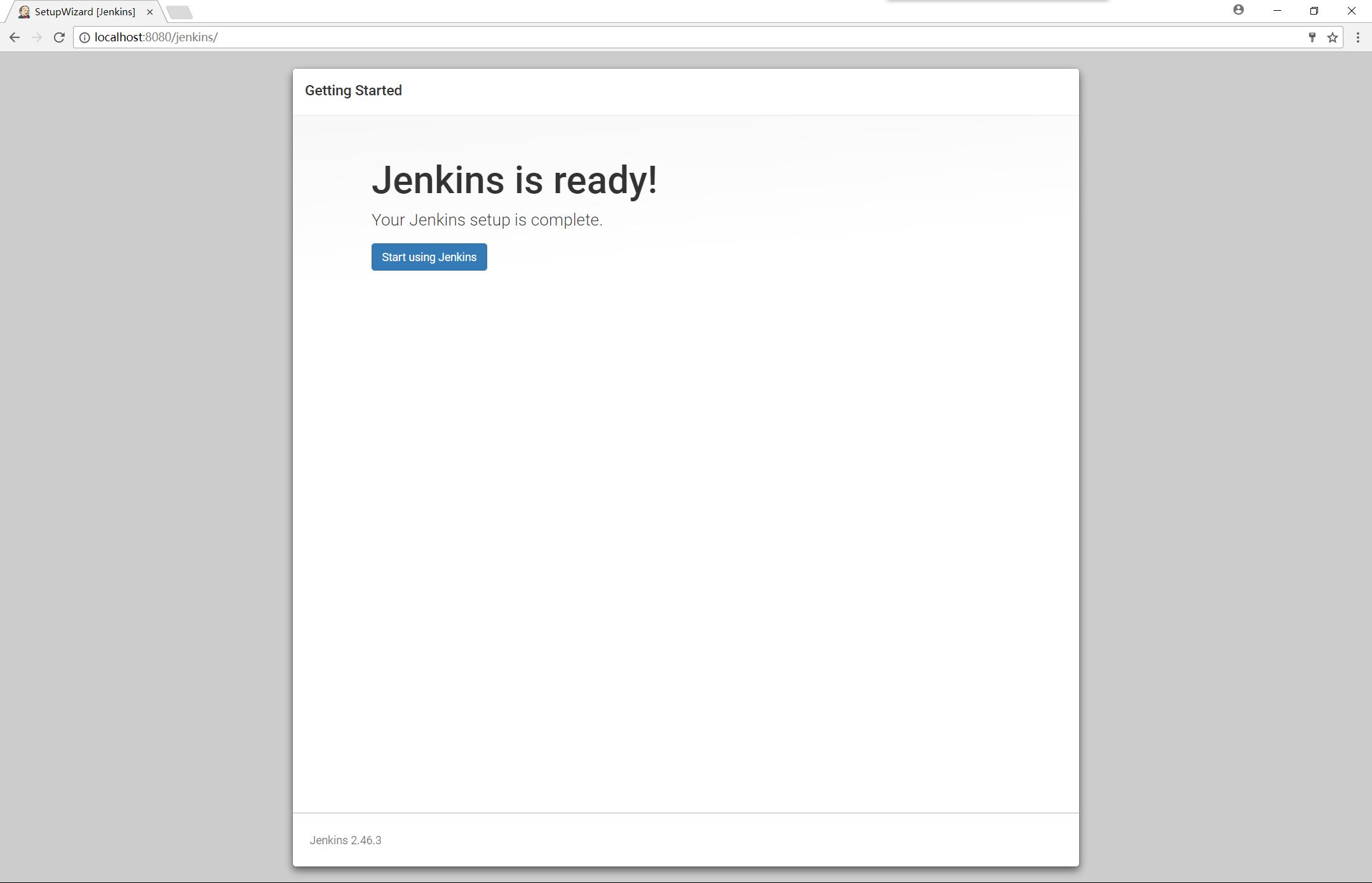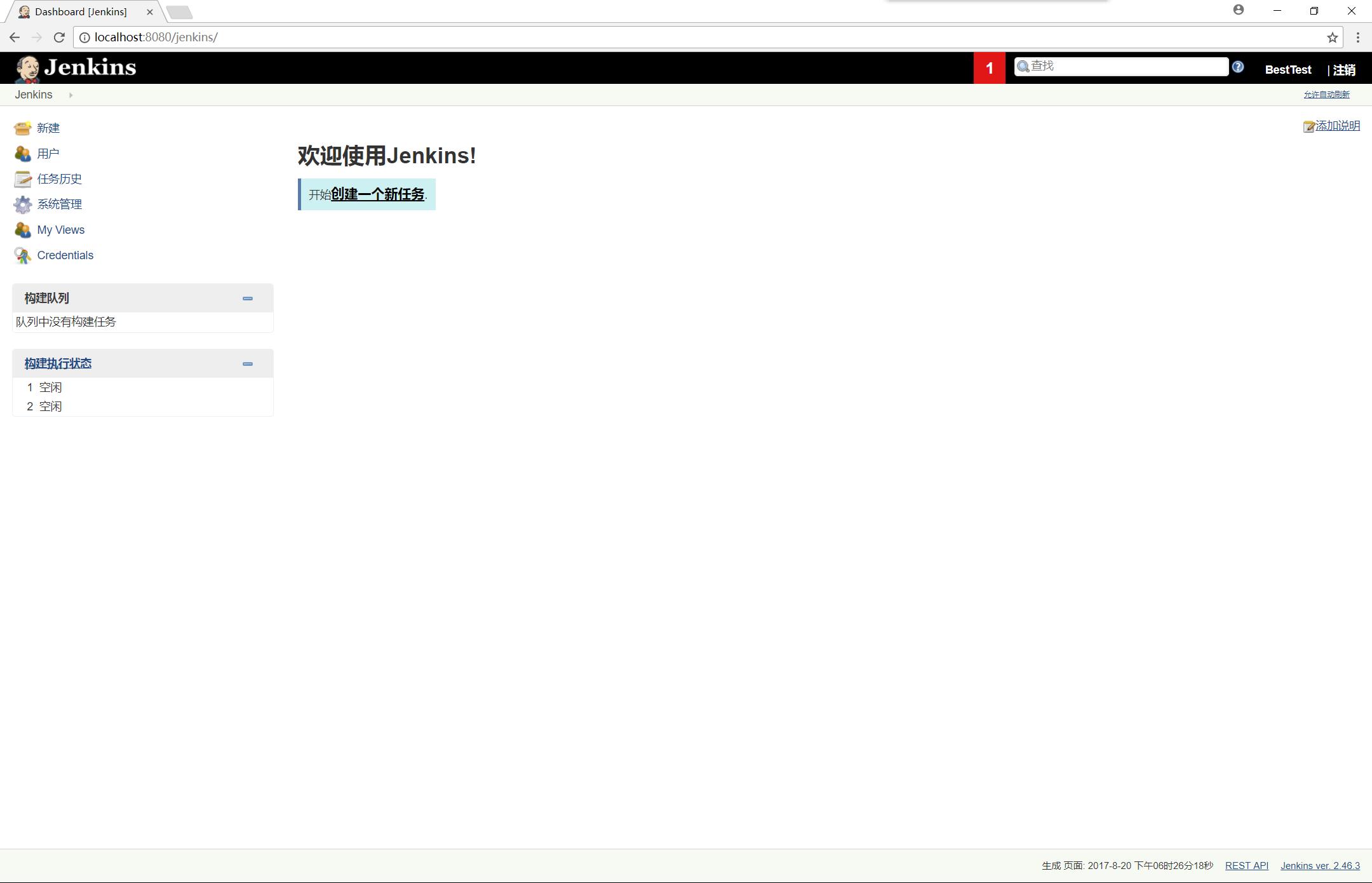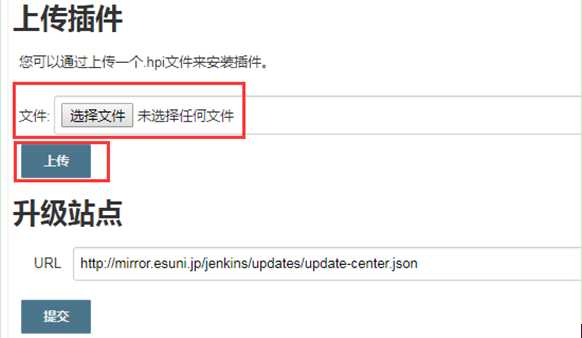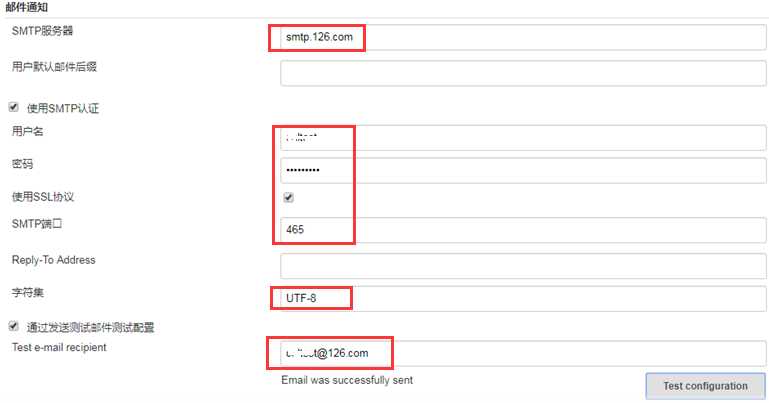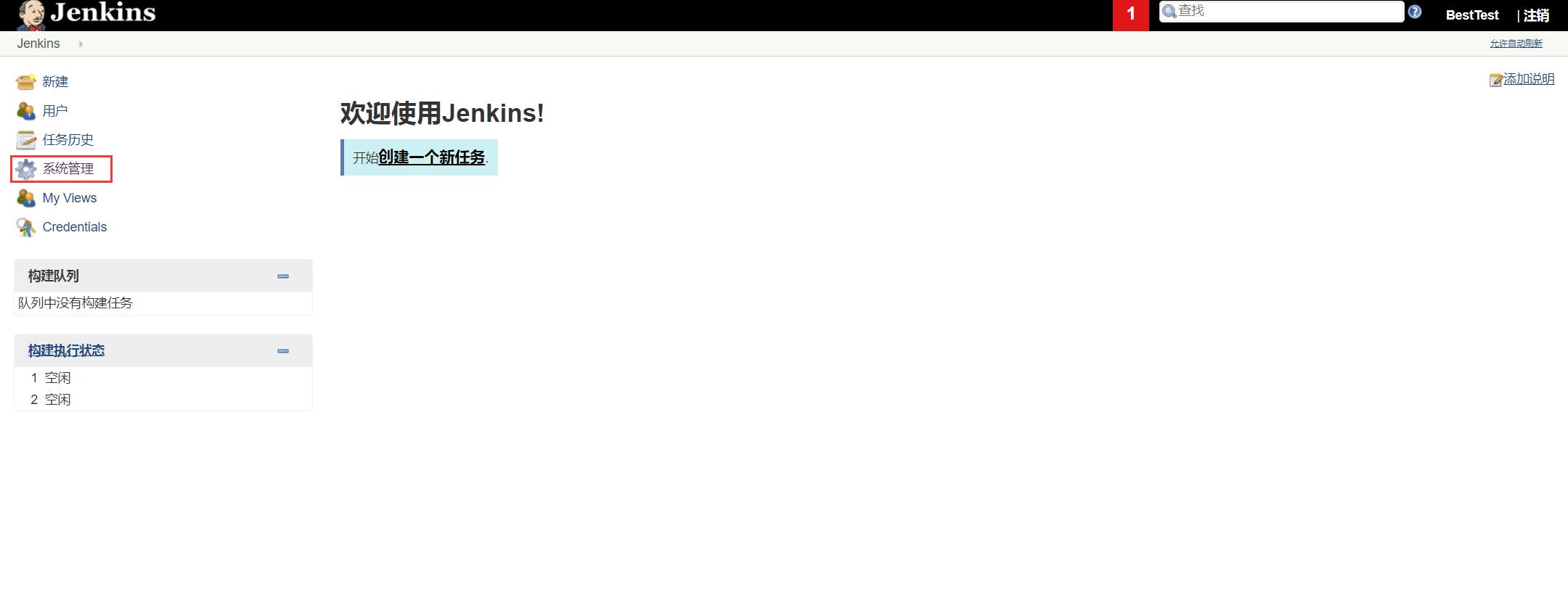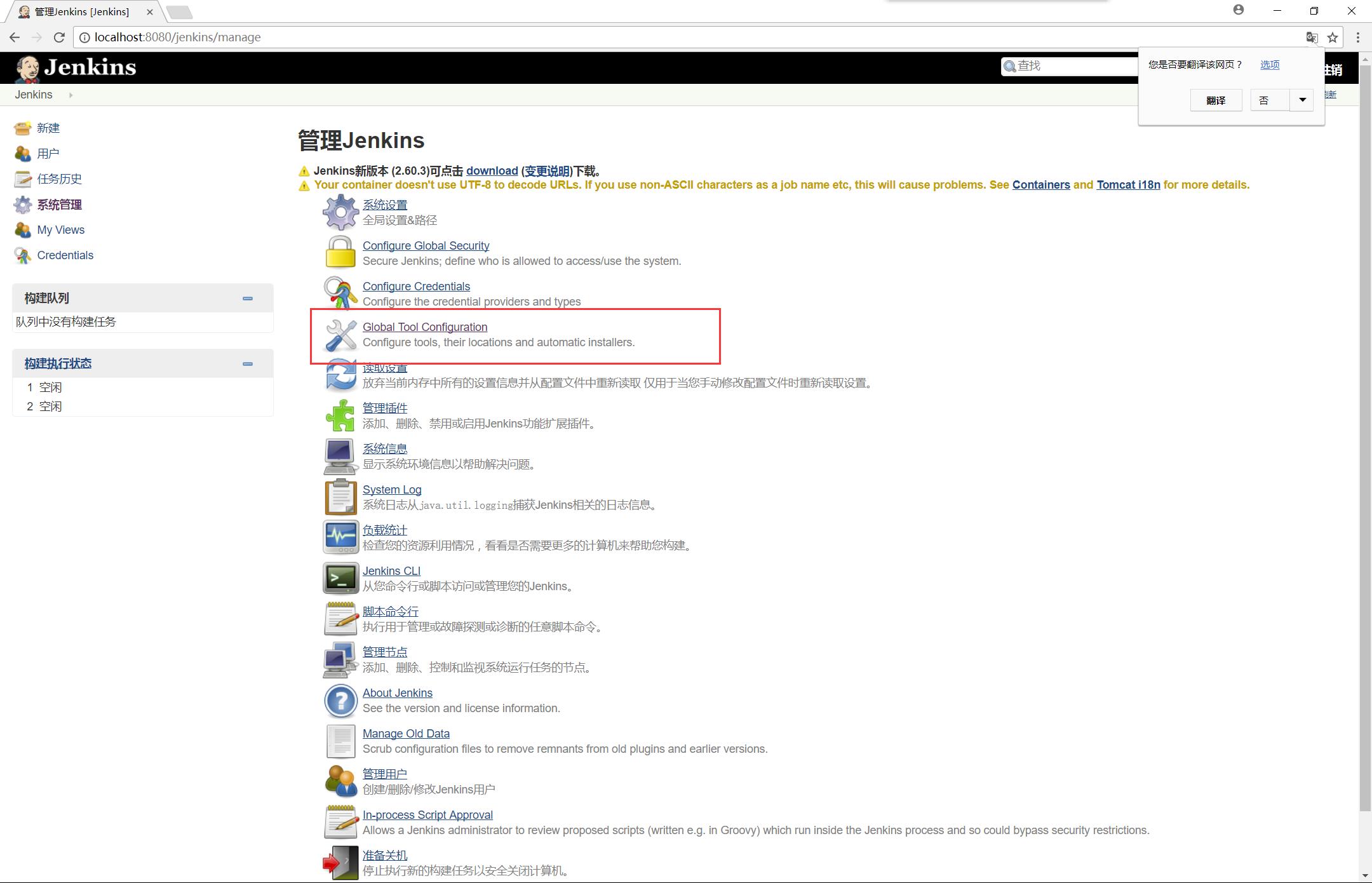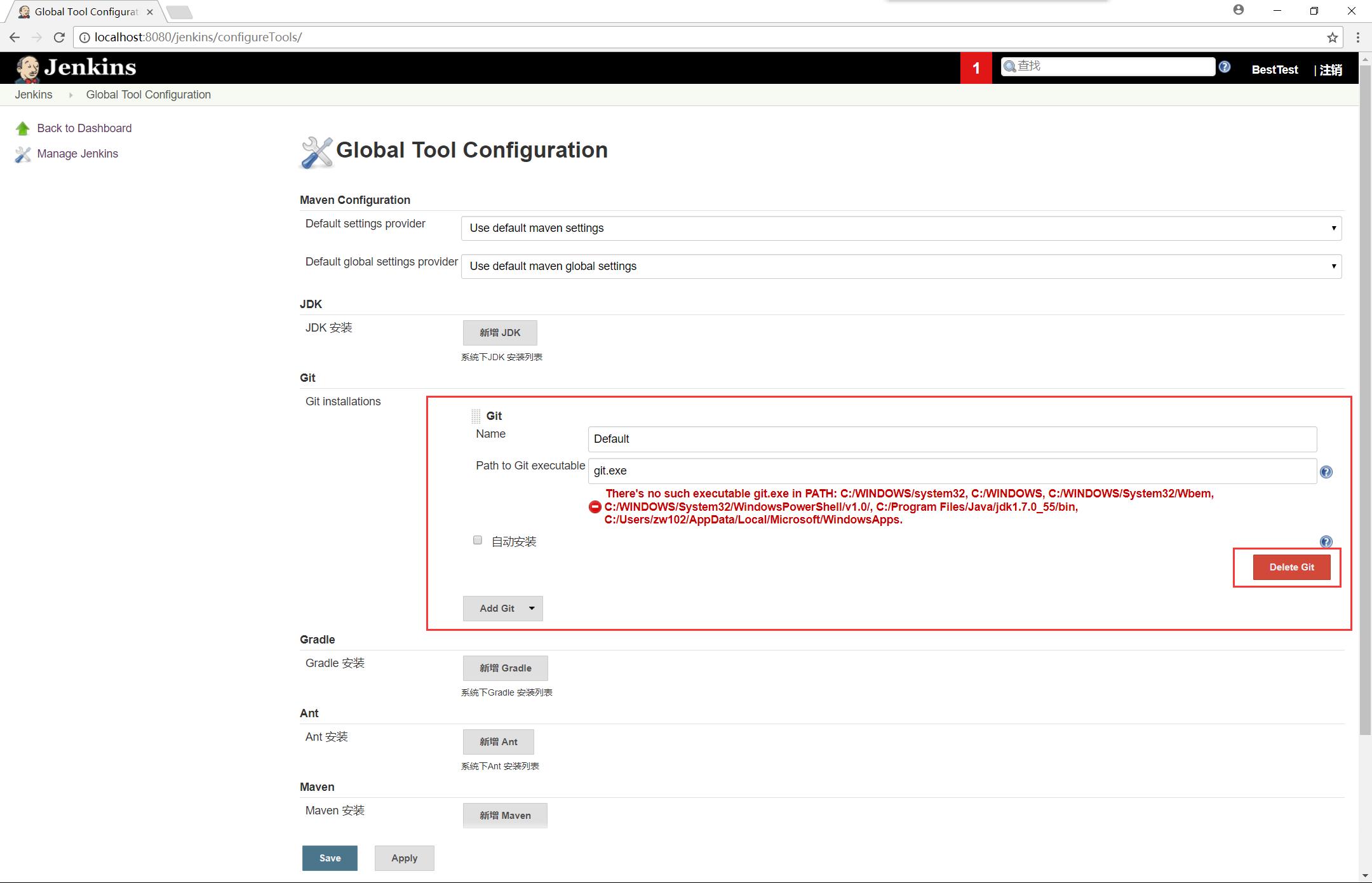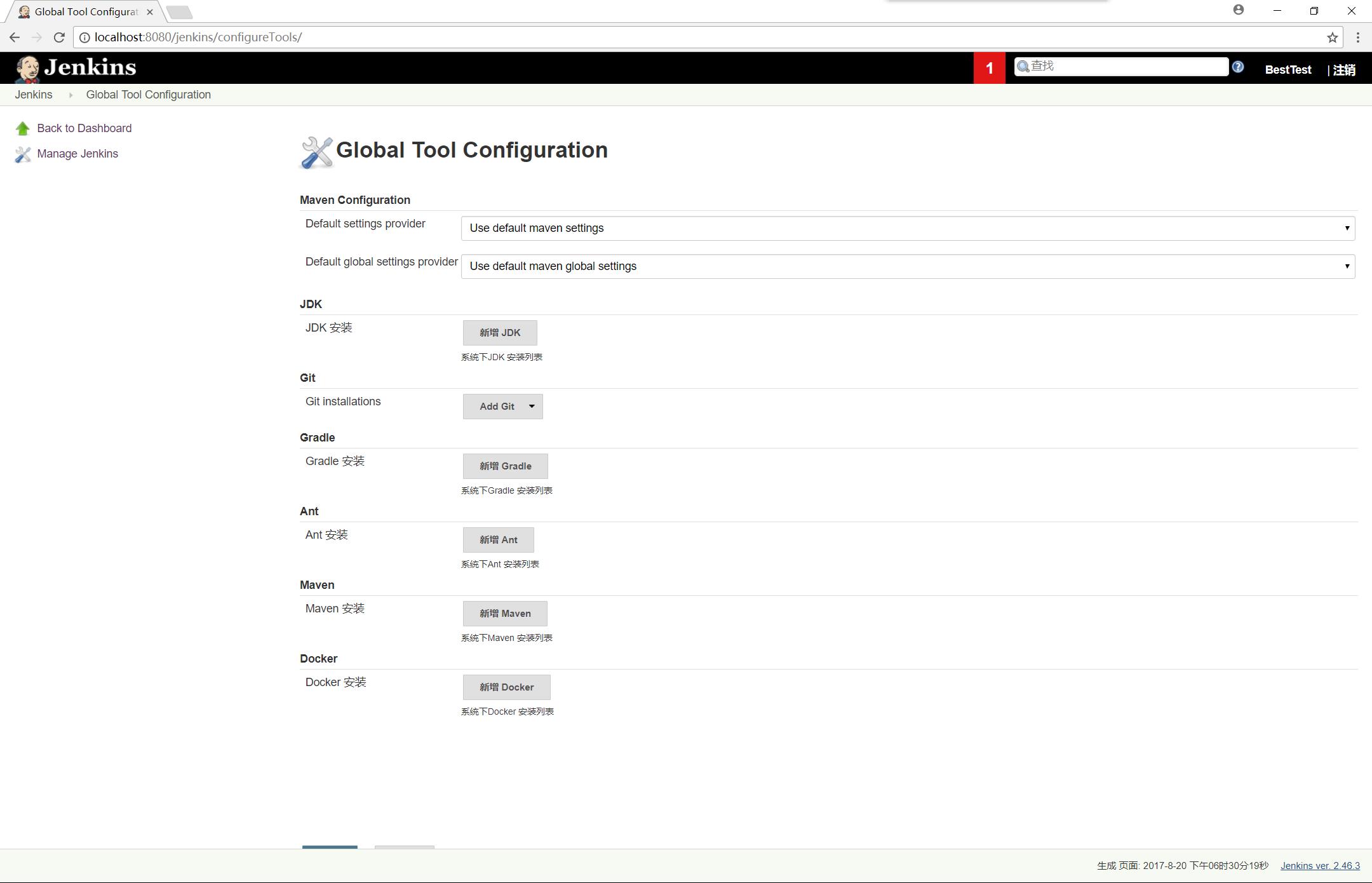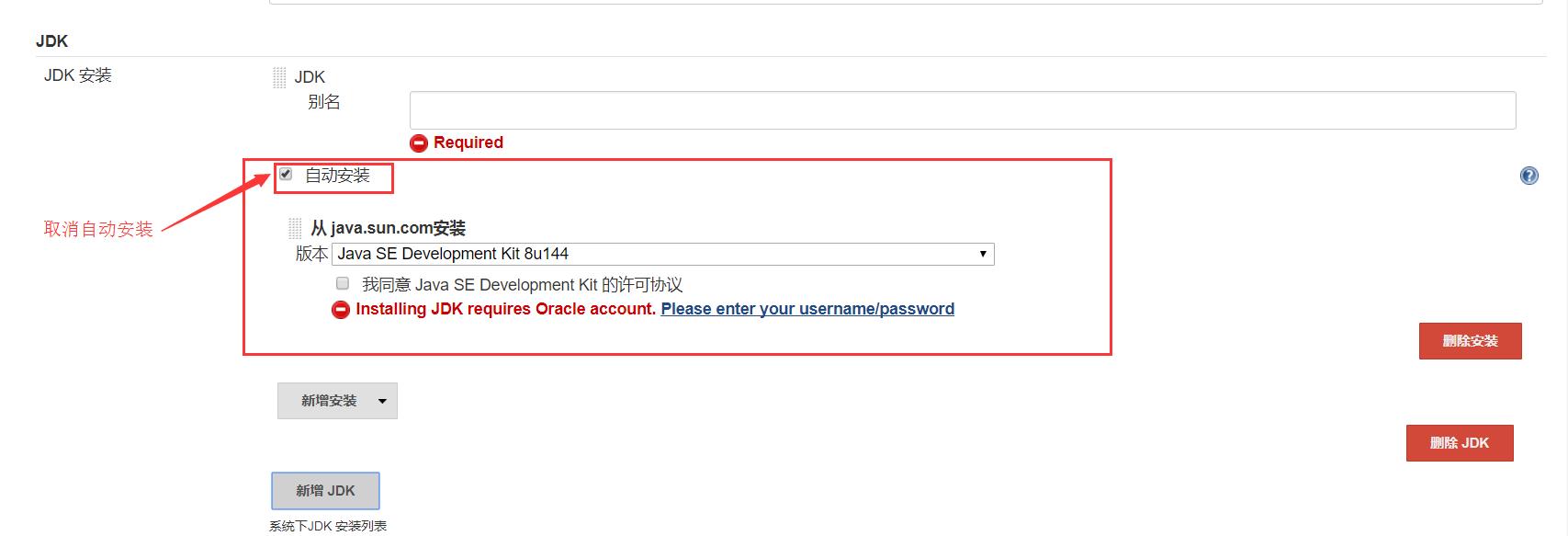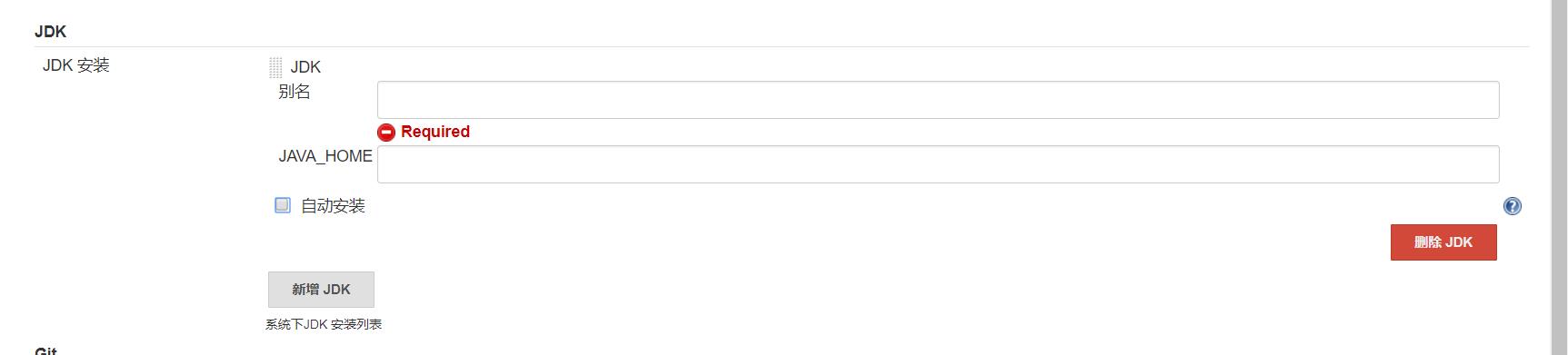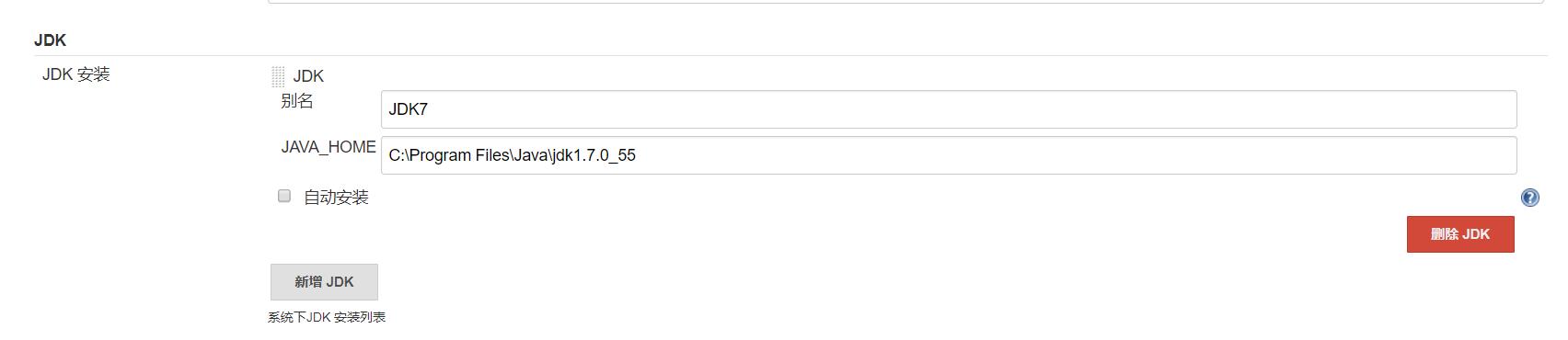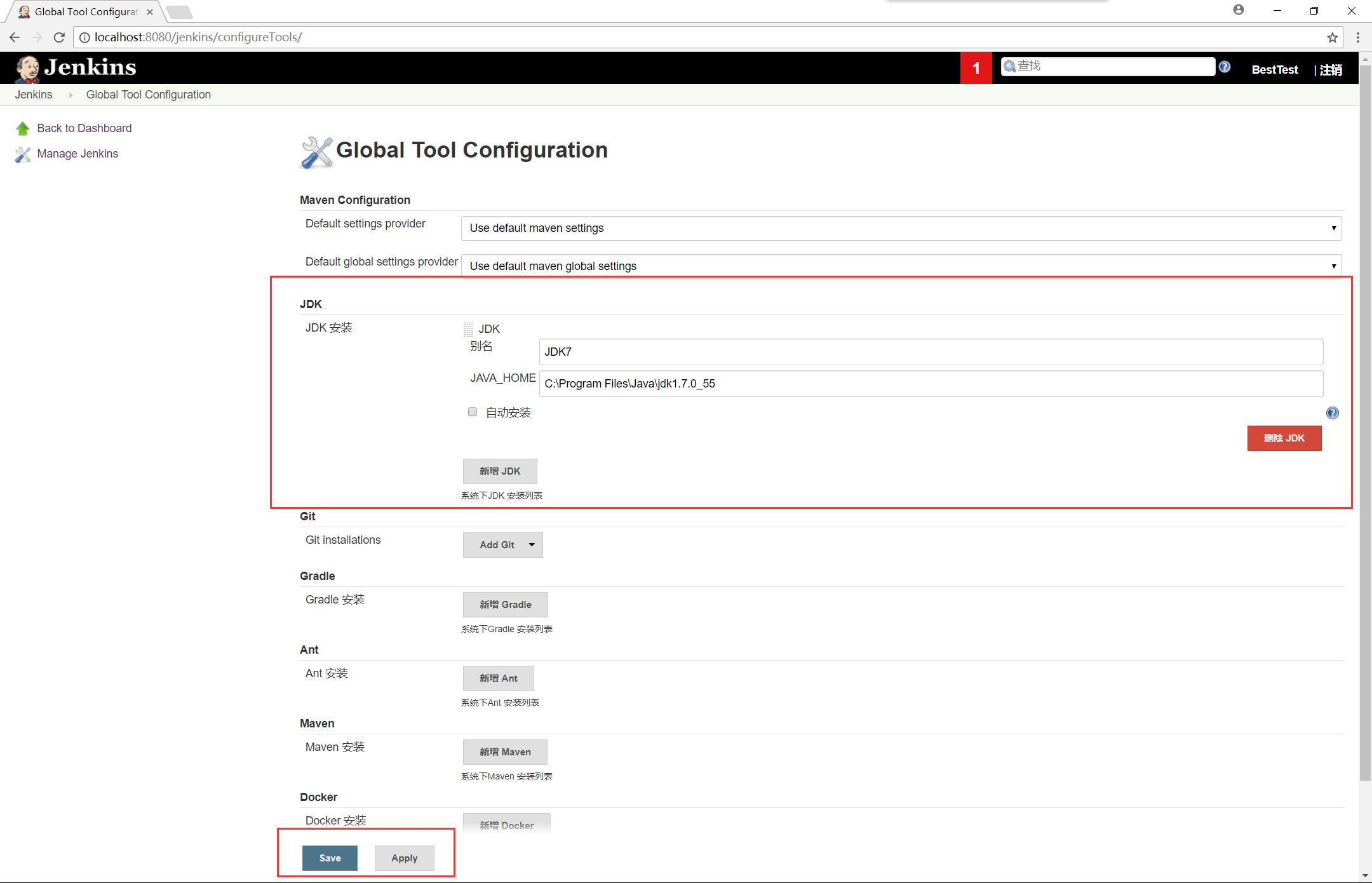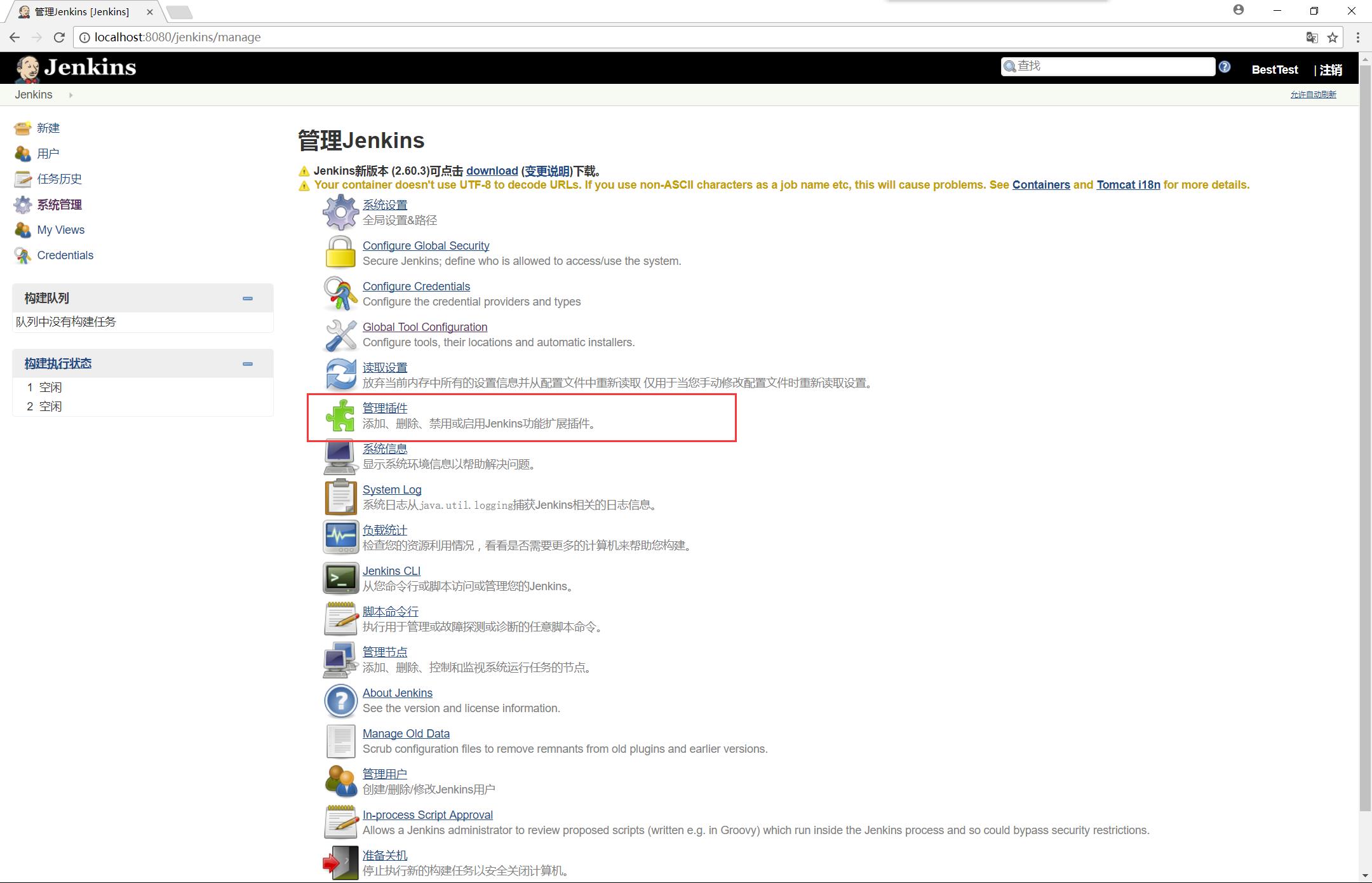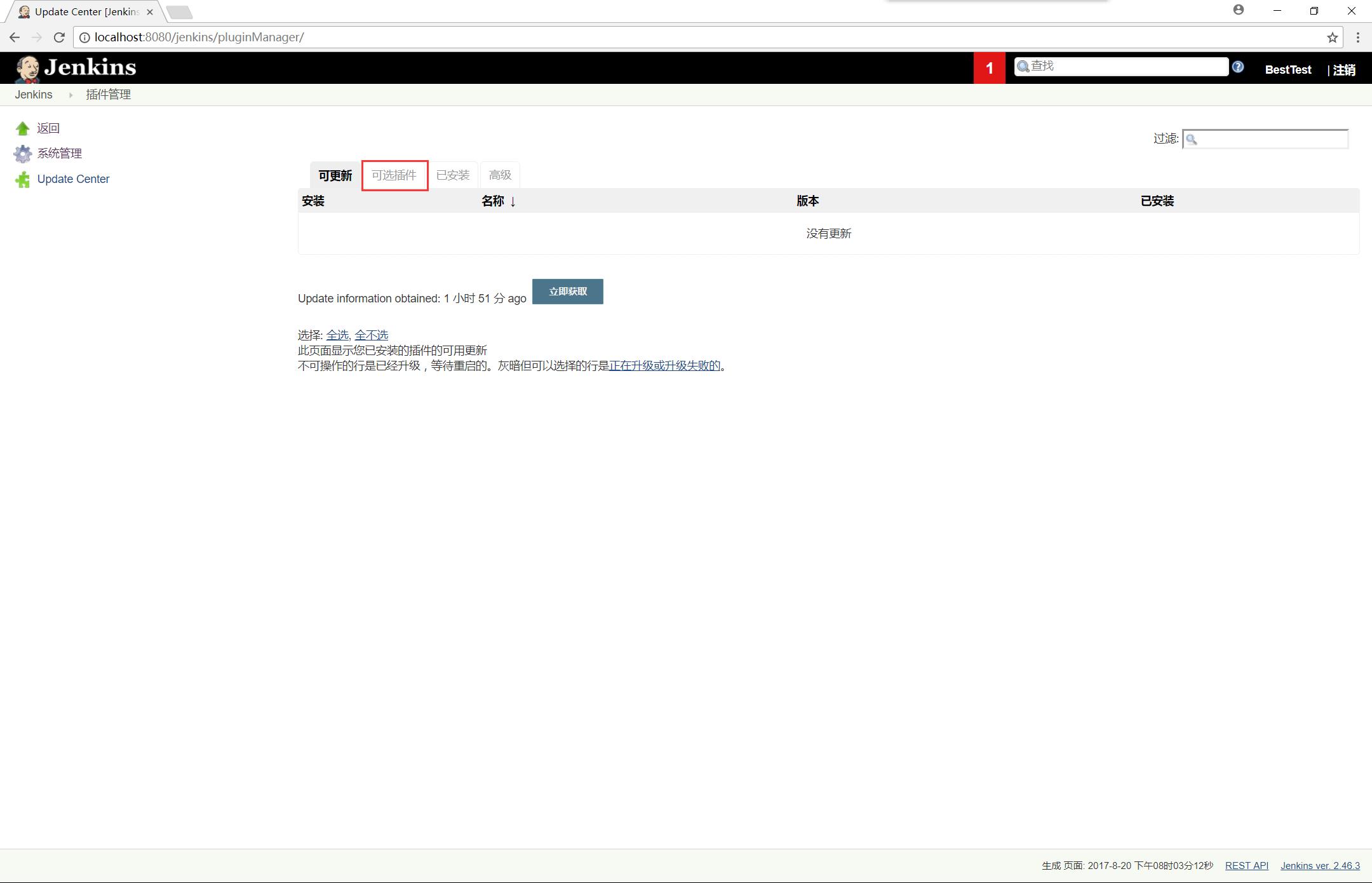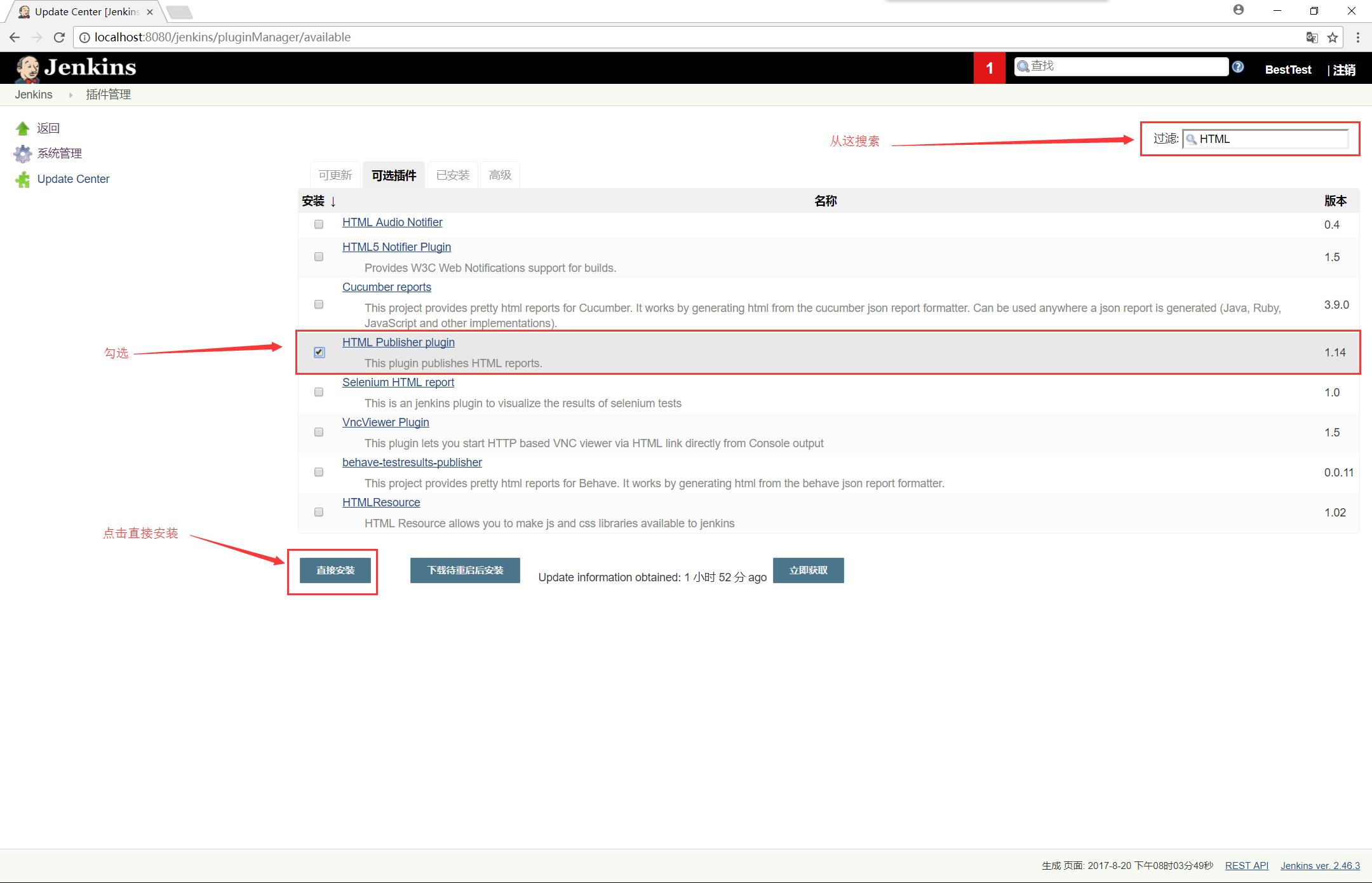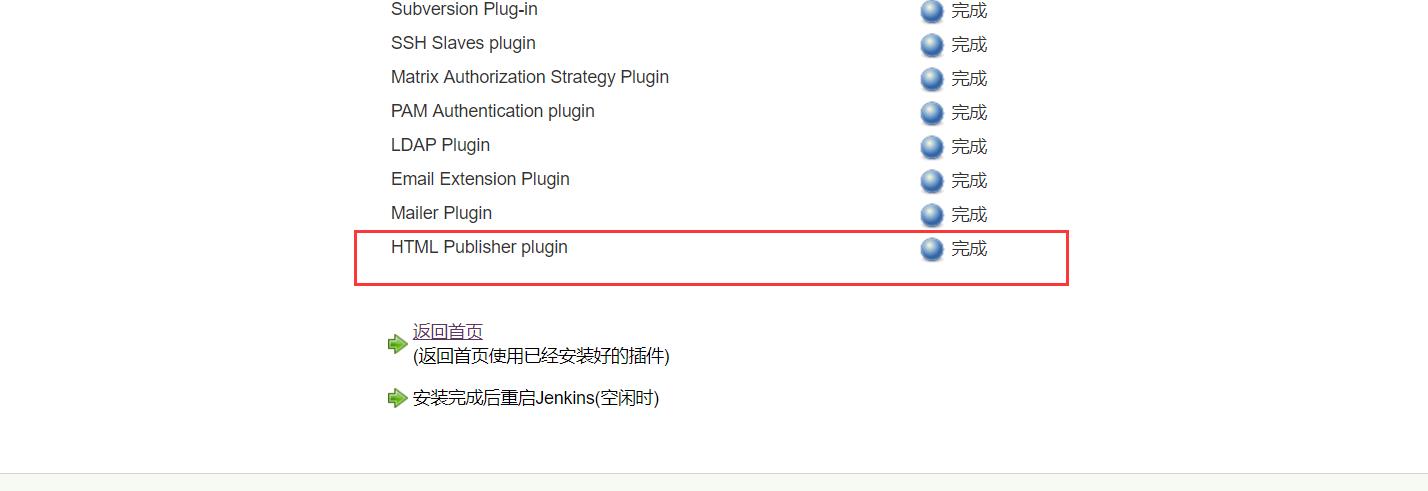Jenkins安装和配置 Posted 2020-11-18 chenhongl
tags:
篇首语:本文由小常识网(cha138.com)小编为大家整理,主要介绍了Jenkins安装和配置相关的知识,希望对你有一定的参考价值。
一、Jenkins系列之Jenkins的安装
我们在进行自动化测试的时候通常我们都会进行持续集成,可以帮助我们持续集成的工具有很多,我个人比较喜欢用Jenkins。
主要是因为它有如下优点:
开源免费 跨平台,支持所有的平台 web形式的可视化的管理页面 安装配置超级简单 tips及时快速的帮助 有丰富的插件
那么下面我们就来看看Jenkins的安装。
Jenkins有几种安装方式,这里我们介绍一个最简单的-war包安装。
1.安装JDK,这里不做详细介绍。
2.安装Tomcat,这里也不做详细介绍。
4.将下载好的war包放到Tomcat下面的webapps文件夹下,如图:
5.重启Tomcat。
6.在浏览器的地址栏输入如下地址:http://localhost:8080/jenkins,然后点击回车,如下图:
这个地方是让输入一个password,人家告诉你了密码所在的位置,例如我的是在 C:Userszw102.jenkinssecretsinitialAdminPassword这个文件中。
那我们找到这个文件将文件中的密码复制到上面的文本框中,然后点击continue。如下图:
7.下面这个页面是让选择安装插件的方式,左边是安装它推荐的插件,右边是让你自己选择安装哪些插件,这里我们选择左边这个。
选择安装插件后出现如下界面,等待插件后安装好了,会自动进入下一界面。
8.安装完插件后,这里让我们填写一些用户信息,尤其记住密码。填完后点击 Save and Finish。
9.填写完个人信息后,出现如下界面,我们直接点击 Start using Jenkins。
10.出现如下界面证明我们的Jenkins安装完毕。
11、重新安装安装失败的插件,首先安装插件的依赖
1)进入插件下载地址,ctrl+f搜索需要的插件,进行下载:
http://updates.jenkins-ci.org/download/plugins/
2)进入Jenkins的插件管理界面–>高级–>选择文件–>上传,分别上传下载好的插件
3)安装完成后,重启jenkins(具体windows命令没有找到),可以重启tomcat
linux重启:可以直接在后台使用命令ps -ef|grep jenkins查看进程号,然后使用kill 端口结束进程。之后使用nohup java -jar jenkins.war --httpPort=8080 &启动即可。
12、
jenkins 控制台中文乱码问题
报错:Your container doesn‘t use UTF-8 to decode URLs. If you use non-ASCII characters as a job name etc, this will cause problems. See Containers and Tomcat i18n for more details.
解决:Jenkins建议在tomcat中使用utf-8编码,配置tomcat下
$TOMCAT_HOME/conf/server.xml
加上下面的内容:
<Connector port="8080" URIEncoding="UTF-8"/>
Ps:如果Job的控制台中文输出乱码,请将URIEncoding=”utf-8”更改为useBodyEncodingForURI="true"
13、jenkins报:反向代理设置有误
系统管理-->系统设置里的Jenkins URL没有写对,原因是配置文件/etc/sysconfig/jenkins我修改了jenkins启动端口,
改为,去掉jenkins:http://127.0.0.1:8080
二、Jenkins 配置邮件发送
1、使用admin用户登录,在Jenkins系统管理中,系统管理-->系统设置-->Jenkins Location,下面有个系统管理员邮件地址,把这个写成刚才创建admin用户时输入的邮箱地址。
2、然后继续往下找,再找到邮件通知,再点邮件通知下面的“高级”
三、配置Jenkins的工具和下载插件
首先我们先来看如何配置工具,这里的工具是指JDK、Ant、Maven、Git等。
1.点击系统管理,如图:
2.点击Global Tool Configuration。
3.这里有红色报错是因为我们机器上没有安装git,可点击Delete Git按钮。
4.删除后如下图:
5.这里我们以安装JDK为例说明,我们点击新增JDK会看到如下界面,如何我们机器上没有安装JDK,可以让Jenkins进行自动安装,Jenkins会从官网下载JDk并安装,这里我已经安装JDK,所以我要去掉自动安装。
6.取消自动安装后变成如下界面:
7.我们需要在别名那里起一个名字,一般都带版本,例如我的就叫JDK7。在JAVA_HOME那里填写Jenkins所在服务器的jdk的安装路径。
8.填写完成后点击Apply,Save。
到此,我们的JDK就配置好了,如何你还需要配置其他工具,还是在这里进行配置。
下面我们在说下如何下载插件。
1.在系统管理中点击管理插件。
2.在如下界面选择可选插件,在这里这四个选项做下说明。
可更新:就是插件已经安装了,但是版本不是最新的,可以进行更新的插件。
可选插件:就是我们还没有安装,可以从这里选择插件进行安装。
已安装:所有我们已经安装了的插件。
高级:高级里的有一些其他功能,最主要的是可以在高级里选择上传已经下载好的插件,进行安装。
3.在搜索框中搜索想要安装的插件,找到需要安装的插件后勾选,然后点击直接安装。
4.出现如下页面表示插件安装成功。
以上就是Jenkins安装插件的方法,以后需要什么插件就从这里安装吧。
以上是关于Jenkins安装和配置的主要内容,如果未能解决你的问题,请参考以下文章