Android Jetpack之AppCompat - Actionbar篇
Posted 萧文翰
tags:
篇首语:本文由小常识网(cha138.com)小编为大家整理,主要介绍了Android Jetpack之AppCompat - Actionbar篇相关的知识,希望对你有一定的参考价值。
今天我们来聊一聊有关AppCompat,作为android Jetpack系列文章的开篇。说到Android Jetpack,我们先看一下这张图:
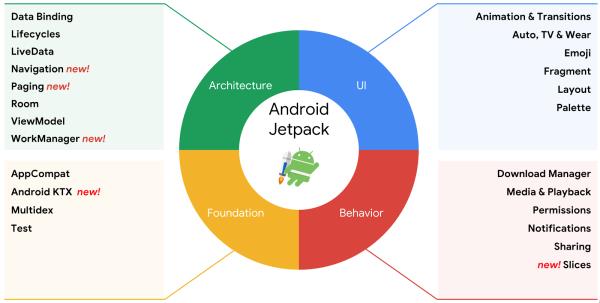
从图中我们可以看到,整个Android Jetpack分为了四大部分,而我们今天要讲述的就是Foundation中的AppCompat小节,官方将该部分翻译为“基础”。
Google官方网站:
https://developer.android.com/jetpack
按照Google官方的描述,AppCompat就是指v7 appcompat库。
“This library adds support for the Action Bar user interface design pattern. This library includes support for material design user interface implementations.”
意思是:此库添加了对操作栏用户界面设计模式的支持。这个库包括对Material Design用户界面实现的支持。也就是说,我们可以借助该库,对Material Design有更便捷和兼容性更好的实现。
进入AppCompat章节后,我们发现它又被分为了4个部分,这4个部分被称为“key class”,也就是重点类,它们分别是:
- ActionBar:提供Actionbar用户界面模式的实现;
- AppCompatActivity:添加可用作使用支持库操作栏实现的Activity的基类;
- AppCompatDialog:添加一个可用作AppCompat主题的Dialog的基类;
- ShareActionProvider:添加对可包含在ActionBar中的标准化共享操作(如电子邮件或发布到社交应用程序)的支持。
想要使用这些类,我们需要添加v7支持库。
到现在为止,支持库的最新版本是28,添加的库名称和版本如下:
com.android.support:appcompat-v7:28.0.0
今天我们就先来聊一聊ActionBar,也是这里面最为复杂的一个部分。
依稀记得,伴随着Google I/O 2014的召开,早在Android 5.0的时代,Google 官方推出了ToolBar组件,在那之后,ToolBar就登上了历史舞台,扮演着重要的角色。之前我在CSDN上面也发表过相关主题的文章,因为发布的时机刚好是ToolBar登场之际,所以获得了很多的阅读量。快5年过去了,回头再看那几篇连载,感觉文笔很是稚嫩。今天借着讲述Jetpack,再次聊聊ToolBar那些事,相信你我都会有新的收获。
首先解决疑问:
-
问:既然有了ActionBar,为何还要用ToolBar? 答:使用AppCompat Toolbar能兼容更广泛的设备(ActionBar要求最低Android 3.0,ToolBar要求最低Android 2.1,但只有Android 5.0及以上才能在不使用AppCompat兼容包的前提下支持Material Design),以及各式各样的自定义需求。
-
问:ToolBar上面都应该包含哪些内容? 答:根据Google的指导,应用栏区域应具备以下要素:1)一个专用区域,可以标识您的应用并指示用户在应用中的位置;2)以可预测的方式访问搜索等重要操作;3)支持导航和视图切换(通过标签页或下拉列表)。
一、添加ToolBar
想要添加一个ToolBar,总共3步走:
1. 更改application主题样式,操作对象:styles.xml。
对于新建的Android项目,AndroidManifest.xml中已经定义了所使用的theme,即:
android:theme="@style/AppTheme"
此时,我们修改styles.xml文件即可,将默认的继承值改掉,如下所示:
<style name="AppTheme" parent="Theme.AppCompat.Light.NoActionBar">
2. 在Activity布局中添加ToolBar,操作对象:layout布局文件
<android.support.v7.widget.Toolbar
android:id="@+id/activity_main_tb"
android:layout_width="match_parent"
android:layout_height="?attr/actionBarSize"
android:background="?attr/colorPrimary"
android:elevation="4dp"
android:theme="@style/ThemeOverlay.AppCompat.ActionBar"
app:popupTheme="@style/ThemeOverlay.AppCompat.Light" />
对高度掌握不好火候的同学,直接如上使用ActionBar的高度就可以了。
android:evevation指“仰角”,这部分知识请参考:
https://developer.android.com/training/material/shadows-clipping
这里就不再赘述了。
如果你的项目已经迁移到Android X,你的布局文件代码片应该是:
<androidx.appcompat.widget.Toolbar
android:id="@+id/activity_main_tb"
android:layout_width="match_parent"
android:layout_height="?attr/actionBarSize"
android:background="?attr/colorPrimary"
android:elevation="4dp"
android:theme="@style/ThemeOverlay.AppCompat.ActionBar"
app:popupTheme="@style/ThemeOverlay.AppCompat.Light" />
3. 在Activity类中找到ToolBar,并应用它,操作对象:Activity类
这一步并不复杂,参考普通的Android控件。类似地,我们通过findViewById()找到ToolBar,并做执行一些设定,即可完成该步骤,示例如下:
private Toolbar topTb;
topTb = findViewById(R.id.activity_main_tb);
setSupportActionBar(topTb);
一旦我们setSupportActionBar()后,日后我们就可以通过getSupportActionBar()方法来获取ToolBar实例,也可以使用兼容包提供的ActionBar的各种API方法了。
到此,我们就完成了ToolBar的添加,还算简单吧?
二、ToolBar外观的自定义
不出意外的话,我们运行的结果将会和下图类似:
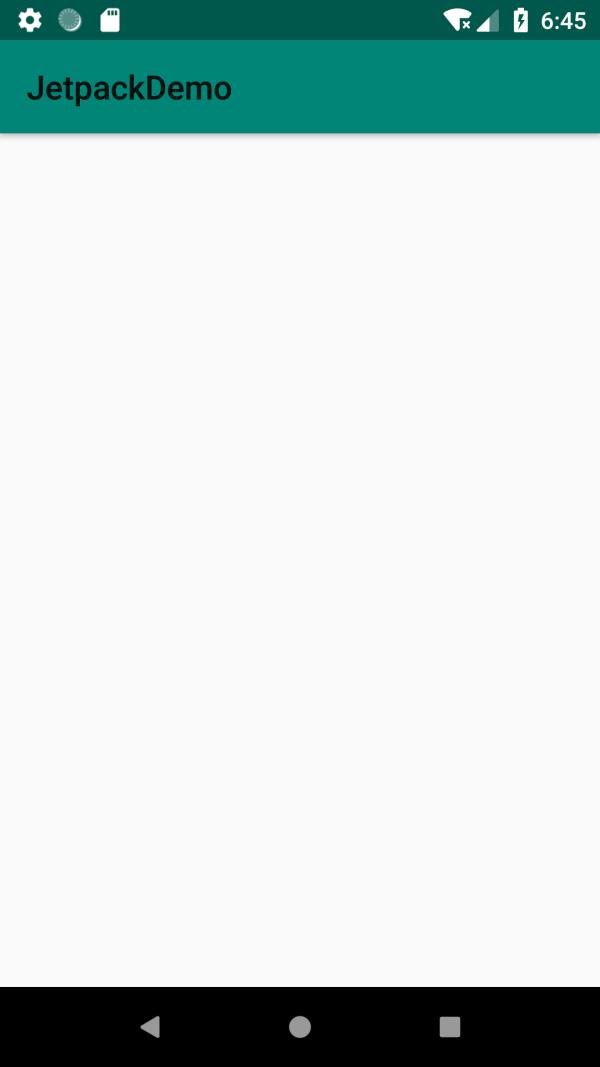
大绿底,大黑字,实在不怎么好看。
那么,如果我们想要自定义配色方案,该如何做呢?参考下图:
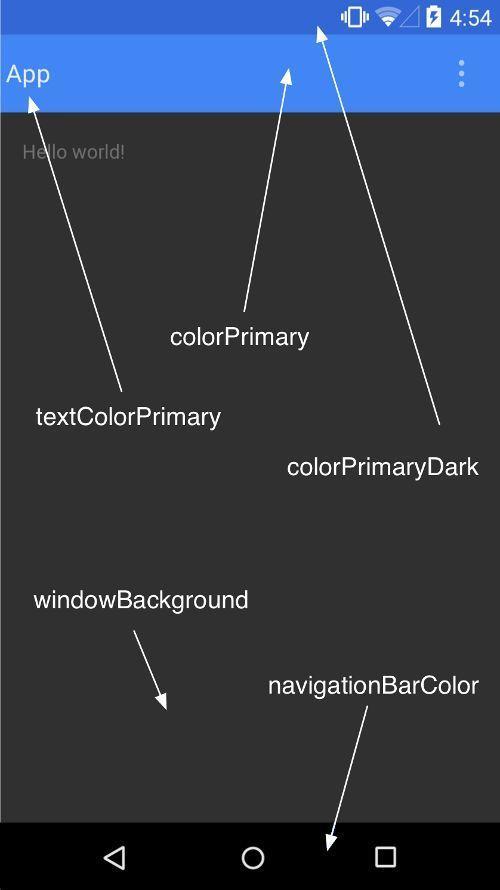
这些值我们都可以在color.xml中定义,并在styles.xml中引用。下图是一个重新定义配色方案后的截图:

相关的代码片:
color.xml
<?xml version="1.0" encoding="utf-8"?>
<resources>
<color name="colorPrimary">#002FA7</color>
<color name="colorPrimaryDark">#001F67</color>
<color name="colorAccent">#003FB7</color>
<color name="textColorPrimary">#FFFFFF</color>
</resources>
styles.xml
<style name="AppTheme" parent="Theme.AppCompat.Light.NoActionBar">
<item name="colorPrimary">@color/colorPrimary</item>
<item name="colorPrimaryDark">@color/colorPrimaryDark</item>
<item name="colorAccent">@color/colorAccent</item>
<item name="android:textColorPrimary">@color/textColorPrimary</item>
</style>
细心的读者会发现,后面的截图中,右上角多了菜单项,这又是如何实现的呢?我们继续往后看。
三、给ToolBar增加动作
首先我们来看看如何给ToolBar增加菜单,我们依然分为3步完成。
1. 编写菜单xml文件,操作对象:menu文件夹下的菜单xml文件
这里我添加了两个菜单,如上图所示,一个隐藏在“更多”里,另一个是搜索。如下代码片所示:
<?xml version="1.0" encoding="utf-8"?>
<menu xmlns:android="http://schemas.android.com/apk/res/android"
xmlns:app="http://schemas.android.com/apk/res-auto">
<item
android:id="@+id/menu_main_info"
android:title="@string/menu_main_activity_info"
app:showAsAction="never" />
<item
android:id="@+id/menu_main_search"
android:title="@string/menu_main_activity_search"
app:actionViewClass="android.support.v7.widget.SearchView"
app:showAsAction="always" />
</menu>
如上,我们可以看到有两个item,分别对应Info和搜索,我们使用"app:showAsAction"的值来控制这个菜单是否显示,常见的值有always,ifRoom,never。从字面上也很好理解,这里就不多解释了。
2. 接下来是Java代码片段:
private SearchView tbSearchSv;
@Override
public boolean onCreateOptionsMenu(Menu menu)
getMenuInflater().inflate(R.menu.main_activity_menu, menu);
MenuItem searchItem = menu.findItem(R.id.menu_main_search);
tbSearchSv = (SearchView) searchItem.getActionView();
return super.onCreateOptionsMenu(menu);
细心的朋友会发现有这一行:
app:actionViewClass="android.support.v7.widget.SearchView"
它是做什么的呢?

对了!它就是搜索栏,是原生的搜索栏。所以某些情况下,这个搜索栏是不用自己去实现的,系统已经给我们提供了SearchView!
典型的APP:网易云音乐、知乎上方的搜索都是这样的。
3. 为菜单设置监听器,我们先来看最普通的Info按钮,我们只需在Java代码中Override指定的方法就可以了,如下所示:
@Override
public boolean onOptionsItemSelected(MenuItem item)
switch (item.getItemId())
case R.id.menu_main_info:
Toast.makeText(MainActivity.this, R.string.menu_main_activity_info, Toast.LENGTH_LONG).show();
break;
return super.onOptionsItemSelected(item);
对于搜索栏,首先我们想到的是,如何获取用户输入的内容呢?
其实很简单,玄机在于SearchView,只需对SearchView添加监听器就可以了。
tbSearchSv.setOnQueryTextListener(new SearchView.OnQueryTextListener()
@Override
public boolean onQueryTextSubmit(String s)
return false;
@Override
public boolean onQueryTextChange(String s)
return false;
);
这里要注意,设置监听器前,要确保SearchView(这里的tbSearchSv)已经被实例化,否则,会出现空指针异常崩溃。
关于SearchView,还有一写额外的设置,比如:
// 设置提交按钮是否可见(默认不可见)
tbSearchSv.setSubmitButtonEnabled(true);

// 设置左侧是否显示搜索图标(默认不可见)
tbSearchSv.setIconifiedByDefault(false);

更多可使用的API请参考官方文档:
https://developer.android.google.cn/reference/android/widget/SearchView
不过,我们这里还需要做最后一点善后。如果你是一路下来照着本篇文章敲代码的话,在搜索框打开的情况下按一下返回键,你期待的是什么?是不是取消搜索操作,停留在当前界面?然而实际上是……退出了APP。
所以我们这里要对返回键的默认动作做一个“拦截”,具体可参考如下代码片:
@Override
public boolean onKeyUp(int keyCode, KeyEvent event)
switch (keyCode)
case KeyEvent.KEYCODE_BACK:
if (!tbSearchSv.isIconified())
tbSearchSv.setIconified(true);
return true;
break;
return super.onKeyUp(keyCode, event);
这里SearchView的isIconfied()方法可以返回当前的SearchView展开状态。
四、返回上一层
ToolBar还有一个比较常见的功能就是左上角的返回按钮,提供返回上一层操作,很多的APP开发者都习惯于自定义一个ImageButton或类似的空间,然后使用美工提供的图像素材,设置监听器,写Selector……一套下来,费时费力。
其实Google已经为开发者提供了现成的非常易用的返回逻辑处理。要实现这些处理,两步就搞定了。
1. 在ToolBar对象上启用返回钮
getSupportActionBar().setDisplayHomeAsUpEnabled(true);
这里注意,虽然之前将ToolBar通过setSupportActionBar()方式当做参数被set了一次,但是ToolBar类本身并不提供setDisplayHomeAsUpEnabled()方法,因此,我们还需要getSupportActionBar(),先获取ActionBar对象,然后使用该对象,而不是直接使用ToolBar对象。
2. 在AndroidManifest.xml中定义要跳转的Activity
如题,我们在AndroidManifest.xml中,对子Activity做处理,这里不要忘记兼容低版本的系统。
<activity
android:name=".MainActivity"
android:parentActivityName=".SecondActivity">
<!-- 兼容 Android4.0 及以下版本-->
<meta-data
android:name="android.support.PARENT_ACTIVITY"
android:value=".SecondActivity" />
</activity>
将SecondActivity改为入口Activity,然后重新运行程序,将实现如下效果:
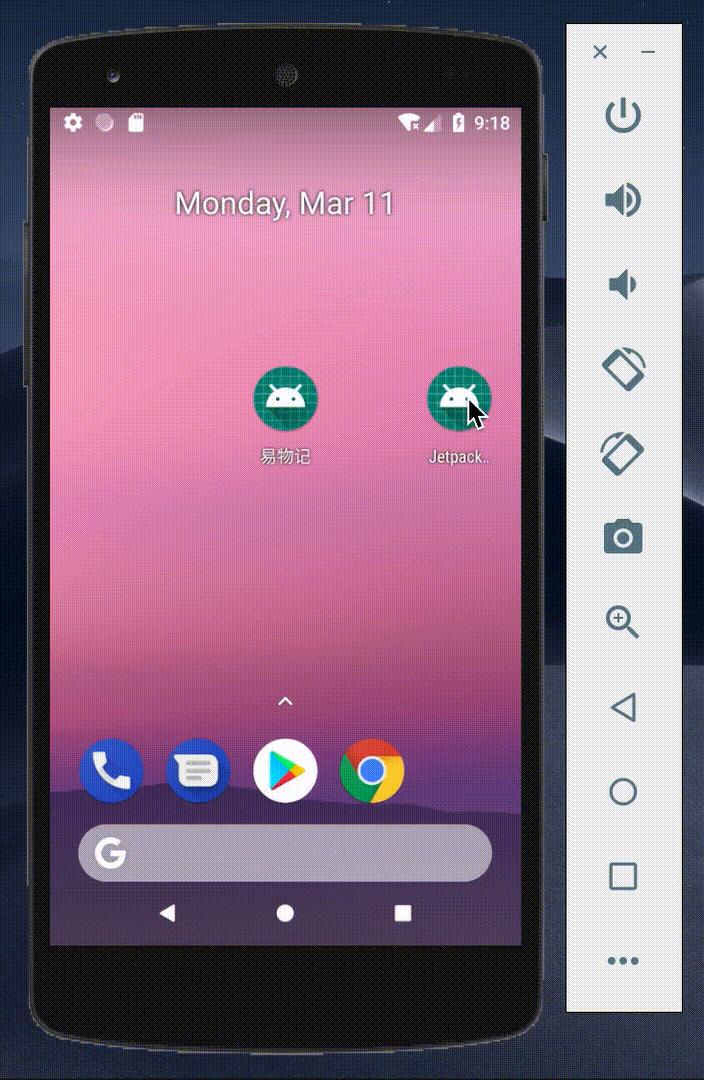
到此,关于ToolBar常见用法的梳理告一段落。源码请自取:
https://github.com/wh1990xiao2005/JetpackDemo
我会在接下来的文章中,和大家分享关于ToolBar的剩余内容,以及AppCompat兼容包中的其他知识,希望对你我都有帮助。
共勉!
以上是关于Android Jetpack之AppCompat - Actionbar篇的主要内容,如果未能解决你的问题,请参考以下文章
Android Jetpack WorkManager 参数传递
Android Jetpack组件 - ViewModel,LiveData使用以及原理