基于WPS的Word最佳实践系列(使用智能图形丰富表达内容)
Posted 正月十六工作室
tags:
篇首语:本文由小常识网(cha138.com)小编为大家整理,主要介绍了基于WPS的Word最佳实践系列(使用智能图形丰富表达内容)相关的知识,希望对你有一定的参考价值。
基于WPS的Word最佳实践系列(使用智能图形丰富表达内容)
目录
应用背景
在日常的工作中,我们经常会需要直观形象的表达出我们想要表达的内容,这个时候用图形的形式表达是最有力的方式,我们可以通过智能图形来更加的丰富我们想表达的内容。
操作步骤
1. 创建智能图形
(1)在文字文稿中,我们点击【插入】选项卡,有个【智能图形】命令,点击【智能图形】即可弹开一个图示库,如图1-1所示。
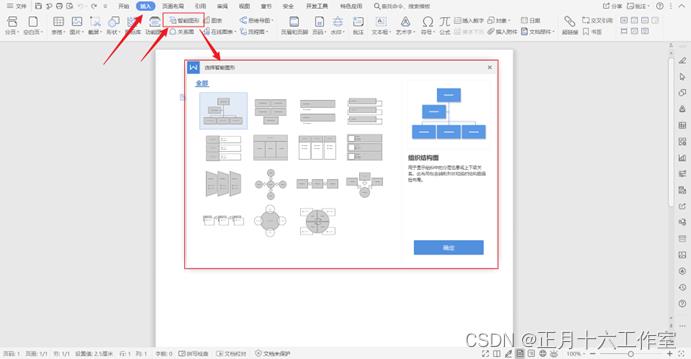
(2)根据自己的需求,需要创建一个能带有图片工具的列表,点击【垂直图片列表】,点击【确定】,如图1-2所示。
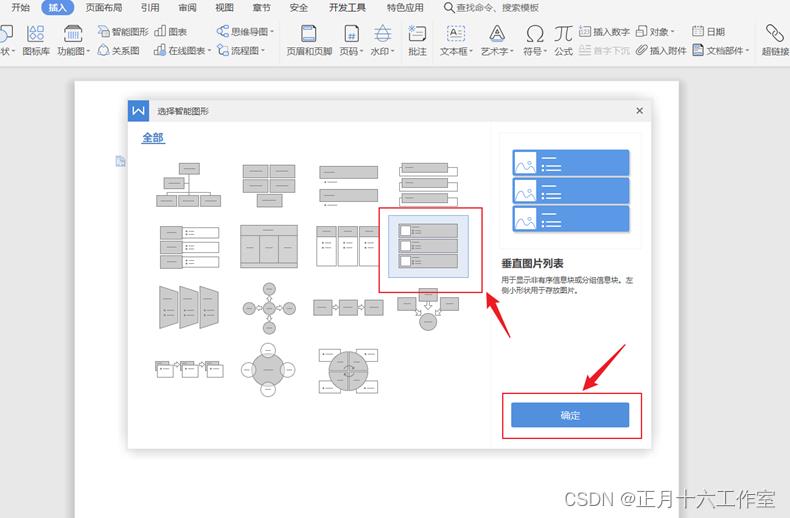
(3)在图示库中点击【确定】之后即可成功创建对应的图形列表,如图1-3所示。
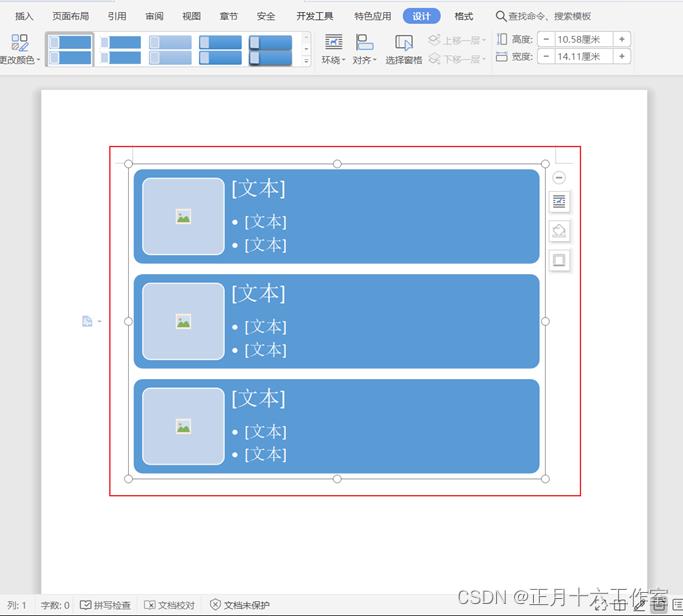
(4)如果想在图形列表中插入自己的图片,可通过以下操作,点击图形中的图片小按钮,如图1-4所示。
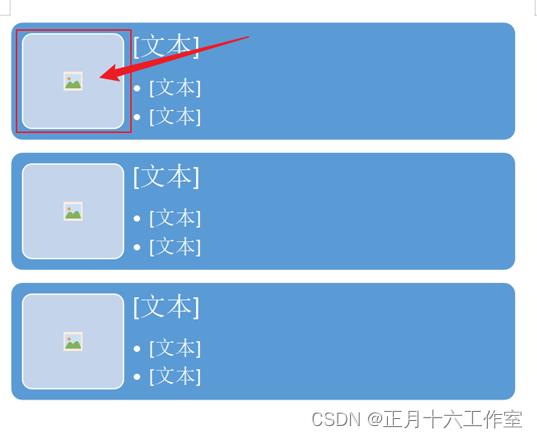
(5)找到自己想插入的图片,点击图片,点击【打开】,如图1-5所示。
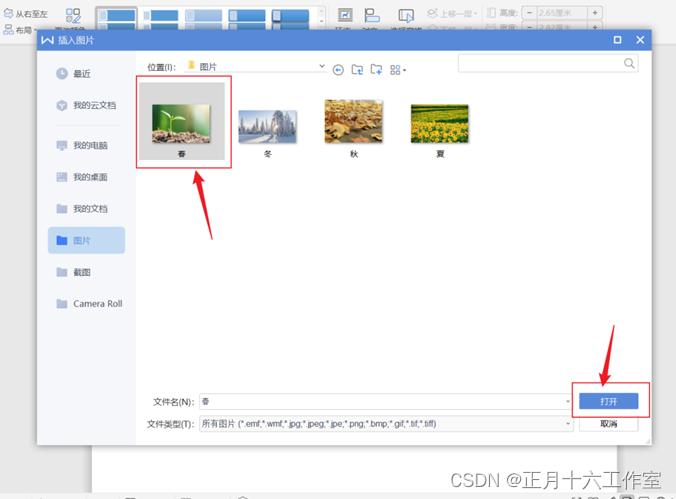
(6)成功将想要的图片插入到图形列表中,如图1-6所示。
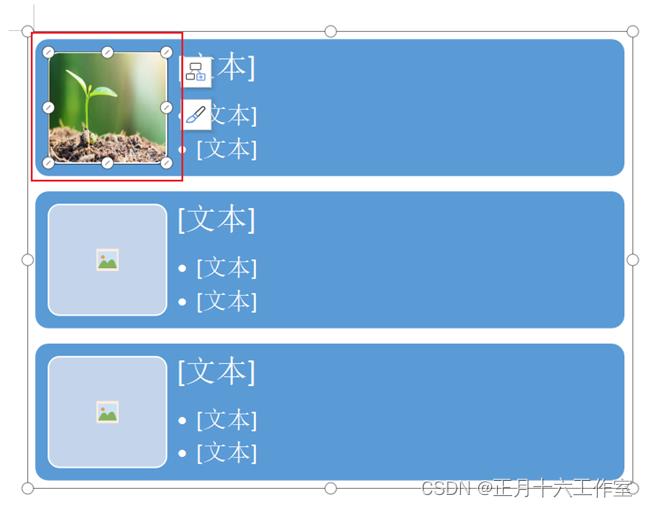
(7)经过相同的操作,在剩下的两个图形列表中插入图片,如图1-7所示
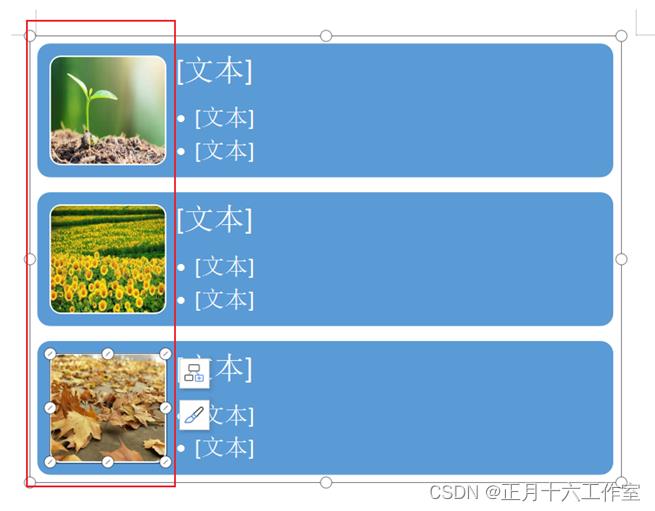
(8)在这里我以春夏秋冬为例,在右侧有文本编辑框,点击[文本]即可编辑,在里面输入相应的文字,并将多余的 [文本] 删掉,如图1-8所示。
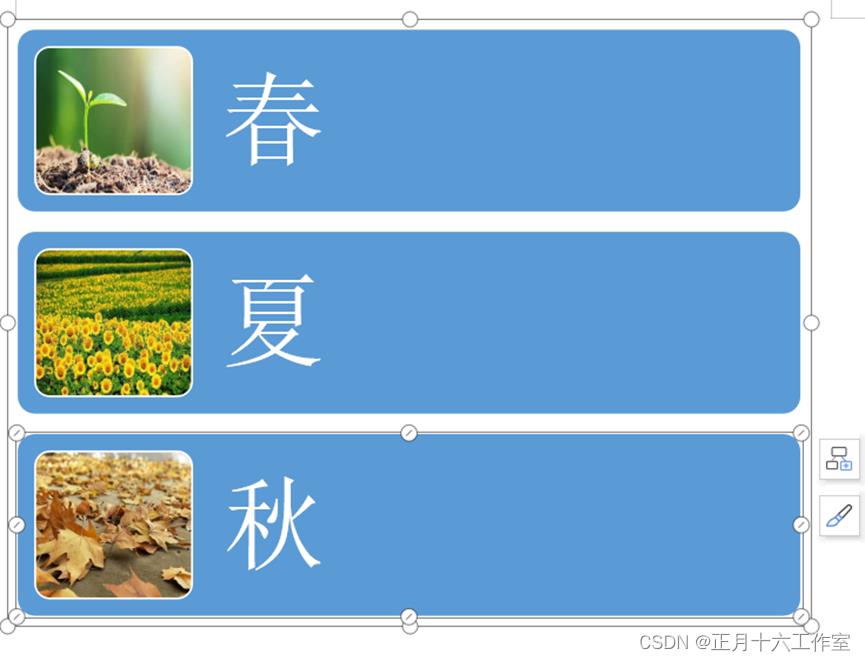
(9)一年有四季,但是这里的图形只有三个,我们需要增加一个图形,我们可以通过以下操作,点击秋的图形列表,在右侧点击按钮,点击【在后方添加项目】,即可增加一个图形列表,如图1-9所示。
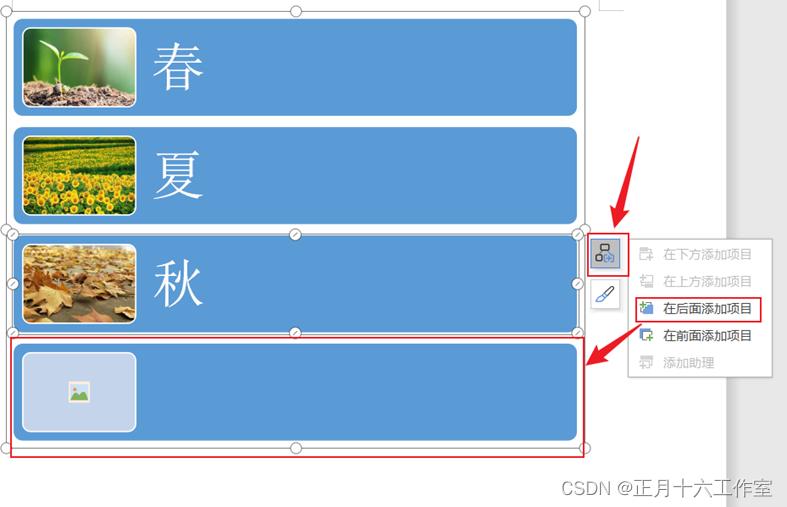
(10)在图形列表中添加图片并输入对应文字,如图1-10所示。
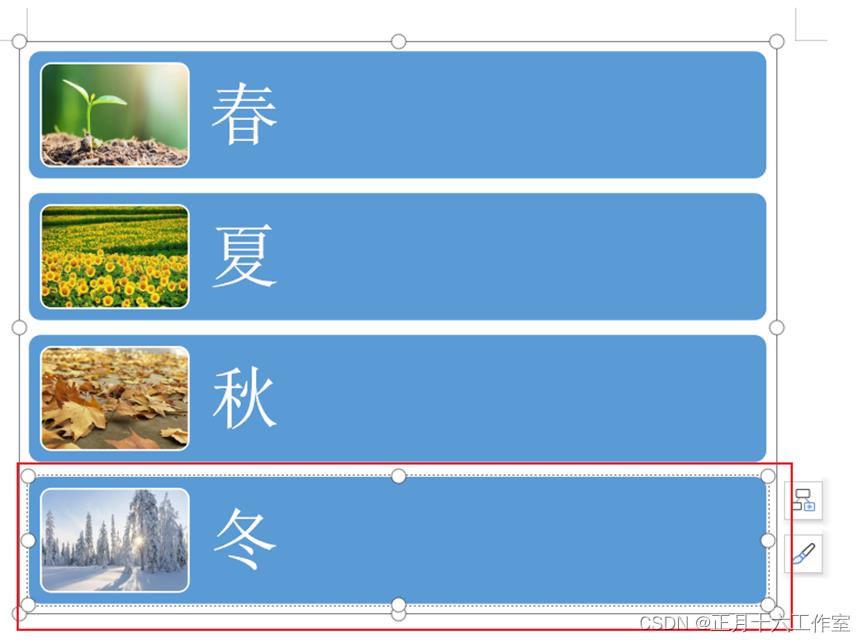
2. 对智能图形进行格式自定义
(1)当我们想要图形更加美观,想要更改颜色,可以通过【设计】选项卡,点击【更改颜色】,可以选择里面内置的颜色方案,如图2.-1所示。
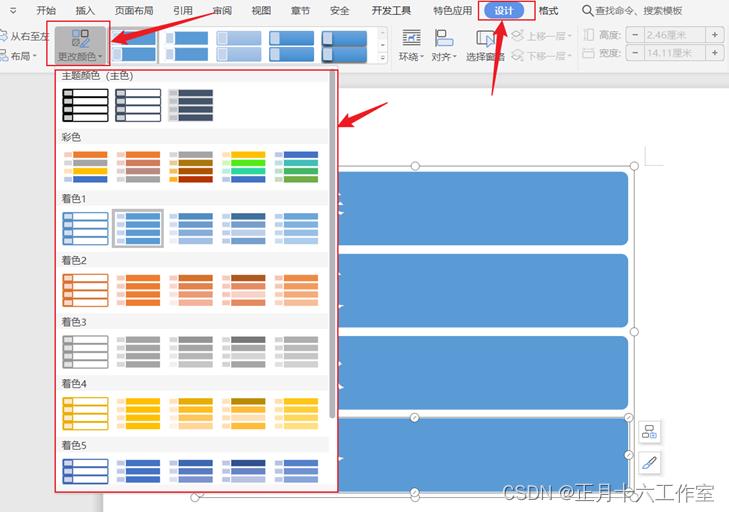
(2)点击彩色范围里的第五个,即可对图形的颜色成功进行修改,如图2-2所示。
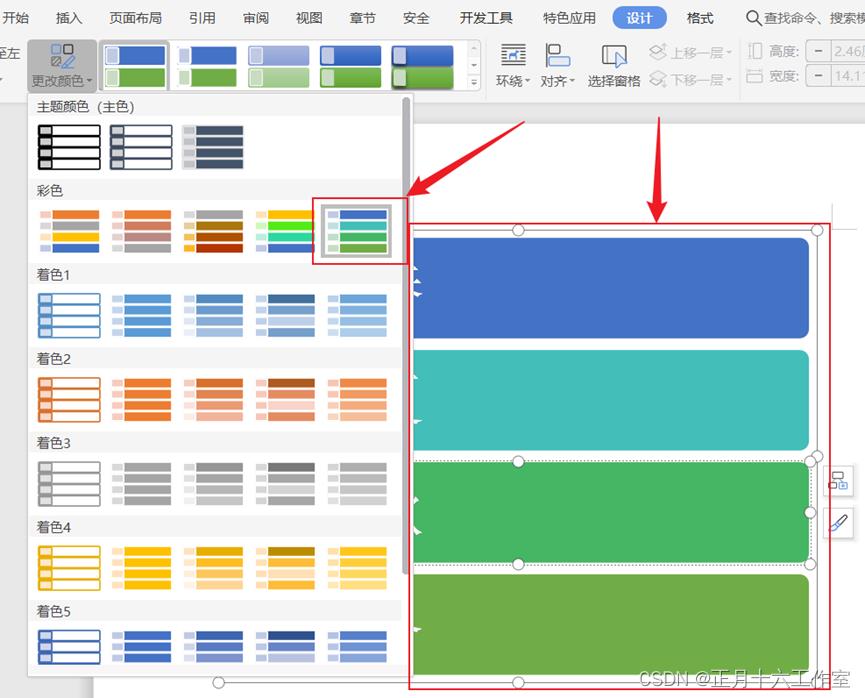
(3)如果想单独对某一个图形的颜色进行修改,可以点击你想要修改的图形,点击【格式】选项卡,点击【填充】下三角形按钮,根据自己的需求填充颜色,如图2-3所示。
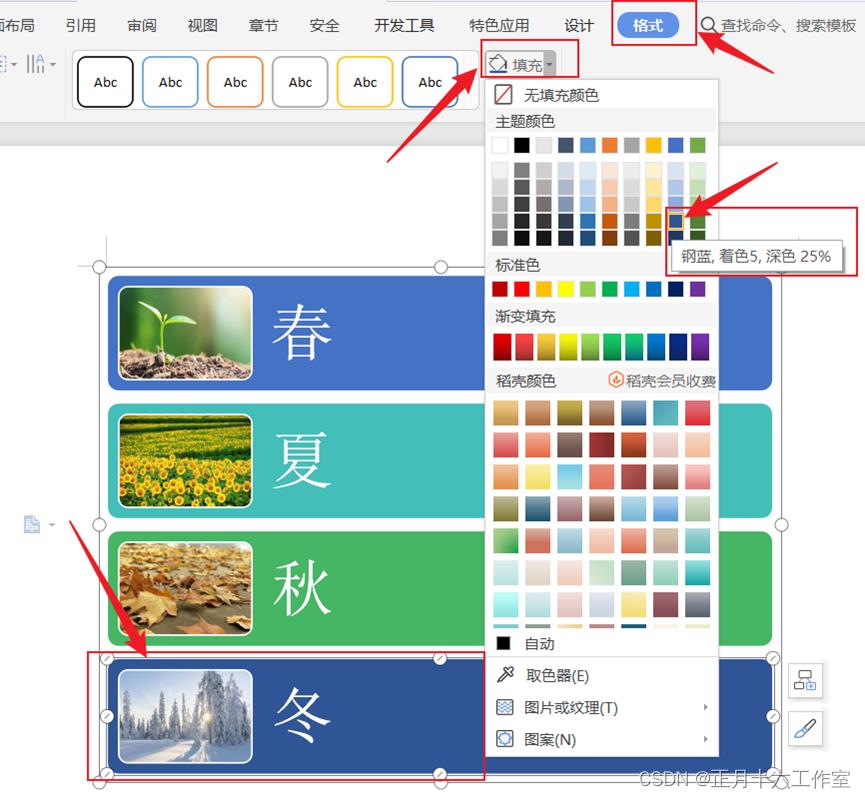
3. 结果验证
(1)我们可以发现,我们已经完成借助智能图形形象的表达了内容,如图3-1所示。
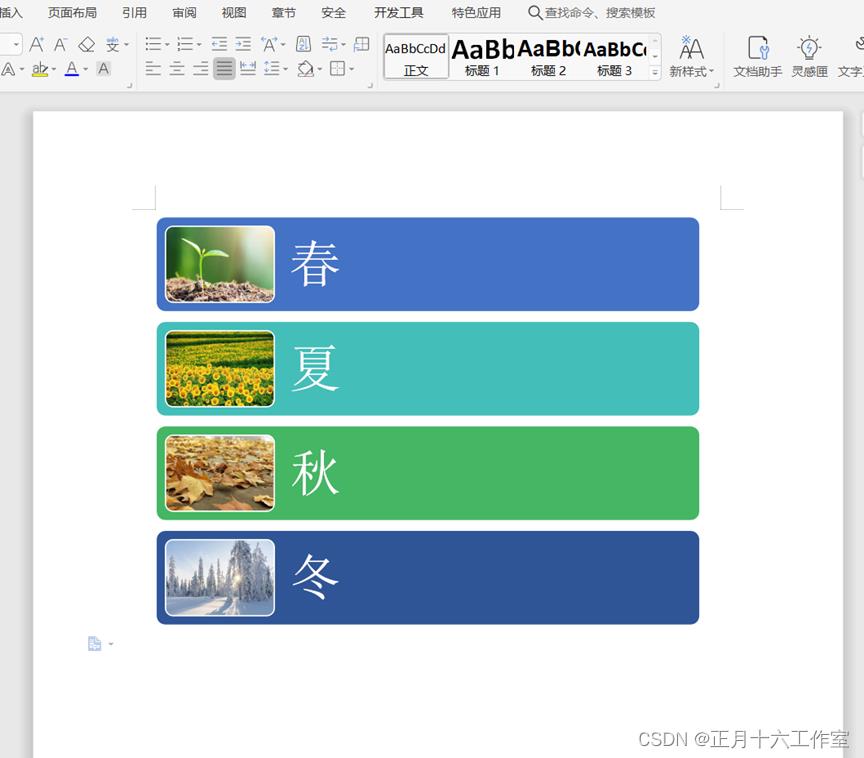
制作成员: 杜智润
排版: 郑伟钦
初审: 王乐平
复审: 二月二
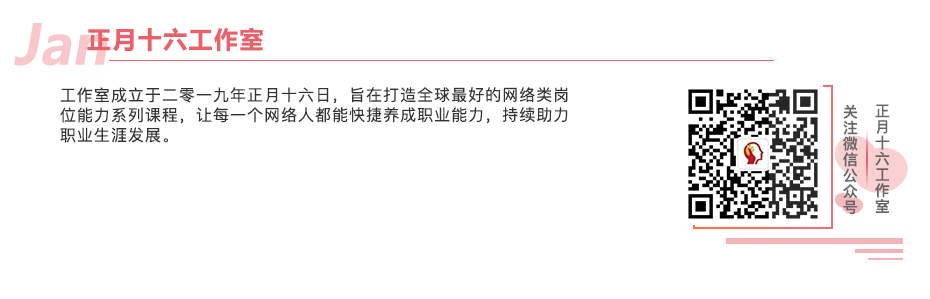
点击下方“正月十六工作室”查看更多学习资源
以上是关于基于WPS的Word最佳实践系列(使用智能图形丰富表达内容)的主要内容,如果未能解决你的问题,请参考以下文章