Xshell连接Ubuntu详细过程
Posted warm...
tags:
篇首语:本文由小常识网(cha138.com)小编为大家整理,主要介绍了Xshell连接Ubuntu详细过程相关的知识,希望对你有一定的参考价值。
一、打开虚拟机VMware
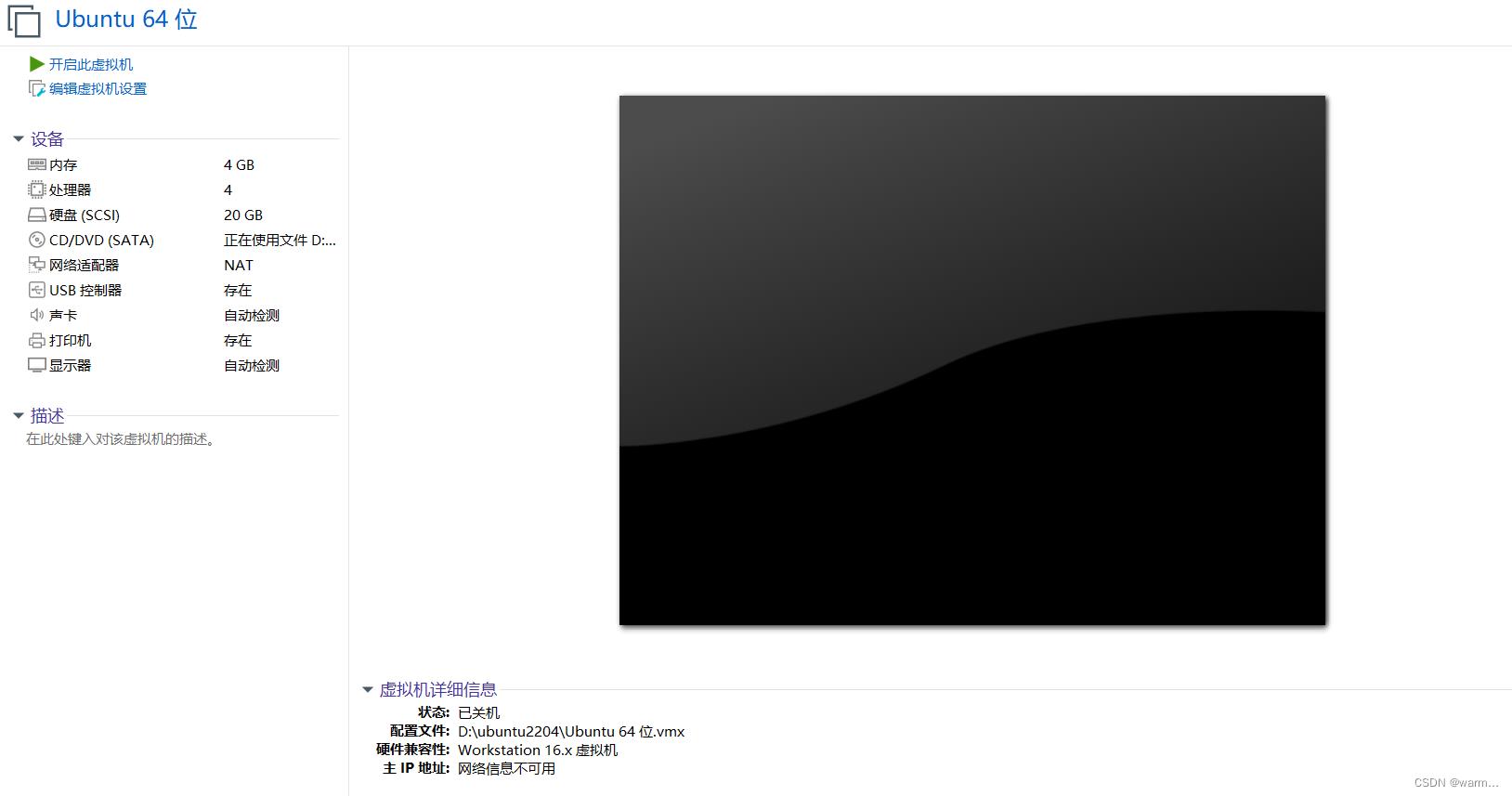
二、启动虚拟机,输入密码,进入Ubuntu系统界面
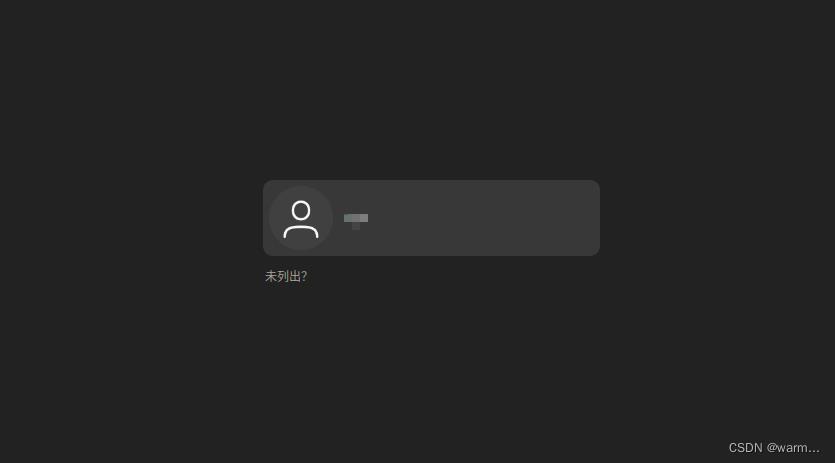
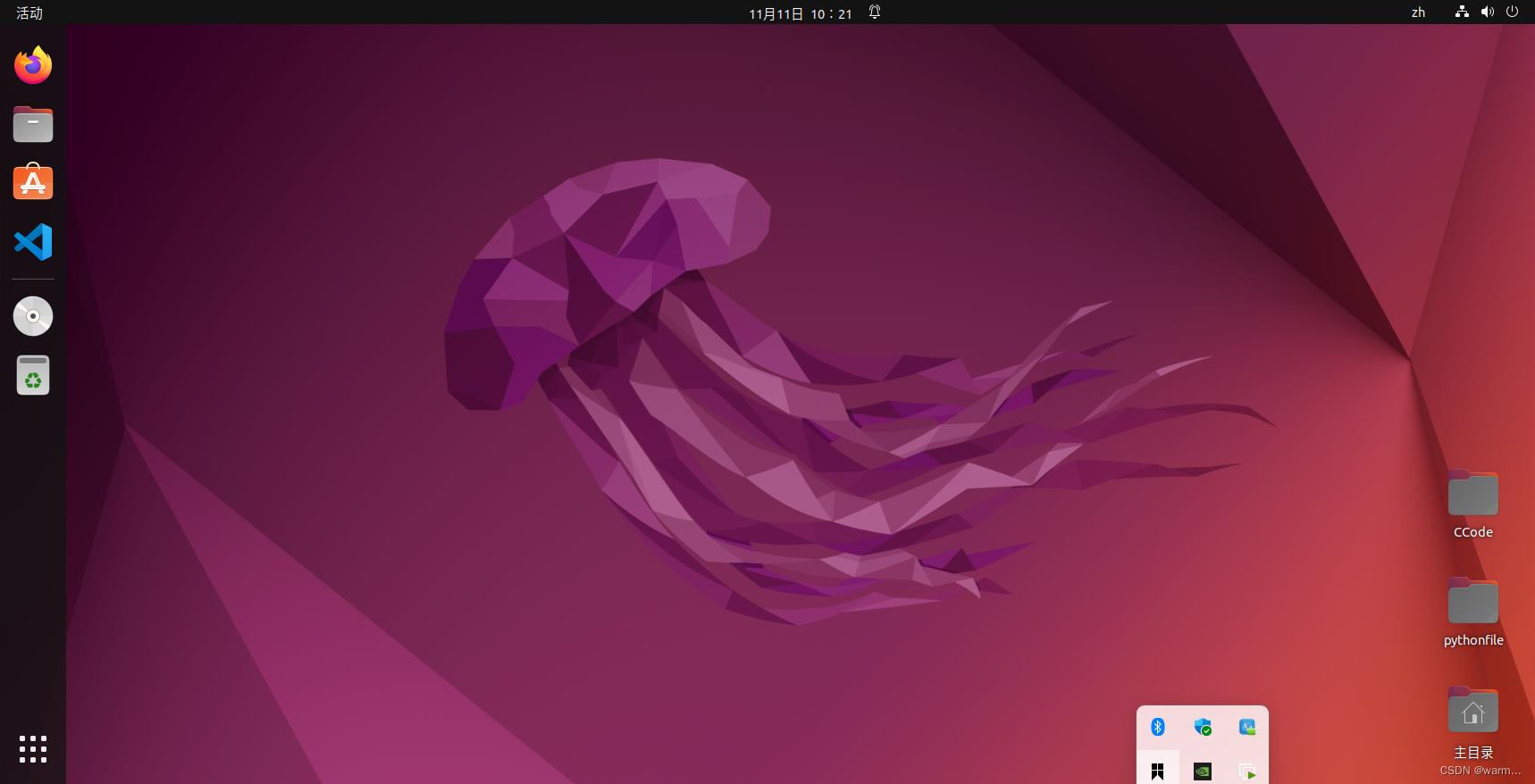
三、鼠标右键 选择 “在终端打开”,出现终端对话框
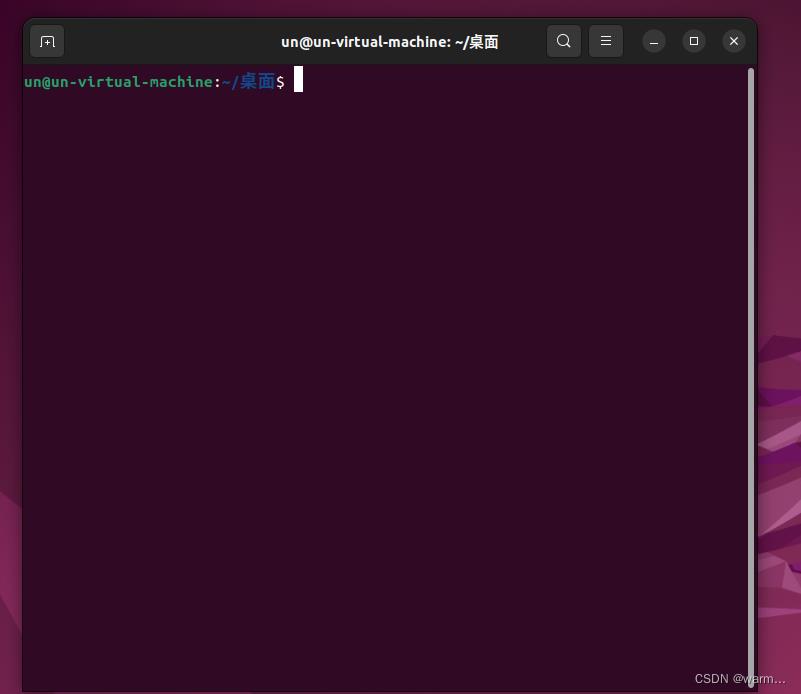
四、在命令行输入 “sudo apt-get install openssh-server”安装openssh-server
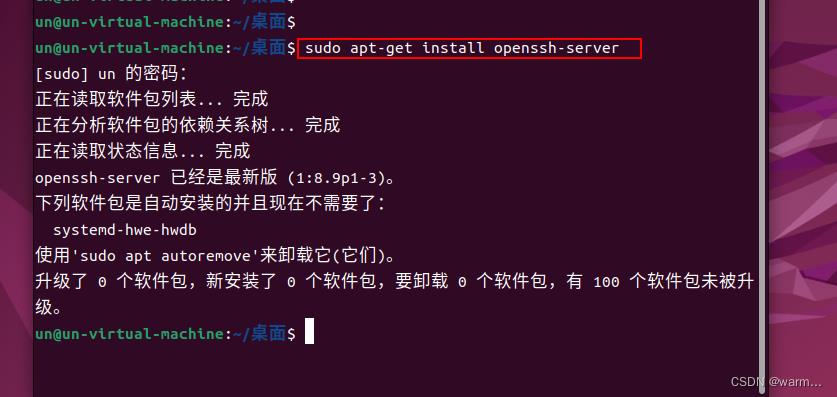
五、开启 ssh-server,在命令行输入 “service ssh start”,然后输入密码即可
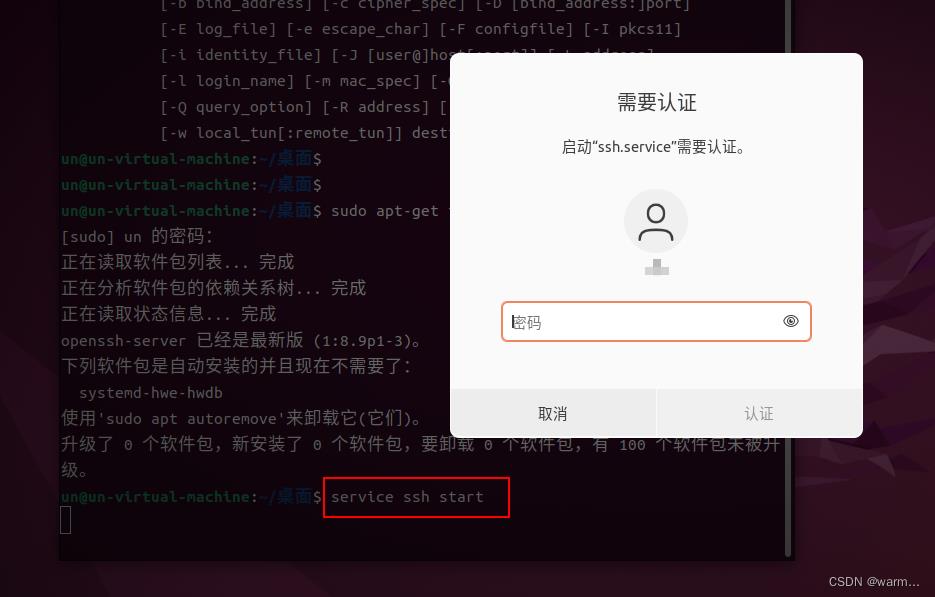
六、查看是否启动ssh,在命令行输入:“ps -e|grep ssh”。出现sshd表示成功

七、查看主机地址,这个等会在Xshell中会使用到。在命令行输入“ifconfig”。inet后面即为主机的地址。
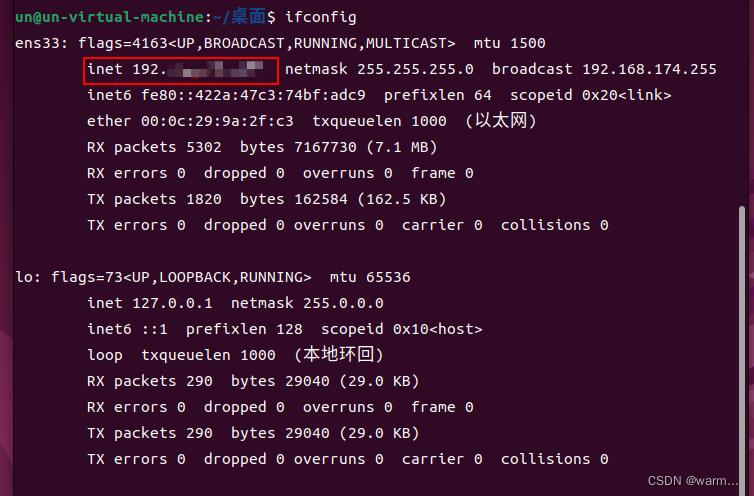
八、打开Xshell软件,点击文件 ,然后新建。
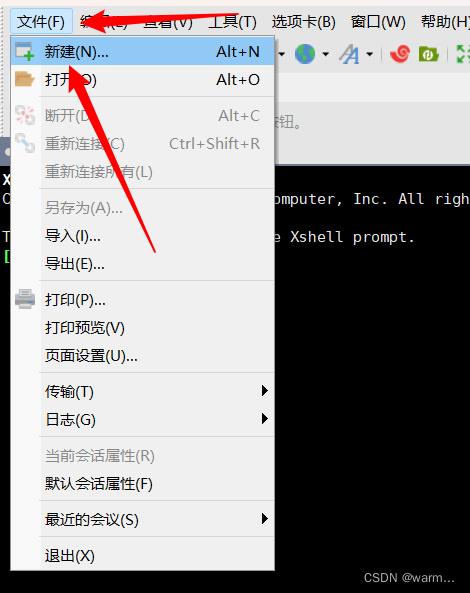
九、在弹出的对话框中填入参数即可
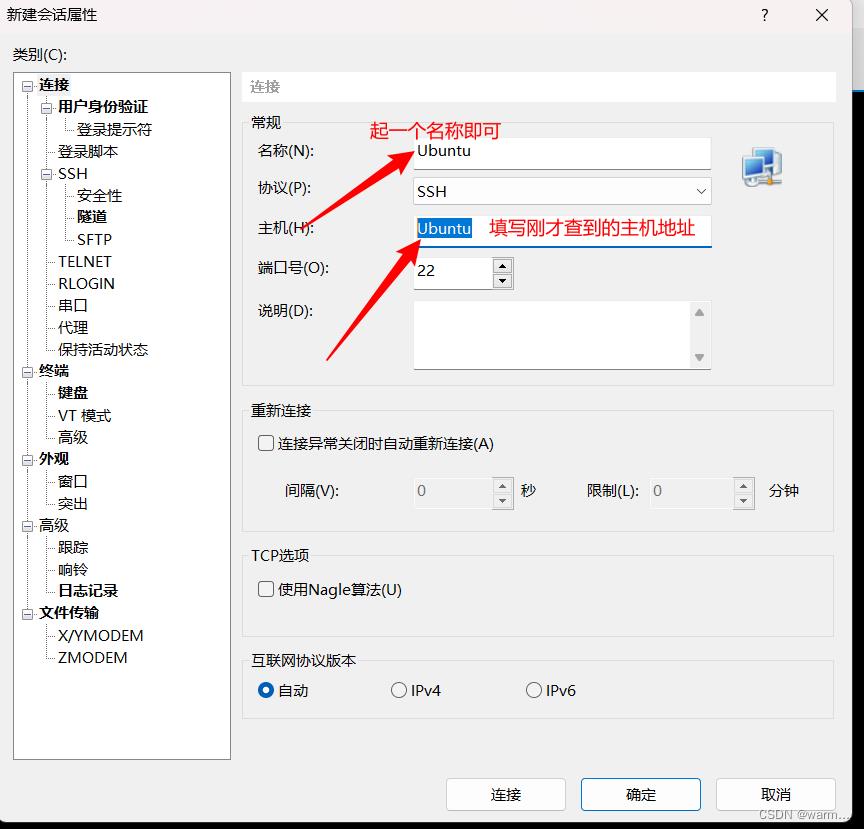
十、点击确定。在弹出的对话框中输入用户名。然后输入密码,即可完成连接
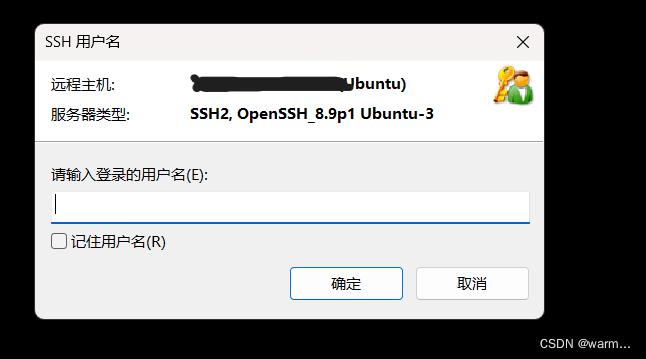
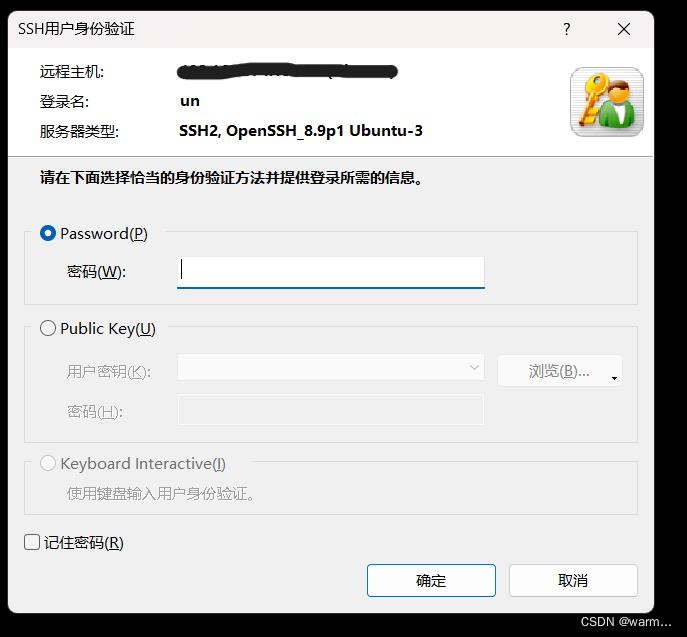
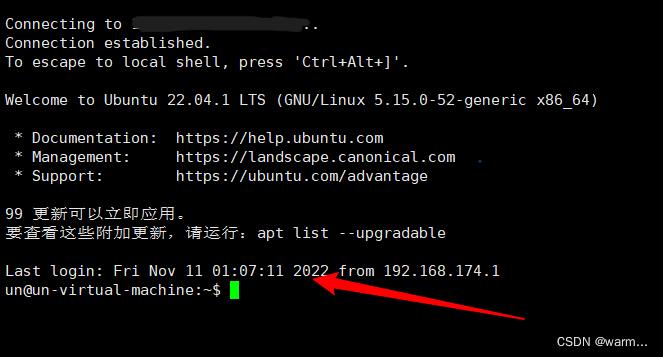
十一、Xshell连接Ubuntu成功。
使用Xshell连接Ubuntu详解
Xshell是一个安全终端模拟软件,可以进行远程登录。我使用XShell的主要目的是在Windows环境下登录Linux终端,传输一些大文件到Linux环境上去。
1、下载安装xshell客户端,在安装时可以选择个人/学校免费版,这样不需要付费。
2、安装完成之后,如果你直接连接Ubuntu主机会发现连接不上,这是因为Ubuntu主机没有开启SSH服务,需要开启openssh-server:
[email protected]:~# sudo apt-get install openssh-server
使用
[email protected]:~# ps -e | grep ssh
如果只有ssh-agent表示还没启动,需要
[email protected]:~# /etc/init.d/ssh start
如果显示sshd则说明已启动成功。
3、打开Xshell,选择“新建”,“连接”设置里选择SSH,主机填入需要连接的主机的IP地址。在“用户身份验证”中填入可用的登录Ubuntu的用户名和密码。
注:如果你确认输入的用户名和密码都没有问题,但登录还是显示如下情况,拒绝你的输入的密码的话:

需要编辑一下/etc/ssh/sshd_config文件:
[email protected]:~# /etc/ssh/sshd_config
将 PermitRootLogin改为yes:

改为:

之后重启ssh-server即可:
[email protected]:~# sudo /etc/init.d/ssh restart
如果还不行,重启一下虚拟机,之后应该就能连接上了。
XShell连接CentOS 7.2显示中文乱码问题的解决方法 http://www.linuxidc.com/Linux/2017-03/141385.htm
Xshell自动保存用户名后的更改方法 http://www.linuxidc.com/Linux/2017-04/143030.htm
Xshell 5如何连接本地虚拟机 http://www.linuxidc.com/Linux/2016-08/134087.htm
XShell本地上传文件到Ubuntu上及从Ubuntu下载文件到本地 http://www.linuxidc.com/Linux/2017-06/145191.htm
VMware下Ubuntu虚拟机NAT模式连接Xshell http://www.linuxidc.com/Linux/2016-09/135366.htm
Xshell5连接VirtualBox虚拟机中的Ubuntu http://www.linuxidc.com/Linux/2016-08/134086.htm
Xshell连接本地 VirtualBox Ubuntu http://www.linuxidc.com/Linux/2017-04/142445.htm
使用XShell密钥认证登录Linux服务器 http://www.linuxidc.com/Linux/2017-06/144405.htm
本文永久更新链接地址:http://www.linuxidc.com/Linux/2017-08/146222.htm
以上是关于Xshell连接Ubuntu详细过程的主要内容,如果未能解决你的问题,请参考以下文章