最新!2022 LaTeX安装教程(Windows)
Posted 糖醋小排骨骨骨
tags:
篇首语:本文由小常识网(cha138.com)小编为大家整理,主要介绍了最新!2022 LaTeX安装教程(Windows)相关的知识,希望对你有一定的参考价值。
一、LaTeX安装
点击官方网站进行下载:TeX Live
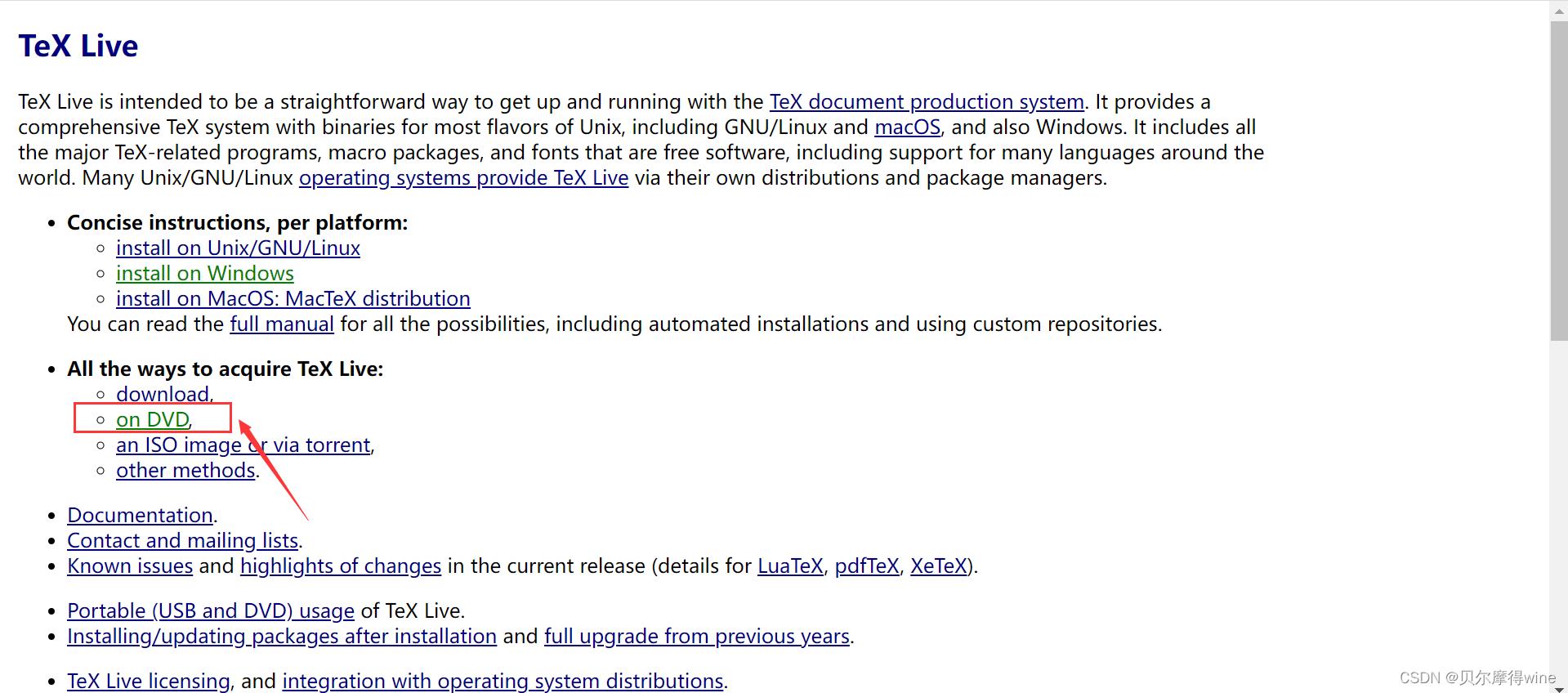
点击on DVD
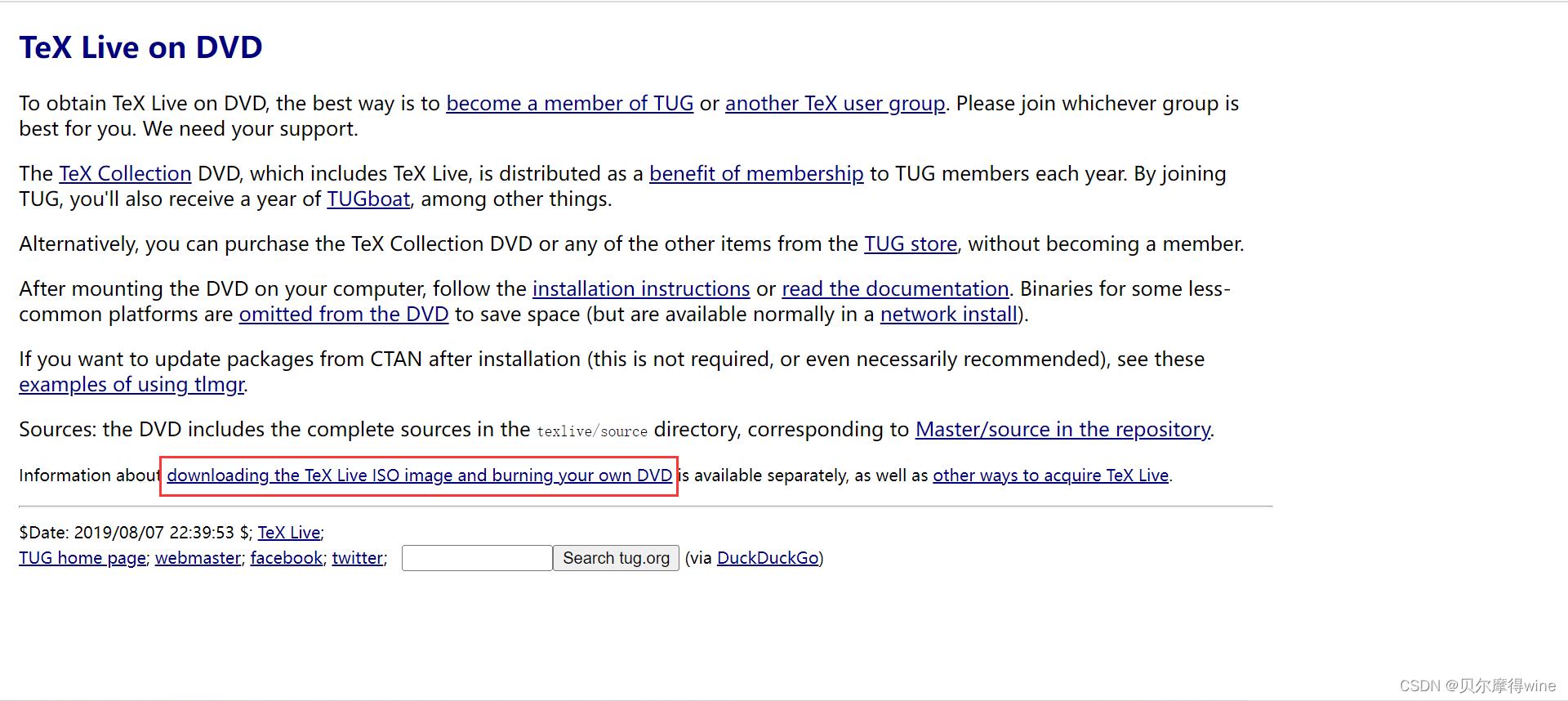
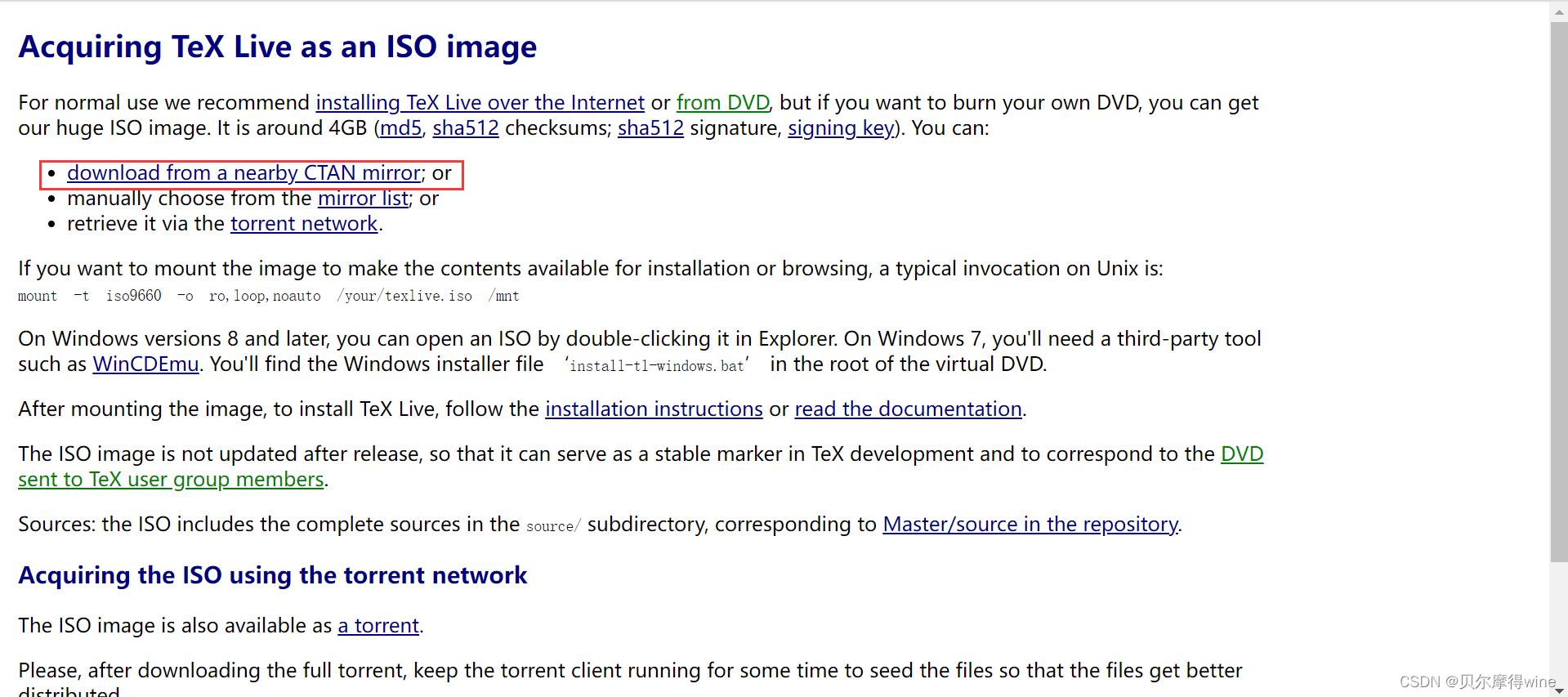

点击链接,等待下载完成

大概有4个多G,需要耐心等待。
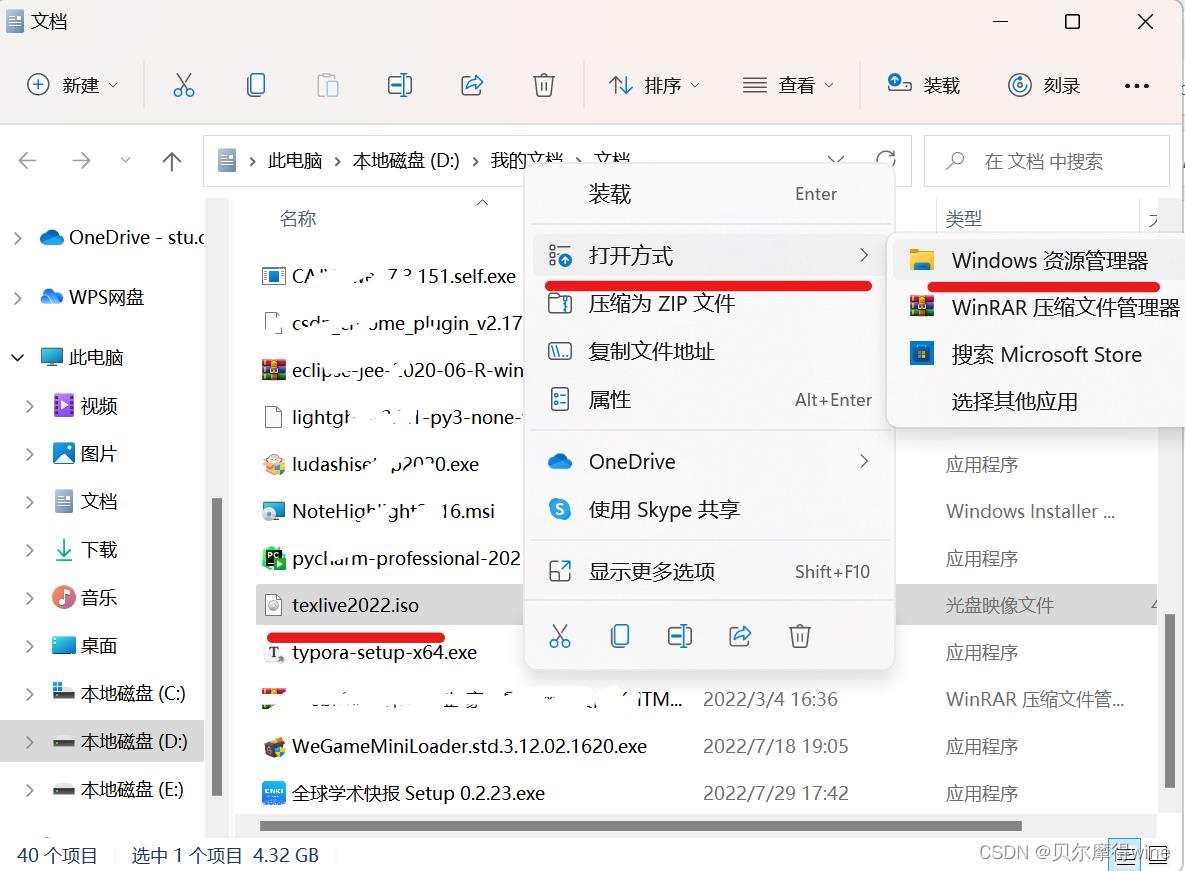
右键点击下载好的文件,选择打开方式,用Windows资源管理器打开
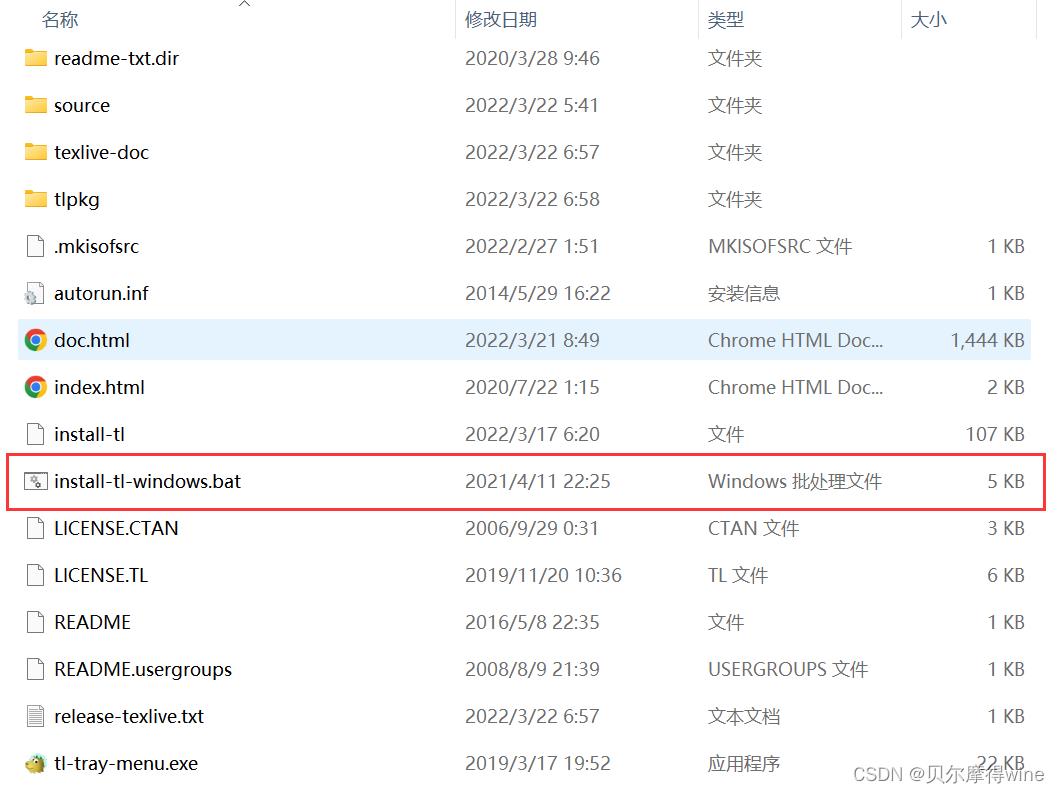
打开后点击后缀为bat的文件,安装。
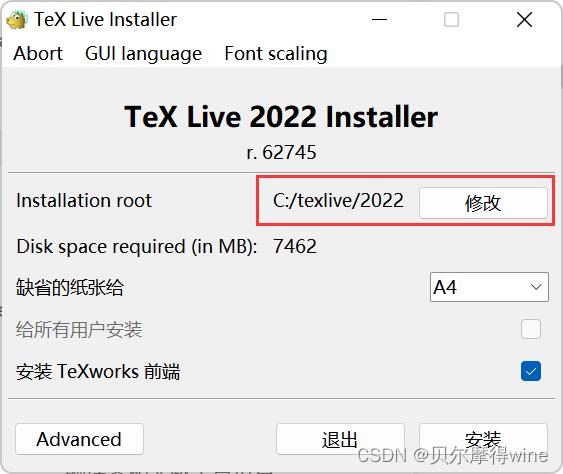
进入后的界面可以更改存储地址,建议不要放在C盘!!!

更改地址后点击安装,耐心等待。

出现以上界面表示安装成功。
打开cmd命令行,输入tex -v 检测是否安装成功

出现以上内容说明安装成功啦!
镜像网站(可选)
也可以去清华大学镜像网站下载:清华镜像网站

二、TeXstudio安装
点击官方下载:TeXstudio - A LaTeX editor

点击安装

下载好了直接点击进入安装
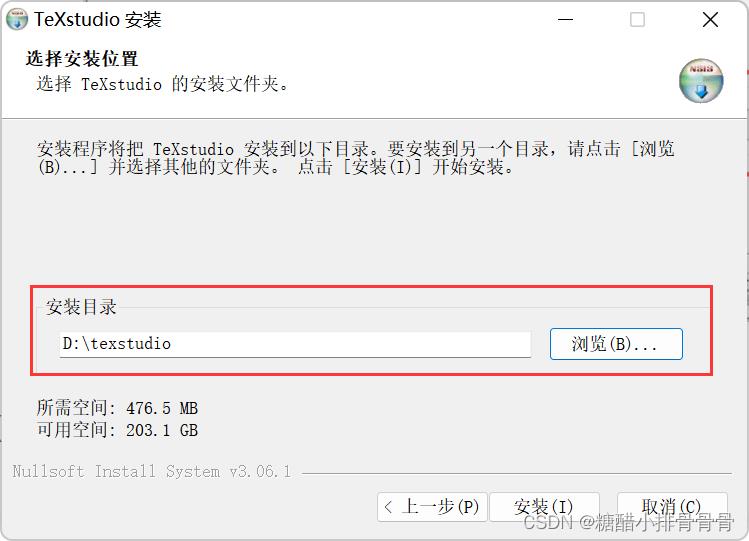
更改安装目录,建议不要放C盘!!!
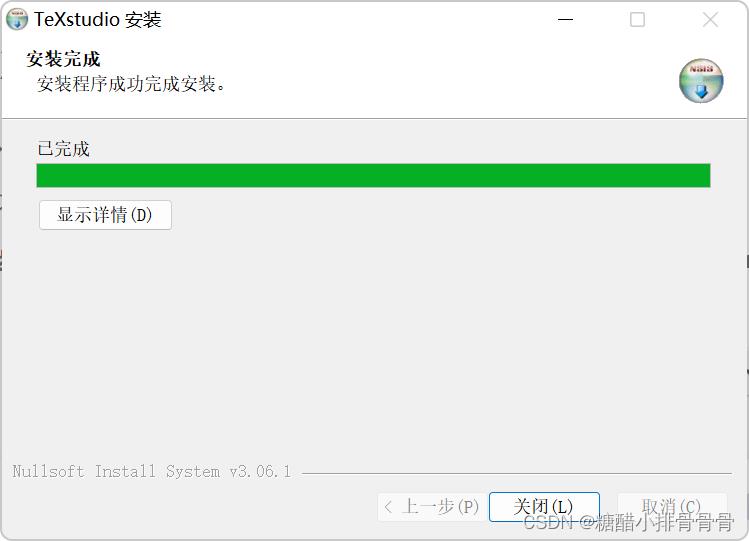
显示已安装完成

安装好之后点击进入,软件页面如上。
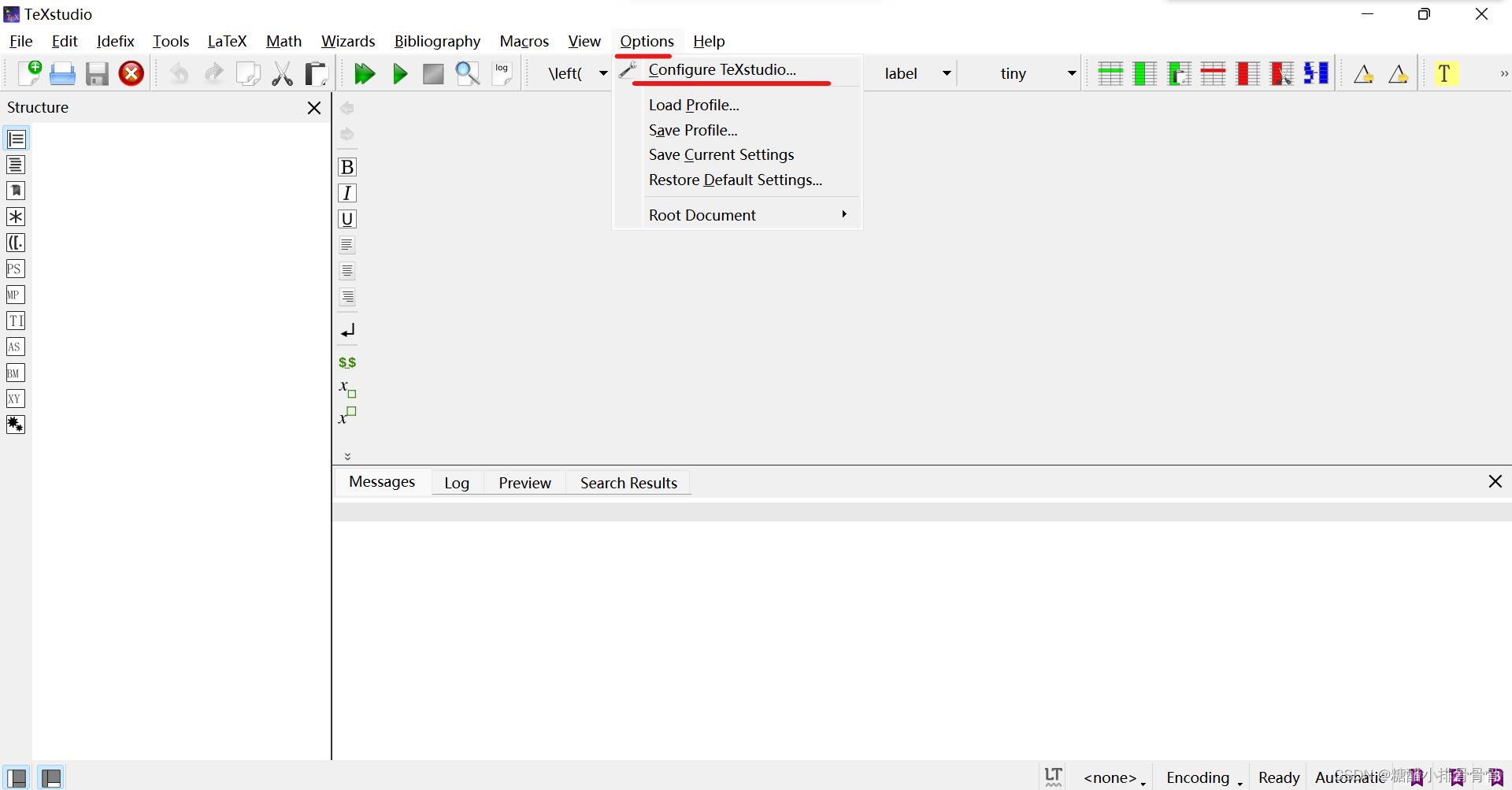
设置语言
点击 option -> configure TeXstudio ->General
找到language
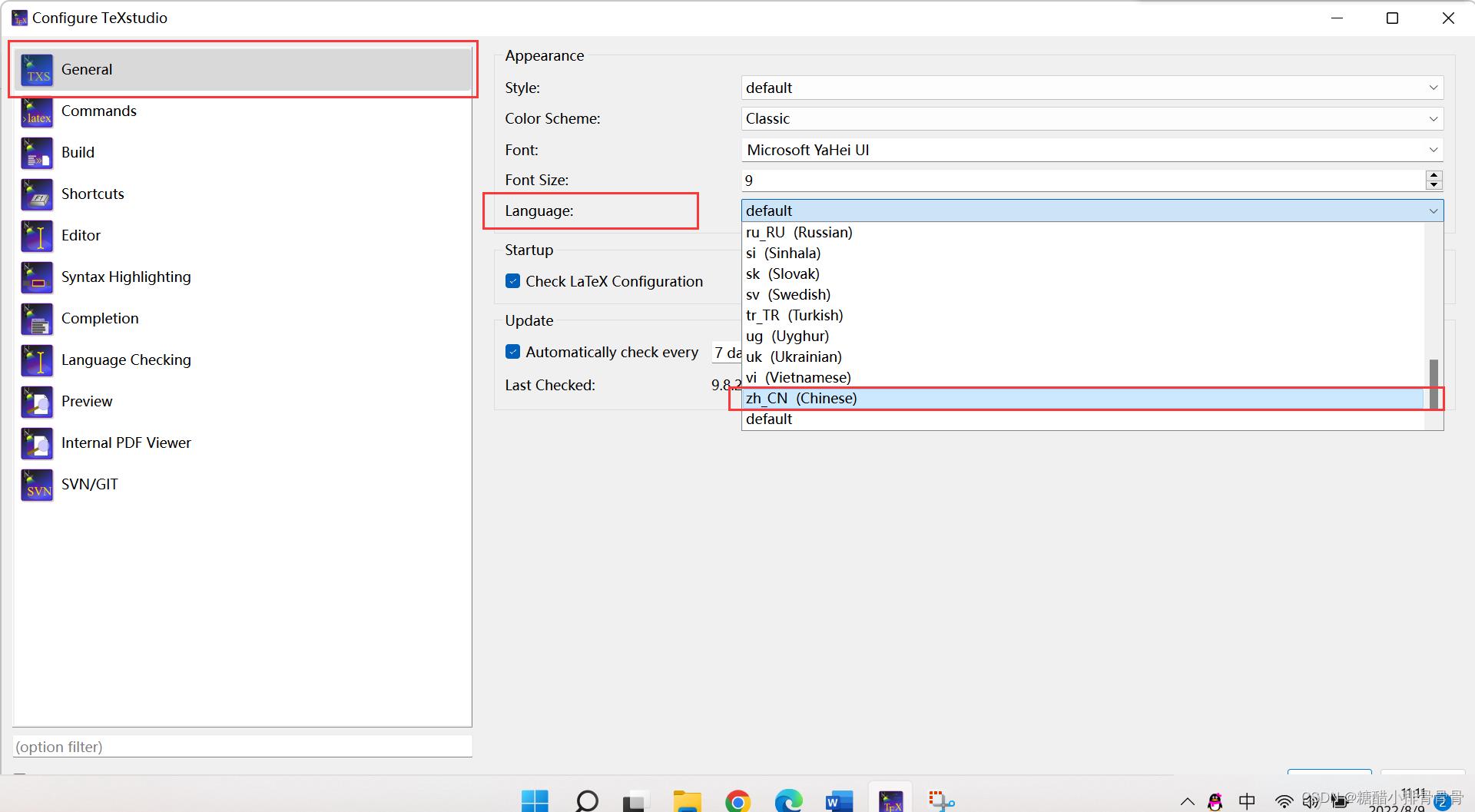
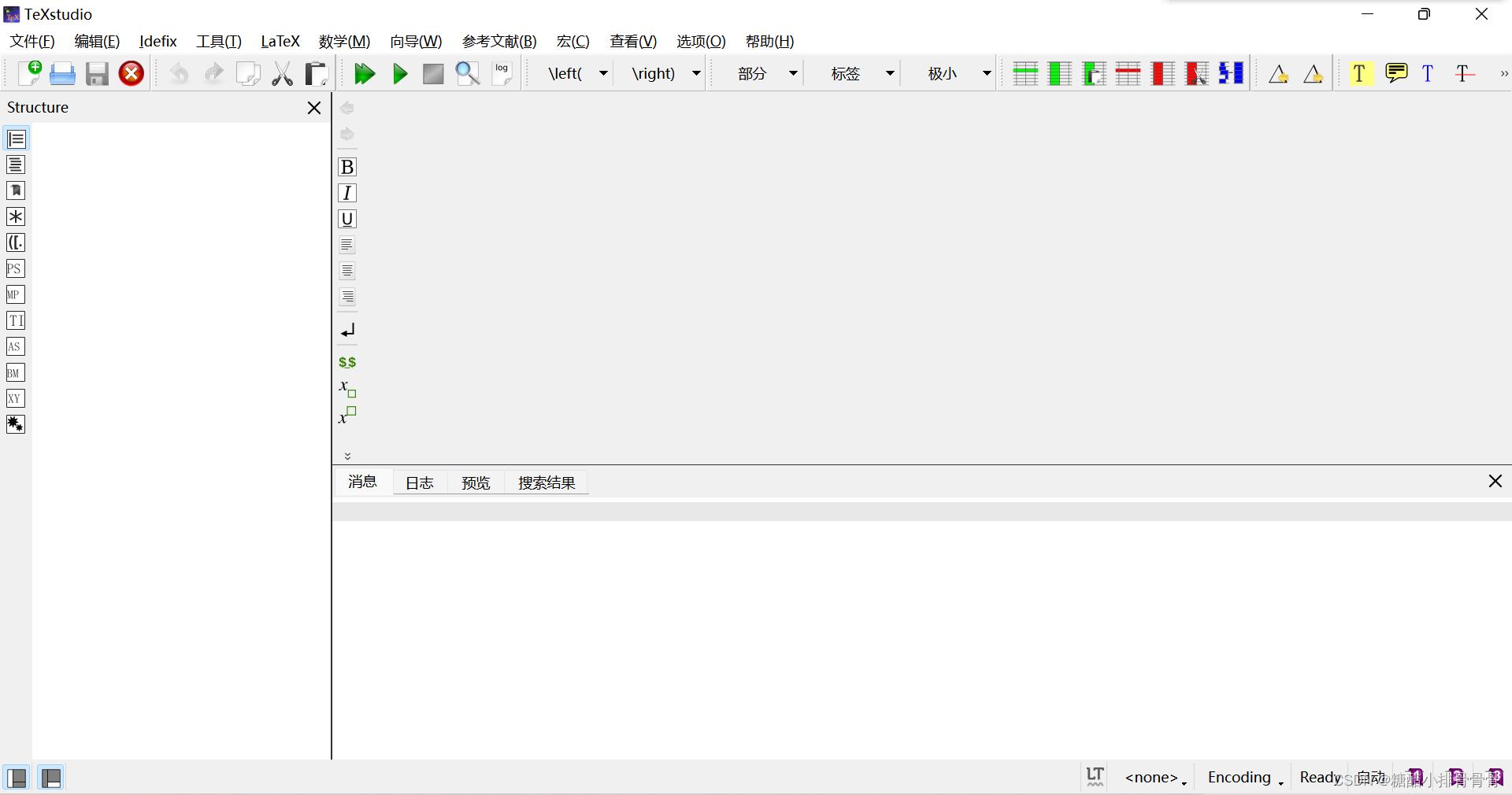
页面就变成中文了如上所示
设置行号

点击选项->设置TeXstudio
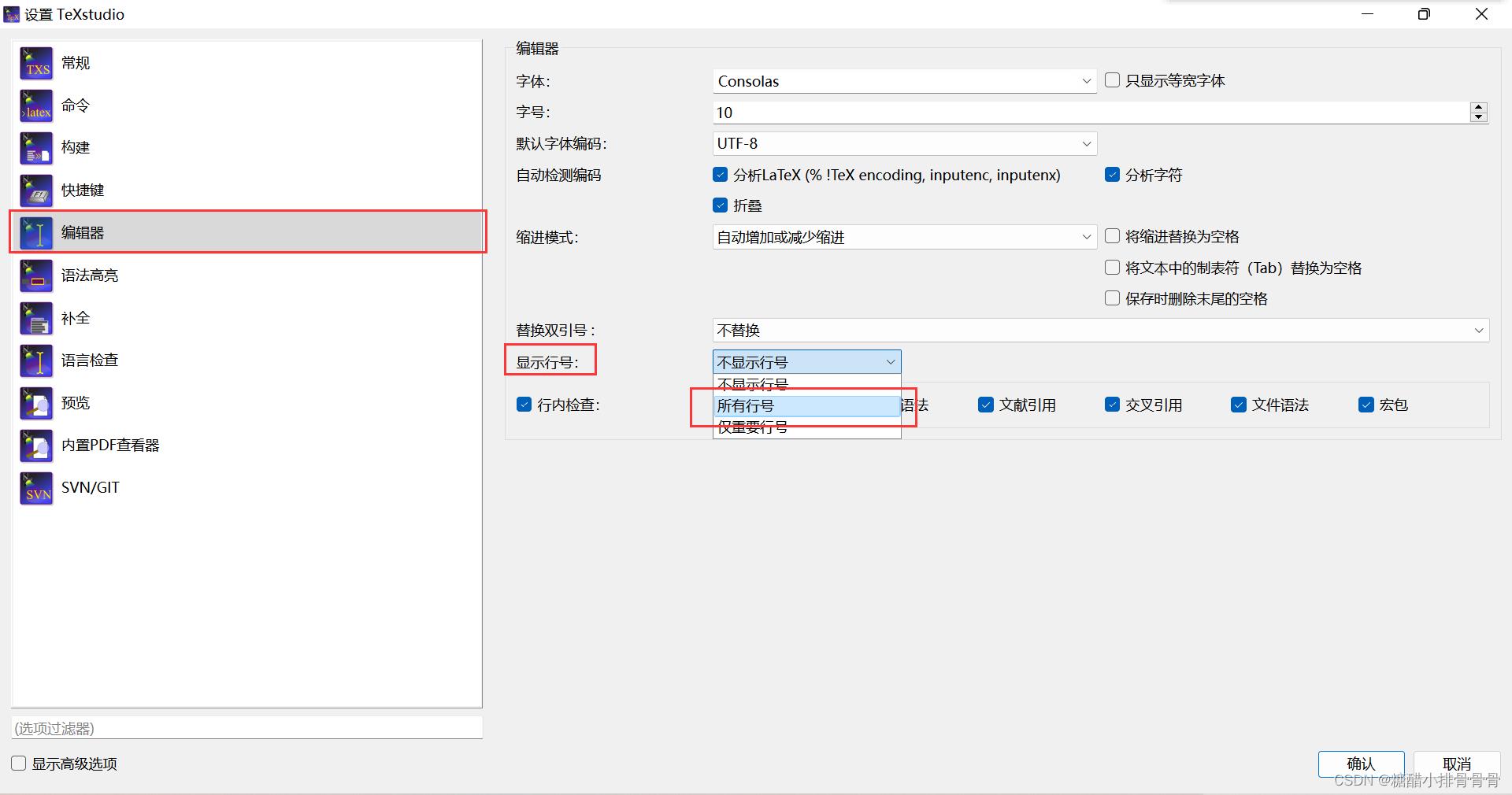
在编辑器内,找到显示行号,选择“所有行号”,便于我们编辑。
编译器和文献工具设置
点击选项->设置TeXstudio

在构建内,将默认编译器修改为Xelatex,默认文献工具设置为BibTex/Biber(都可)
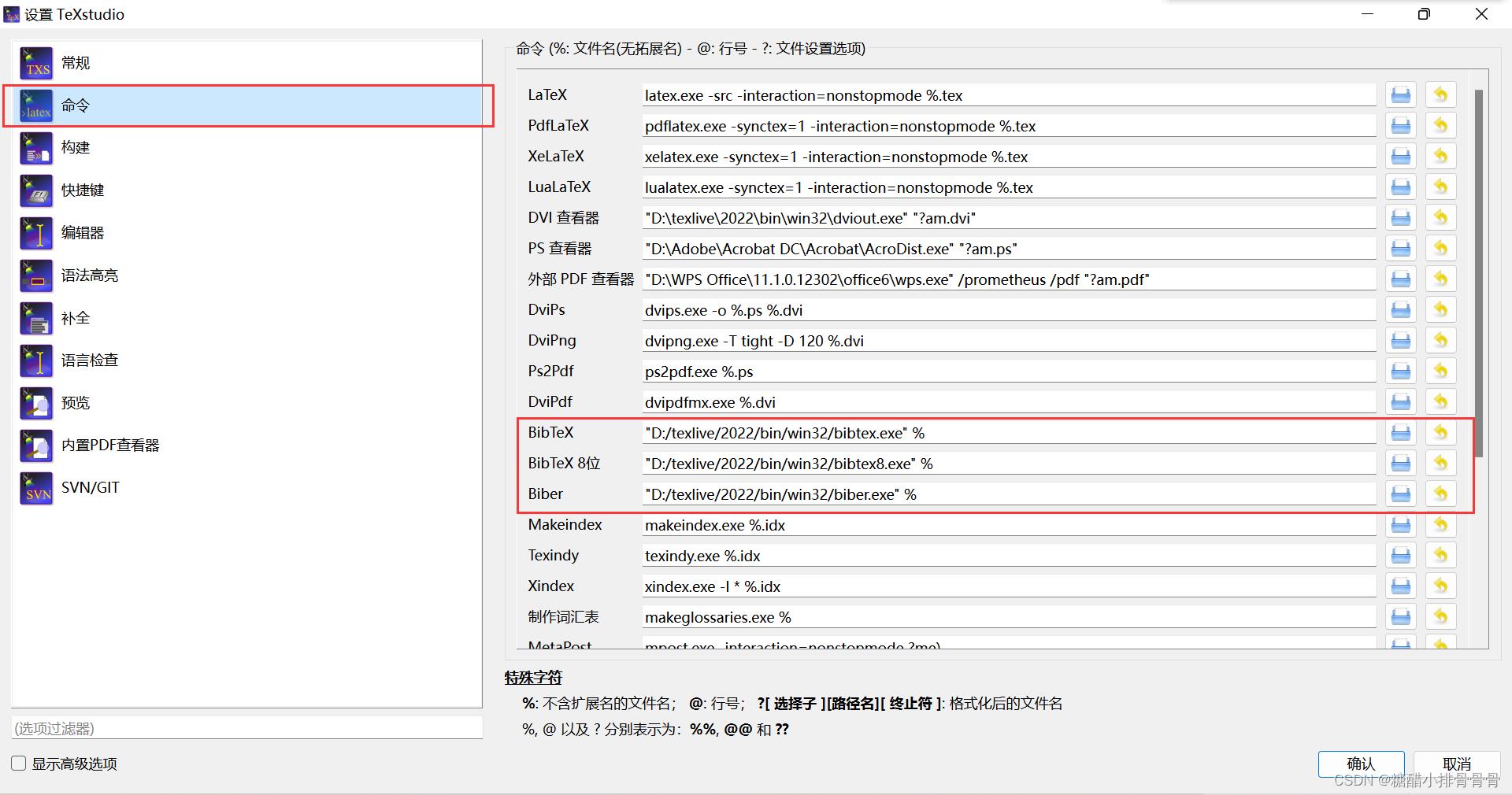
处理参考文献,就需要将其设置成如图所示
命令行使用
点击文件->新建,就可以新建一个notebook
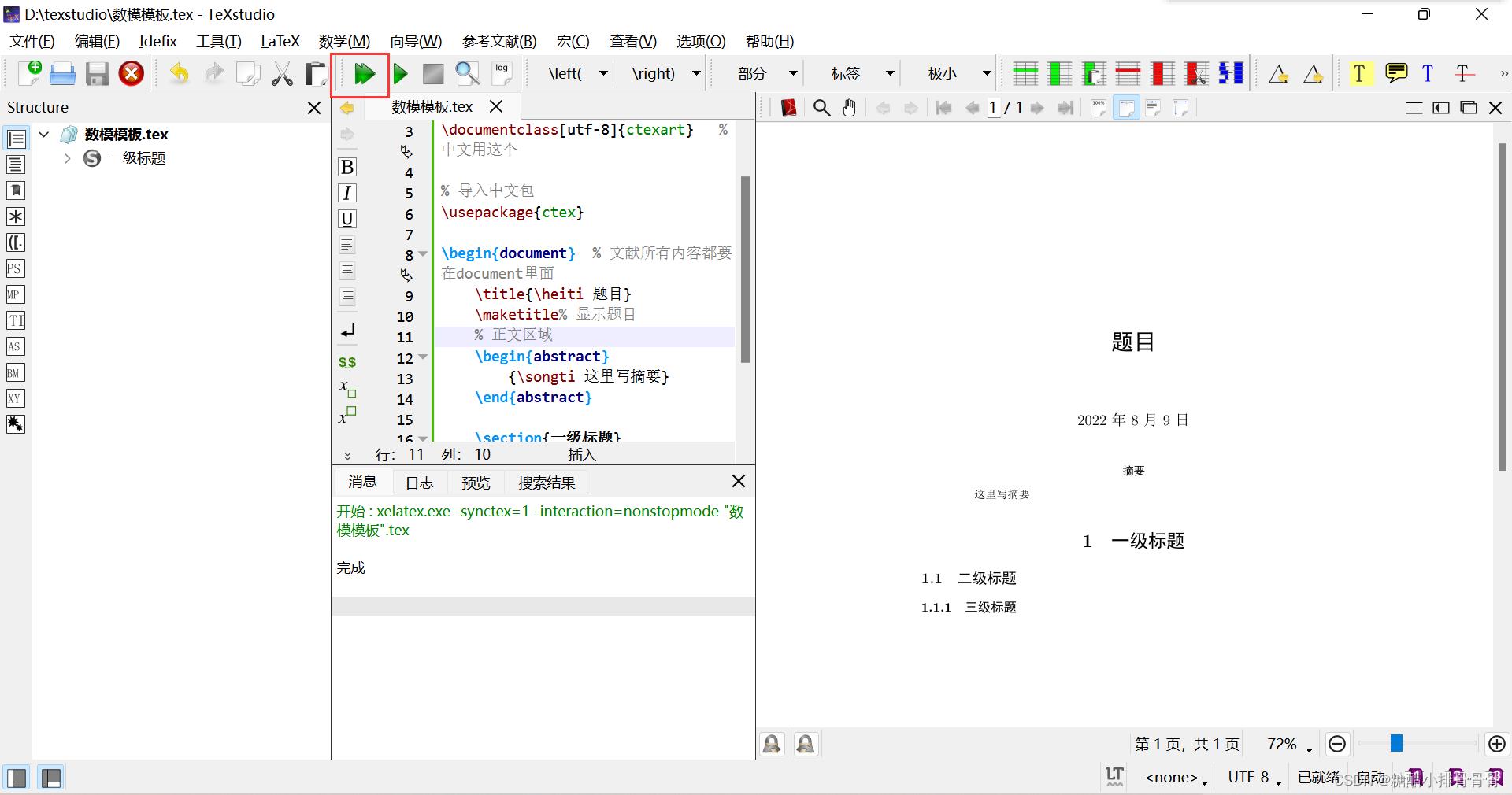
将内容放入 点击上面的绿的双箭头 可以编译预览。
Windows10最新MySQL8.0.23安装教程(超级详细)
MySQL8.0.23安装教程
一、下载地址
https://dev.mysql.com/downloads/mysql/
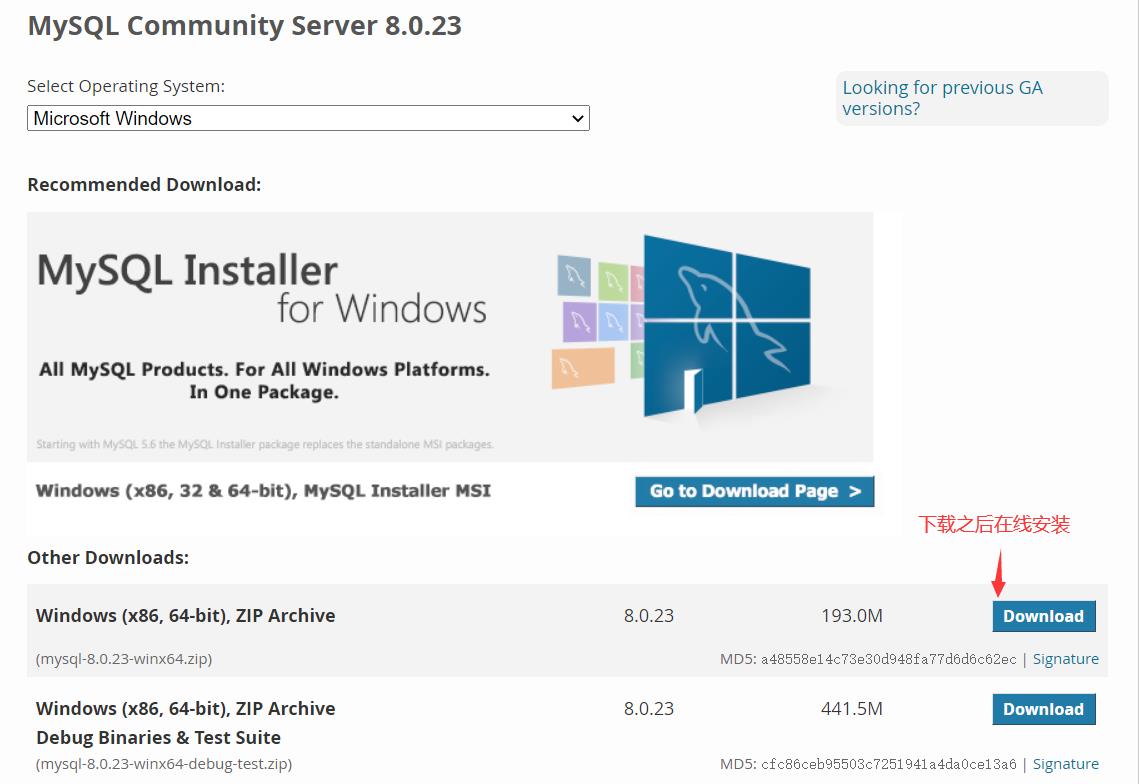
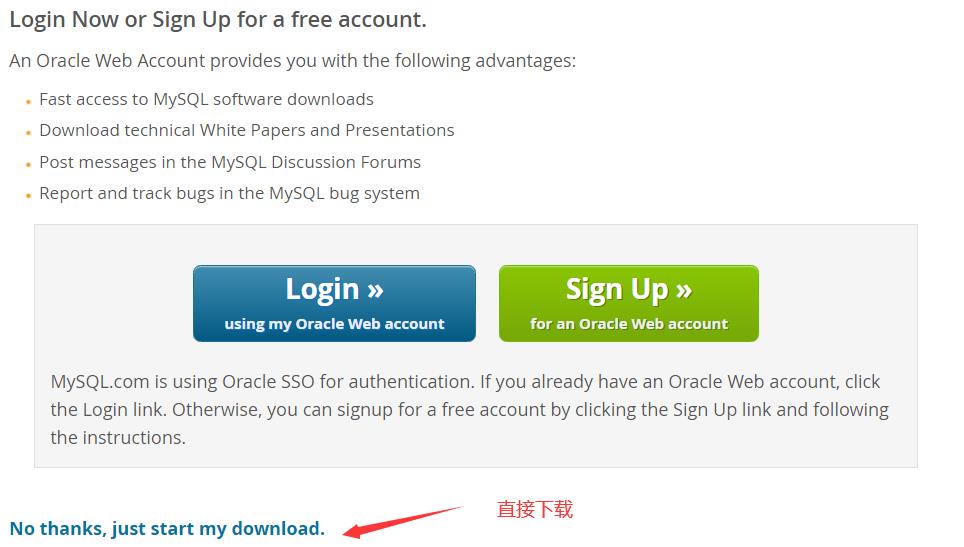
二、安装步骤
2.1 解压

2.2 创建my.ini配置文件
[mysqld]
# 设置mysql的安装目录
basedir=E:\\\\software\\\\mysql\\\\mysql-8.0.23-winx64
# 设置mysql数据库的数据的存放目录
datadir=E:\\\\software\\\\mysql\\\\mysql-8.0.23-winx64\\\\data
# 允许最大连接数
max_connections=200
# 允许连接失败的次数。这是为了防止有人从该主机试图攻击数据库系统
max_connect_errors=10
# 服务端使用的字符集默认为UTF8
character-set-server=utf8
# 创建新表时将使用的默认存储引擎
default-storage-engine=INNODB
# 默认使用“mysql_native_password”插件认证
default_authentication_plugin=mysql_native_password
# 设置mysql客户端默认字符集
# default-character-set=utf8
character_set_server=utf8
[client]
# 设置mysql客户端连接服务端时默认使用的端口
port=3306
default-character-set=utf8
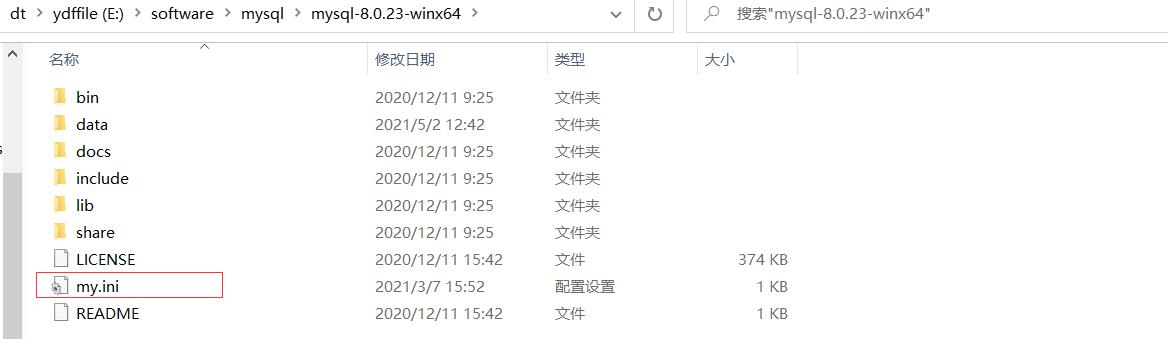
2.3 配置系统环境变量
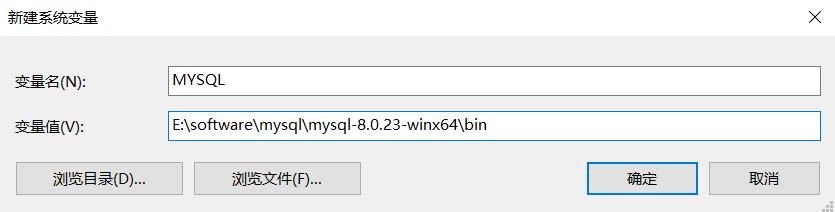
2.4 打开CMD命令窗口
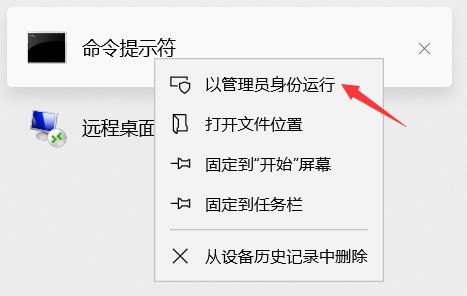
切换到mysql的安装目录的bin目录下面:

输入命令 :
mysqld --initialize --console

初始密码:IXDx1ihu2n>K
2.5 安装服务
mysqld --install mysql

2.6 启动服务
net start mysql

注意:停止服务(net stop mysql)
2.7 进入mysql
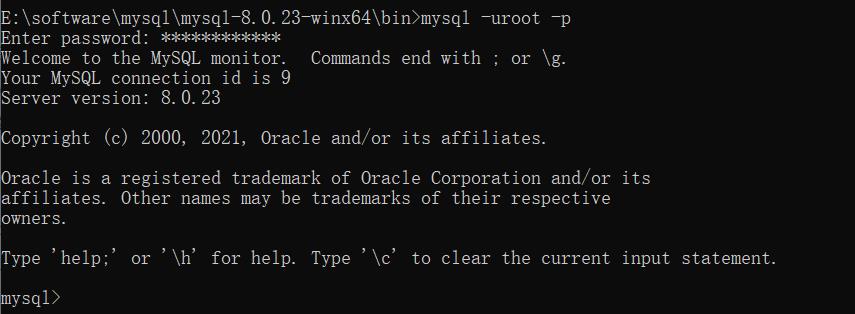
輸入刚刚的初始密码,进入之后修改密码:
mysql> ALTER USER 'root'@'localhost' IDENTIFIED WITH mysql_native_password BY '123456';

2.8 关闭服务
net stop mysql
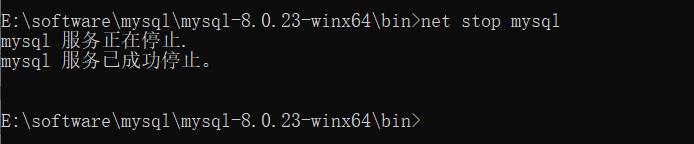
2.9 重启服务
启动服务,进入mysql测试密码:
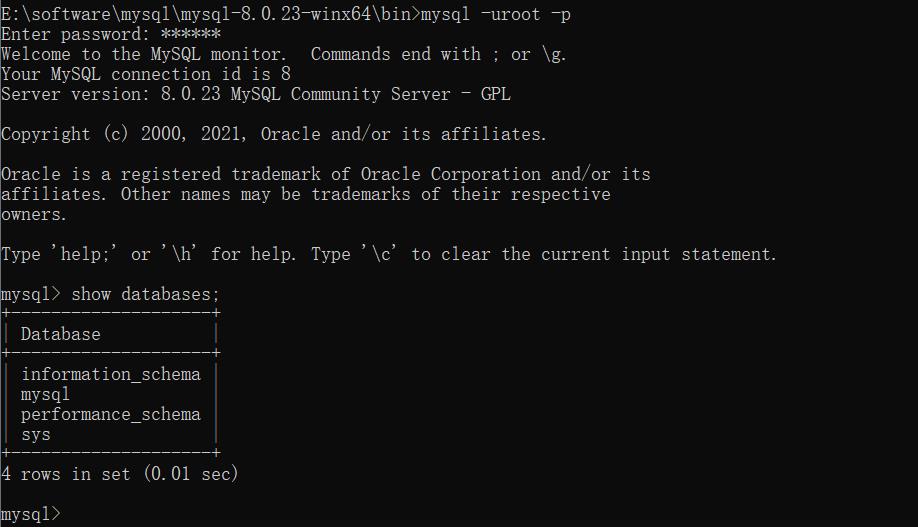
总结
MySQL在企业开发当中,必不可少,这篇文章可以帮助大家快速安装MySQL,非常的详细,喜欢快收藏。
以上是关于最新!2022 LaTeX安装教程(Windows)的主要内容,如果未能解决你的问题,请参考以下文章
Python安装与环境配置,2022最新,超详细保姆级教程,python入门必备