远程桌面连接(远程控制另一电脑)的详细步骤
Posted zhangduang_KHKW
tags:
篇首语:本文由小常识网(cha138.com)小编为大家整理,主要介绍了远程桌面连接(远程控制另一电脑)的详细步骤相关的知识,希望对你有一定的参考价值。
目录
通过电脑A远程控制电脑B:
电脑B必须要设置用户名和密码,否则连接不成功。
1、打开电脑B的允许远程连接
1.1、首先打开电脑B的远程控制:桌面找到我的电脑,右键选择“属性” ;
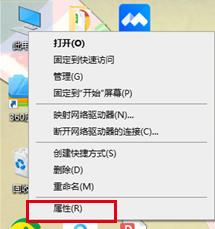
1.2、点击“远程设置”;
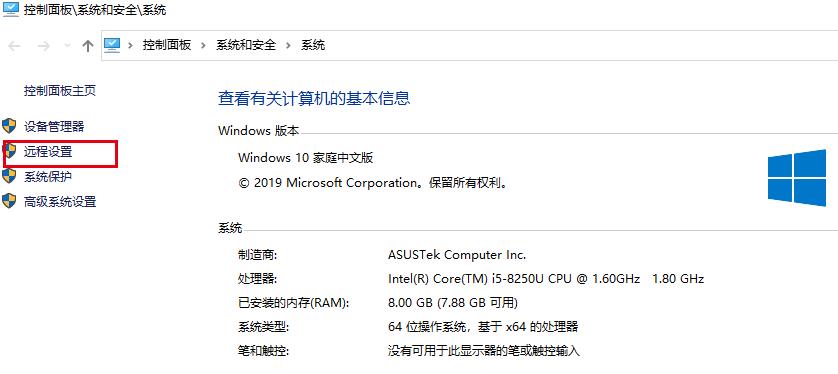
1.3、点击“远程” -> 把“允许远程协助连接这台计算机”前面的框点击选中,然后点击下面的“确定”;
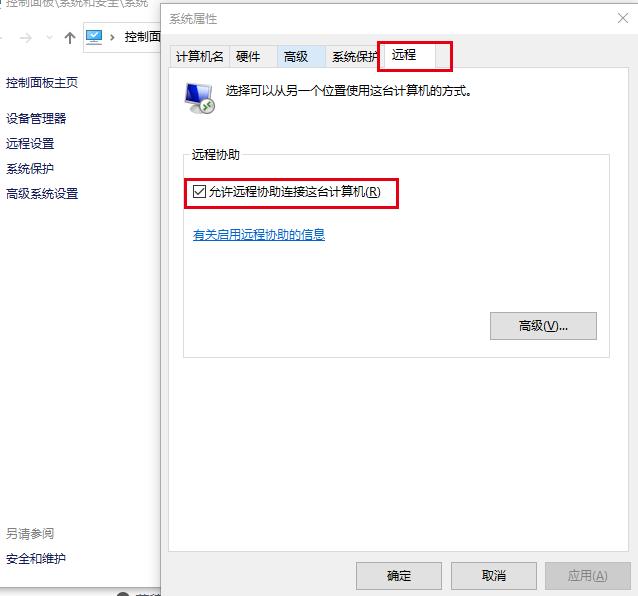
2、找到需要控制的电脑B的IP地址
2.1、按键“windows+r”,调出“运行”,输入"cmd",然后输入“ipconfig”,回车;
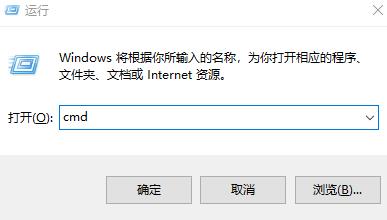
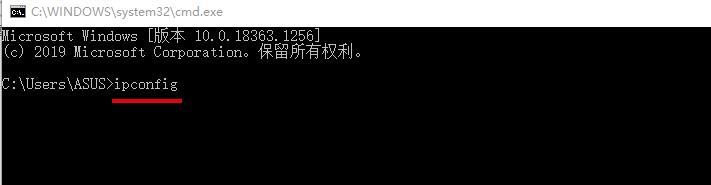
2.2、下翻找到IPv4地址;
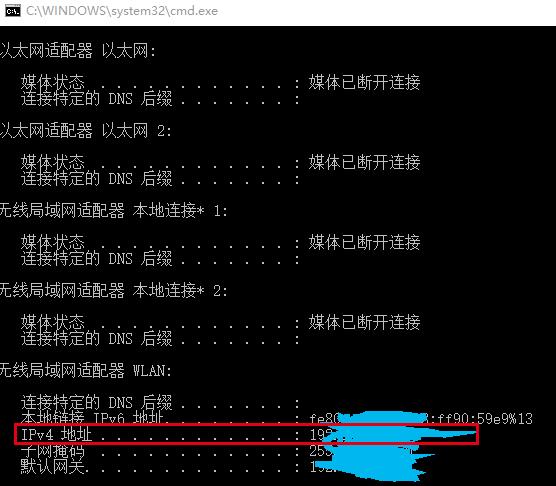
也可以通过电脑名称连接:
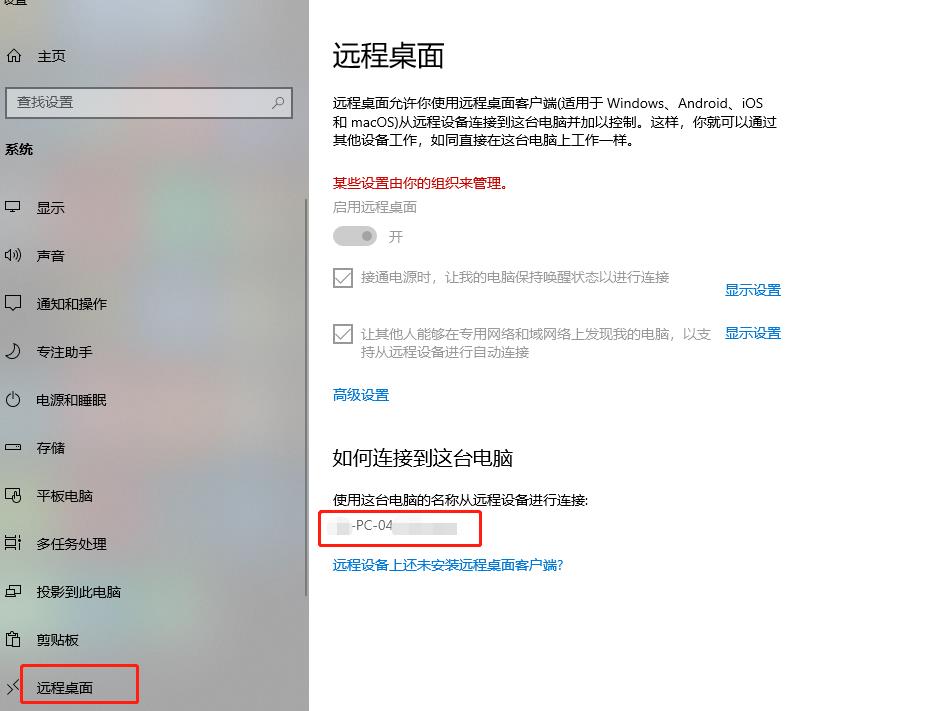
3、在电脑A打开远程桌面连接
按键“windows+r”,调出“运行”,输入"mstsc",然后输入用户名和密码即可,用户名和密码是在被远程控制的电脑B的windows用户名和密码,即可远程桌面连接成功。
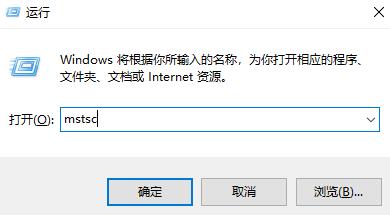
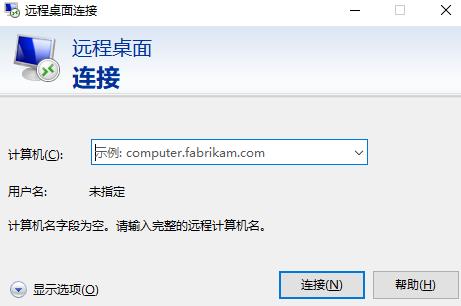
如何开启远程桌面连接功能?windows的远程桌面连接功能使用步骤
由于远程桌面的诞生,为电脑工作者提供了极大的便利。
首先,推荐1款比较适合服务器管理的远程桌面:
可以管理1000+服务器/vps的远程桌面:IIS7远程桌面管理

开启远程桌面功能步骤:
1.右键点击电脑桌面的‘网络’进入‘属性’; 在‘网络和共享中心’点击‘本地连接‘;

2.双击打开’协议版本四‘,在’常规‘设置查看IP地址,动态IP地址无法开启远程桌面连接功能(除非路由器中设置转发,路由器设置在这里不进行解说)
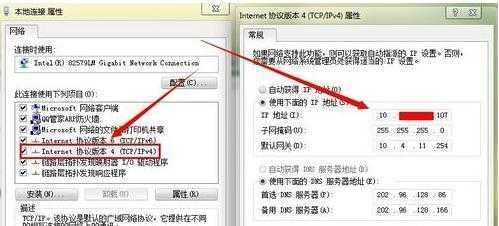
3.如果你的是动态IP地址,在运行输入’cmd‘命令查看IP基本信息,最后填写在协议版本四中。
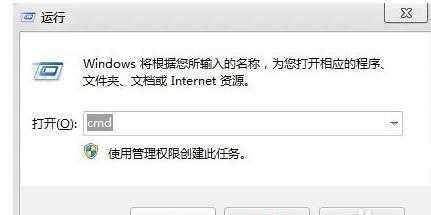
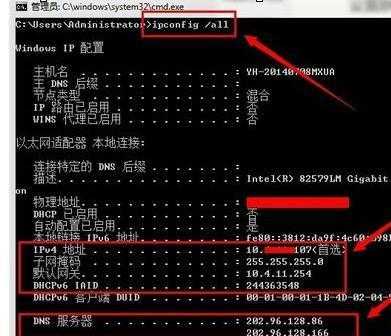
4.右键点击’我的电脑‘进入’属性‘点击左过菜单栏中的’远程设置‘;把远程桌面选项设置成’允许运行任意版本远程桌面的计算机连接‘。
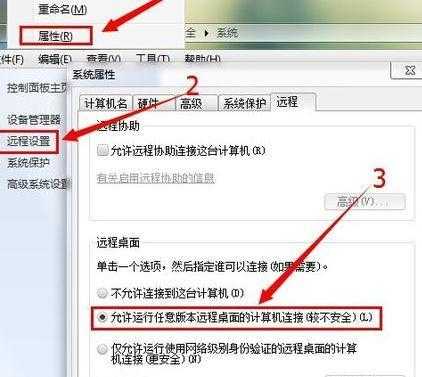
5.远程桌面连接必须设置密码后才可以进行,这次使用cmd快速修改密码方法。进行cmd后输入’net user administrator hqifeng‘(administrator是用户名,hqifeng是我设置的开机密码)命令成功完成即成功设置。
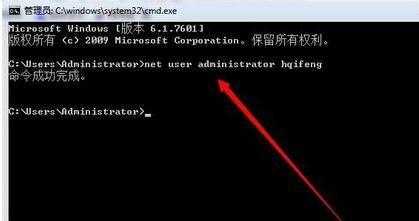
6.使用另一台电脑(虚拟机也可以)打开运行输入’mstsc‘,在远程桌面连接下点击选项。把体验性能设置成最高。
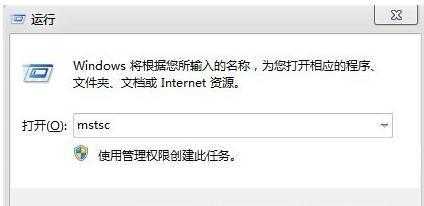
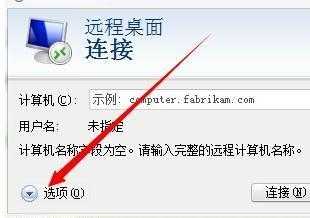
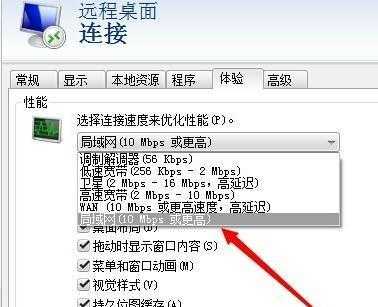
7.输入框中输入被远程的IP地址,当出现询问是否连接时点击‘是’,然后输入帐户和密码进行远程。

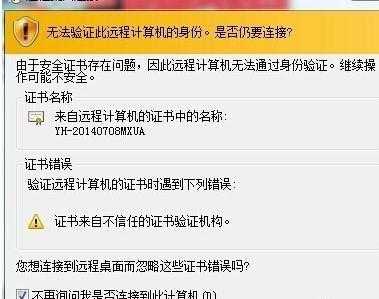
8.最后远局域网远桌面连接成功。成功登录上自己的电脑。
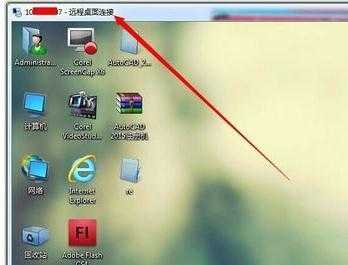
以上是关于远程桌面连接(远程控制另一电脑)的详细步骤的主要内容,如果未能解决你的问题,请参考以下文章