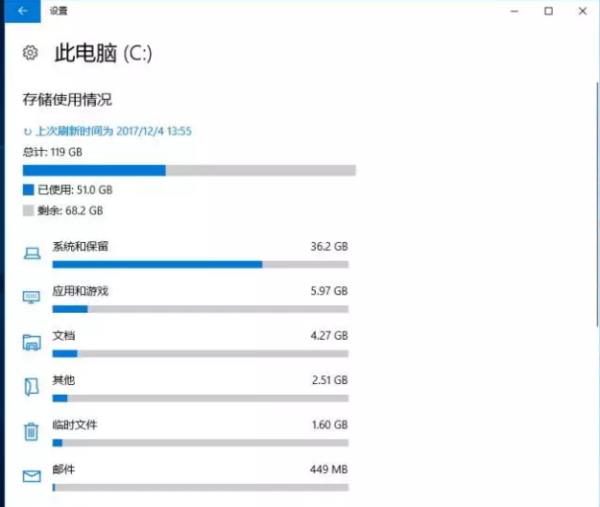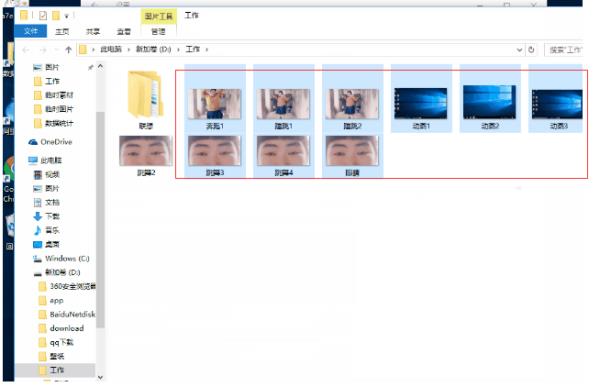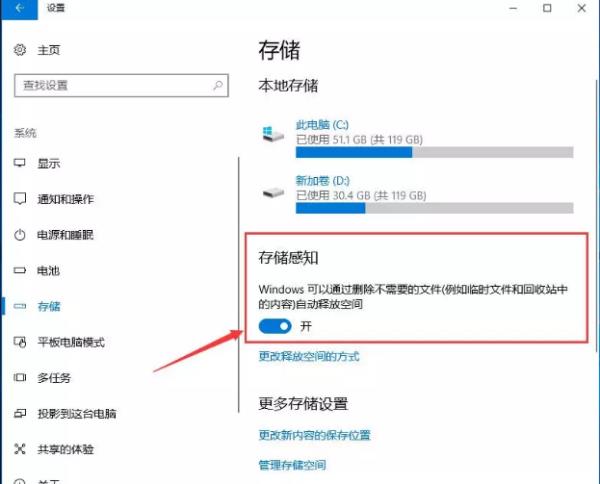C盘空间为啥越来越小,怎么解决?
Posted
tags:
篇首语:本文由小常识网(cha138.com)小编为大家整理,主要介绍了C盘空间为啥越来越小,怎么解决?相关的知识,希望对你有一定的参考价值。
参考技术A
C盘空间变小的原因:
1.针对于电脑上的回收站,这将是会导致C盘空间越来越小的第一个原因。当我们在电脑上删除一些文件后,这些文件会暂存在回收站里,若是我们没有将其彻底清除,这部分被暂时删除的文件便就会占用了C盘的空间大小。
2.跟页面文件以及虚拟内存有关系。一般来讲,页面文件都是比较大的,倘若把页面文件储存到C盘里面,而且在同一个时间段因为需要,将调用很多的程序,便会使这个页面文件继续的膨胀,会使得电脑虚拟内存达到一定极限,所以,你需要随时调佣任务管理器来查看一下电脑的内存是否快被消耗完了,若是,应当将它转移到其他的磁盘。
3.对于临时文件,这将是导致C盘内存越来越小的一个原因。通常来说,临时文件有两个途径,一个是Internet,另一个便是在同一目录下的temp文件夹中的文件。然而,像这类的垃圾文件,建议您最好用C盘系统自带的磁盘清理程序去进行清理,因为这样不会误删不该删的文件,大大避免了手工操作的失误程度。
4.尽管有时候你安装软件时,选择的是安装在其他的磁盘,但是,别忘了一个软件在安装的时候去注册项目有很多,而且将其放在系统文件夹中,需要调用时的文件也很大,这样都会造成C盘空间容量越来越小。所以才会建议大家,不要将太多软件安装到系统盘。
可以试试对C盘进行磁盘清理
操作方法如下:
1、鼠标依次点击“左下角的微软标志”->设置(形状像一个齿轮)->系统->存储;

2、可以清楚地看到每个磁盘占用的空间大小,如下图:
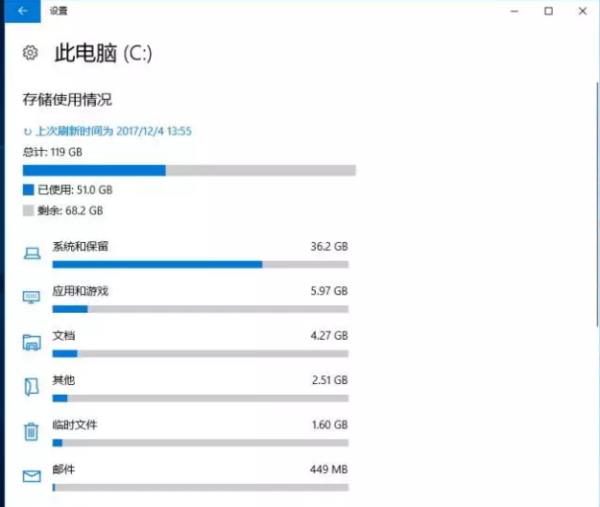
3、直接点击删除多余的文件类别。
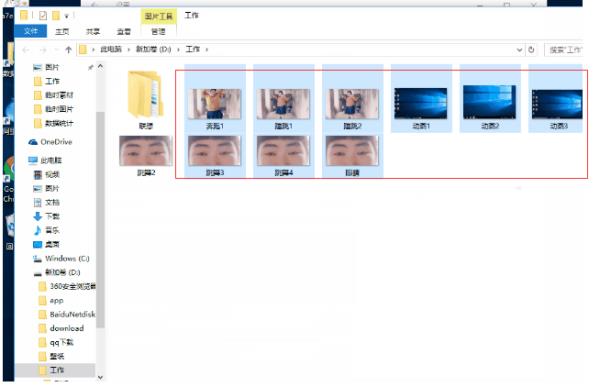
4、打开“存储感知”,让Windows自动释放空间。
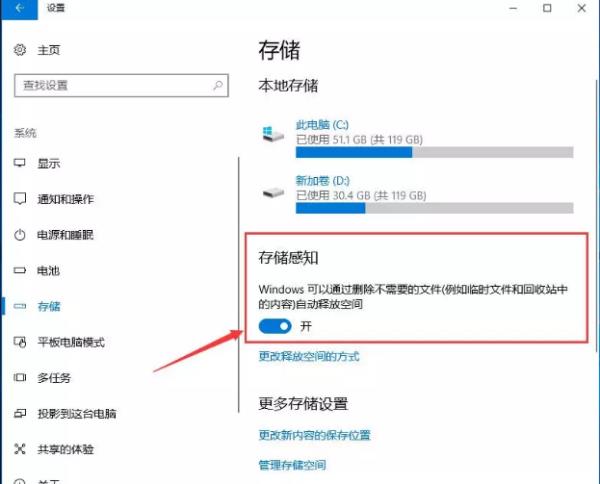

台式机(AMD平台)性能如何优化
¥2.99

电脑调修-专家1对1远程在线服务
¥38

路由器的选购、设置与进阶玩法
¥39

一看就会的RAID实用教程
¥29.9

小白必看的硬盘知识
¥9.9
查
看
更
多
Win10 C盘空间越来越小怎么办?
Win10 C盘空间越来越小怎么办?对于很多PC用户来说,如今都用上了SSD与最新的Win10操作系统,不过大多数用户使用的固态硬盘容量都是120GB或240GB,安装Win10后很容易出现C盘空间越来越小的问题。对于Win10 C盘空间越来越小怎么办?今天小编教大家Win10瘦身小妙招,主要是删除一些不太有用的大文件,来有效释放系统C盘资源。一、删除Windows.old文件。
如果你的电脑是从Win 7或Win 8系统升级到的Win10,而又出现C盘空间越来越小的时候,建议删除Windows.old文件,可以释放不少C盘空间。
Windows.old文件是Win7/Win8系统升级Win10时,自动创建的一个Win7/8系统备份文件,方便用户后期滚回老系统。
如果升级Win10后,后期没打算再降价到Win7/8系统的话,就完成可以删除这个Windows.old文件了。
Windows.old文件大小一般都超过5GB,有的甚至达到了10GB,删除这个文件,无疑可以很大程度释放C盘空间了。
要删除windows.old文件很简单,只需要进入磁盘清理,进行删除即可。
具体步骤如下:
1、首先进入Win10的这台电脑;
2、在系统C盘上,点击右键,然后点击打开“属性”;
3、在磁盘属的常规选卡下,点击“磁盘清理”,继续点击“清理系统文件”;
4、最后勾选上“以前的Windows安装,然后点击底部的“确定”即可开始清理了。
二、删除Win10休眠文件
休眠功能,是一种省电模式,在休眠的时候,系统将内存中的数据保存于硬盘中,使CPU也停止工作,当再次使用时需按开关机键,机器将会恢复到您的执行休眠时的状态,而不用再次执行启动Windows这个复杂的过程。
在实际生活中,大部分的用户很少会用到此项功能,更何况休眠文件的体积几乎是Windows系统中最大的一块,因而删除它绝对可以到达事半功倍的效果。Win10休眠文件怎么删除 压缩清除休眠文件
1、首先使用 Win + R 组合快捷键打开 运行 对话框,然后输入 cmd 并点击底部的“确定”,打开命令操作框,如下图所示。
然后在CMD命令框中,输入或者复制粘贴以下命令:powercfg hibernate size XX
注:上面命令最后的“XX”代表百分比数值,范围是从40至100的整数。建议是40或80,用户可以输入40以下的数值会让休眠文件的大小保持在系统内存大小的40%。
如下图所示:
最后来看下,数值为80和40压缩率后的休眠文件大小变化,如图所示:
80%和40%压缩命令后的休眠文件大小
三、删除Win10临时文件
通过压缩休眠文件,也可以有效释放系统空间,能缓解C盘不足的尴尬。
Win10临时文件怎么删除呢?众所周知,Windows系统在使用的时候,会产生各种临时垃圾,如果长期不清理会严重硬盘空间,影响电脑流畅度。
今天小编就来教大家如何删除Win10临时文件,另外还会附上更为高级的自动删除临时文件设置方法。
Win10临时文件位置:C:Users用户名AppDataLocalTemp文件夹中(C代表系统盘,如果系统盘是其它盘符,则改一下),临时文件夹中的文件,用户可以任意删除。
以下是Win10删除临时文件方法:
1.手动删除Win10临时文件方法:
首先使用 Win + R组合快捷键,打开运行对话框,然后键入命令:%tmp% 完成后,点击确定,如图所示。
之后就可以快速打开Win10临时文件夹了,我们可以将平时这里产生的临时文件都删除掉,如下图所示。 2.Win10自动删除临时文件设置方法:
2.Win10自动删除临时文件设置方法:
如果说每次手动去删除Win10临时文件很麻烦的话,下面教大家更高级的一种方法,可以实现Win10电脑每次开机自动删除临时文件,设置方法如下。
首先在桌面中新建一个记事本文件,然后将下面的命令复制到记事本文件中:
@echo offdel "%tmp%*.*" /s /q /fFOR /d %%p IN ("%tmp%*.*") DO rmdir "%%p" /s /q2、
完成后,在记事本菜单中的文件中,选择“另存为”,然后文件名名为“自动删除临时文件.bat”,保存类型选择为“所有文件”,
如图所示:
最后将生产的自动清理临时文件.bat放置在电脑的开机启动项中。具体方法是再次使用 Win + R 打开运行命令框,然后输入“shell:Startup”命令,并点击“确定”打开。
如图所示:
最后将“自动清理临时文件.bat”文件复制到开机启动文件夹中,就可以了,如图所示。
完成以上操作后,以后Win10电脑每次开机就会自动执行清理临时文件垃圾了,再也不用手动去操作了。怎么样,是不是觉得很不错呢?感兴趣的朋友,不妨去试试哦。
编后语:
以上主要基于大的方面释放Win10 C盘空间,其它的一些系统垃圾清理,大家可以借助一些安全工具自动清理即可。
以上就是小编带来的Win10瘦身小妙招,主要用于删除大的系统无用文件。
当然了,删除Windows.old和压缩休眠文件,会导致Win10系统无法再降级到Win7/Win8(除非重装),也无法再使用休眠,也没有快速开机,有需要的朋友要慎重。
以上是关于C盘空间为啥越来越小,怎么解决?的主要内容,如果未能解决你的问题,请参考以下文章
紧急求救:C盘空间越来越小怎么办?
Win10 C盘空间越来越小怎么办?
Win10 C盘空间越来越小怎么办
vs内存里面为啥全是?
怎么清理c盘空间?
我的系统盘可用空间越来越小了!高人们快帮我看看呀