Ubuntu搭建Pytorch,就这一篇就够了
Posted Chengyunlai
tags:
篇首语:本文由小常识网(cha138.com)小编为大家整理,主要介绍了Ubuntu搭建Pytorch,就这一篇就够了相关的知识,希望对你有一定的参考价值。
第一步:配置镜像源,安装必要环境
我在这篇文章中详细写了如何配置清华源
更换镜像
第二步:安装anaconda
1 进入官网
2 下载linux的sh版
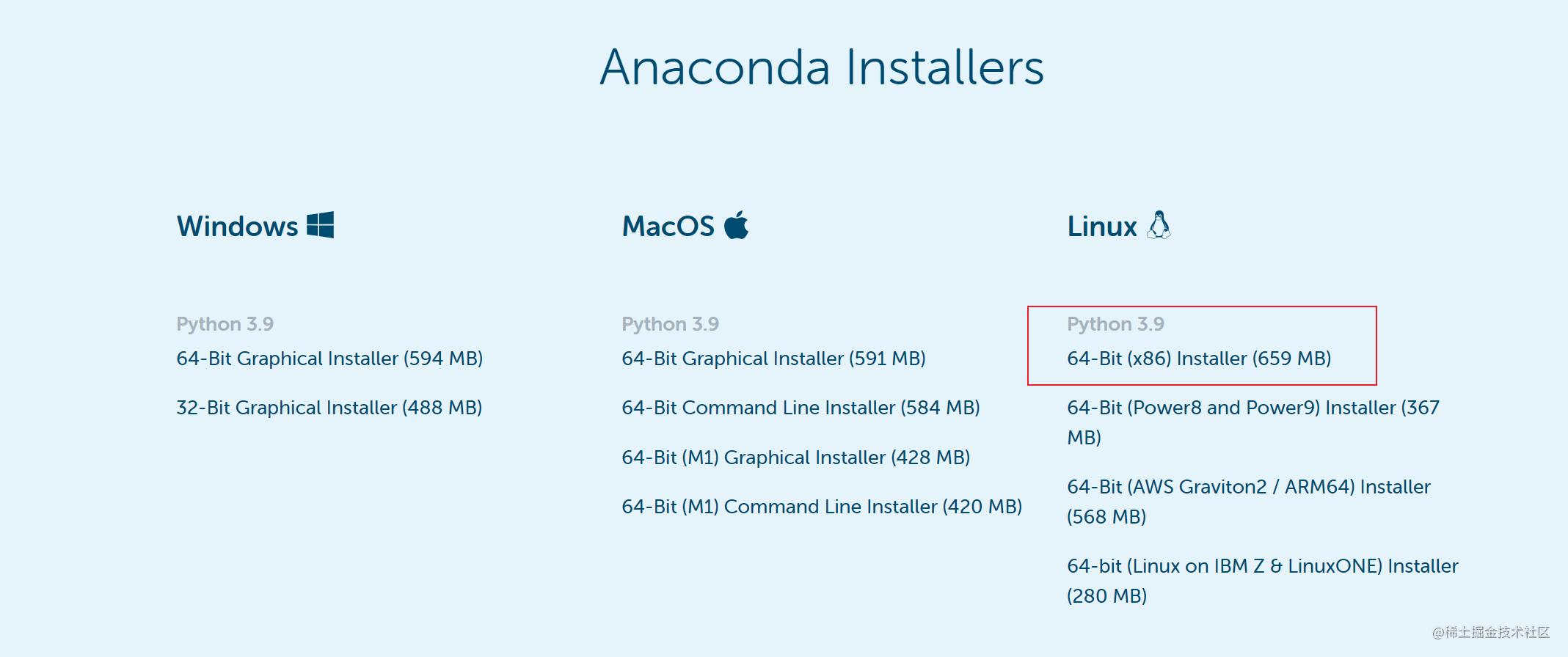
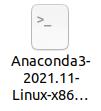
3 在对应位置通过命令输入
sh 文件名.sh
4 选择 YES

5 选择 NO (我们要自定义配置环境)

第三步:安装完成Anconda后配置环境
1 编辑环境变量
vim ~/.bashrc
2 添加内容
这里的自己对应的路径名,一般默认安装会有提示,一般都是
home/用户名
export PATH="/自己对应的路径名/anaconda3/bin:$PATH"
3 激活修改的内容
source ~/.bashrc
4 测试
conda
若没有显示not fond 则表示 anaconda安装成功
第四步:通过Anaconda创建pytorch空间,用于pytorch
前提知要:
使用anaconda安装环境后,本地默认环境成为base环境
自己创建的环境通过 conda activate 空间名字(环境名字)进入
退出自己创建的环境到默认环境:conda deactivate
1 创建空间,命名为pytorch
conda create -n pytorch
2 进入pytorch空间
conda activate pytorch

ps,若在执行命令的时候出现一下问题:
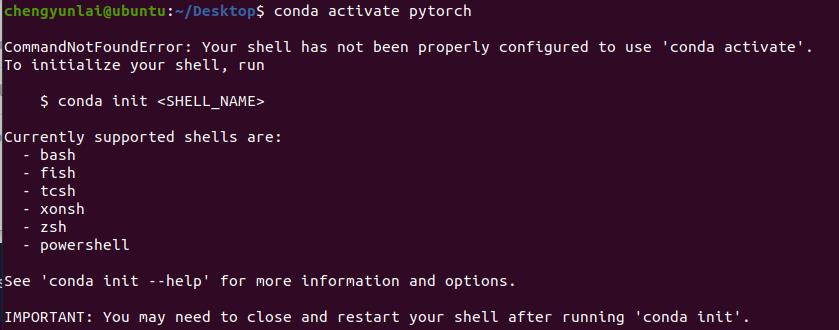
执行
source activate

第五步:在base环境中 安装cuda
1 安装 nvidia-cuda-toolkit 工具
sudo apt-get install nvidia-cuda-toolkit
2 检查系统推荐显卡驱动,记录下recommend选项
sudo ubuntu-drivers devices
2022.12.14:更新记录,记录下recommend前面的数字,比如这里470,到时候更新驱动选择该数字短的驱动
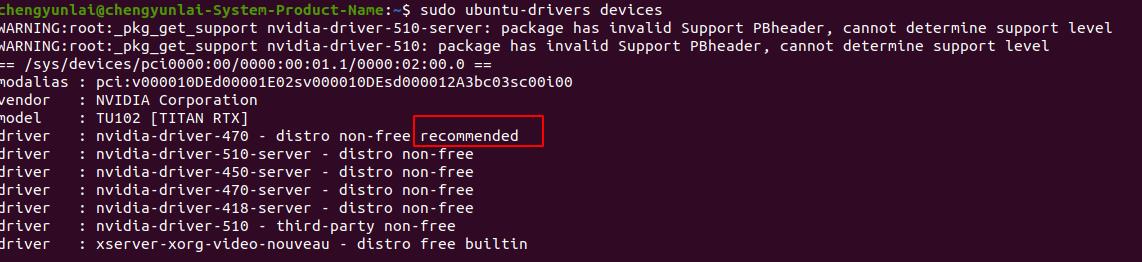
3 添加驱动源
sudo add-apt-repository ppa:graphics-drivers/ppa
sudo apt-get update
4 在Ubuntu系统中找到 软件和更新 选择 驱动(有更新记录,看下面文字!)
2022.12.14:更新记录,这里不要选择第一个!可能会出现黑屏现象。这里选择其它同名的。
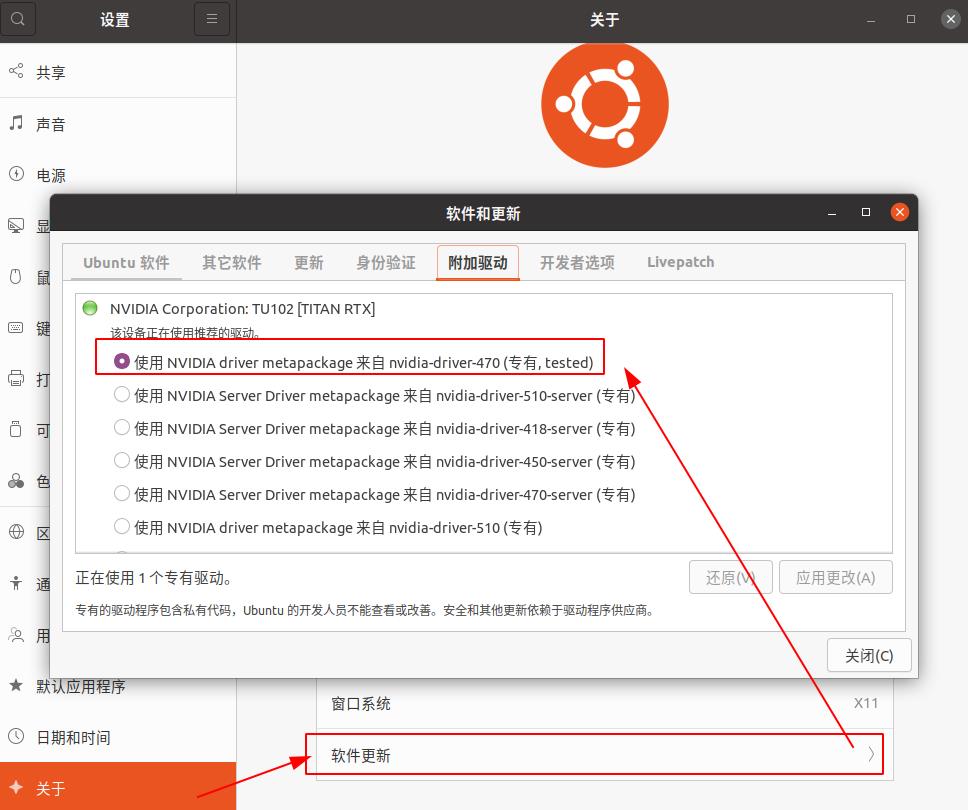 等待更新完毕后再reboot
等待更新完毕后再reboot
reboot
5 重启后的测试
nvidia-smi
记录 cuda 版本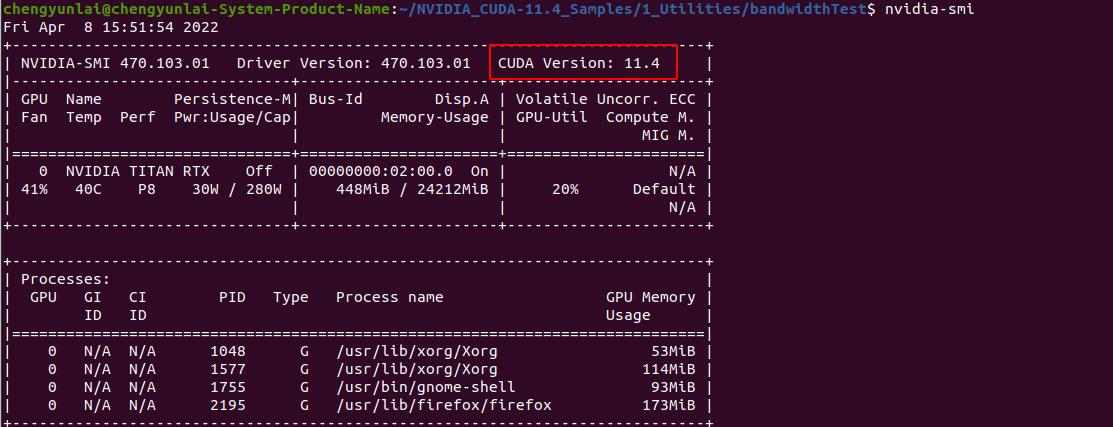
6 下载cuda
官网
https://developer.nvidia.com/cuda-toolkit-archive
我的是11.4
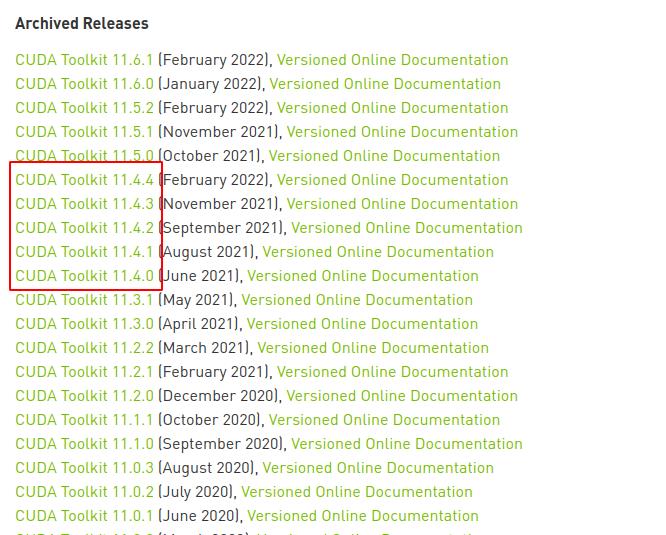
选择11.4的哪个版本都可以,接下去按照如下选择去下载
注意:linux的版本要确保正确
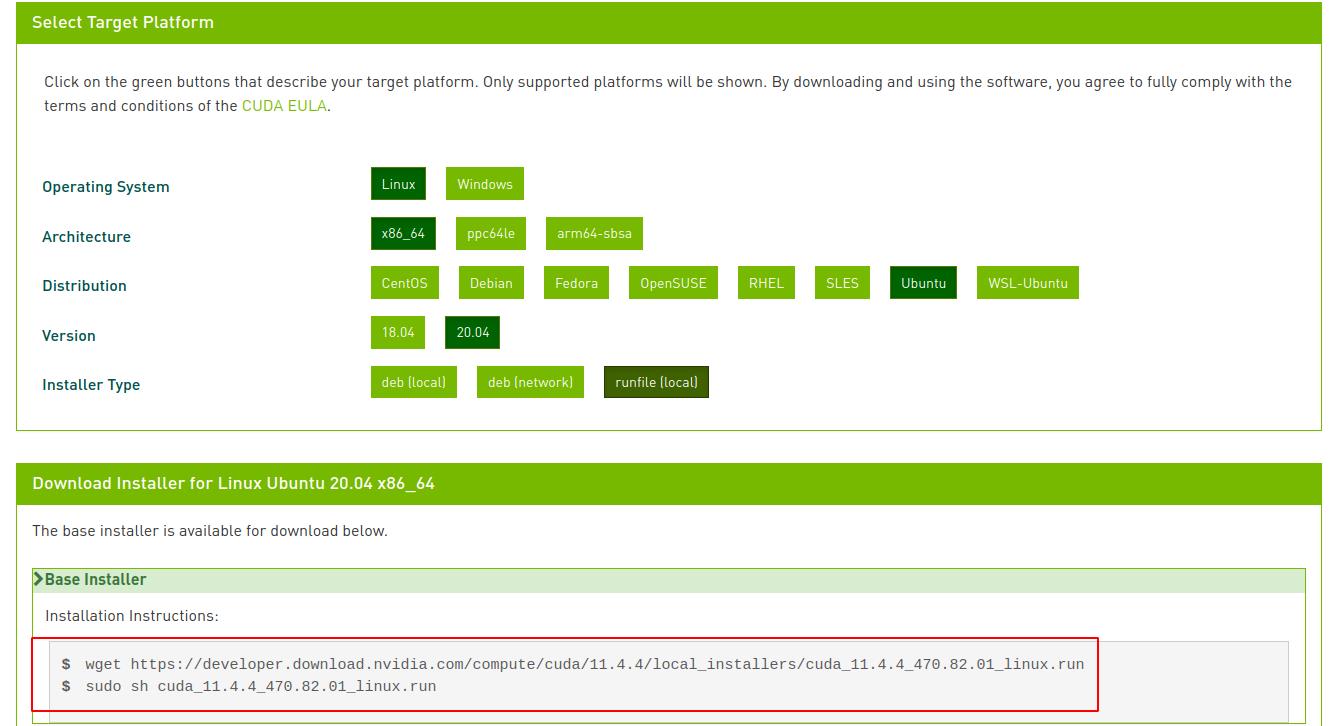
7 安装cuda(执行自己上面红框的内容)
wget https://developer.download.nvidia.com/compute/cuda/11.4.4/local_installers/cuda_11.4.4_470.82.01_linux.runsudo
2022.12.14:更新记录,如果sh无反应或者需要权限:
chmod 755 <sh文件>sudo sh <sh文件>
sh cuda_11.4.4_470.82.01_linux.run
2022.12.14:更新记录,这里选择是Continue,截图的时候有问题
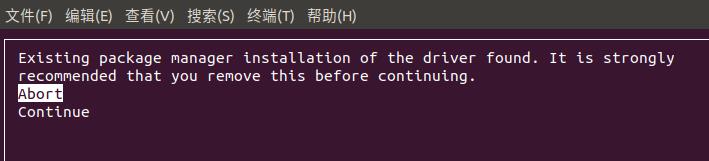
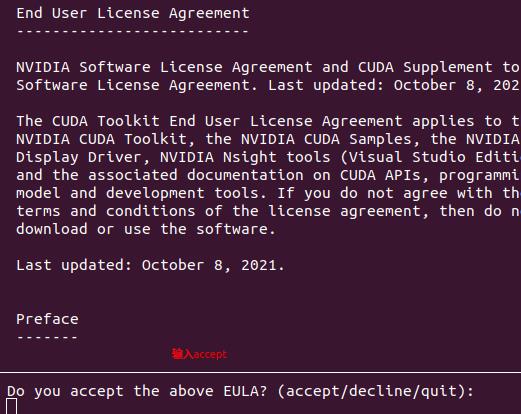
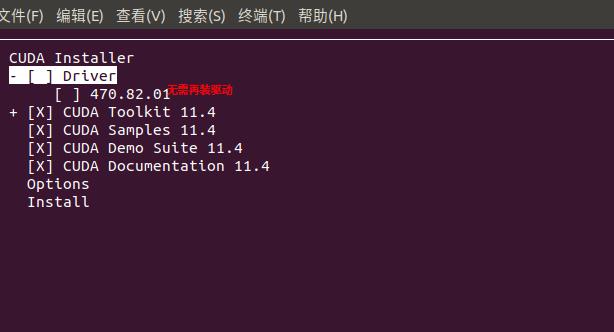
8 环境配置
sudo gedit ~/.bashrc
末尾加入
export PATH="/自己对应的路径名/anaconda3/bin:$PATH"
export LD_LIBRARY_PATH=/usr/local/cuda/lib64:/usr/local/cuda/extras/CPUTI/lib64
export CUDA_HOME=/usr/local/cuda/bin
export PATH=$PATH:$LD_LIBRARY_PATH:$CUDA_HOME
9 测试
source ~/.bashrc
nvcc -V
cd ~/NVIDIA_CUDA-11.4_Samples/1_Utilities/bandwidthTest/
make
./bandwidthTest
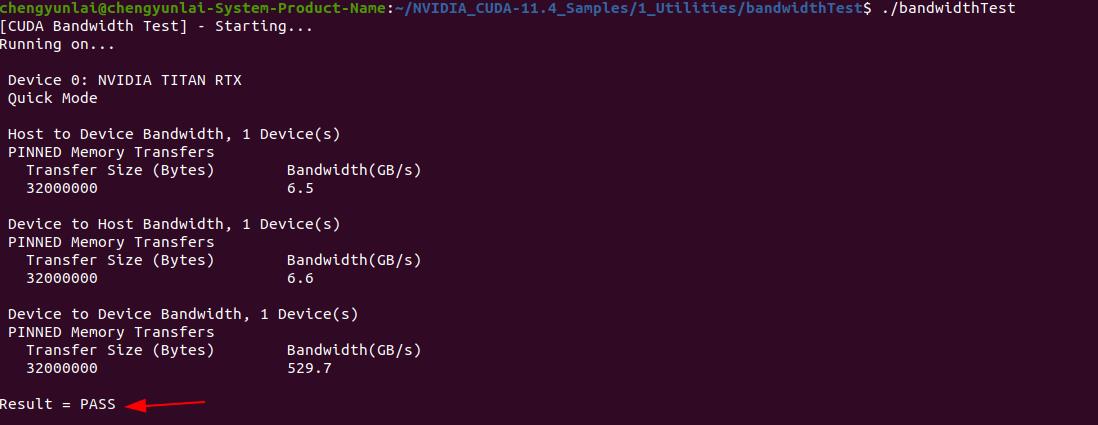
第六步:在pytorch环境中 安装 pytorch环境
1 进入官网
2 安装
选择pytorch版本
选择好对应的系统
选择使用什么安装,conda里可以使用pip安装的
选择语言:python
选择cuda版本:我的版本是11.4
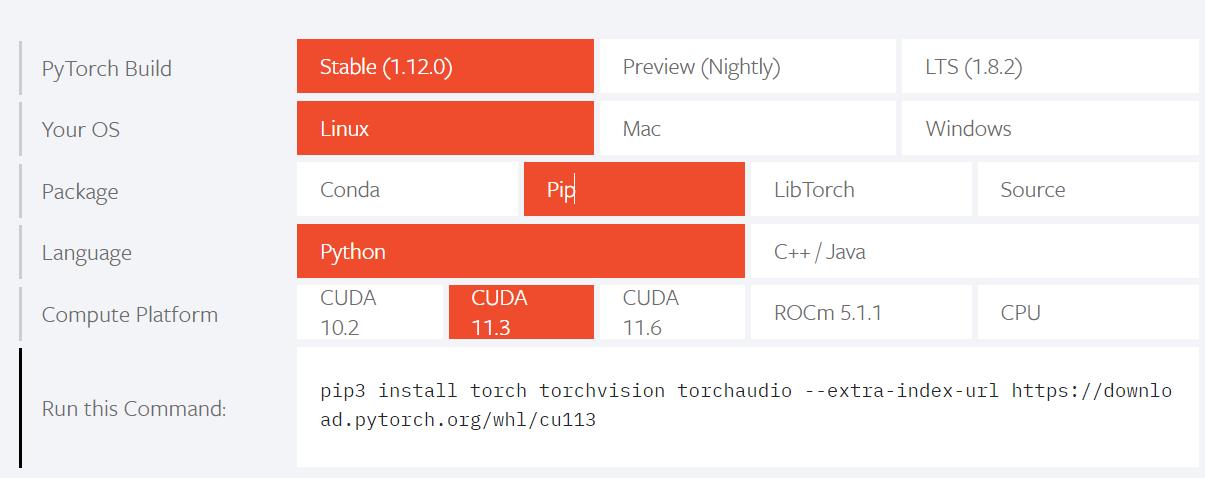
复制命令
3 通过命令进入pytorch环境
source activate
conda activate pytorch
4 执行自己官网复制的命令
pip3 install torch torchvision torchaudio --extra-index-url https://download.pytorch.org/whl/cu113

done~撒花 💐
番外
删除conda环境
conda uninstall -n 名称 --all
Pytorch安装,这一篇就够了,绝不踩坑
在pytorch安装时踩到了不少坑,看了好多博客,最后整合了一份不会踩坑的安装教程,主要是参考各个博主的内容,从零开始安装pytorch,分享给大家!
因为这篇文章是整合各个链接,所以我自己可能写的比较简略,只是为大家提供一个流程,解释的不明白的就点进各位大佬的博客详细看就可以了。
最重要的是:这些链接我会提示你只看指定的位置,不是全部,不是全部,不是全部!
首先在安装pytorch之前,先要安装CUDA,因为一般我们都是用GPU去跑深度学习程序。
cuda安装参考链接:https://blog.csdn.net/Mind_programmonkey/article/details/99688839
安装CUDA时,先看电脑上有没有独立的NVDIA显卡,在设备管理器中查看,如果显卡支持,接下来到回到桌面,右键-NVDIA控制面板-帮助-系统信息,你会看到下图
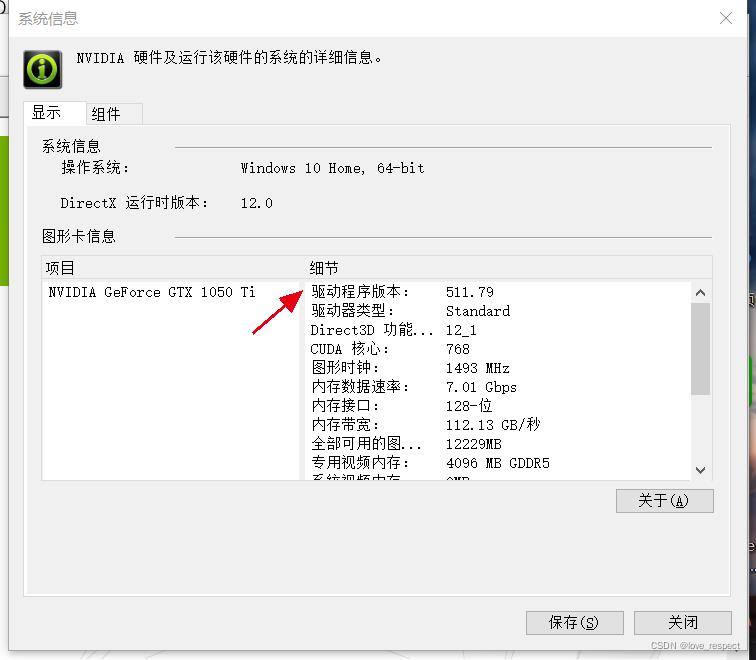
红色的箭头就是显卡驱动程序版本号,接下来点击组件
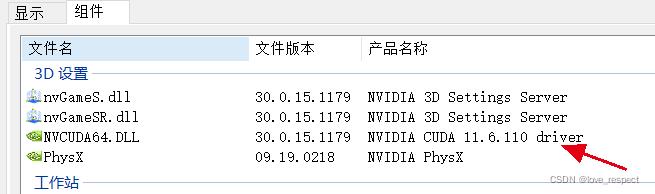
这个也就是你最高支持的CUDA版本,目前我这里是11.6,但是我建议大家不需要装最新的,因为目前不容易找到11.6的配套内容,如torch版本等,我有些同学在win11的系统上下载的11.6版本的CUDA,后来发现其他资源不好找,索性又重新换,来回很麻烦,所以我建议还是装前几个版本就够用,下面我用11.3举例
CUDA下载链接:CUDA Toolkit Archive | NVIDIA Developer
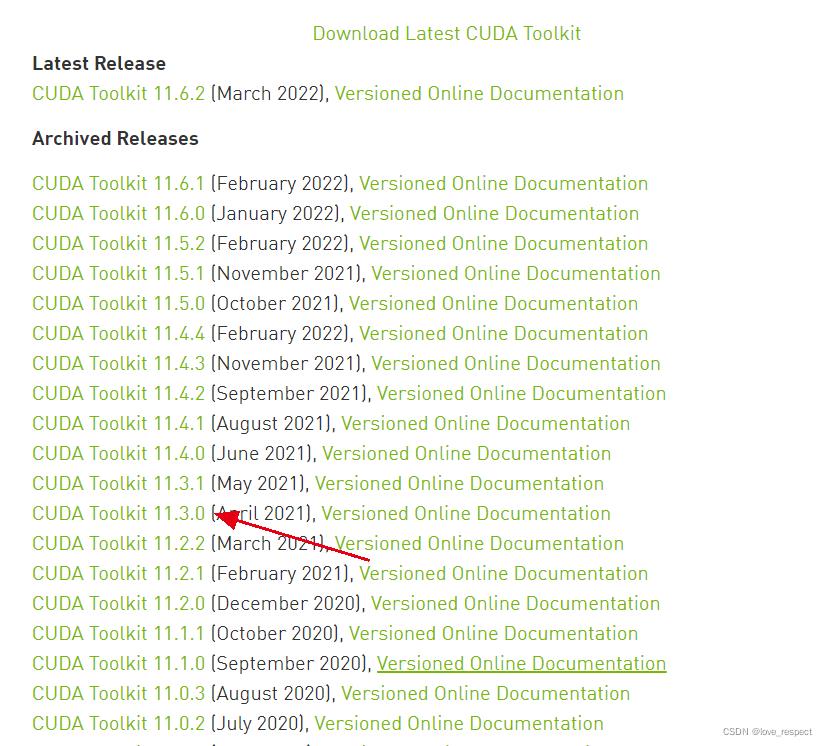
点开后点11.3这里,如果下载其他版本的,也是直接点版本就可以

跳转页面如上图选择就可以了,选择后点击下载,下载好后点安装,安装过程大家可以参考我上边分享的CUDA安装的博客,非常详细,安装完以后,接下来就是配置环境变量了,我配置环境变量并没有使用这个up主的方法,而是用的下面这一篇,更详细一些
CUDA环境变量配置
win10下CUDA和CUDNN的安装(超详细)!亲测有效!_没有人喜欢一个人的博客-CSDN博客_cuda安装
下面附上我的环境变量配置
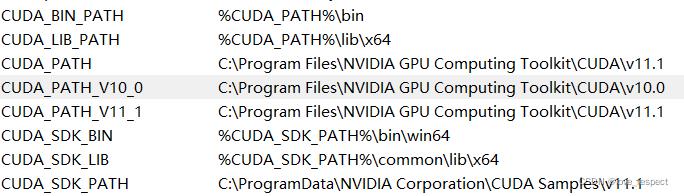
因为我安装了两个版本的CUDA,所以多了一行,大家按11.1样式就可以,这里咱们用11.3举例是一样的,主要是去文件结构下把这些原封不动的粘贴到变量值就可以
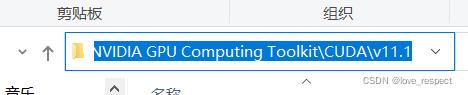
然后PATH变量是这样的
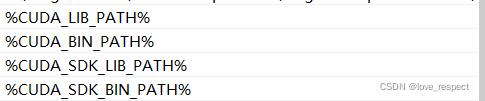
我这里太乱了,大家看上文博主规范的就好

注意这个博主箭头这里的目录结构应该和大家不一致,这是他自己创建的文件结构,我建议第一次安装的同学默认c盘,不太能出错
C:\\Program Files\\NVIDIA GPU Computing Toolkit\\CUDA\\v11.1
C:\\ProgramData\\NVIDIA Corporation\\CUDA Samples\\v11.1
我的路径大概是差不多这样的结构,只要你是默认安装,应该就是这样的,注意一个是Program Files,另一个是ProgramData
到此,cuda就安装好了,记得用博客中的命令行验证安装是否正确,接下来,要安装一个cudnn,参考这个链接,和上文那个是同一篇
win10下pytorch-gpu安装以及CUDA详细安装过程_mind_programmonkey的博客-CSDN博客_pytorch-gpu安装
cudnn下载链接
cuDNN Archive | NVIDIA Developer
点开之后是这样的
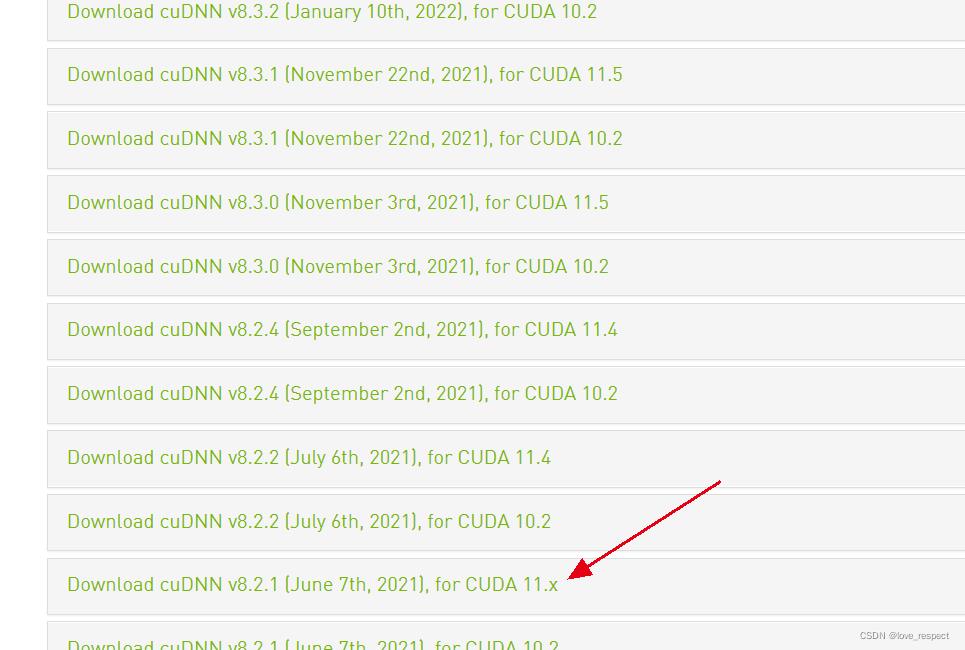
我们点击箭头这个
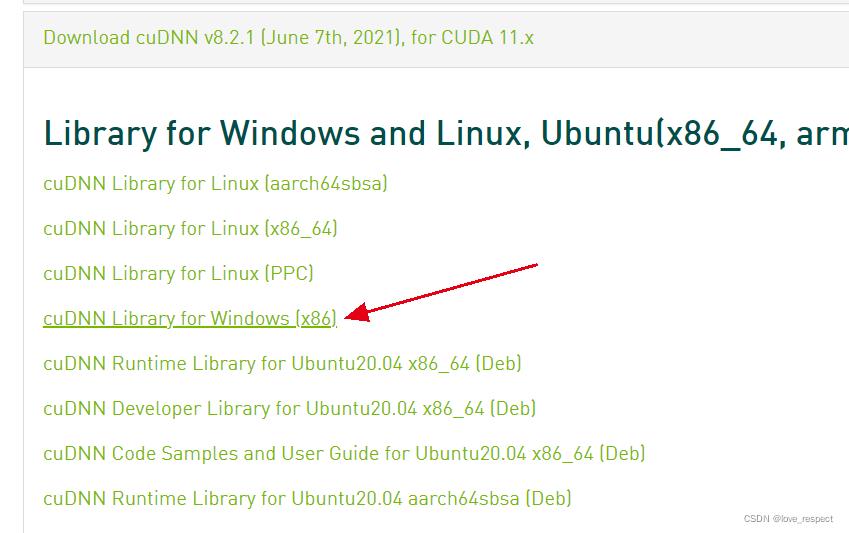
安装windows就可以,安装cudnn需要一个NVDIA账号,按照流程注册一个就好,需要用到邮箱
下载之后,解压缩,将压缩包里面的bin、clude、lib文件直接复制到CUDA的安装目录下,直接覆盖安装。

就是这几个放到C:\\Program Files\\NVIDIA GPU Computing Toolkit\\CUDA\\v11.1这个目录下,你自己的和我的可能版本号不一样,按你自己的文件结构来就行,覆盖安装
好的,CUDA和cudnn这里就告一段落
然后我们需要下载anaconda,这是一个管理python环境的东西,有了这个,干啥都很方便,这个还是安装非常简单的,我附上一个b站的视频链接吧,跟着大佬一步步做就可以了
Anaconda和pycharm安装教程
【python编程环境安装】全网最详细python环境安装。pycharm和anaconda手把手安装教学。_哔哩哔哩_bilibili
pycharm是一个python编程软件,应该大家都会用到
装好anaconda后,我们来到开始界面,找到这个
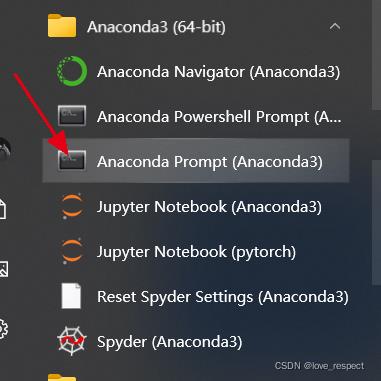
点开以后就是命令行,现在我们要建一个Python的虚拟环境来安装pytorch,输入
conda create -n PyTorch python=3.9
这个就是创建环境的语句,这个PyTorch只是一个环境名,自己起就行,建议不要太繁琐,我自己的就叫做kpytorch,然后python版本这里都可以3.8,3.9没什么限制,创建好环境以后,输入activate kpytorch(这个kpytorch就是你的环境名)就到了你的虚拟环境中了,这时输入python就能显示python版本号,进入python编程模式,如果要退出,输入exit()就可以。
接下来一般的安装教程都会让大家去找pytorch的官网,利用网址和镜像源去安装,但是我身边的同学们用这种方式出现了各种各样的错误,所以我建议大家用离线安装:
首先从这个链接下载torch和torchvision
下载链接:https://download.pytorch.org/whl/torch_stable.html
下面这个链接是torch和torchvision的对应关系查询,我下边也附了一张常用图,你的这两个东西的版本和python版本,cuda版本都必须对应好
https://github.com/pytorch/vision#installation
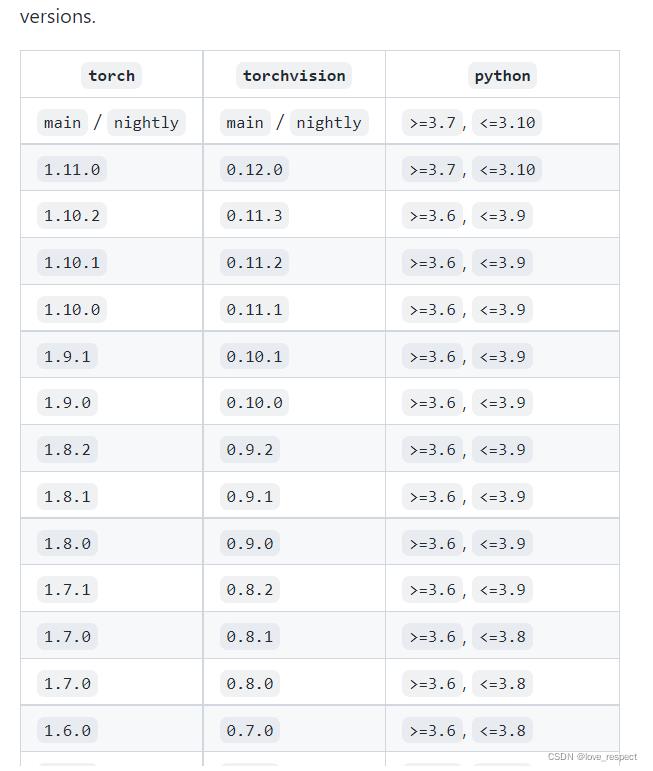
点开下载链接是这样的
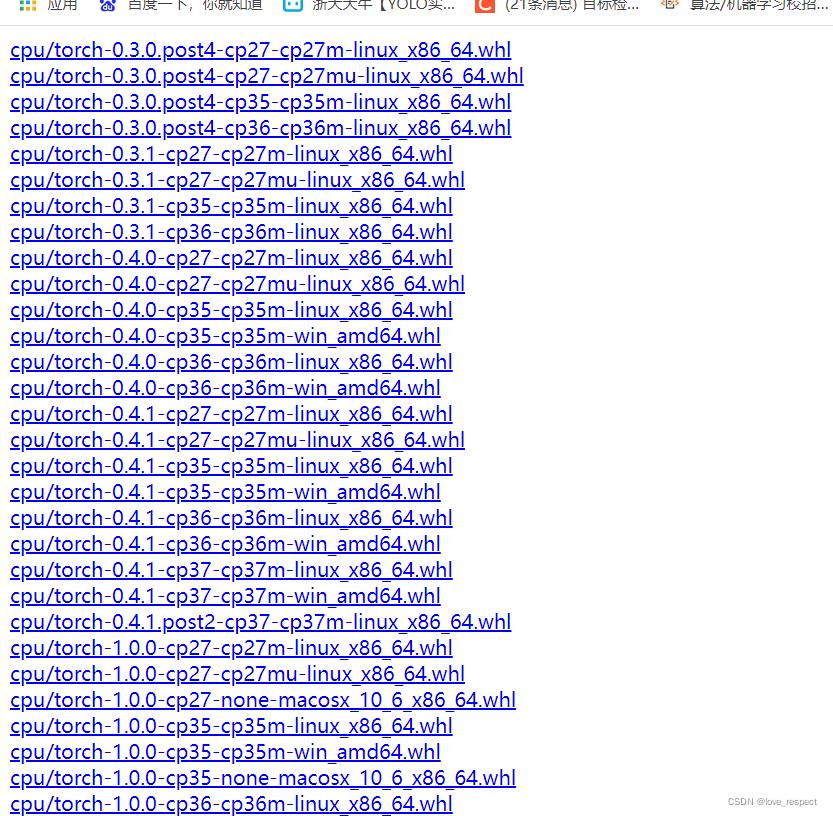
往下找,按照cuda11.3举例和python3.9举例,你需要找到
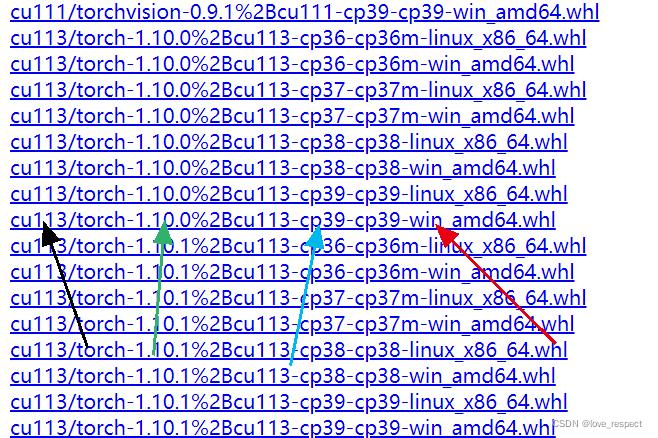
这几个都要对应好,cu113就是cuda11.3,绿色箭头是torch版本,蓝色39就是python版本3.9,然后都有linux和windows两种,选择Windows版本,根据你自己的各个版本去下载对应的whl文件
然后按照torch和torchvision那张图去找你对应的python版本,比如torch1.10.0对应的torchvision版本就是0.11.1

按照上边对应的方法,选择这个就是正确的,下载好两个whl文件后,用anaconda Prompt切换到你的虚拟环境,就是上文那个命令行,在你的虚拟环境中切换到你两个whl文件的安装目录,用cd切换应该都会吧,重点来了:anaconda是不能整体路径切换的,必须要一层一层切换,具体解释看下面这个链接
Anaconda切换盘符不成功:https://blog.csdn.net/c20081052/article/details/88839479
还是用我的举例,注意细看我切路径的方式,我的whl文件就放在D盘的搜狗高速下载中

然后最后一句,在文件名前加pip install去安装这两个文件,都安装完后,就大功告成了
最后验证一下
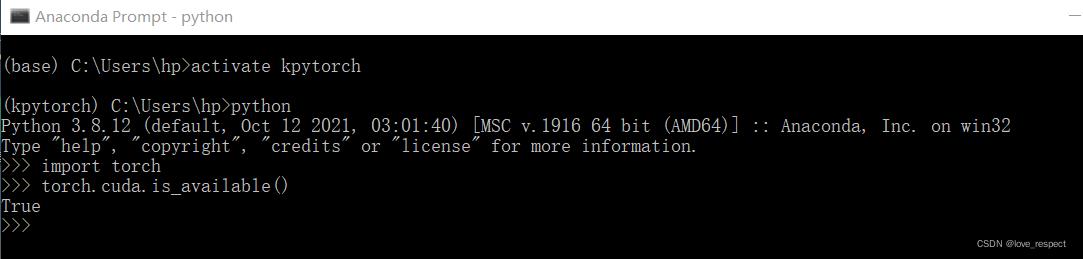
import torch
torch.cuda.is_available()这样就OK了
第一次写博客,不知道是否有遗漏的内容,如果大家中途卡在某一步,可以在下方评论

以上是关于Ubuntu搭建Pytorch,就这一篇就够了的主要内容,如果未能解决你的问题,请参考以下文章