idea开发工具
Posted xcn123
tags:
篇首语:本文由小常识网(cha138.com)小编为大家整理,主要介绍了idea开发工具相关的知识,希望对你有一定的参考价值。
IDEA简介
IDEA 全称 IntelliJ IDEA,是java编程语言开发的集成环境。IntelliJ在业界被公认为最好的java开发工具之一,尤其在智能代码助手、代码自动提示、重构、J2EE支持、各类版本工具(git、svn等)、JUnit、CVS整合、代码分析、 创新的GUI设计等方面的功能可以说是超常的。IDEA是JetBrains公司的产品,这家公司总部位于捷克共和国的首都布拉格,开发人员以严谨著称的东欧程序员为主。它的旗舰版本还支持html,CSS,php,mysql,Python等。免费版只支持Python等少数语言。
优点
最突出的功能自然是调试(Debug),可以对Java代码,javascript,JQuery,Ajax等技术进行调试。
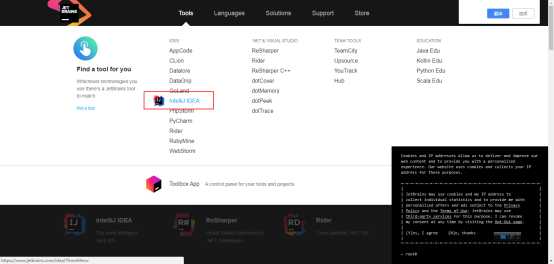
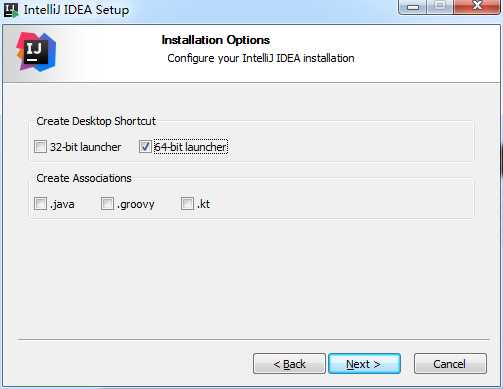
不装任何插件
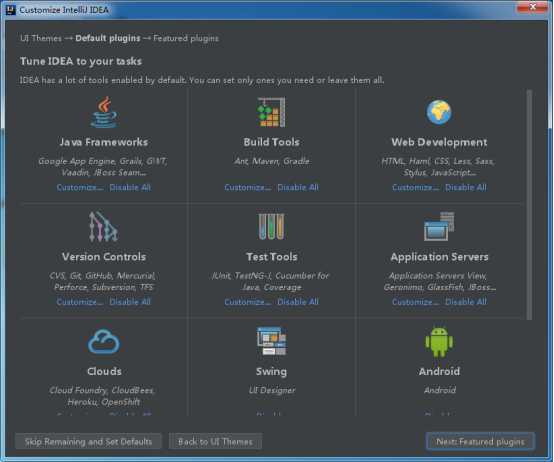
破解码
自行从百度找,张贴复制即可
出现版面
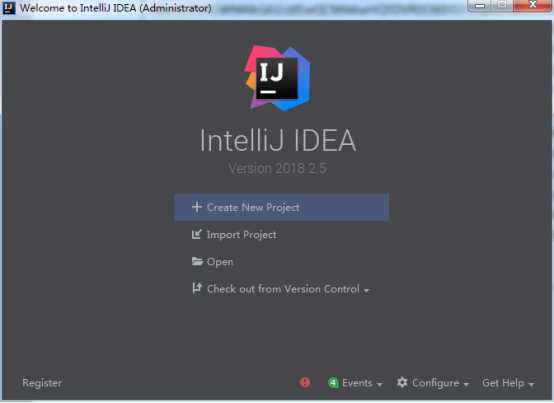
新建IDEA工作区间
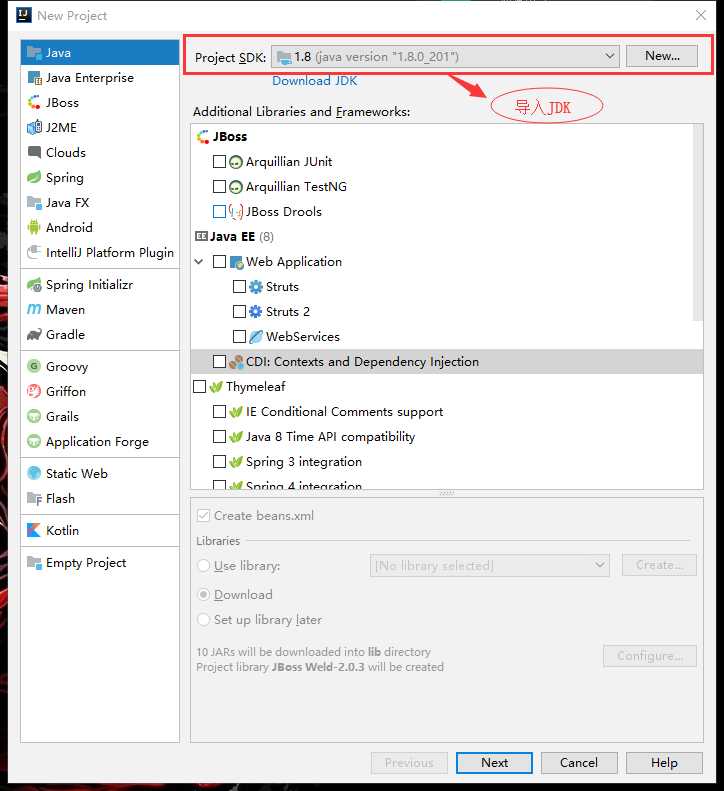
Next
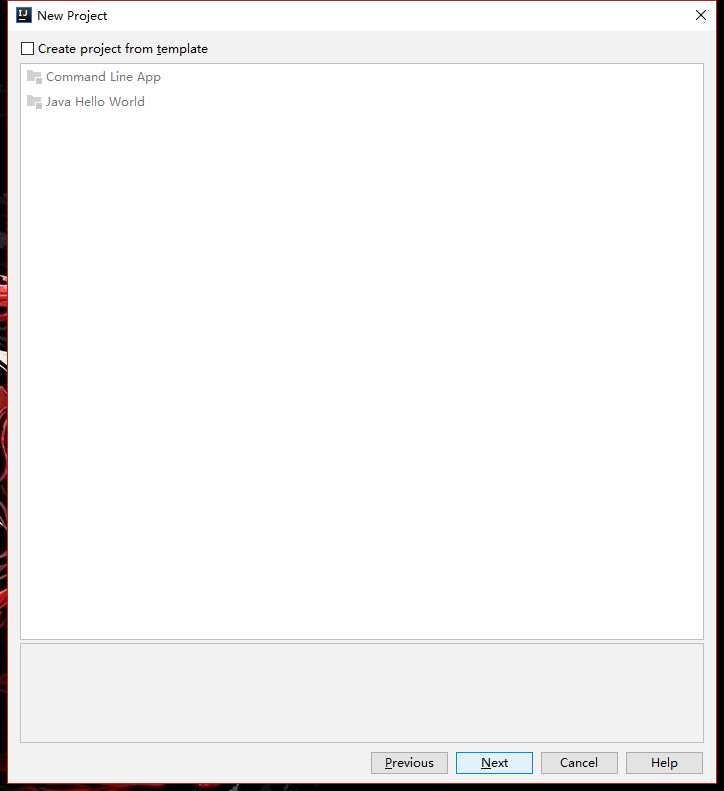
Next
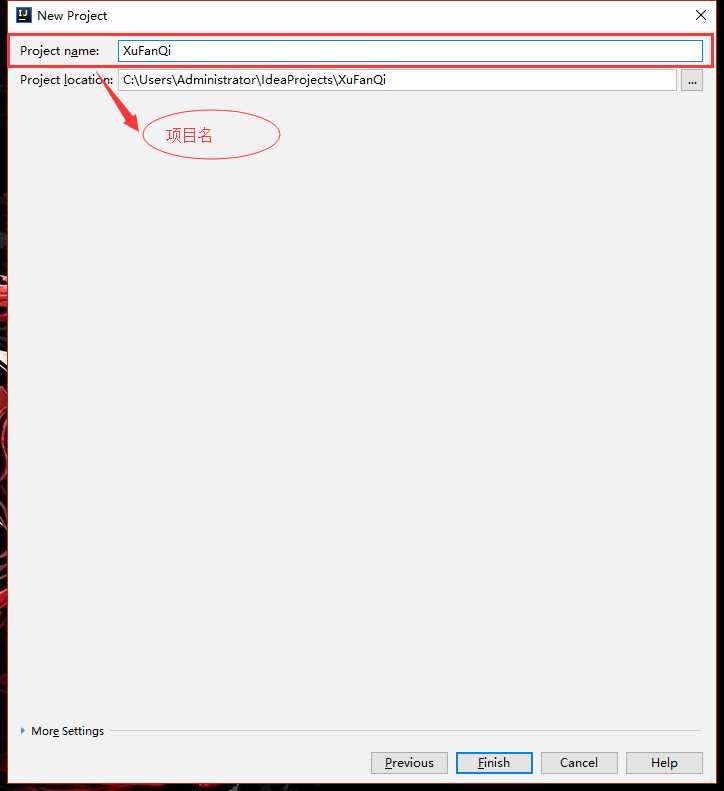
Finsh
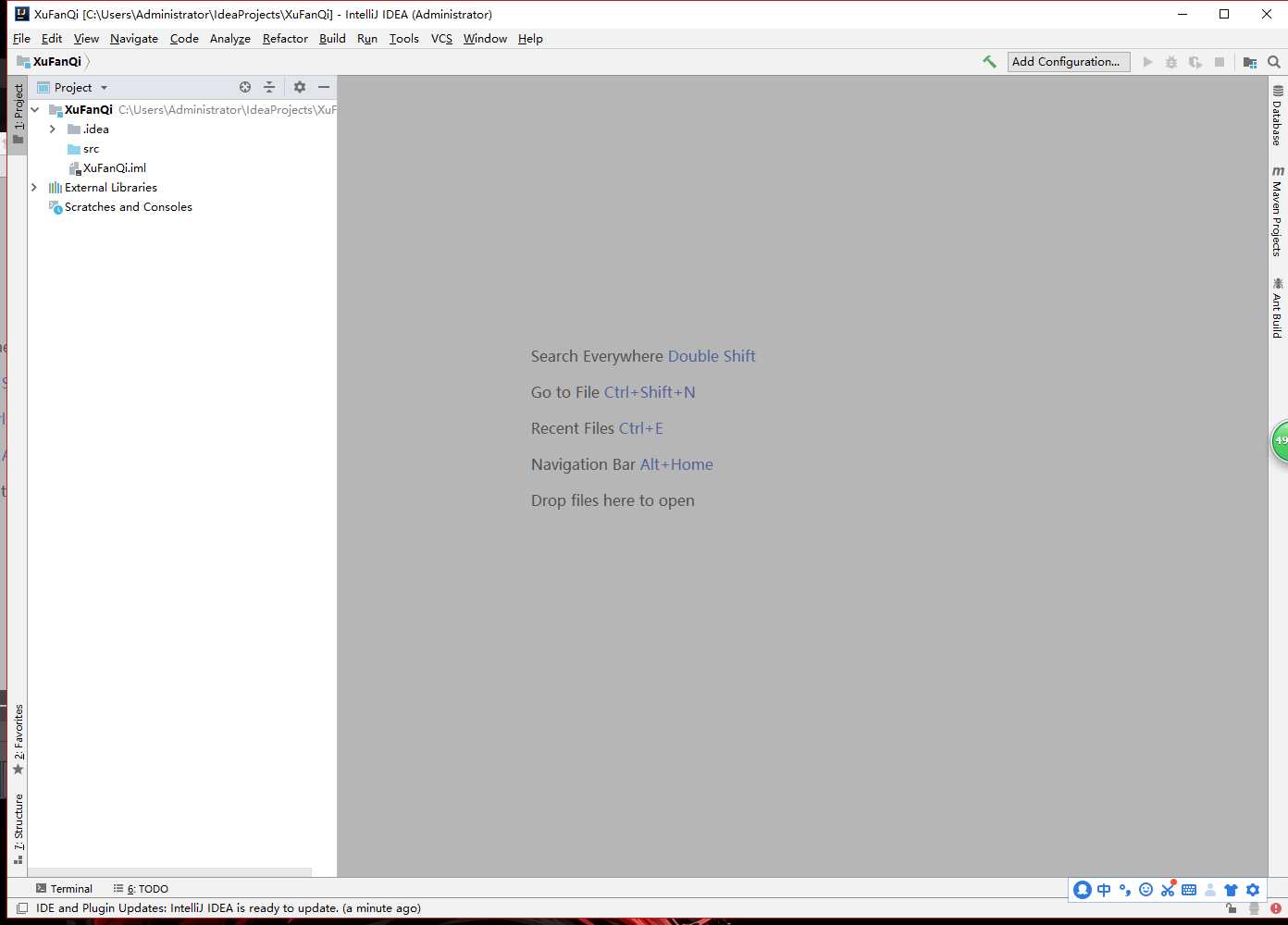
创建一个简单的JAVASE项目
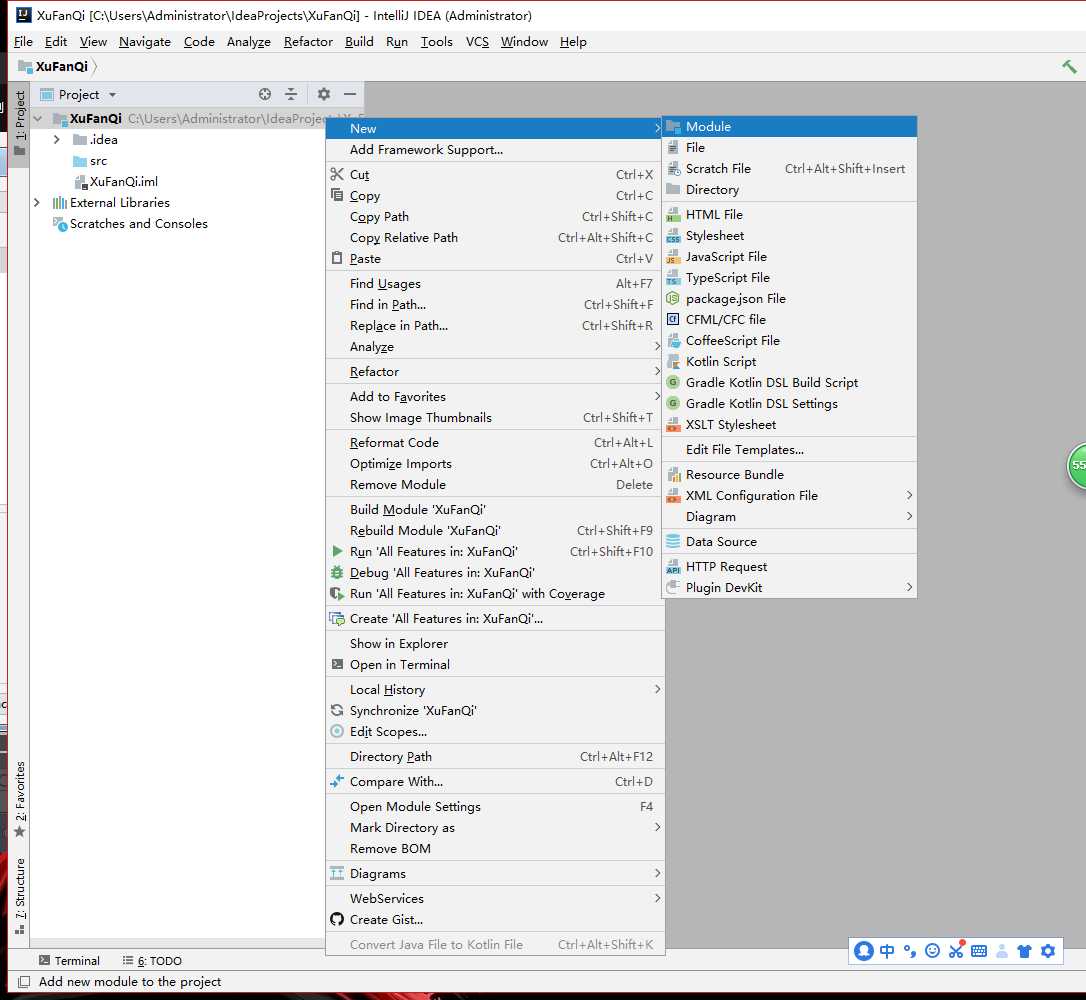
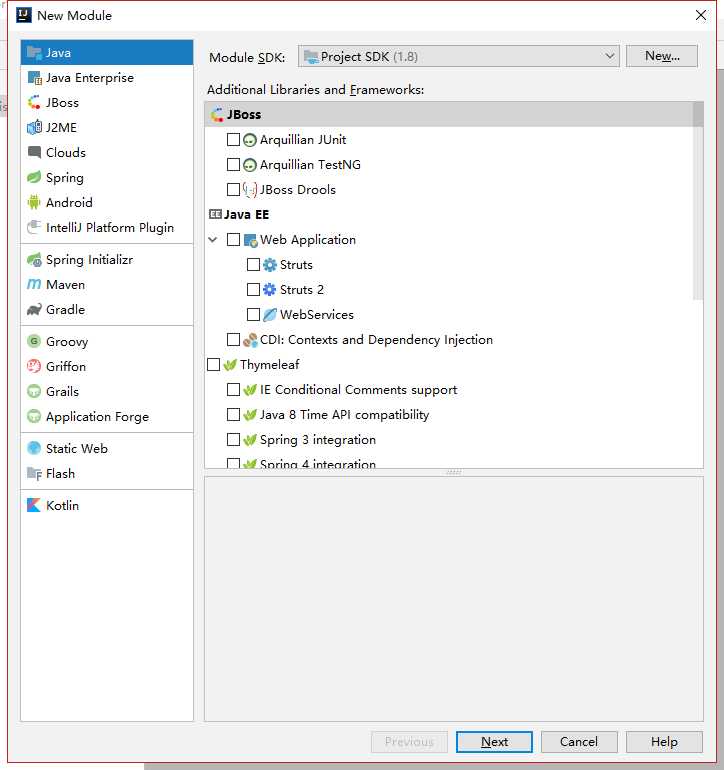
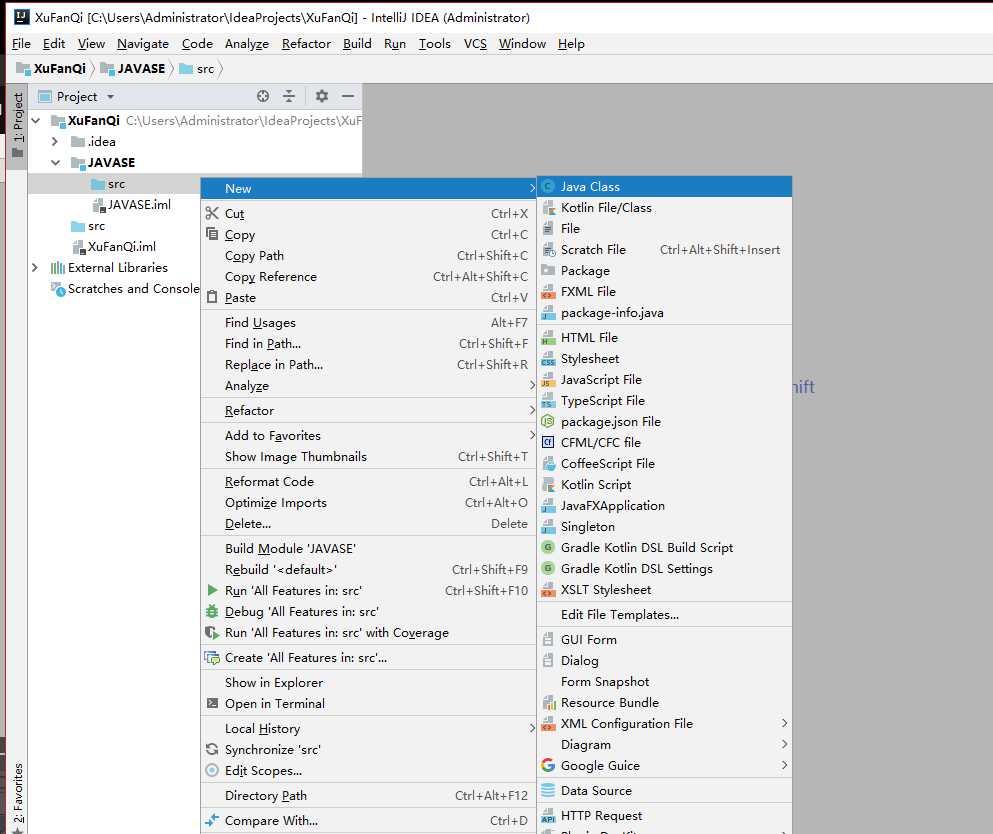
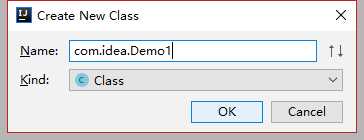
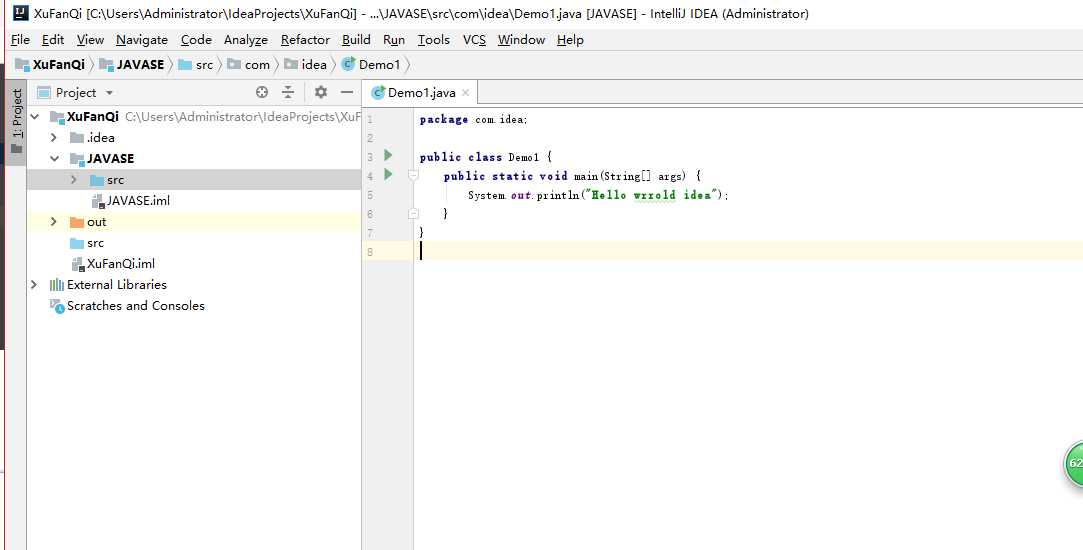
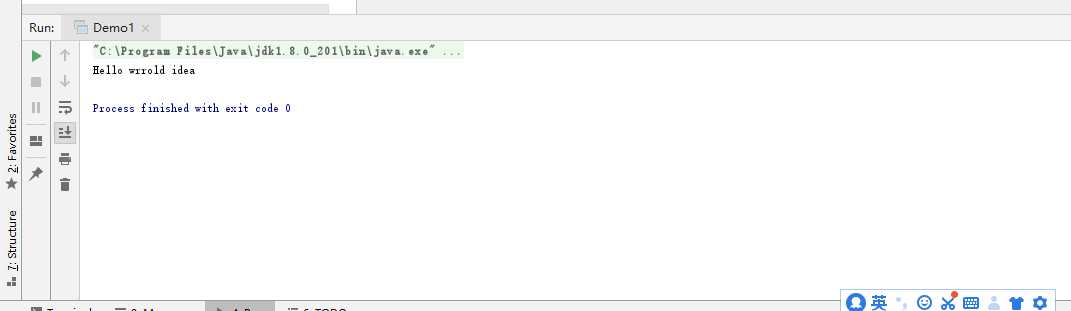
IDEA文件项目介绍
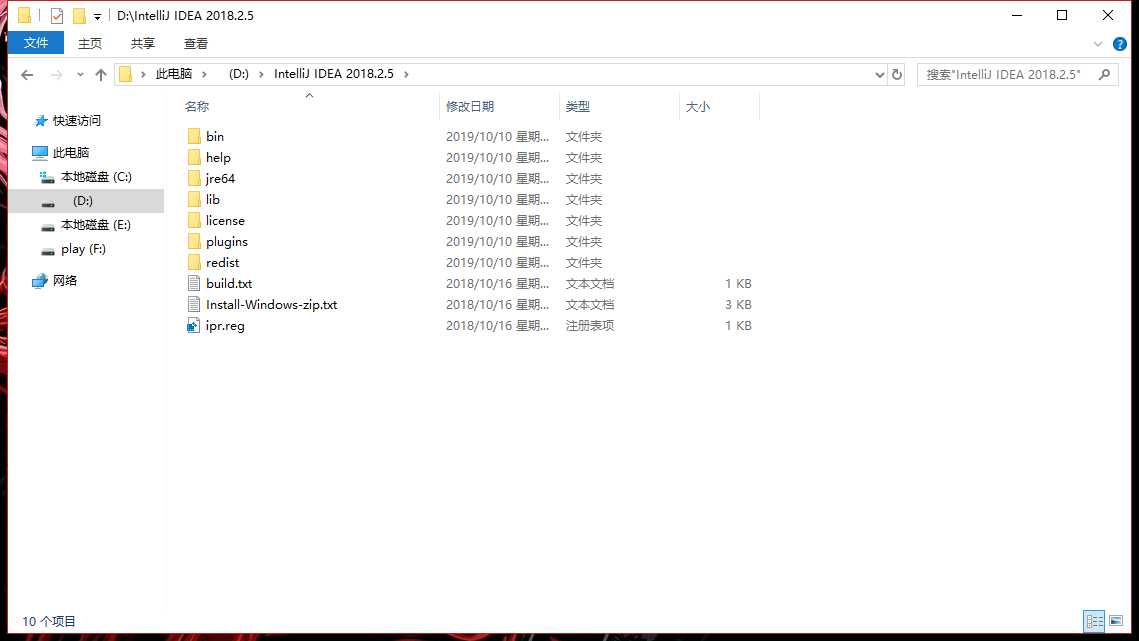
bin目录是一些执行和配置相关包
help目录帮助文档手册;
jre64目录是jre运行支持;
lib目录是运行用到的jar包;
licenese目录是许可协议;
plugins目录是插件
redist目录是一些杂项;
另有重要目录类似
C:UsersAdministrator.IntelliJIdea2018.2
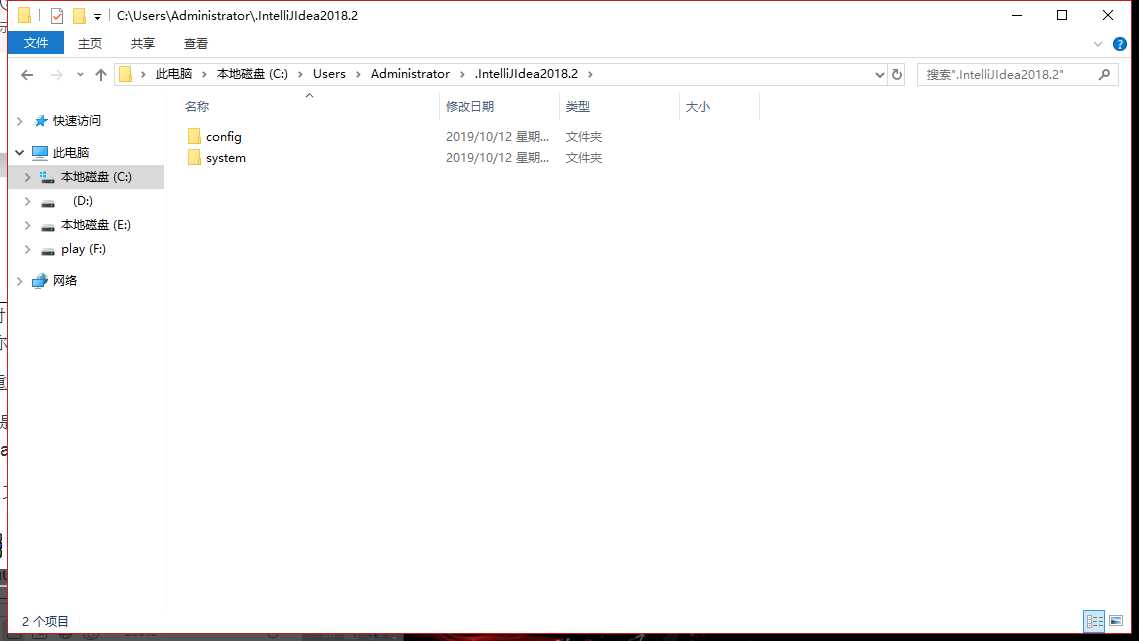
config是你对idea的配置的文件 这个文件保存好,假如其他电脑安装idea,启动的时候可以选择导入你的这个config
这样省得再重复配置了;
system目录是一些系统缓存文件,日志文件,临时文件,索引文件,包括本地历史文件等等,假如idea遇到运行奇葩问题,
请把system文件删除,大多数情况能解决问题;
最好压缩这两个文件
IDEA优化配置,提高启动和运行速度
找到idea安装盘
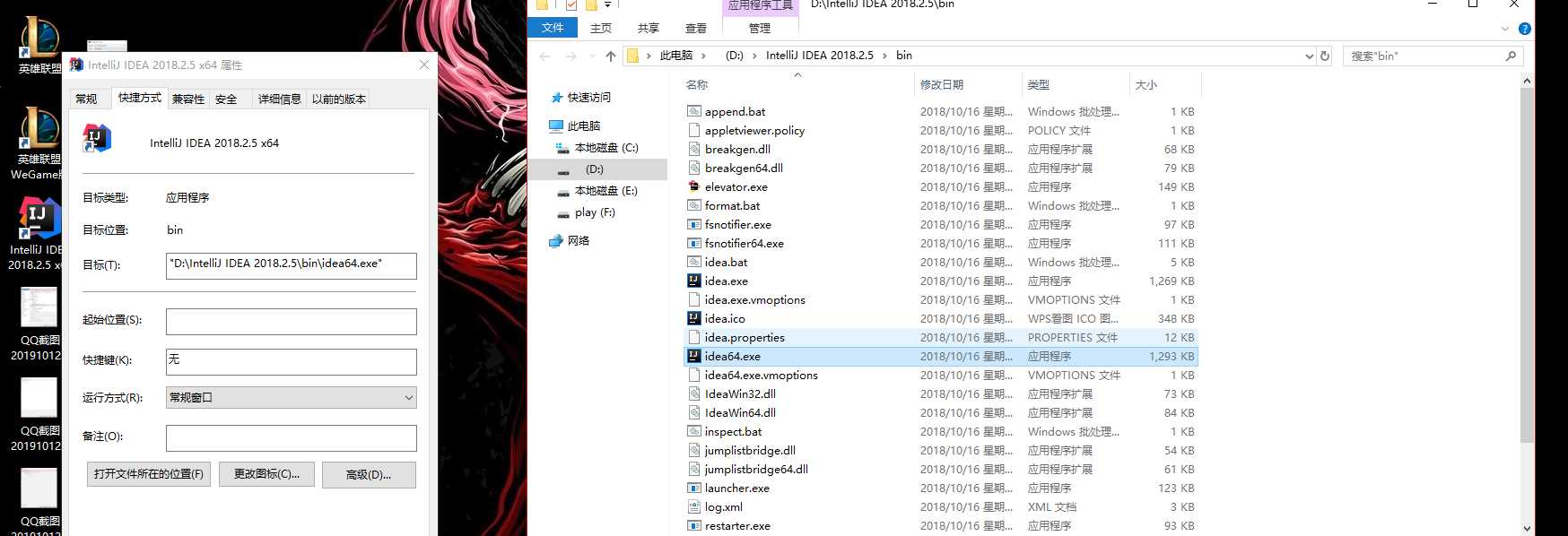
电脑运行内存最好是8G的
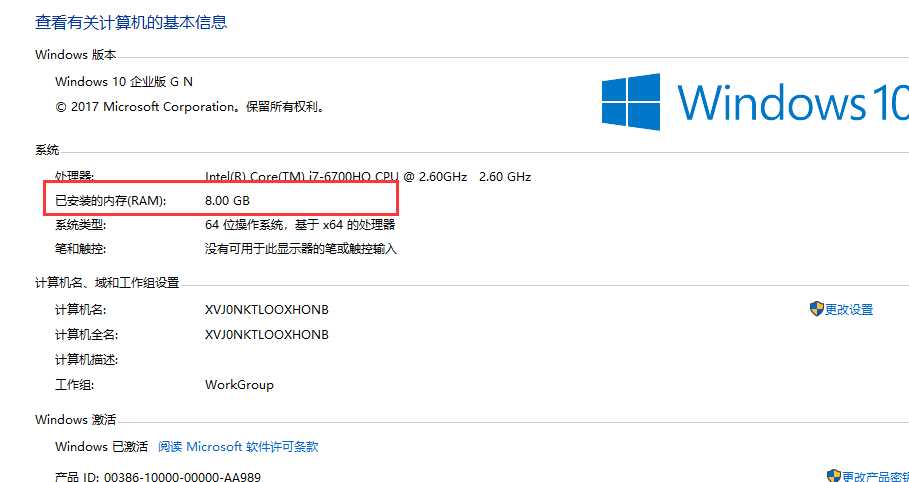
打开idea.exe.vmoptions,修改idea.exe.vmoptions
更改配置如下:
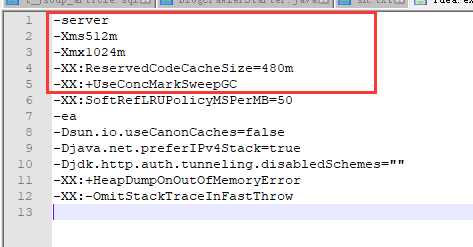
IDEA的setting介绍
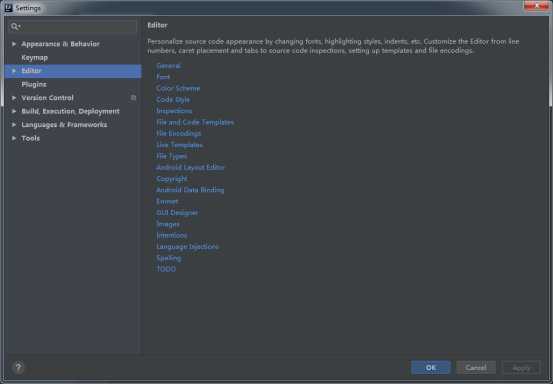
进入设置页面,从上到下,主要是 外观和行为,快捷键,编辑,插件,版本控制,构建执行部署,语言和框架,工具的设置;
主题设置
调节背景色
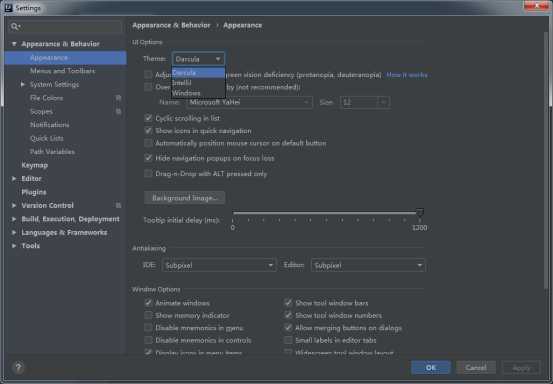
设置鼠标悬浮提示
再Eclipse里,我们鼠标移动到一个类上,会提示这个类的文档解释信息;
IDEA里默认不会这样,我们需要设置下;
Editor->General
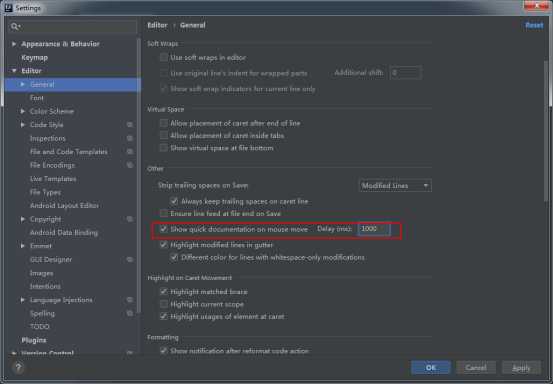
这里的话 我们要勾选下,后面设置的是延迟时间 默认半秒,这里我们设置1s;
设置后,我们鼠标移动到类上看看;
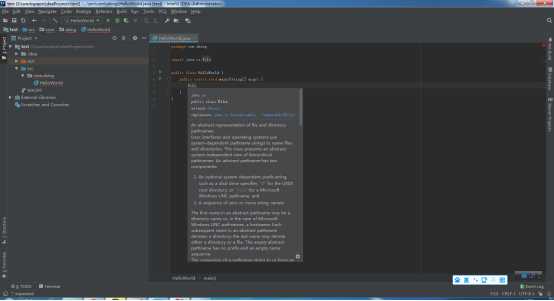
显示方法分隔符
Editor->General ->Appearance
Show method separators 勾选下
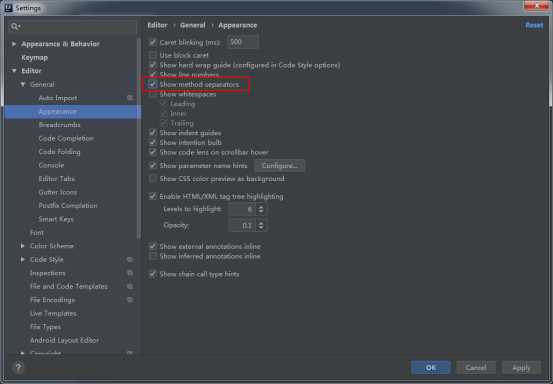
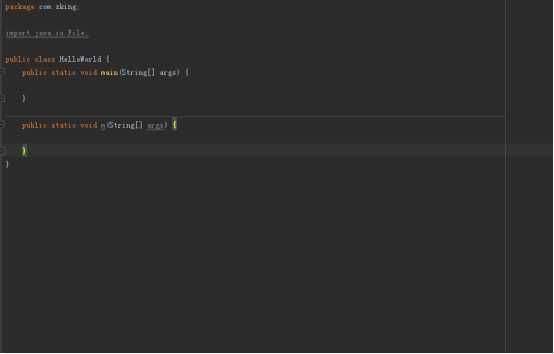
这样的话,方法之间,上下就有分隔符出现,方便查看代码;
忽略大小写提示
IDEA默认提示是区分大小写的,比如输入string,不会提示String类;这里设置下
Editor->General ->Code Completion
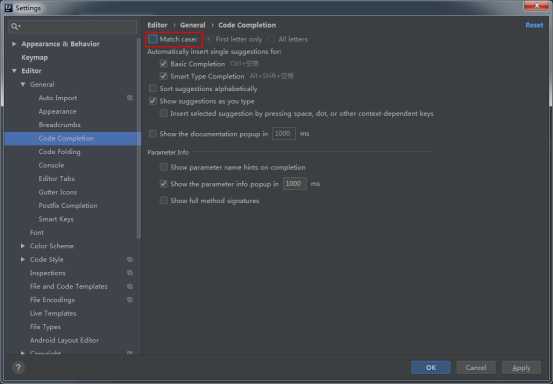
自动导包
默认情况,包括Eclipse 写完类,是需要手工导入包的,不过IDEA提供了自动导包设置
Editor->general->Auto Import
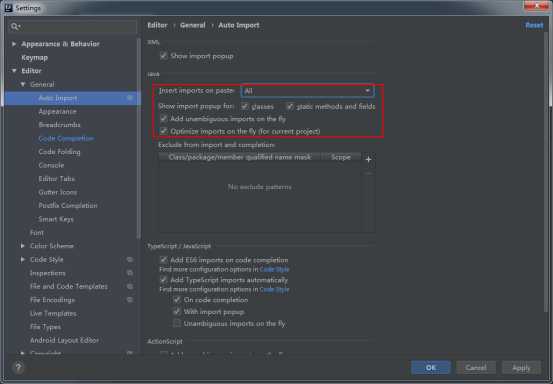
下拉选All 然后下面两个勾选下即可;随后可以自动导入包,取消包。
取消单行显示Tabs
假如有多个Tab代码,默认如下:
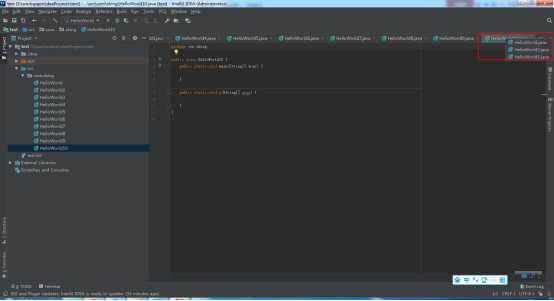
不过有时候 要查看的代码文件比较多,我们想多行显示:
可以配置下:
Editor->General ->Editor Tabs
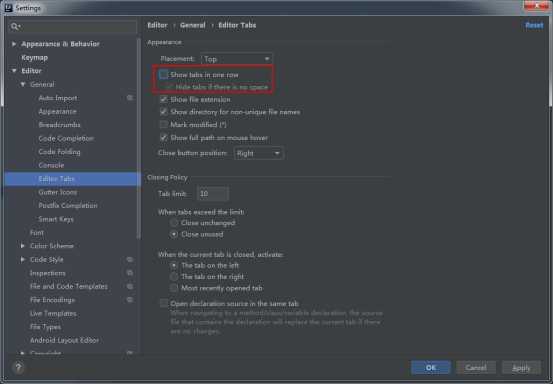
勾去掉即可;
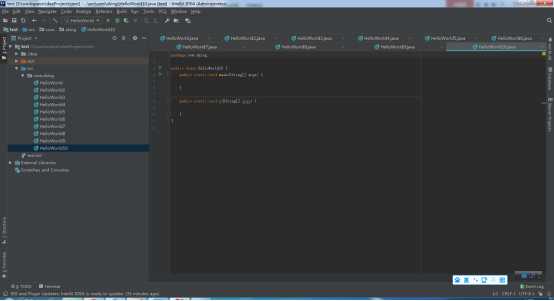
设置字体
Editor->Font
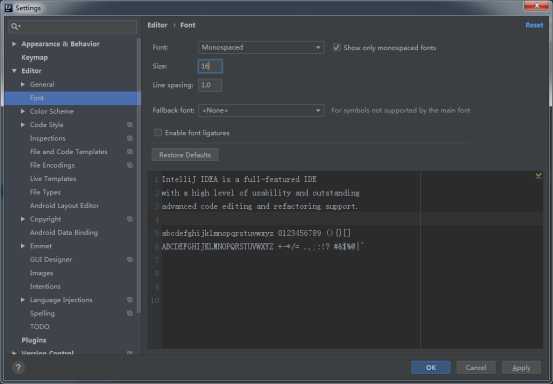
这里可以根据自己喜好,设置字体样式,字体大小,包括行高;那个 Size建议16
配置类文档注释信息模版
默认新建类 没有文档注释信息,我们一般公司开发,都要搞下,方便找人;
Editor->File and Code Templates 然后Includes File Header
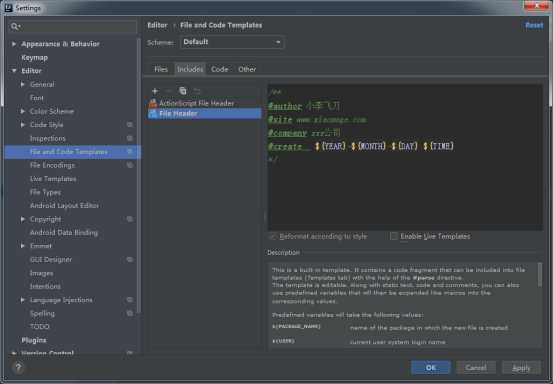
我们加上:
/**
@author xxx
@site www.xxx.com
@company xxx公司
@create ${YEAR}-${MONTH}-${DAY} ${TIME}
*/
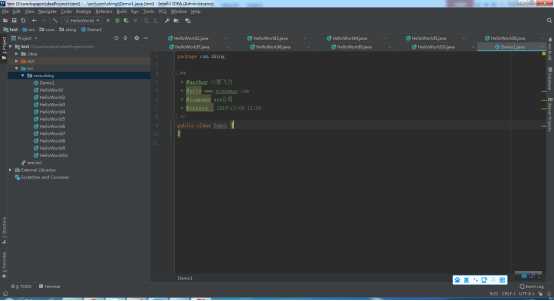
设置文件编码
我们所有地方都设置成UTF-8 大一统
Editor -> File Encodings
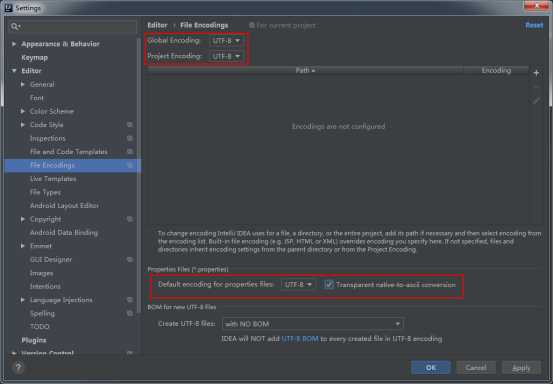
设置自动编译
再Eclipse里,项目都是自动编译的,IDEA里默认不是,我们需要配置下;
Build,Execution,Deployment -> Compiler 两个勾选下,设置项目自动编译,包括平行结构的多个模块也自动编译;
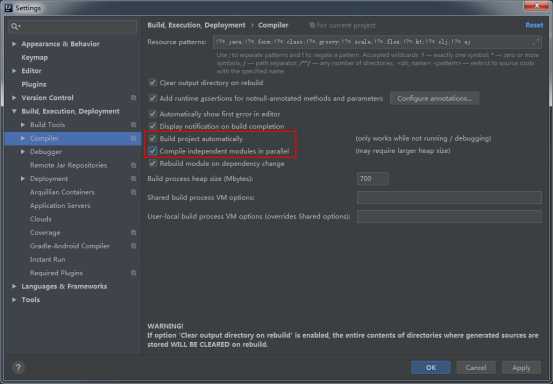
水平或者垂直显示代码
我们有时候为了比对或者参数代码,需要让代码水平或者垂直显示,Eclipse里,我们直接拖拽即可;
IDEA里,我们右键文件Tab,显示如下:
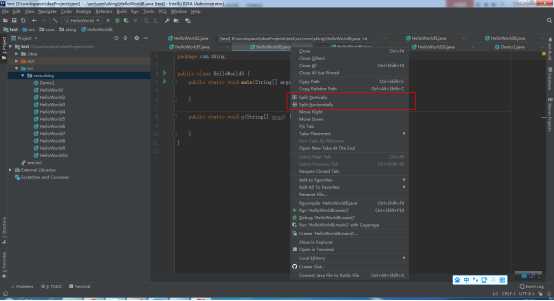
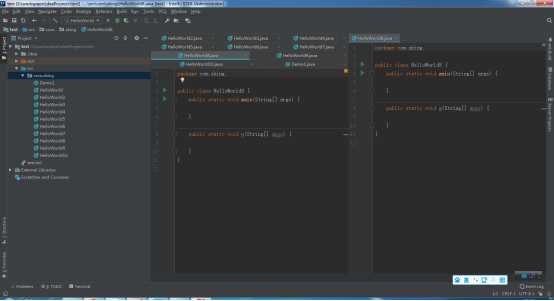
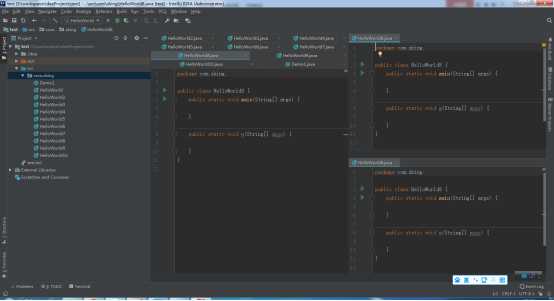
快捷方式改成eclipse
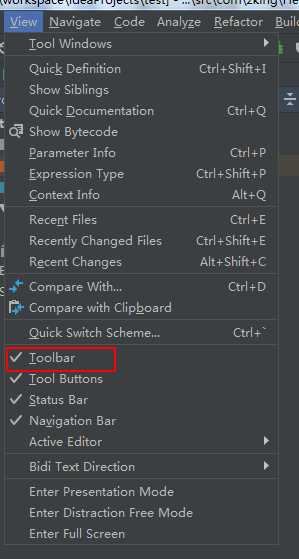
IDEA快捷方式改成eclipse的
File -> Settings -> Keymap
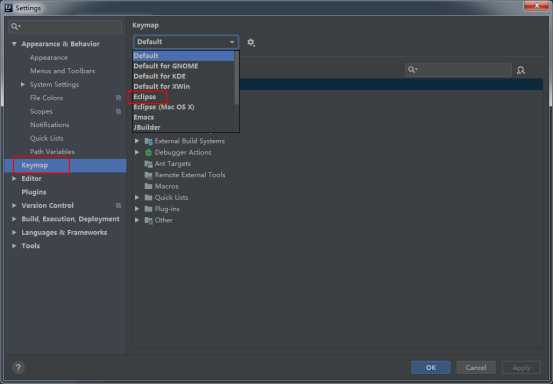
这里选Eclipse 然后Applay 即可;
快速生成main方法设置以及System.out.println
Editor -> Live Templates 下拉选Enter
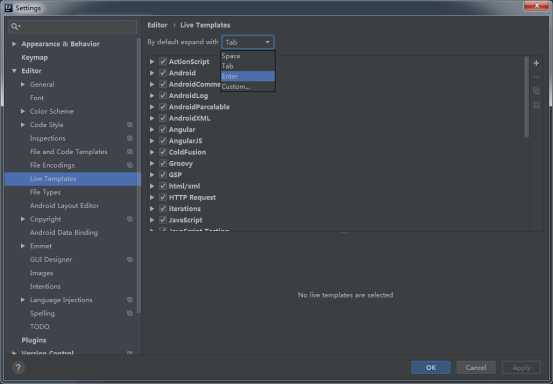
设置默认浏览器
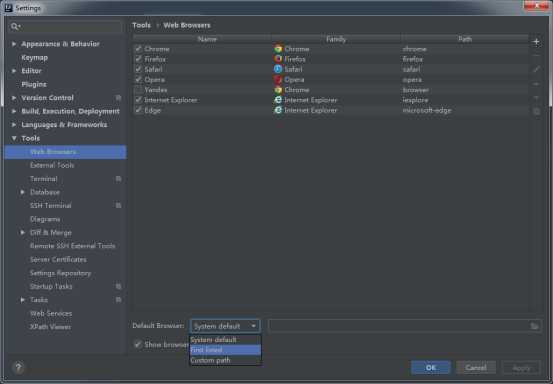
IDEA快捷键介绍
alt+shift+s 以及 alt+inster 实现自动生成get set 以及构造方法
ctrl+d 删除一行
ctrl+shift+o 导入包
ctrl+shift+f 代码格式化
ctrl+shift+y 转换大小写
ctrl+f 查找(当前文件)
ctrl+h 全局查找
双击shift 查找文件
tab 以及 shift+tab 整体代码向后 向前移动
alt+/ 提示操作(自定义修改)
alt+/这个快捷方式被其他地方占用了,所以先去掉;
根据快捷方式搜索
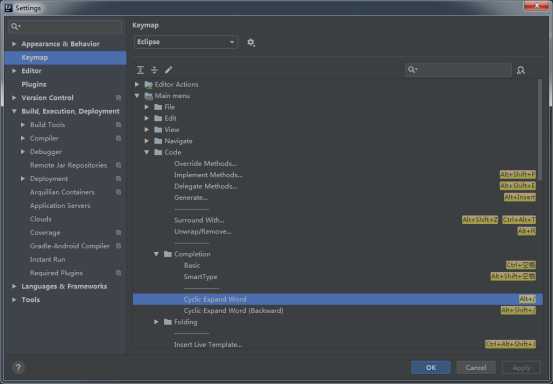
然后我们给这个随便添加一个新的快捷方式,再删除掉alt+/
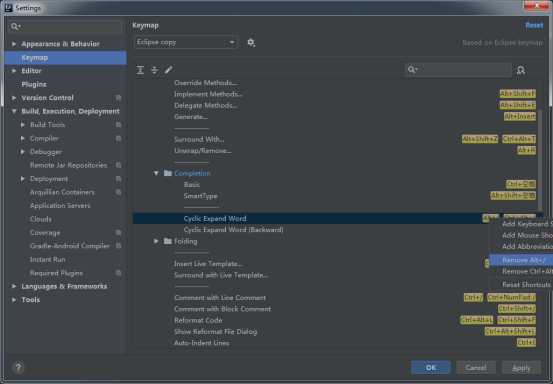
然后我们搜索basic,找到自动提示快捷方式
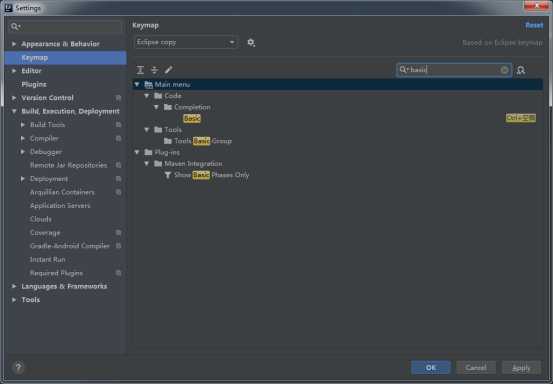
添加Alt+/
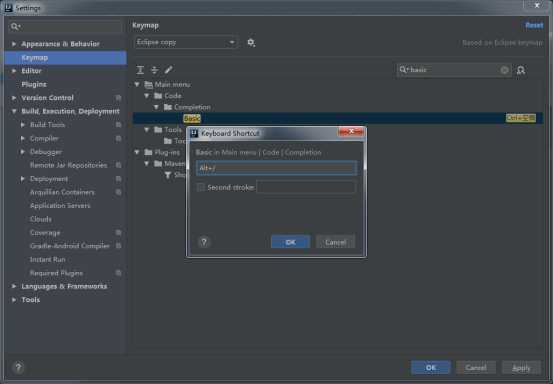
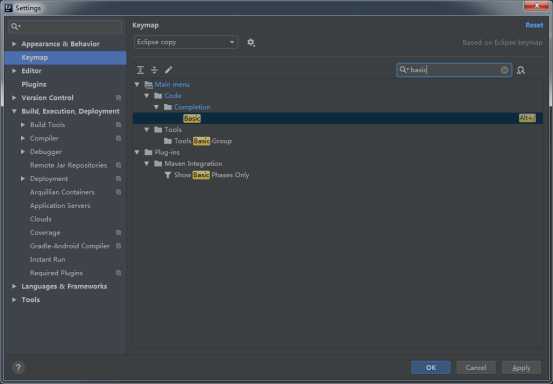
alt+shift+r 重命名参数和方法
向下复制一行 ctrl+alt+向下键
ctrl+/ 单行注释
ctrl+shift+/ 多行注释
alt+上下键 选中单行或者多行 向上或者向下移动
ctrl+shift+t 查看源码 (当前java文件有的类,直接ctrl+点进去即可)
alt+enter 生成返回值/纠错 eclipse是ctrl+1
alt+左右方向键 跳转上一个或者下一个编辑页面
ctrl+- 或者 ctrl+= 收缩或者展开单个方法
ctrl+shift+- 或者 ctrl+shift+= 收缩全部或者展开全部方法 自定义配置
ctrl+shift+h 查看方法重写结构
ctrl+alt+h 查看方法调用者
F4 选中类 查看类继承关系
ctrl+o 查看类结构
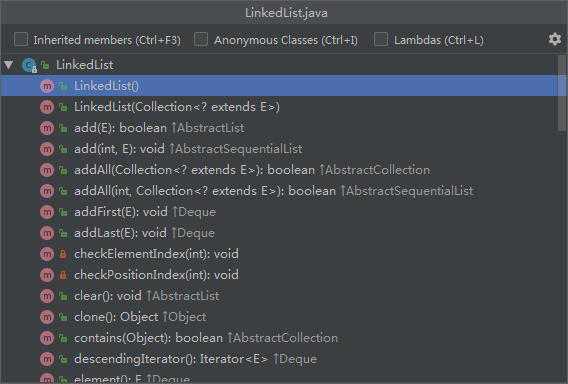
ctrl+Alt+shift+u 查看类结构关系图
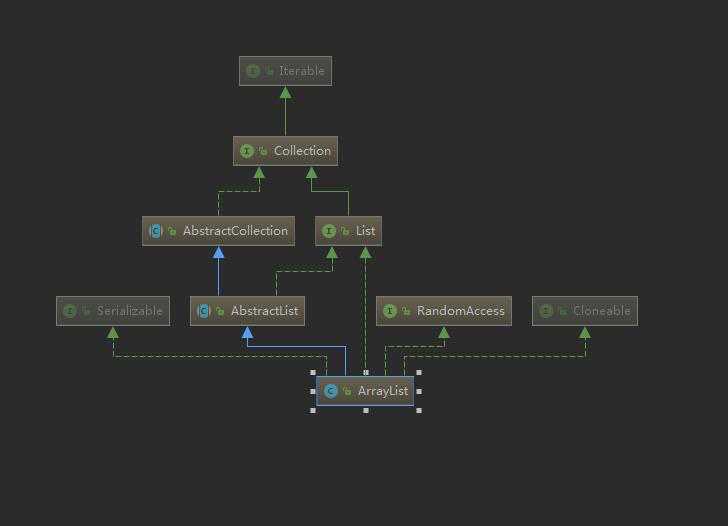
Module创建
Java project创建
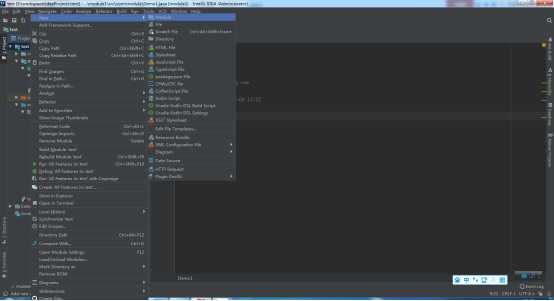
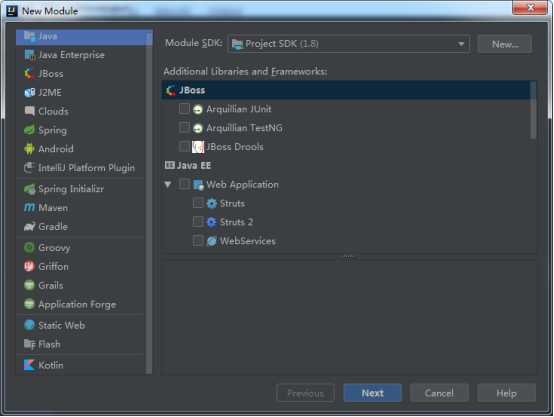
什么都不勾选,next->finish即可
静态web项目创建
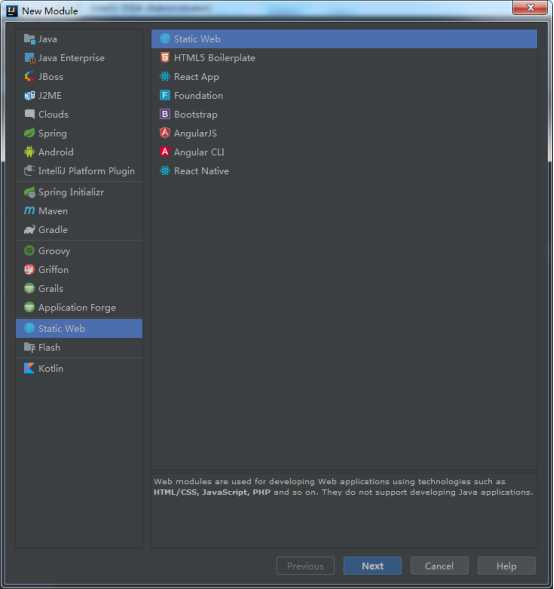
Next-->finish即可
创建html右击运行如下:
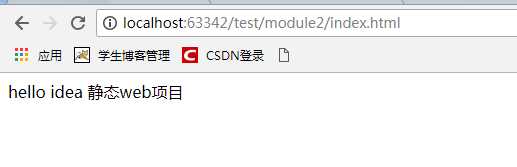
新建普通动态web项目
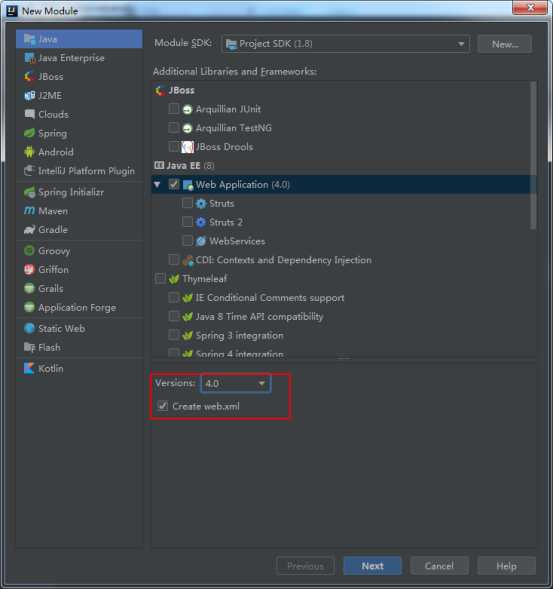
开始配置tomcat
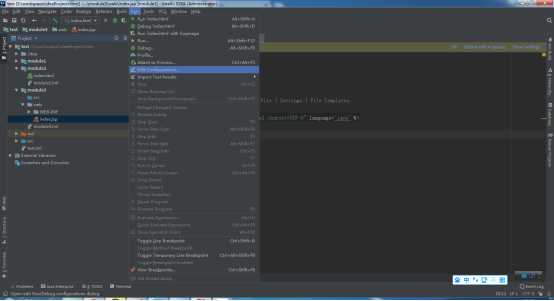
点击 + 添加新配置 拉下最下方 选更多
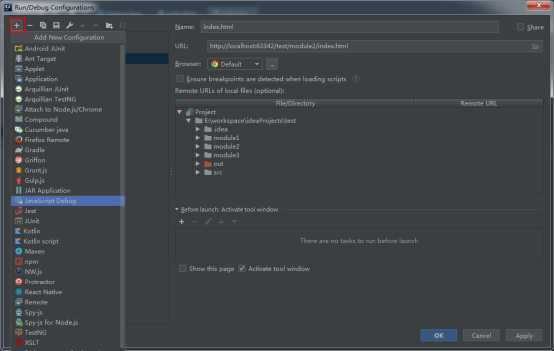
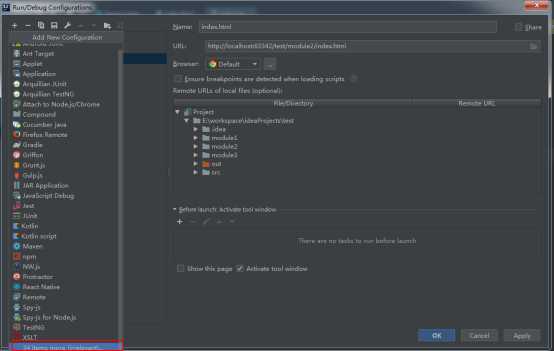
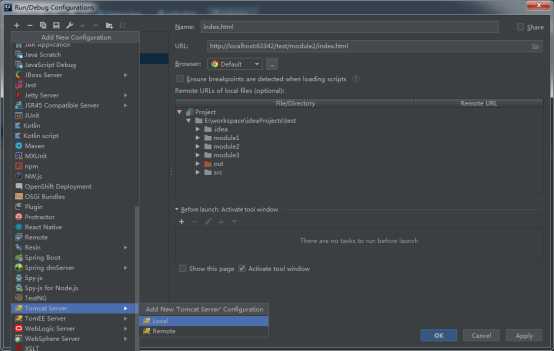
找到Tomcat Server 选Local
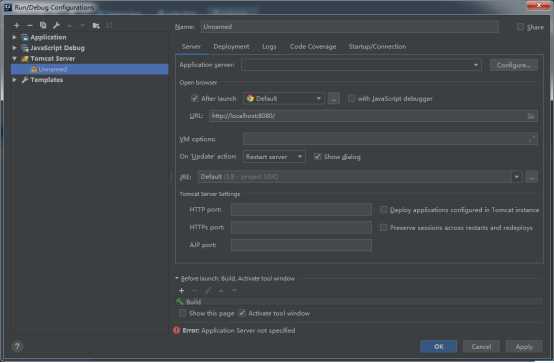
对Tomcat取名 我们取Tomcat8 然后配置本地Tomcat服务 添加下本地Tomcat路径即可
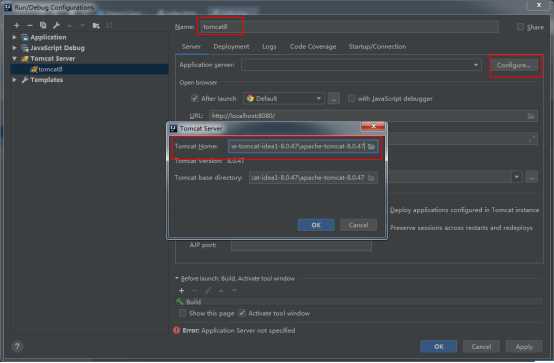
这里有个警告,部署的时候没有artifacts,我们配置下;
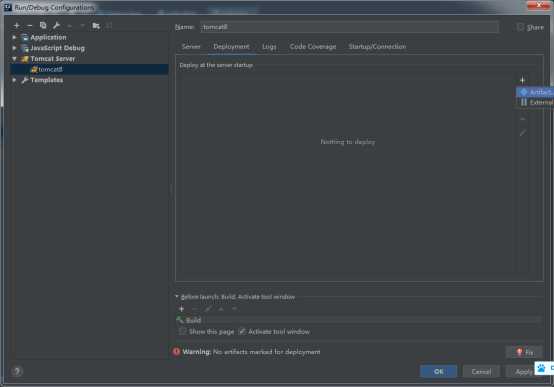
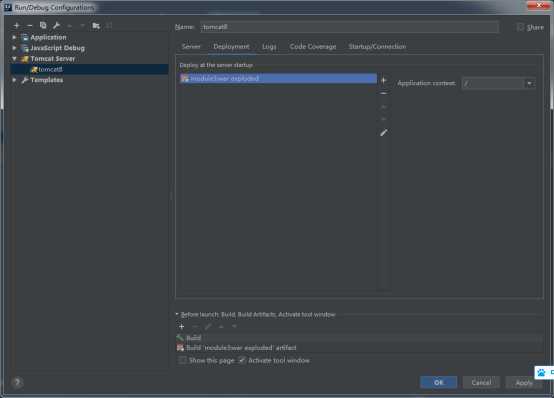
手动添加
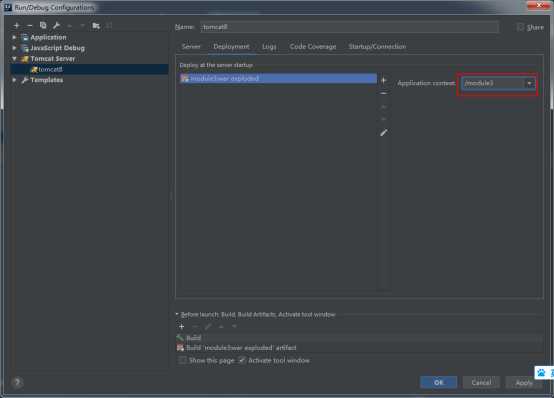
点击ok
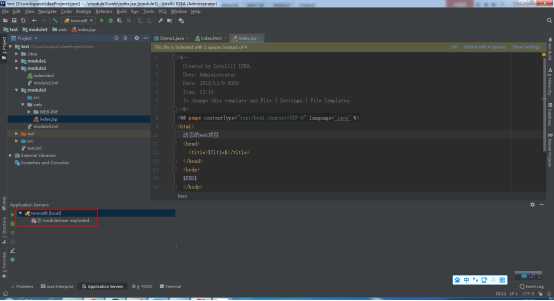
然后这里就有一个 Tomcat服务,项目点击运行即可
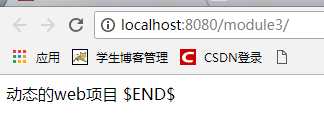
复杂动态web项目
Maven项目
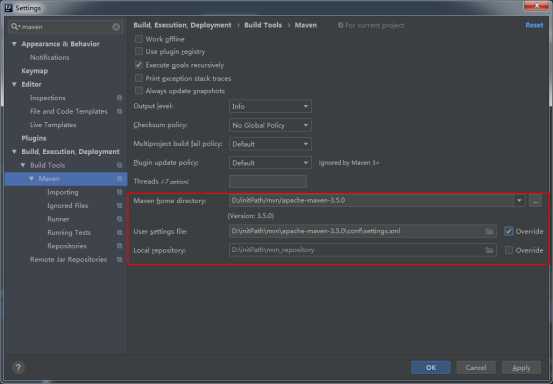
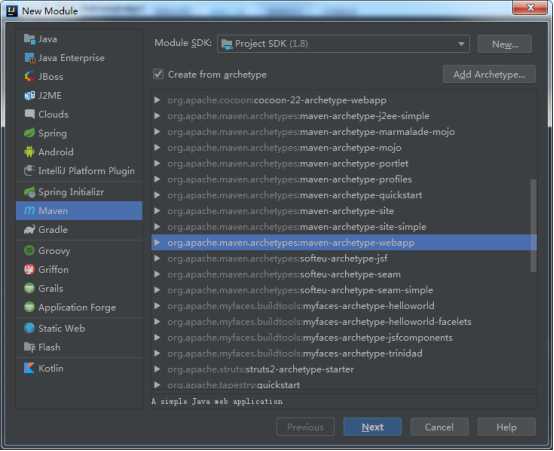

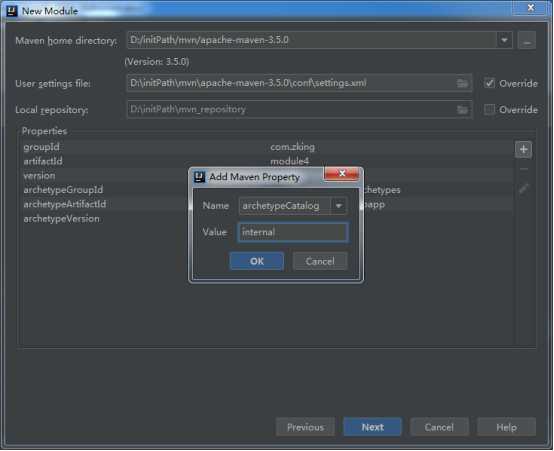
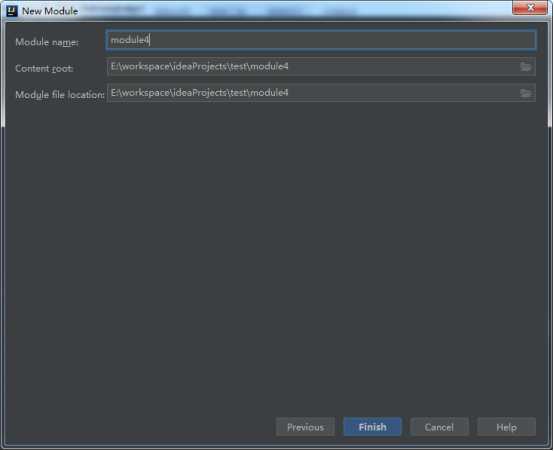
移除模块
先remove,再delete
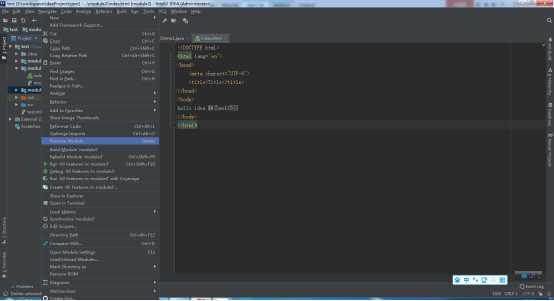
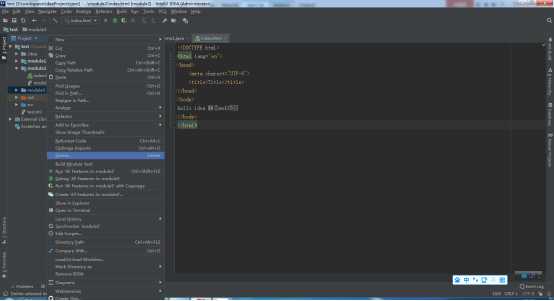
以上是关于idea开发工具的主要内容,如果未能解决你的问题,请参考以下文章