Docker 零基础从入门到使用
Posted it-chen
tags:
篇首语:本文由小常识网(cha138.com)小编为大家整理,主要介绍了Docker 零基础从入门到使用相关的知识,希望对你有一定的参考价值。
诺!这只可爱的小鲸鱼就是docker了!
文章目录
Docker 是什么?
Docker 能干什么?
先来个需求
有Docker组 VS 无Dokcer组
Docker 入门
结尾语
Docker 是什么?
Docker 是一个开源的应用容器引擎,让开发者可以打包他们的应用以及依赖包到一个可移植的镜像中,然后发布到任何流行的 Linux 或 Windows 机器上( 摘自百度 )。
Docker 能干什么?
在讲 Docker 能干什么之前,我们不妨先看看没有 Docker 和有Docker分别是个什么样子的?
先来个需求
某公司需要开发一个管理系统,由于业务数据量庞大,需要对每个模块进行独立化。
比如:将订单管理抽出为一个单独的系统,支付管理抽出为一个单独的系统,会员管理也抽为一个单独的系统,以此类推等等。
那么,要实现用户下单支付这个逻辑,那么首先需要调用会员管理的相关接口进行登录,调用订单管理的相关借口进行下单,调用支付管理进行支付。这几个模块共同工作才构成了我们一个下单支付的功能。这就是我们常说的分布式微服务系统。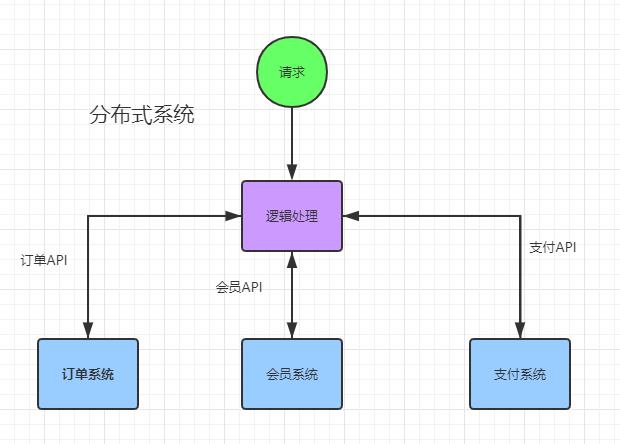
他和传统的单一模式的区别就是:将整个项目进行了模块划分,以前老一辈项目都是将会员,订单,支付等系统都集合在一个项目中,这样十分不利于后期项目的扩展。
有Docker组 VS 无Dokcer组
为了方便叙述,我们将有无使用Docker分为 有Docker组和无Docker组,让他们开始PK。
第 1 回合:比服务器资源占用量( 资源就是金钱,没啥好说的 )
无 Docker 组:购买了3台服务器,将开发好的三套系统分别往一台服务器上进行部署。
有 Docker 组:购买了1台服务器,将开发好的三套系统分别进行 Docker 封装,都部署到这台服务器上。
砖家点评:无Docker组多买了2台服务器,造成了金钱浪费,有Docker组胜出。
第 2 回合:比项目启动速度( 时间就是金钱,也没啥好说的 )
无 Docker 组:启动1个服务前前后后花了10秒,则3个启动完毕则花了30秒。
有 Docker 组:启动1个服务只靠一个命令,花费1秒,那么3个就只需要3秒。
砖家点评:无Docker组花了30秒,有Docker 组只花了3秒,有Docker组再次胜出。
第3个回合:比项目迁移( 服务器升级啊,机房变更啊,反正就是需要换服务器了 )
无Docker组:嗒嗒嗒,又重新在新服务器上安装了一大波软件,然后测试,总算迁移成功了,耗时大半天。
无Docker组:把每个服务的Docker镜像拷贝过去,不用安装任何软件,又一个命令在新服务器上启动成功,耗时2分钟。
砖家点评:这么显而易见的结果,还要我来点评?我太难了!
经过上面几个回合的较量,Docker 的优点相信你或多或少已经知道一些了,我也就不总结了,当然Docker的优点远远不止这些,等你们日后学会了,自己去看相关文档摸索,本文只带萌新入门Docker。
Docker 入门
下面以实际的例子,改造为 Docker 项目。下面所有操作都是在 Linux 上操作的,请各位同学注意,要是没有Linux, 要么自己花钱买个服务器,要么自己安个虚拟机,个人建议搞我们这行的,还是有必要买个服务器,1年也就几百块,买来想怎么玩儿就怎么玩儿,主要是能学到技术,多好。
(1)Docker 安装
yum -y install docker
输入语句执行后,就可以看到 Docker 它正在下载了,下面 19% 是下载进度。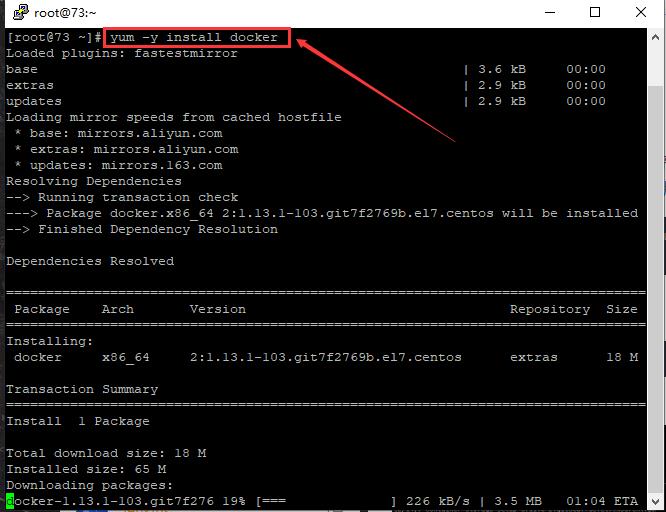
当你看到下图的这个Complete,就表示 Docker 已经下载安装好了。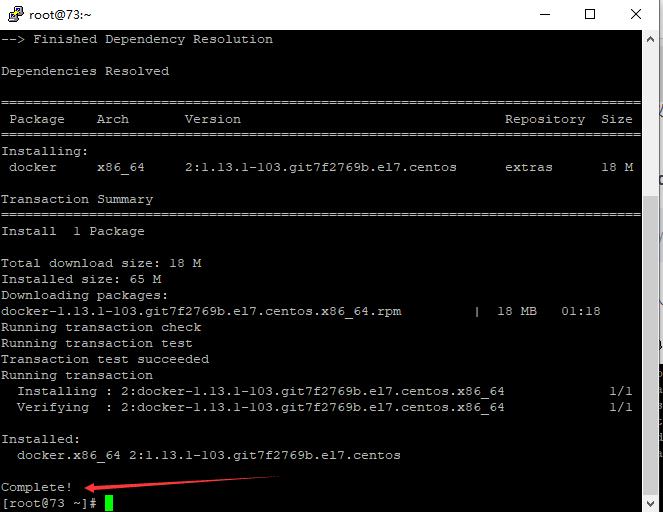
(2) 查看Docker版本
是否真的已经安装好了呢?我们可以通过以下命令查看Docker的版本。
docker version
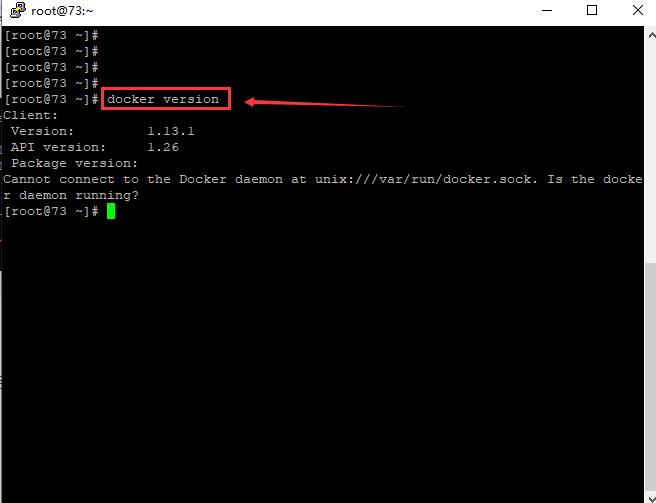
此时,我们可以看到 Docker 的版本号为 1.13.1,表示真的已经安装上了。
(3) 启动Docker
service docker start
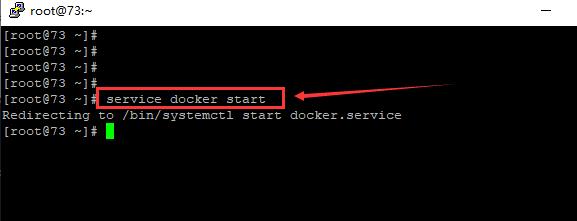
(4) 打包项目到服务器
现在 Docker 已经启动成功了,我们来实战一下,我们先将Eclipse中的项目打成jar包放到Linux上。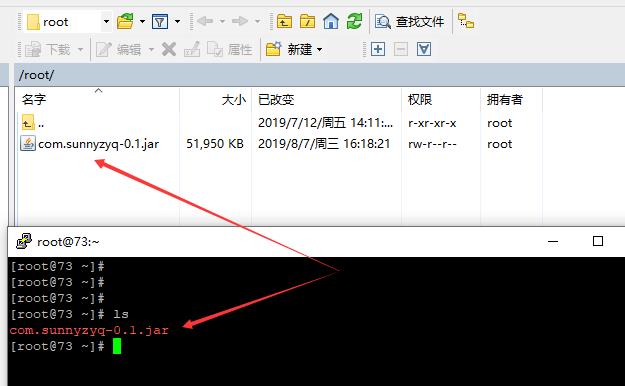
(5) 创建Dockerfile
在我们刚刚的项目jar包下同级目录下,创建Dockerfile文件,这个文件是玩转Docker的核心文件哦。
touch Dockerfile
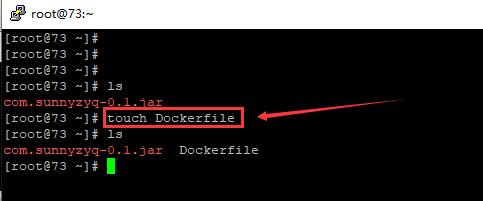
现在这个Dockerfile还是一纸空文,我们需要将我们的项目 jar 包写进去。
编辑Dockerfile文件,内容如下(注意滴3行第一个是你的jar包名):
FROM java:8
VOLUME /tmp
ADD com.sunnyzyq-0.1.jar app.jar
RUN bash -c ‘touch /app.jar’
EXPOSE 80
ENTRYPOINT [“java”,"-Djava.security.egd=file:/dev/./urandom","-jar","/app.jar"]
不想在Linux上打字的可以把文件拿出来编辑,然后放回去。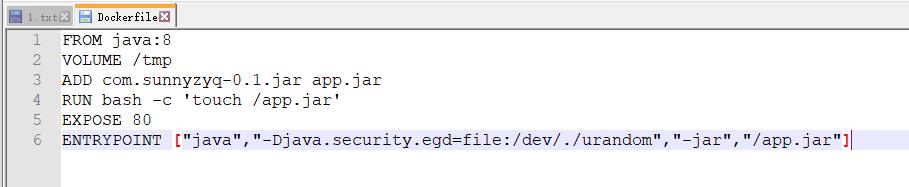
内容解释:
这里他有个镜像名词,不懂没关系,看完后面就懂了,先记住这个名词就是。
FROM :表示用哪个基础镜像去构建新的镜像,上面的java:8, 也就是jdk1.8。
ADD :表示叠加什么镜像到上面的基础镜像中。我们现在就叠加当前目录下的 web-1.0.1.jar 到基础镜像中。
EXPOSE:表示对外暴露的端口,我使用的是80。
RUN bash -c ‘touch /app.jar’ :使用 shell编程,执行一个 touch 命令,更新文件的访问和修改时间 -c 如果文件不存在,则不要进行创建。具体参考liunx 的 touch 命令和shell编程。
ENTRYPOINT :入口点, 表示容器运行后默认执行的命令。
(6) 拉取基础镜像 java8
docker pull java:8
上面Dockerfile说得很清楚,我们的程序需要一个基础镜像Java8,我这里由于昨天已经下载好了,所以他会提示更新,你们如果没有下载 java8 的镜像,请静等下载。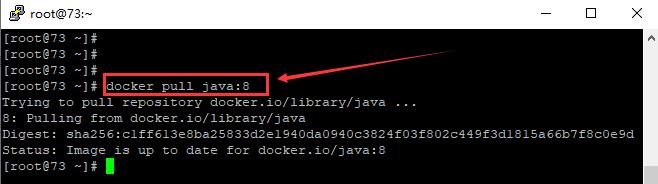
(7) 构建程序镜像
现在 java8 的基础镜像有了,就可以创建我们的程序镜像了,就是执行刚刚那个Dockerfile文件。
docker build -t xxx .
注意:xxx 为新镜像名字,随便取,别忘了最后有个点。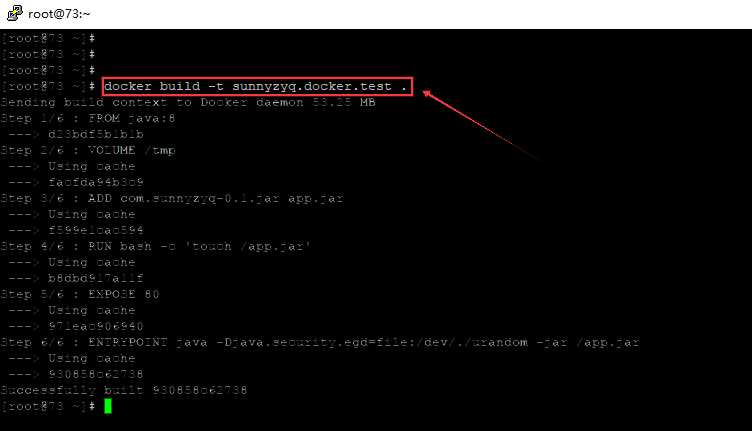
可以我们程序的镜像已经构建成功了,并生成了一个930858c62738的镜像ID。
(8) 查看镜像
docker images
可以看到刚刚的创建的镜像,以及我们之前下载的jave8镜像(这里还可以看到,由于我刚刚创建的镜像和昨天创建的镜像虽然名字不一样,但其他数据都一样,这说明两个镜像底层都是指的同一个)。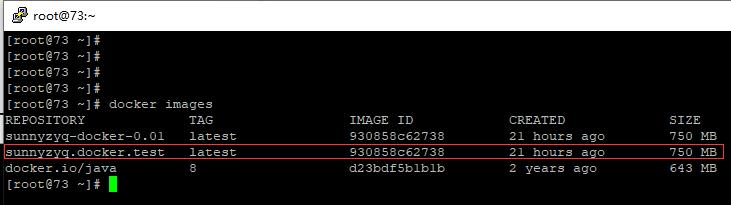
(9) 停止网站项目
为了给大家有个明显的感受,我用自己的网站做实验,这一步你们看下就好,不用做什么。
下面这个是我项目的网址界面,现在还在运行。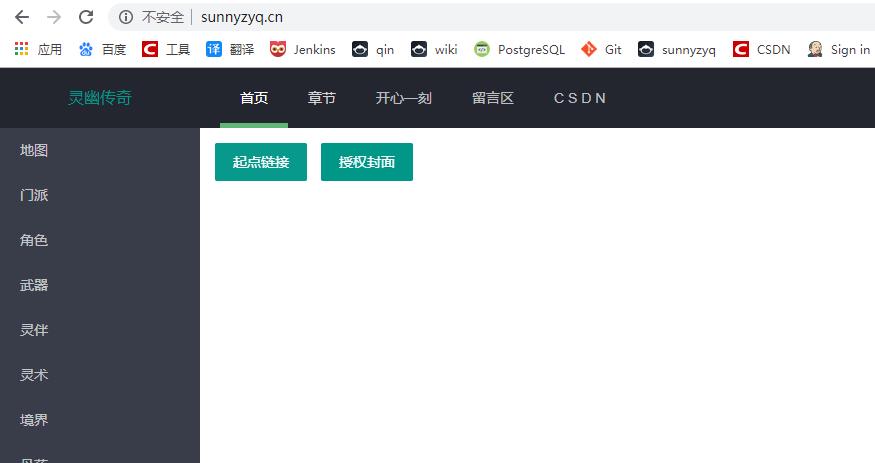
现在我要停止他,准备并改为 docker 的方式启动。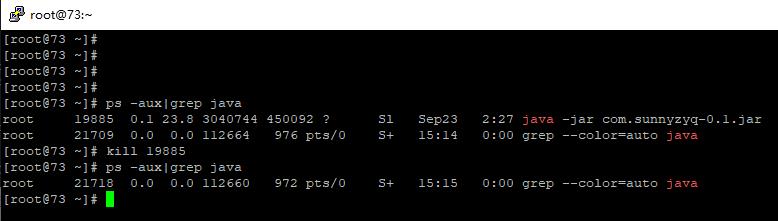
可以看到,我的网址已经成功的被停掉了,OK,我们继续下一步,继续走完我们未完成的路。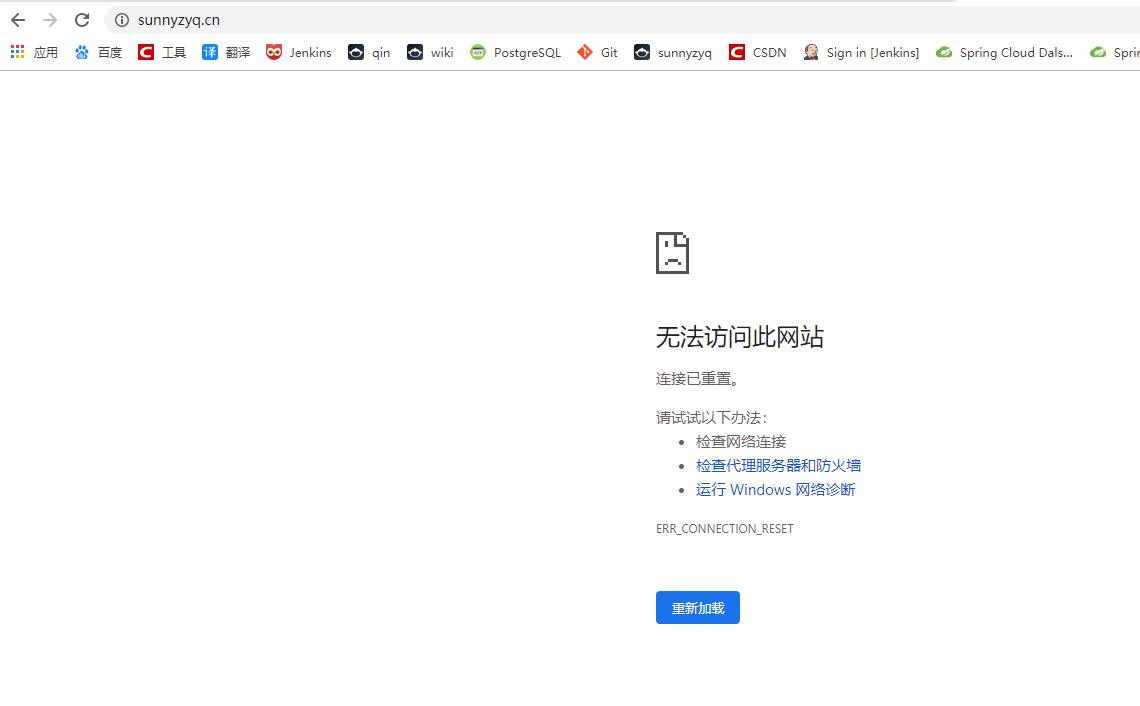
(10) 创建容器并运行
镜像我们已经有了,但最后能让项目运行起来的是容器。如何理解容器与镜像的关系呢?
镜像可以理解为一个Java类,而容器可以理解为Java类的实例。
类只有一个,但可以new出千千万万个实例对象。
所以,镜像只是一个可以生成容器的东西,而容器才能让程序运行起来。
那么,现在我们就让我们用刚创建的镜像创建一个容器,并让他运行起来。
docker run --name 容器名 -d -p 内部端口:外部端口 镜像名
如: docker run --name sunnyzyq -d -p 80:80 sunnzyq-docker-test
命令解释:
容器名:我这里取的名字为 sunnyzyq
-d: 后台运行容器,并且返回容器完整ID
-p: 是用于指定端口的。
内部端口:项目程序的端口
外部端口:网站域名的端口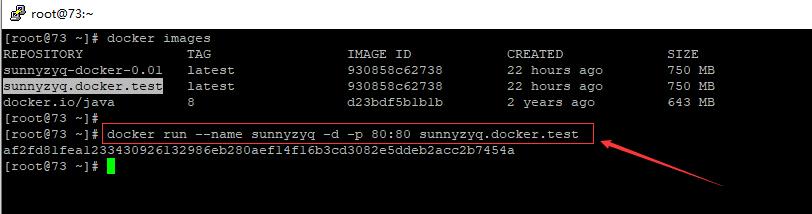
(11) 查看运行的容器
docker ps
这样可以看到我们刚运行容器的详细信息。
docker ps -a
这样可以看到所有的docker下的相关容器,其他几个是我昨天创建的容器。
(12) 再次访问网站
再次访问网站,可以看到网站又可以访问了,这次是docker方式启动的。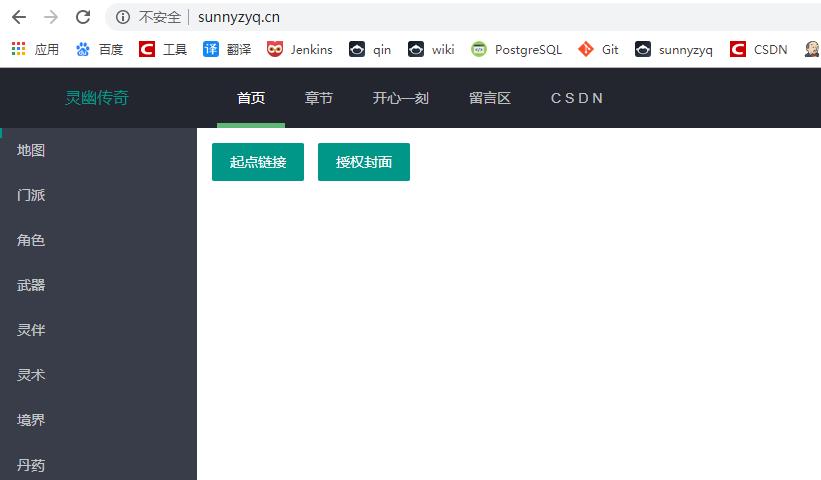
(13)Docker 仓库
我们的 Docker镜像,还可以上传到Docker仓库 Docker Hub 里,只要注册一个账号密码,就能上传上去。
到时,如果你想要在其他服务器上运行你的项目,只需要从Docker hub里下载下来,重新生成容器,不用安装任何软件就可以运行了,因为需要的相关环境,你都整合到Docker镜像里了。
结尾语
好了!Docker的相关介绍和初步使用就到这里了!
祝各位自己私下继续深入学习,以后都是Docker大神!
以上是关于Docker 零基础从入门到使用的主要内容,如果未能解决你的问题,请参考以下文章