前言 QQ、微信截图功能已很强大了,似乎没必要在开发一个截图程序了。但是有时QQ热键就是被占用,不能快速的开启截屏;有时,天天挂着QQ,领导也不乐意。既然是程序员,就要自己开发截屏工具,功能随心所欲,岂不快哉。
再强调一点:工具就是生产力!没有掌握WPF之前,我是不会开发这么一个程序的,如果采用MFC、winform框架,工作量是相当的大,开发出来的效果肯定也比较low。本人用WPF,花了一天多的功夫,开发了这个小程序。程序的定位就功能简单,平时工作不碍事,用着的时候,一键截图!
界面 执行程序下载地址: 一键截图,点我下载。
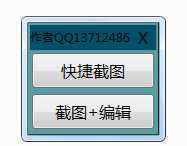
为了不影响视觉, 程序主界面非常小。程序会在所有界面最前端展示。
有两个按钮1)“快捷截图”:截图后,立即将截图复制到剪切板。2)“截图+编辑”:截图后,可以在图上标注箭头和文字。
正在截图时,效果:
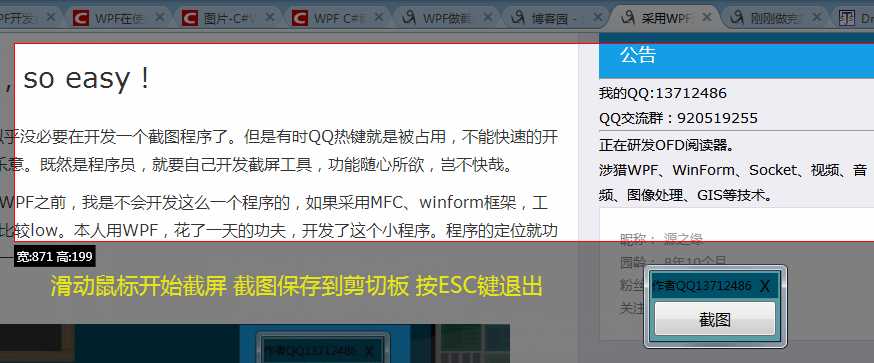
截图后,可编辑:
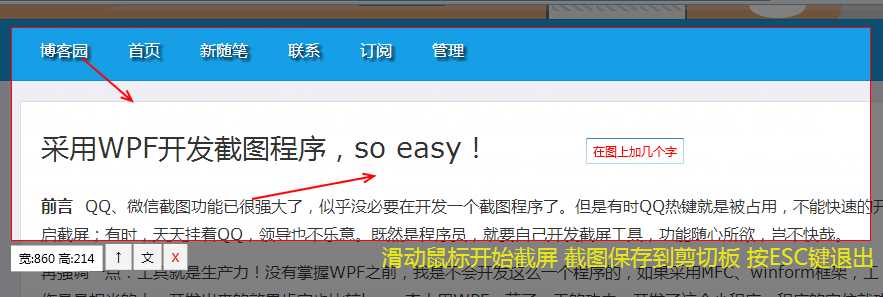
看似简单,对开发技巧要求很高。内行看门道!
开发思路
常言道:看到的不一定是真实的。开发也要这样。程序叫截屏,你不要一股劲想着怎么截取别的窗口图案,肯定很费劲!思虑就是掩人耳目:先将整个屏幕复制,放到自己程序窗体中,窗体最大化,覆盖整个屏幕!用户看到还是整个屏幕,但是整个屏幕已被偷梁换柱!此后,你所有的操作都是在自己窗体上处理,当然可以随心所欲了!
截取整个屏幕
public Bitmap GetScreenSnapshot()
{
System.Drawing.Rectangle rc = SystemInformation.VirtualScreen;
var bitmap = new Bitmap(rc.Width, rc.Height, System.Drawing.Imaging.PixelFormat.Format32bppArgb);
using (Graphics memoryGrahics = Graphics.FromImage(bitmap))
{
memoryGrahics.CopyFromScreen(rc.X, rc.Y, 0, 0, rc.Size, CopyPixelOperation.SourceCopy);
}
return bitmap;
}
创建全屏窗体
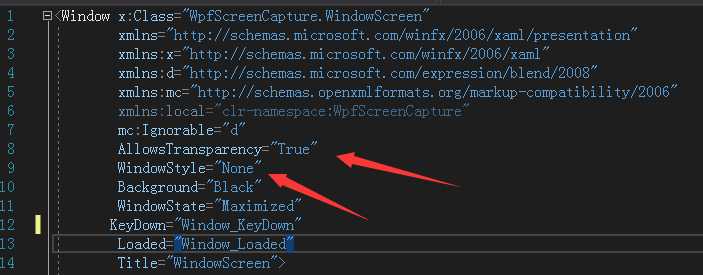
注意窗体属性,这样才能全面覆盖整个屏幕。
图层布局
这个很有技巧!为了实现非截图区域阴影效果,费了一番心机!即使这样,感觉也比winform用起来得心应手!
注:我不是一直贬低winform,但是要承认,这两个东西不是一个时代产物。wpf设计思路比winform先进很多。只是wpf新概念多,用的人少,开发起来常常蒙圈!经过一段迷茫期,前途就会光明了!
窗口的布局,不多说了!直接上代码。我对代码做了注释!
<Window.Resources>
<ControlTemplate x:Key="templatePushButton" TargetType="RadioButton">
<Border x:Name="Part_Border" BorderThickness="1" BorderBrush="Gray"
Background="{TemplateBinding Background}"
Margin="{TemplateBinding Margin}"
Padding="{TemplateBinding Padding}">
<ContentPresenter></ContentPresenter>
</Border>
<ControlTemplate.Triggers >
<Trigger Property="IsChecked" Value="True">
<Setter TargetName="Part_Border" Property="BorderBrush" Value="Blue"></Setter>
</Trigger>
<Trigger Property="IsMouseOver" Value="True">
<Setter TargetName="Part_Border" Property="Background" Value="#FFb2dff9"></Setter>
</Trigger>
</ControlTemplate.Triggers>
</ControlTemplate>
<Style x:Key="stylePushButton" TargetType="RadioButton">
<Setter Property="VerticalAlignment" Value="Center"></Setter>
<Setter Property="Padding" Value="8,5,8,5"></Setter>
<Setter Property="Template" Value="{StaticResource templatePushButton}"></Setter>
</Style>
</Window.Resources>
<Grid Background="Green" >
<!-- 整个屏幕图像 -->
<Image x:Name="imgScreen"
MouseDown="ImgScreen_MouseDown"
MouseUp="ImgScreen_MouseUp"
Stretch="None"
MouseMove="ImgScreen_MouseMove">
</Image>
<!-- 覆盖一层黑色,半透明状 -->
<Grid x:Name="gridCover" Visibility="Collapsed" Background="Black" Opacity="0.5">
</Grid>
<Grid>
<Grid.RowDefinitions>
<RowDefinition Height="*"></RowDefinition>
<RowDefinition Height="auto"></RowDefinition>
</Grid.RowDefinitions>
<!-- 前面覆盖了一层黑色,但是截取的图像不能覆盖,只能在这里再显示截取图像 -->
<Grid x:Name="gridCutImg"
MouseDown="ImgCut_MouseDown"
MouseMove="ImgCut_MouseMove"
MouseUp="ImgCut_MouseUp">
<Image x:Name="imgCut" Grid.RowSpan="3" Stretch="None"
HorizontalAlignment="Left" VerticalAlignment="Top"></Image>
<!--用来画箭头和文字-->
<Canvas x:Name="canvasEdit" HorizontalAlignment=‘Left‘
VerticalAlignment="Top" Background="Transparent">
</Canvas>
</Grid>
<!--显示提示信息-->
<TextBlock HorizontalAlignment="Center" VerticalAlignment="Center"
FontSize="22" Foreground="Yellow"
Opacity="0.8" >滑动鼠标开始截屏 截图保存到剪切板 按ESC键退出</TextBlock>
<StackPanel Grid.RowSpan="3">
<Grid >
<Grid.ColumnDefinitions>
<ColumnDefinition Width="auto"></ColumnDefinition>
<ColumnDefinition Width="*"></ColumnDefinition>
</Grid.ColumnDefinitions>
</Grid>
<!--截图指示框-->
<Border x:Name="borderSelect"
HorizontalAlignment="Left" VerticalAlignment="Top"
BorderThickness="1" BorderBrush="Red"></Border>
<!--宽和高指示-->
<Grid HorizontalAlignment="Stretch" >
<Grid.ColumnDefinitions>
<ColumnDefinition Width="auto"></ColumnDefinition>
<ColumnDefinition Width="auto"></ColumnDefinition>
</Grid.ColumnDefinitions>
<TextBlock x:Name="txtCutInfo" Padding="8,5,8,5"
HorizontalAlignment="Left"
Background="White" VerticalAlignment="Center">1</TextBlock>
<StackPanel x:Name="stackEdit" Orientation="Horizontal" HorizontalAlignment="Right" Grid.Column="1" Margin="2">
<RadioButton x:Name="radioArrow" GroupName="editType" Click="RadioArrow_Click" Foreground="Black" Padding="10,5,10,5" Style="{StaticResource stylePushButton}">↑</RadioButton>
<RadioButton x:Name="radioText" GroupName="editType" Click="RadioText_Click" Foreground="Black" Style="{StaticResource stylePushButton}">文</RadioButton>
<RadioButton x:Name="radioClose" Click="RadioClose_Click" Foreground="Red" Style="{StaticResource stylePushButton}">X</RadioButton>
</StackPanel>
</Grid>
</StackPanel>
</Grid>
</Grid>
当鼠标移动时,不断的计算选中区域,设置borderSelect属性。
private void ImgScreen_MouseMove(object sender, MouseEventArgs e)
{
if (!_isMouseDown)
return;
gridCover.Visibility = Visibility.Visible;
//计算鼠标选中区域
Point currentPoint = e.GetPosition(imgScreen);
Point borderPoint = e.GetPosition(borderSelect);
double xDelta = xDelta_BoderToImgScreen;
double yDelta = yDelta_BoderToImgScreen;
_rectImgCut = ImageHelper.ToRect(currentPoint, _startPoint);
Rect rectBoderCut = ImageHelper.ToRect(new Point(currentPoint.X + xDelta, currentPoint.Y + yDelta),
new Point(_startPoint.X + xDelta, _startPoint.Y + yDelta));
//设置方框位置和大小
Thickness thickness = new Thickness(rectBoderCut.Left, rectBoderCut.Top, 0, 0);
borderSelect.SetValue(FrameworkElement.MarginProperty, thickness);
imgCut.SetValue(FrameworkElement.MarginProperty, thickness);
thickness = new Thickness(rectBoderCut.Left, 3, 0, 0);
txtCutInfo.SetValue(FrameworkElement.MarginProperty, thickness);
borderSelect.Width = Math.Abs(_startPoint.X - currentPoint.X);
borderSelect.Height = Math.Abs(_startPoint.Y - currentPoint.Y);
borderSelect.Visibility = Visibility.Visible;
//为了防止整个图 变暗,鼠标选中区域图像抠图,再在上层图像上显示
imgCut.Source = GetBitmapCut();
Int32Rect imgDestRect = GetCutRect();
txtCutInfo.Text = string.Format($"宽:{imgDestRect.Width} 高:{imgDestRect.Height}");
}
到此,程序主要逻辑处理完毕!麻雀虽小五脏俱全!这里用到不少wpf布局技巧。这些技巧与winform处理思虑差别还是很大的!wpf虽然苦涩难懂,感觉一入候门深似海!如果坚持下来,就会感到豁然开朗,也理解了微软的一片苦心!
程序运行效果与QQ截图很类似了。顺着这个思虑往前走,完全可以开发出与QQ截图一样的效果!
以上是关于采用WPF开发截图程序,so easy!的主要内容,如果未能解决你的问题,请参考以下文章
