SVN客户端安装及使用说明
Posted Mr.D.Chuang
tags:
篇首语:本文由小常识网(cha138.com)小编为大家整理,主要介绍了SVN客户端安装及使用说明相关的知识,希望对你有一定的参考价值。
SVN客户端安装及使用说明
一、SVN客户端与语言包的安装
TortoiseSVN是SVN客户端,通过TortoiseSVN可以很轻松的管理版本服务器上的项目或者文档之类。
1、下载TortoiseSVN
在官网(https://tortoisesvn.net/downloads.html)进行下载安装包,其中也包括了中文语言包(语言安装包页面下方),自己根据电脑的版本下载需要的版本软件就可。
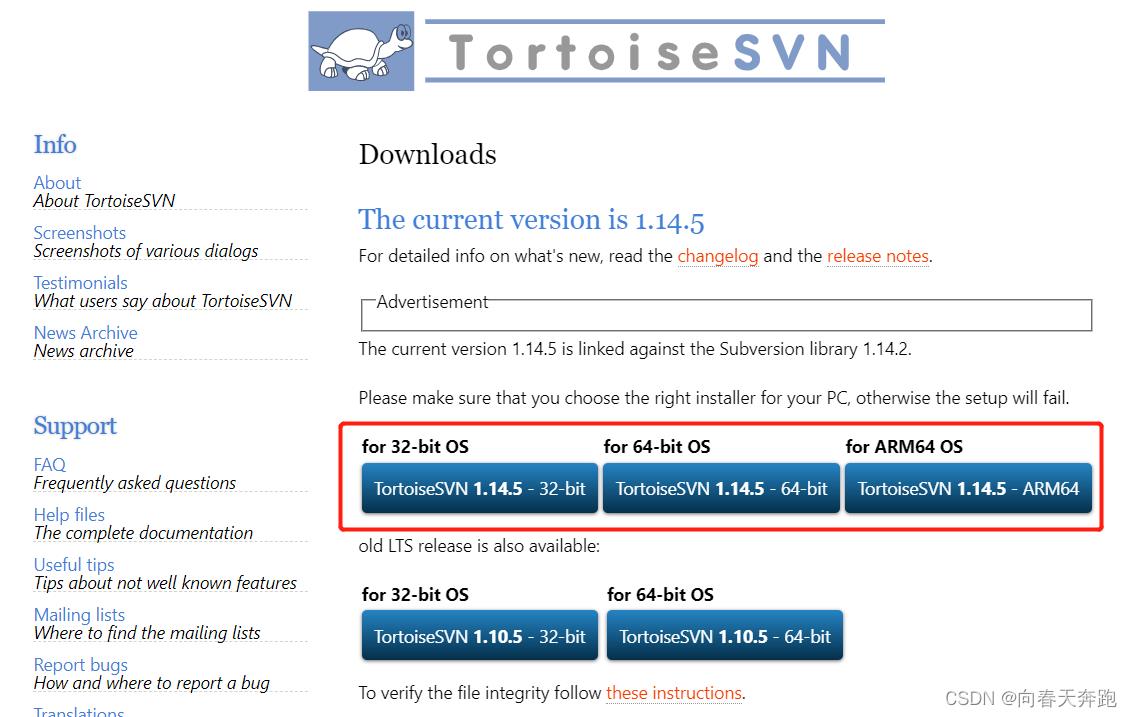
下载与你电脑匹配的安装包后,在页面的下面你还可以找到语言包,如图:
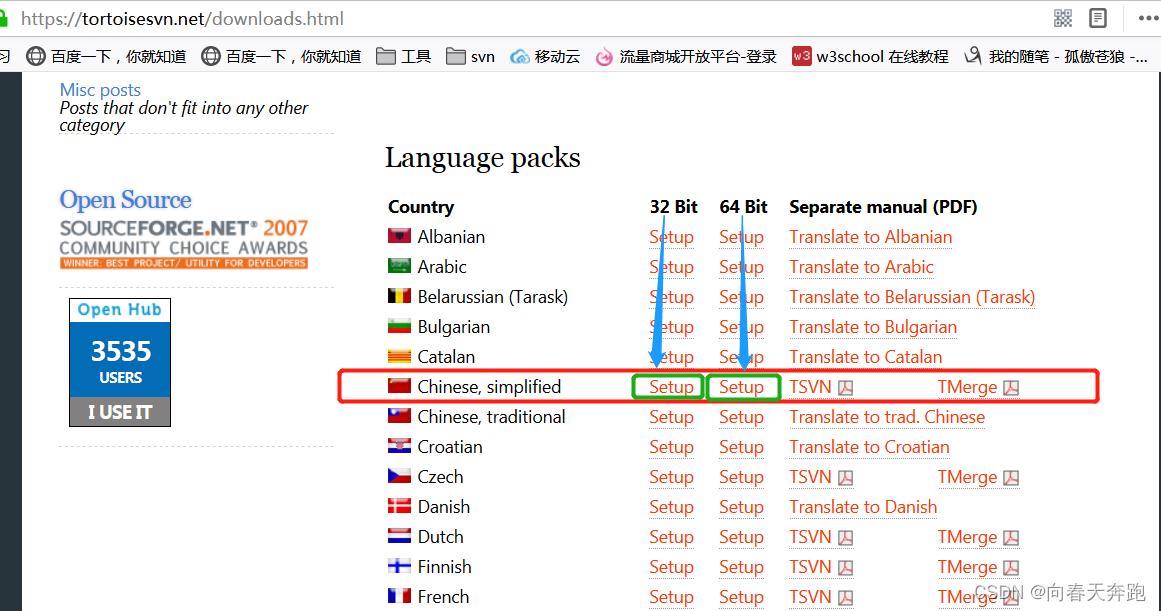
2、安装TortoiseSVN,双击安装包,进入下一步,如图:
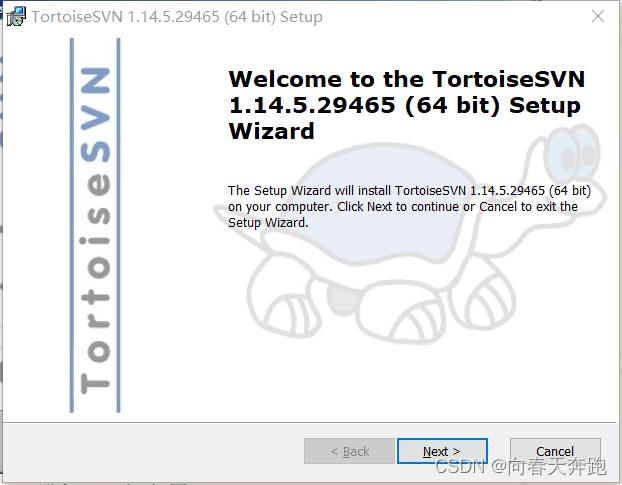
3、点击Next,进入下一步,如图:
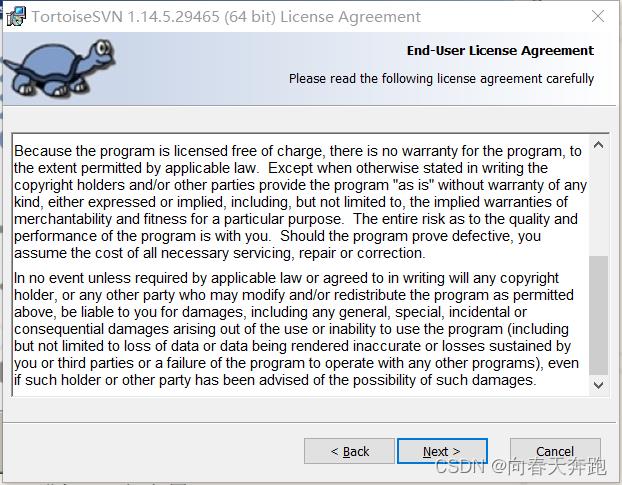
4、选择接受,然后点击Next,进入下一步,如图:
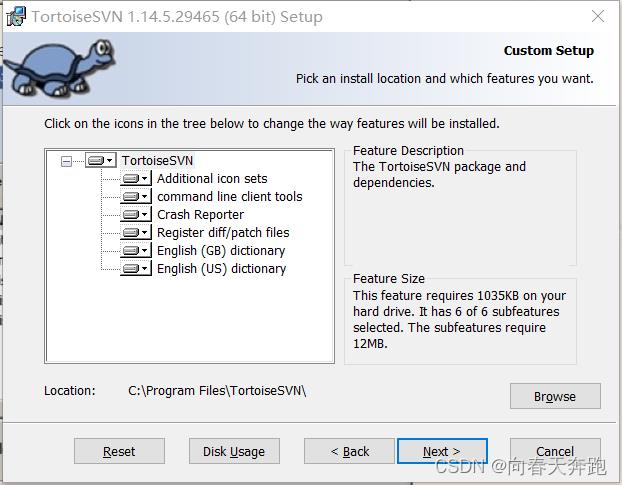
5、选择安装路径,然后点击Next,进入下一步,如图:
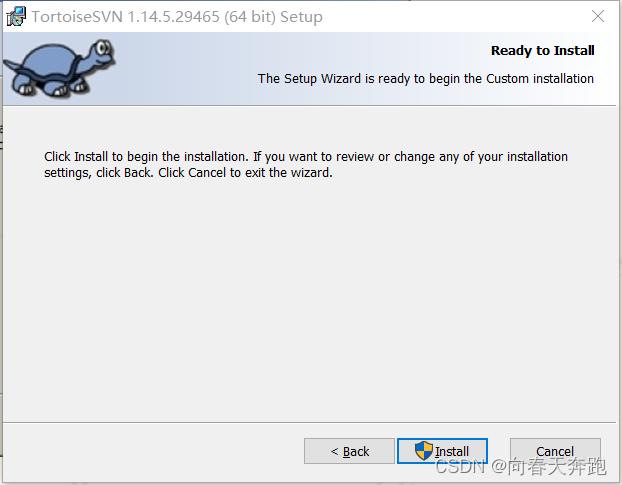
6、点击Install,开始安装,如图:
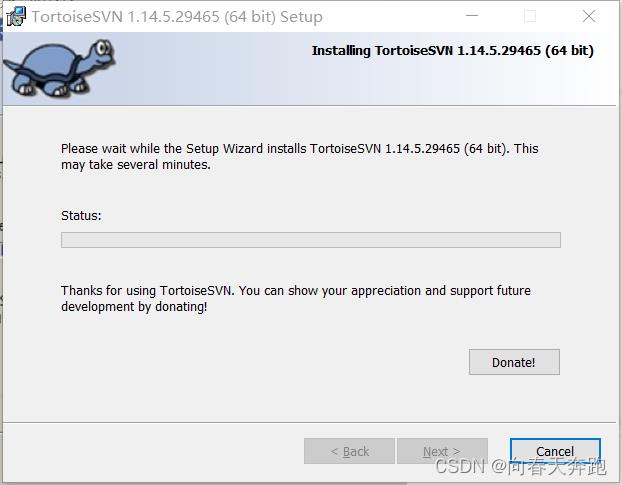
7、等待安装完成,安装完成后,如图:
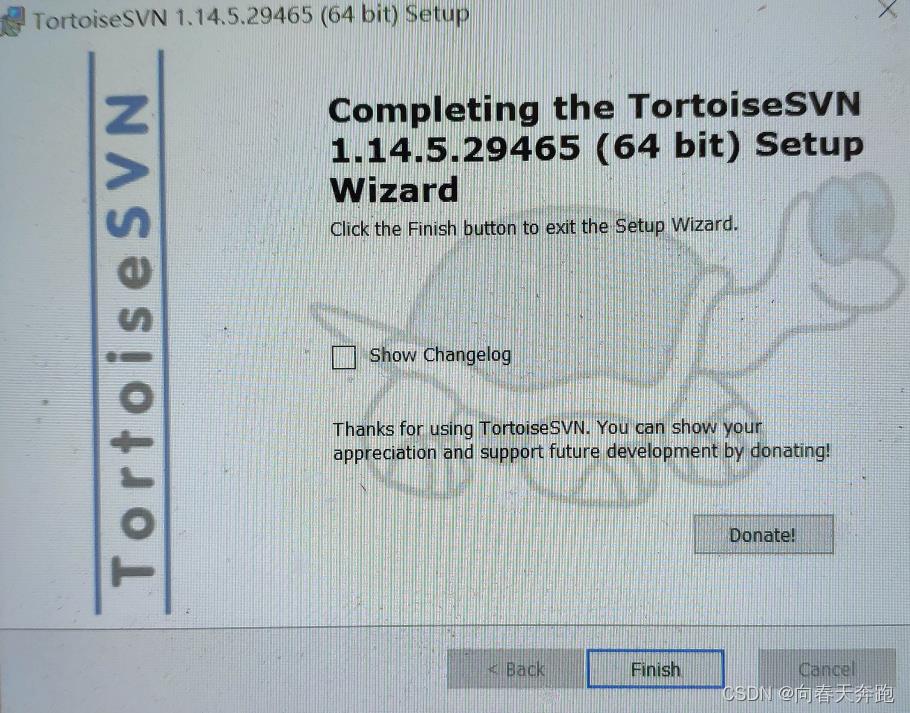
8、接下来我们安装简体中文语言包,一路Next就行,如图所示:
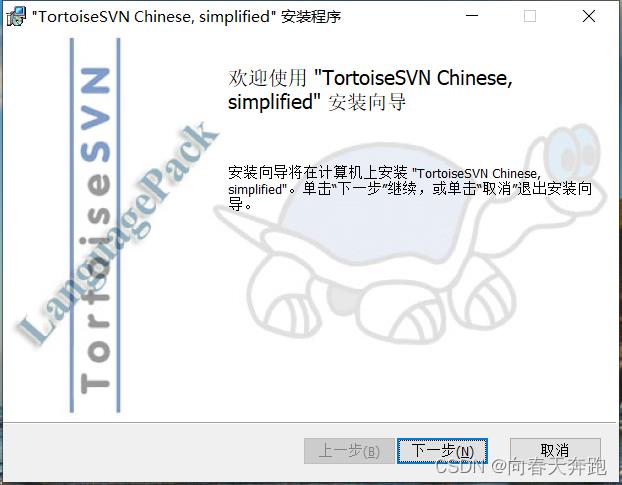
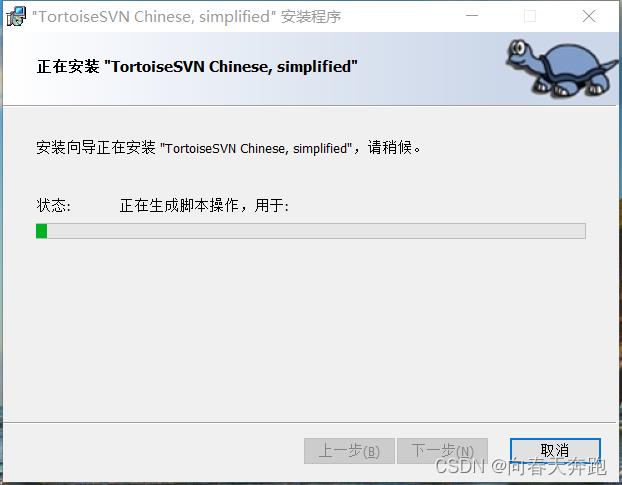
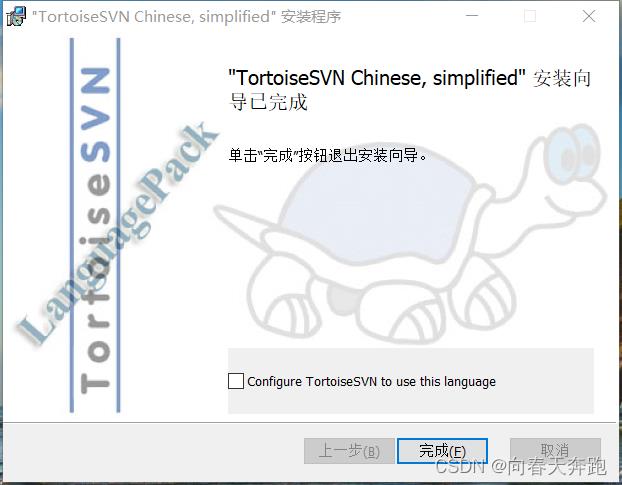
安装成功之后,我们需要在TortoiseSVN软件中进行语言的配置,在桌面任意空白地方单击鼠标右键,会在右键菜单里找到SVN,如图:
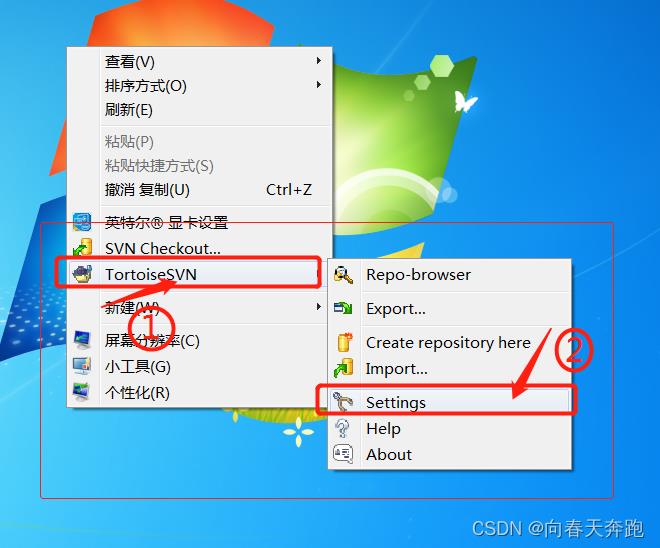
9、选择设置,进入下一步,如图:
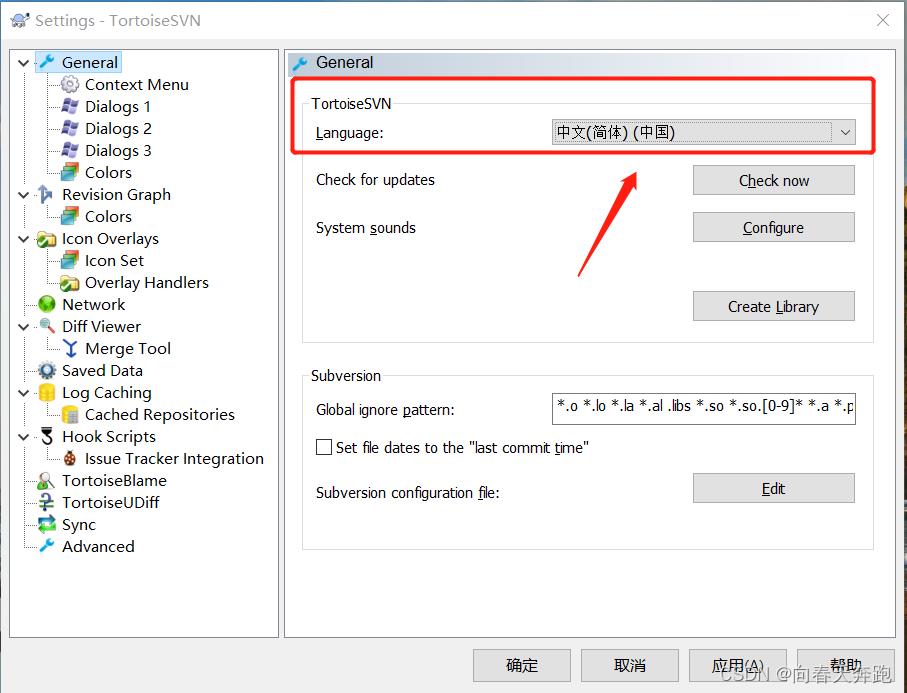
10、语言选择中文(简体)(中国),确定,效果如图:
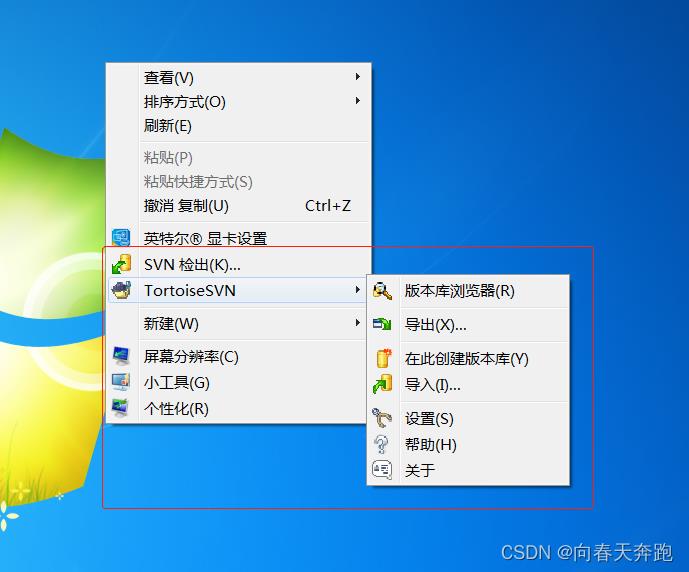
二、SVN使用说明
2.1 点击右键,选择版本库浏览器,确定:
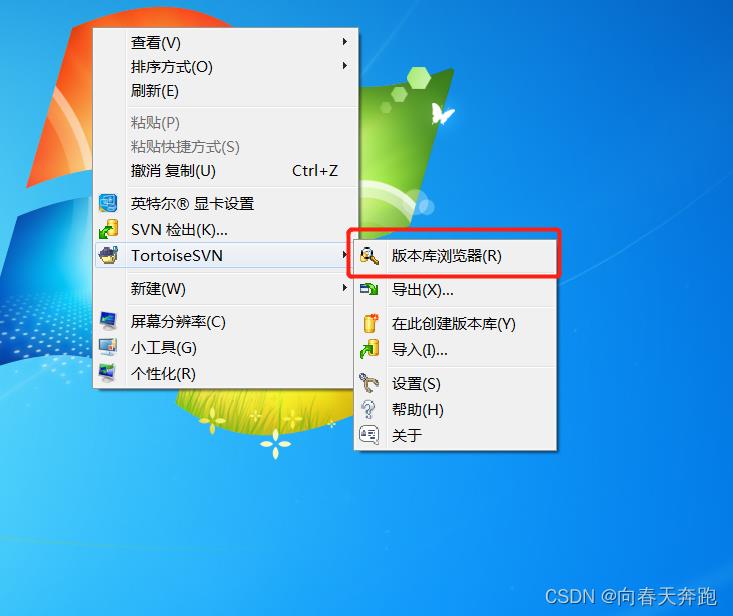
2.2 在URL 输入自己的SVN地址,确定;
之后输入用户名、密码,再确定:
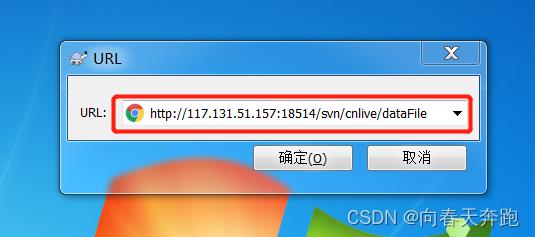
2.3 进入版本库浏览器后,就可以直接使用鼠标进行操作即可:
提交、查看:直接请文件拉出来、拖进去即可,
如果已存在,需要删除,再进行操作。
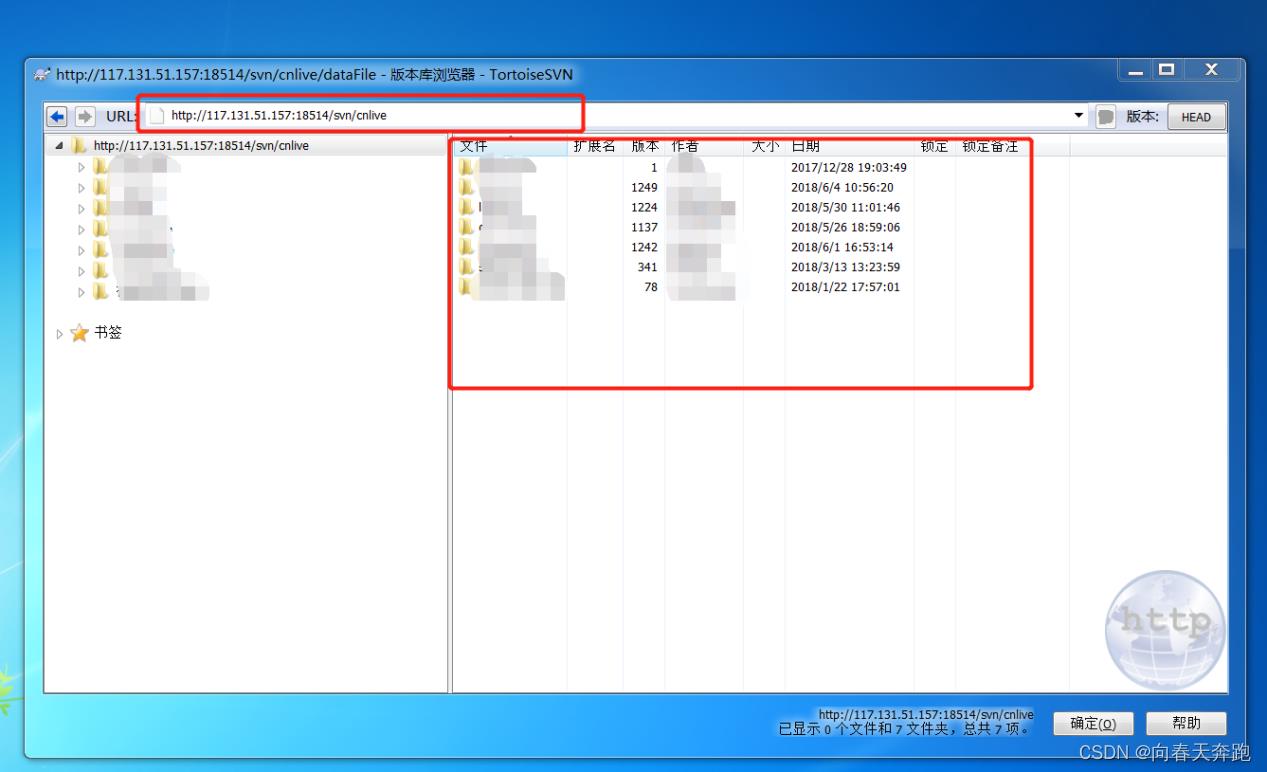
windows svn客户端安装及使用
1. svn客户端获取
windows_svn客户端下载访问:http://tortoisesvn.net/downloads/
2. svn客户端安装
- 双击软件包进行安装,然后下一步下一步直至安装结束即可。

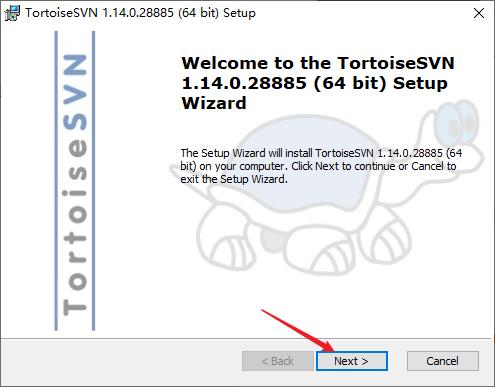
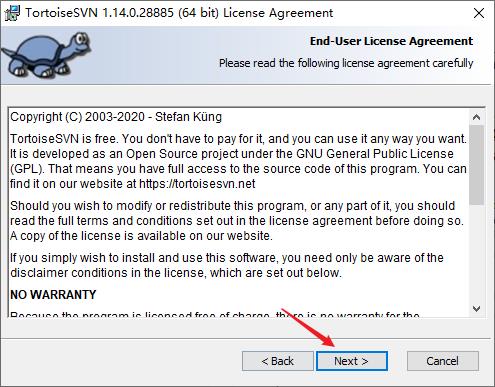
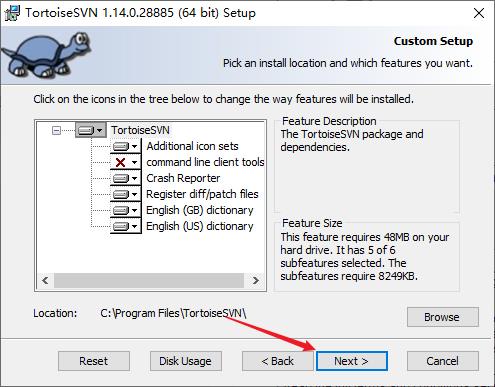
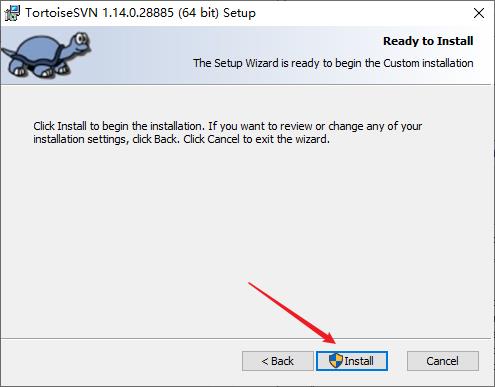
3. svn客户端使用
注意:SVN客户端安装完成之后,需要重启客户端主机。
在配置完服务器相关权限文件后,我们就需要对SVN客户端进行连接,连接步骤如下:
- 连接SVN服务器,在本地创建一个用于存放svn本地仓库的文件夹svnProject,使用SVN Checkout
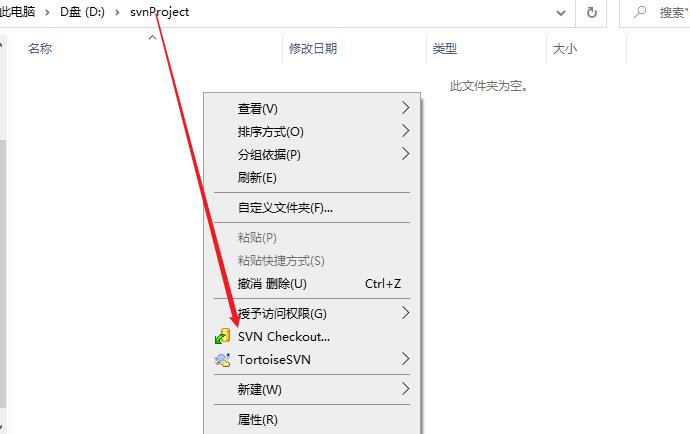
URL:svn://服务器ip/项目名称,Checkout本地仓库位置,定义好OK
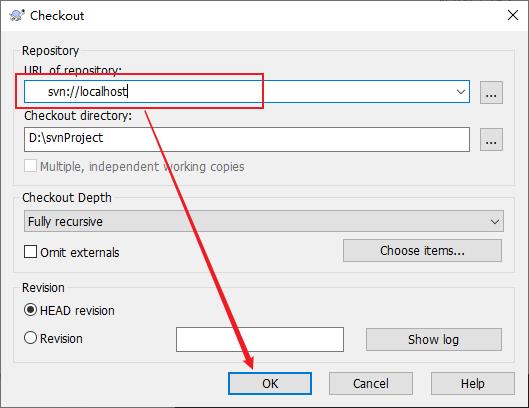
- 输入用户名和密码
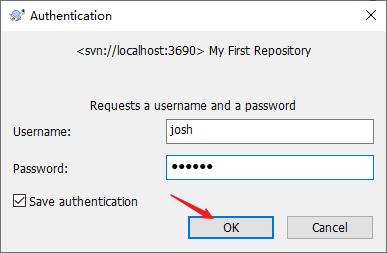
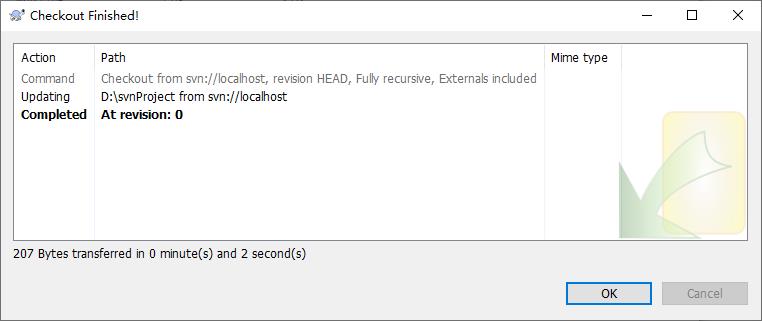

4. svn图标代表含义
- 常规图标:当客户端文件和服务端文件完全同步时,显示以上图标

- 冲突图标:当客户端提交的文件和服务器端数据有冲突

- 删除图标:当服务端数据已删除,客户端该文件显示以上图标

- 增加图标:当我们编写的文件添加到提交队列,系统自动显示

- 无版本控制图标:当我们编写的文件没有添加到上传队列时

- 修改图标:当有文件有修改但未提交

- 只读图标:当客户端文件以只读形式存在时

- 锁定图标:当服务端数据已锁定,客户端自动显示

- 忽略图标:客户端文件已忽略,不需要进行提交上传

- 忽略功能如何只忽略某个指定文件,效果如下:
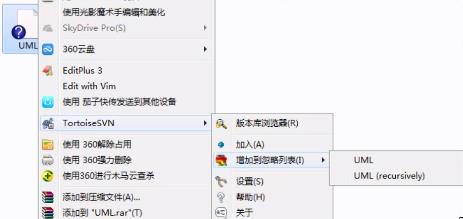
忽略某一类型的文件,如excel的.xlsx文件
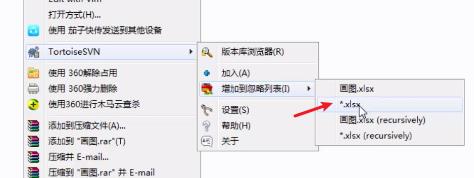
以上是关于SVN客户端安装及使用说明的主要内容,如果未能解决你的问题,请参考以下文章