VMware虚拟机的官网下载和安装激活(简单易懂)
Posted 云边的快乐猫
tags:
篇首语:本文由小常识网(cha138.com)小编为大家整理,主要介绍了VMware虚拟机的官网下载和安装激活(简单易懂)相关的知识,希望对你有一定的参考价值。
目录
前言必读
一、官网下载
VMware虚拟机里面可以安装许多的操作系统,Windows和Linux或者服务器的操作系统都可以
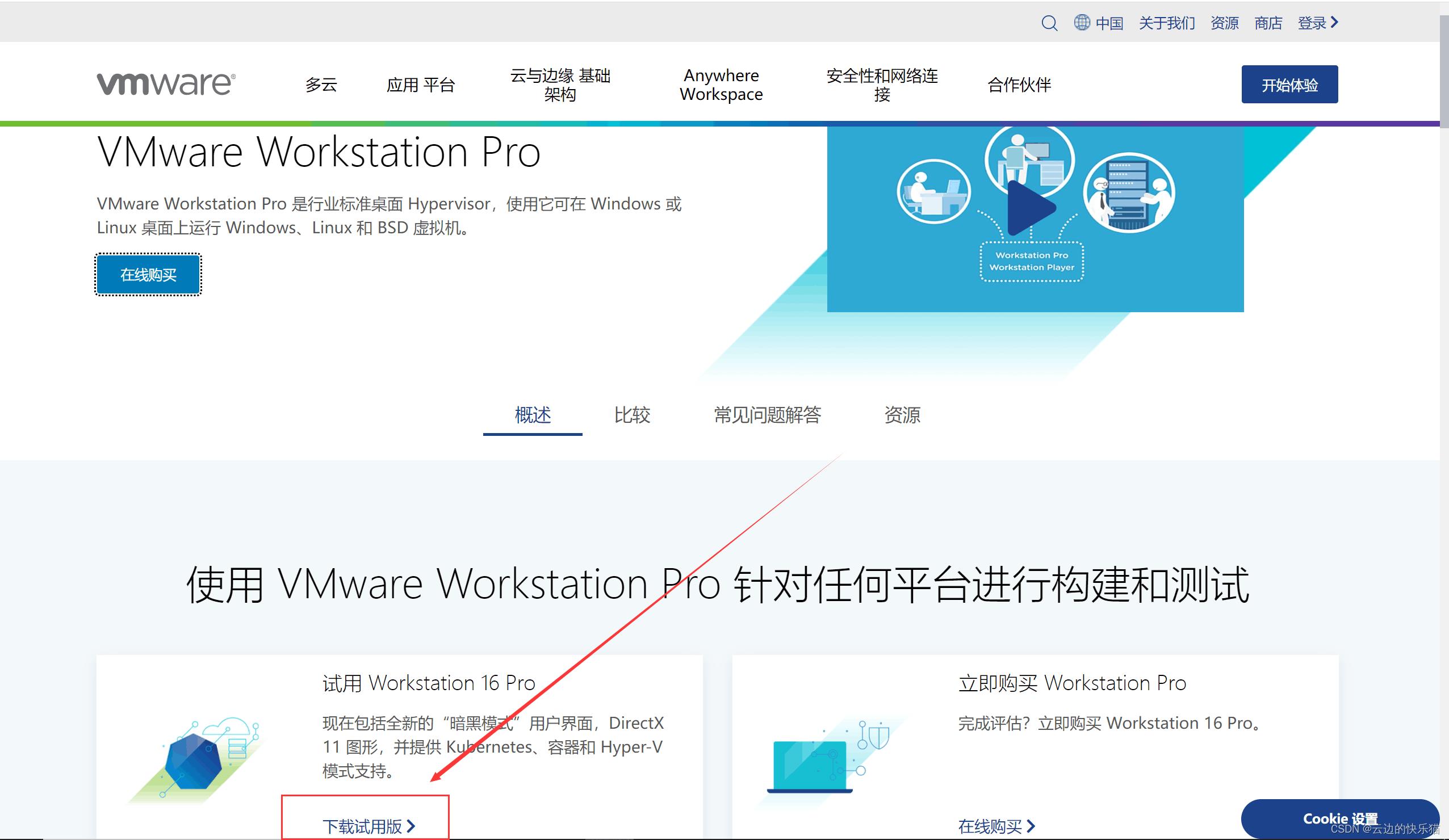
2.Windows电脑操作系统选择这个下载,Linux电脑操作系统选择右边的进行下载就好了

二、下载完成后就是安装
安装步骤完成后就是输入密钥进行激活了
3.输入产品的密钥(网上找就可以了,或者觉得麻烦的直接购物网站买就好了)
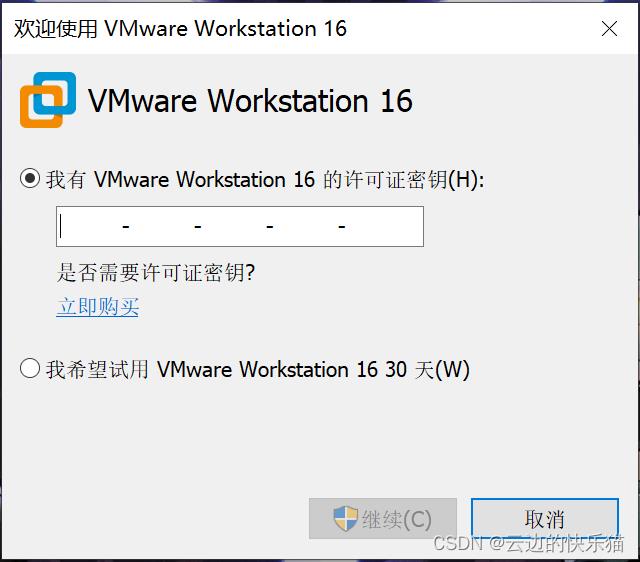
4.查看激活是否成功
进入VMware界面里面,点击帮助-关于就可以看到激活状态了
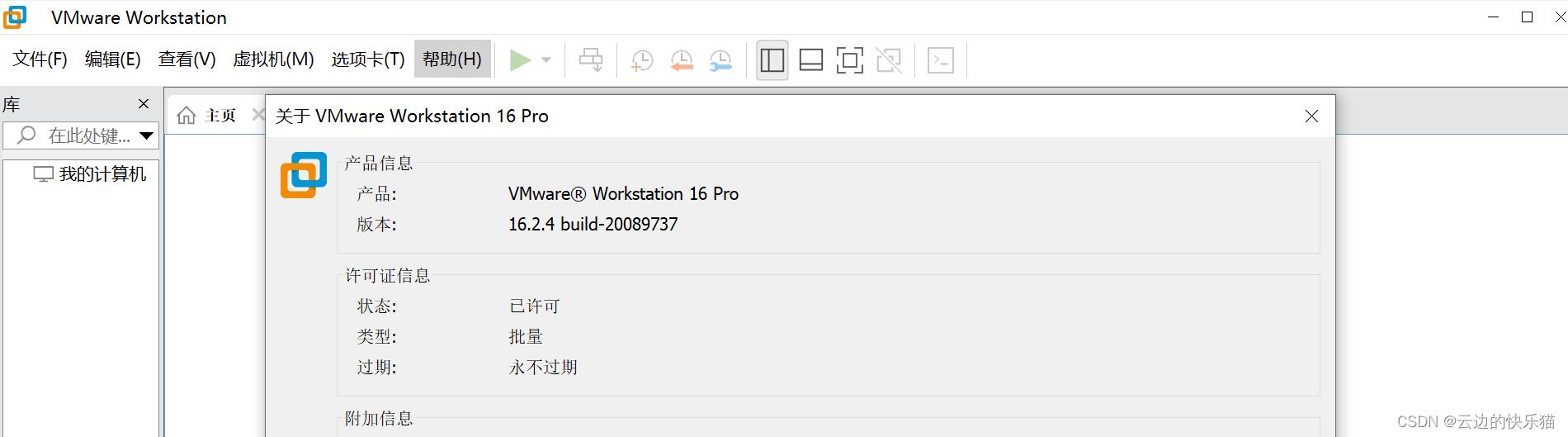
三、所有VM的下载页面
1.这包含了所有虚拟机的产品,都可以在这个页面进行下载
ESXi、vsphere、 workstation等等
PS:不过ESXi要填写申请才能进行下载
https://customerconnect.vmware.com/cn/downloads/#all_products
如果你觉得本篇文章对你有所帮助的,给个一键三连吧!!!
点赞关注收藏,抱拳了!
ddd'd
最新VMware16pro虚拟机的下载与安装
VMware16pro的下载
1.进入: VMware官网
2.选择资源栏目,点击产品下载
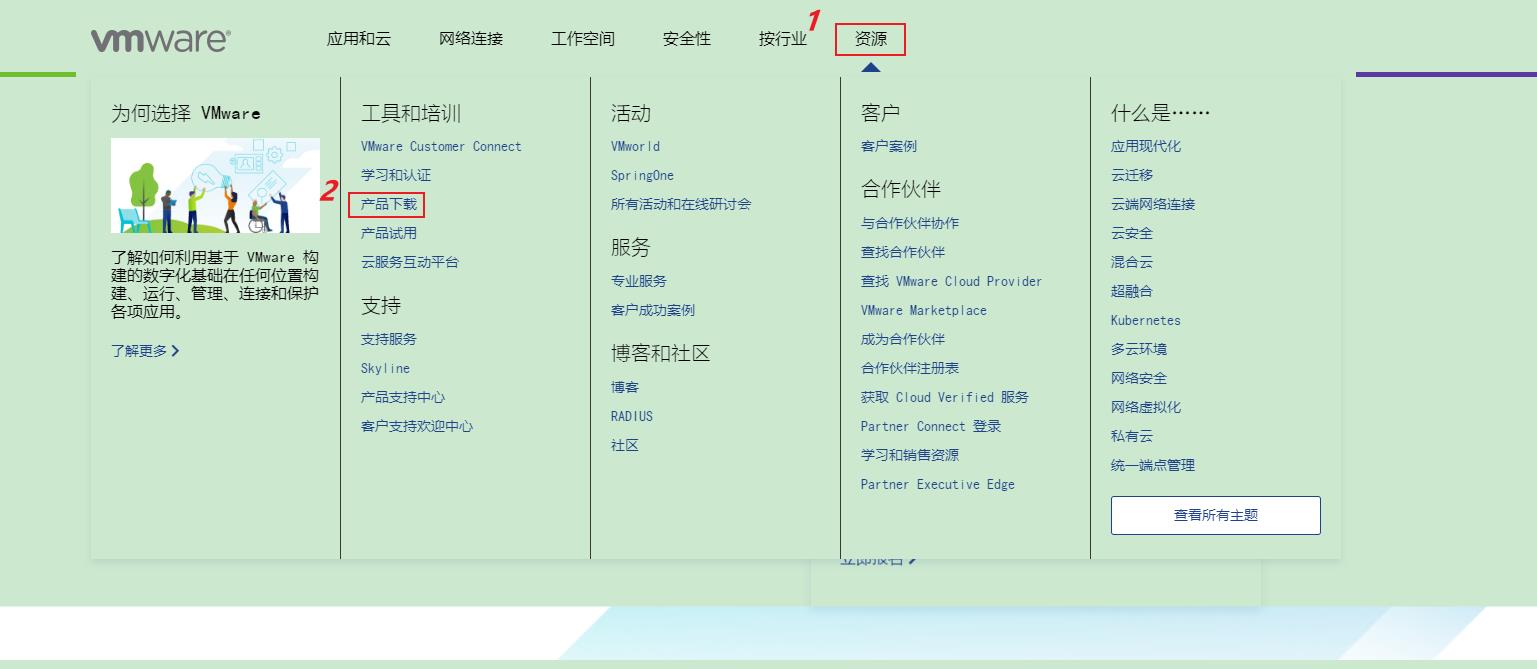
3.找到VMware Workstation Pro进行下载
可使用浏览器自带的:ctrl+f 快速搜索定位
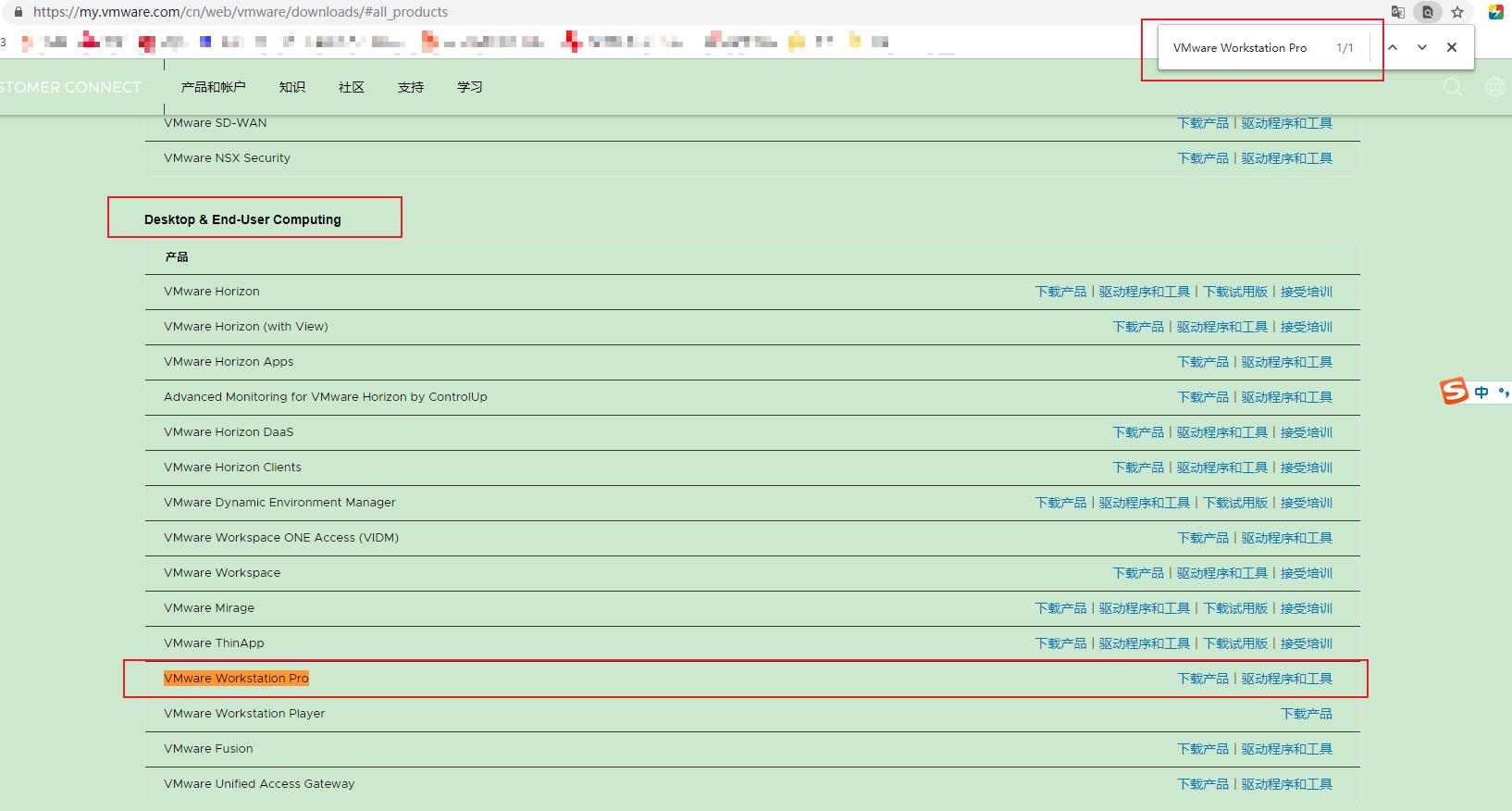
4.下载windows版本
如果需要登录但没有账号的按照提示进行注册,下载即可
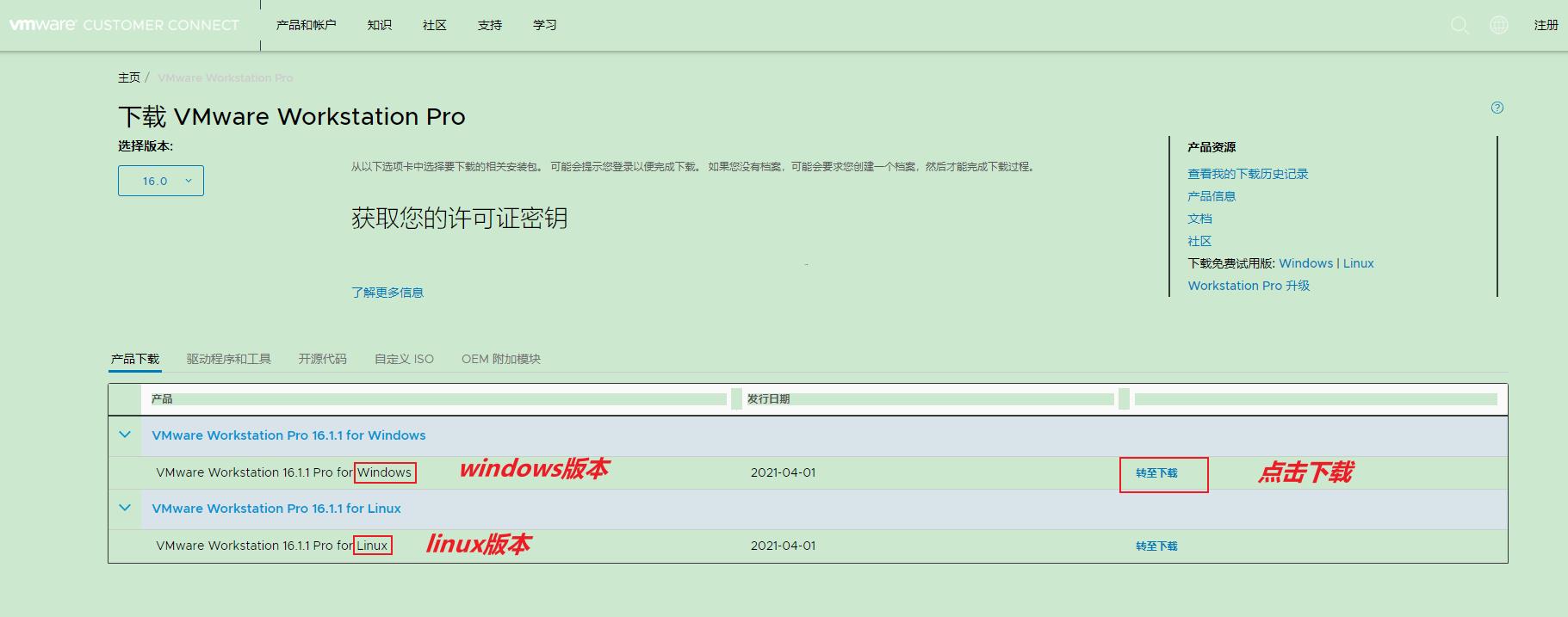
点击下载

5.安装的时候正常安装就行了,记得更换安装目录
6.激活VMware
// 秘钥我会在最后告诉大家获取方法!
var foo = '请看上一行的注释';
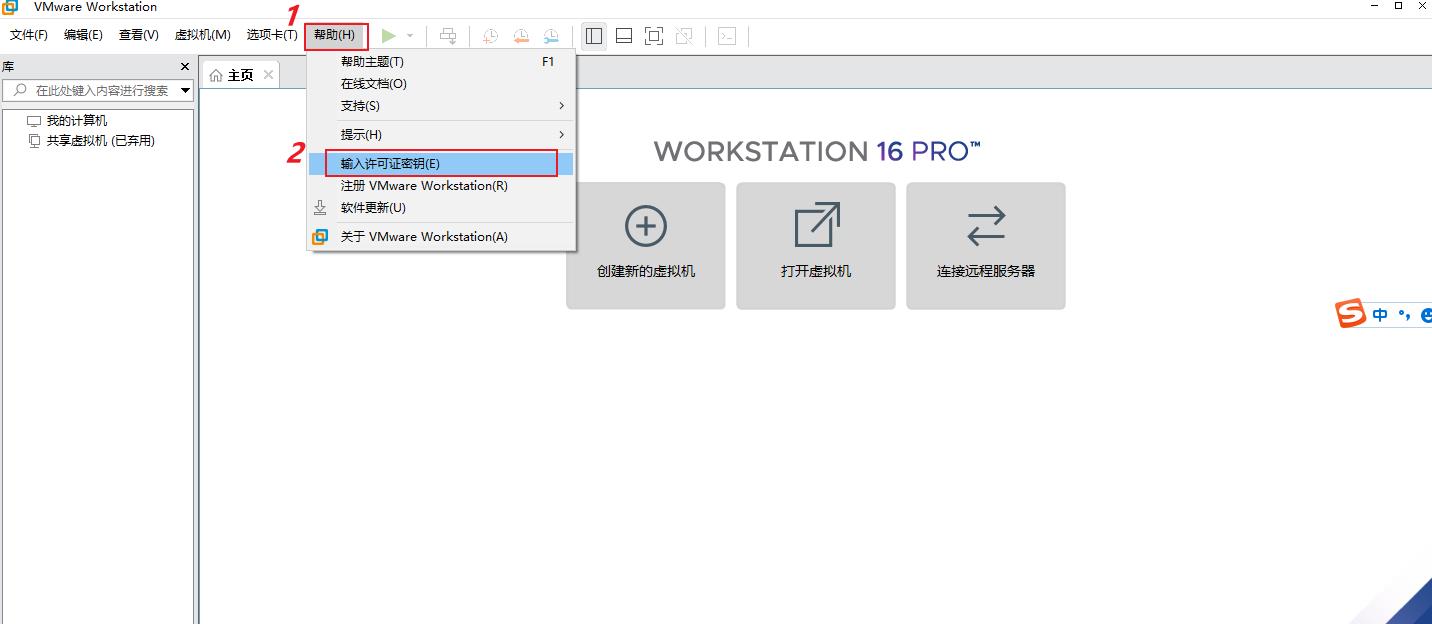
7.激活确认


// 最近私信我的小伙伴很多,但每个人每天最多与五个陌生人发消息
// 导致一些小伙伴不能收到秘钥,在这里说声抱歉
// 建议大家私信前最好先加个关住,互相关住后,私信不收限制
var foo = '注意看注释';
以上是关于VMware虚拟机的官网下载和安装激活(简单易懂)的主要内容,如果未能解决你的问题,请参考以下文章