Git 入门
Posted myseries
tags:
篇首语:本文由小常识网(cha138.com)小编为大家整理,主要介绍了Git 入门相关的知识,希望对你有一定的参考价值。
一:Git安装教程(windows)
下载地址:https://git-scm.com/downloads
安装教程可以上网看:例如这个: Git安装教程(windows)
安装完成之后windows开始菜单出现:Git/Git bash/Git GUI/Git CMD 代表安装成功
二:Git和码云的区别
1: 由于国内访问GitHub经常受到限制,故可以使用国内版的码云
2: Git 和码云同样式安装同一个Git客户端,使用方法相同,下面介绍主要以码云版作为实例。
三:码云的注册
注册就不说了,主要记住自己的用户名和邮箱
四:配置公钥
打开设置-SSH公钥,如下图:
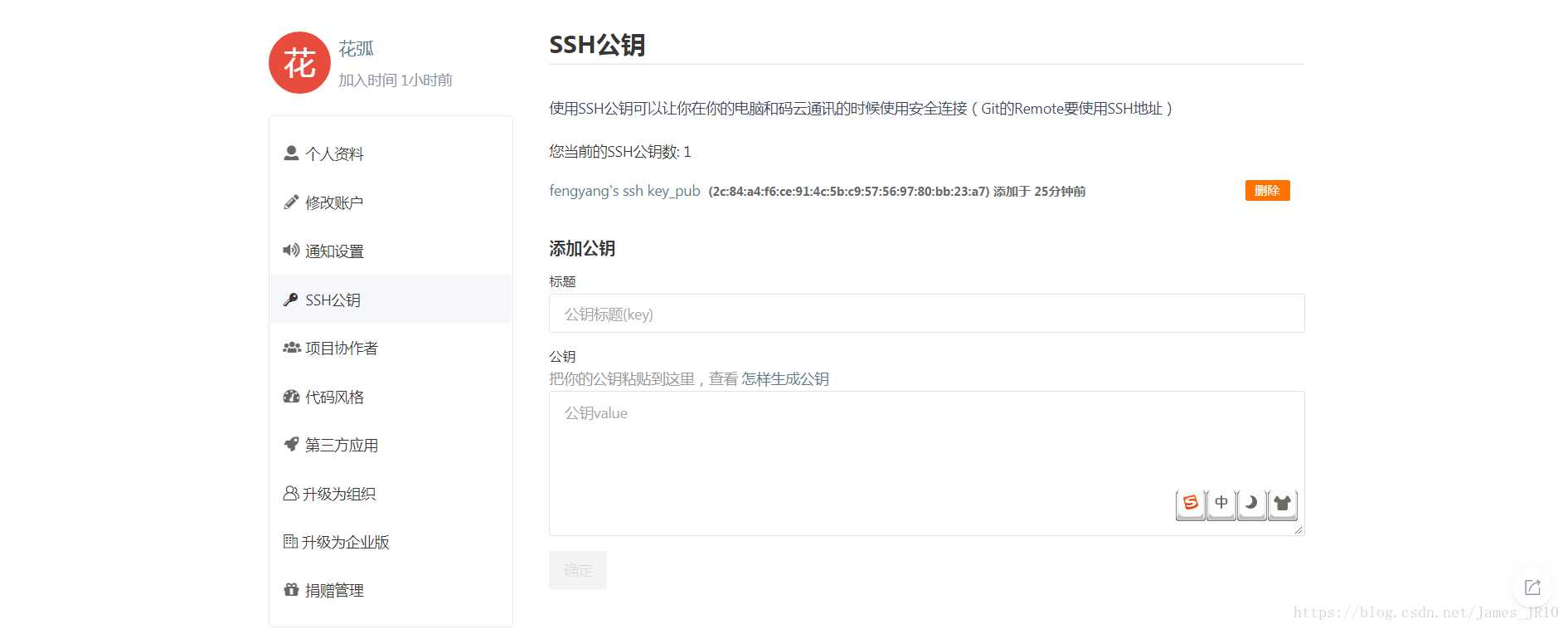
本机生成公钥
第一步、看看是否存在SSH密钥(keys)
首先,我们需要看看是否看看本机是否存在SSH keys,打开Git Bash,并运行:
$cd ~/.ssh
检查你本机用户home目录下是否存在.ssh目录
如果,不存在此目录,则进行第二步操作,否则,你本机已经存在ssh公钥和私钥,可以略过第二步,直接进入第三步操作。
第二步、创建一对新的SSH密钥(keys)
输入如下命令:
ssh-keygen -t rsa -C "your_email@example.com" #这将按照你提供的邮箱地址,创建一对密钥 Generating public/private rsa key pair. Enter file in which to save the key (/c/Users/you/.ssh/id_rsa): [Press enter]
直接回车,则将密钥按默认文件进行存储。此时也可以输入特定的文件名,比如/c/Users/you/.ssh/github_rsa
接着,根据提示,你需要输入密码和确认密码(说到这里,如果你很放心,其实可以不用密码,就是到输密码的地方,都直接回车,所以每次push就只管回车就行了。所谓的最安全的密码,就是没有密码 – – 哈哈)。相关提示如下:
Enter passphrase (empty for no passphrase): [Type a passphrase] Enter same passphrase again: [Type passphrase again]
输入完成之后,屏幕会显示如下信息:
Your identification has been saved in /c/Users/you/.ssh/id_rsa. Your public key has been saved in /c/Users/you/.ssh/id_rsa.pub. The key fingerprint is: 01:0f:f4:3b:ca:85:d6:17:a1:7d:f0:68:9d:f0:a2:db your_email@example.com
第三步、在GitHub账户或码云中添加你的公钥
运行如下命令,将公钥的内容复制到系统粘贴板(clipboard)中(或者自己去密钥路径拷贝)。
clip < ~/.ssh/id_rsa.pub
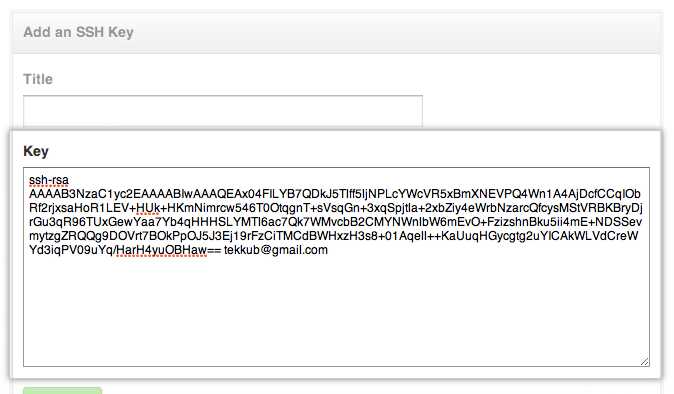
五:在码云上新建仓库
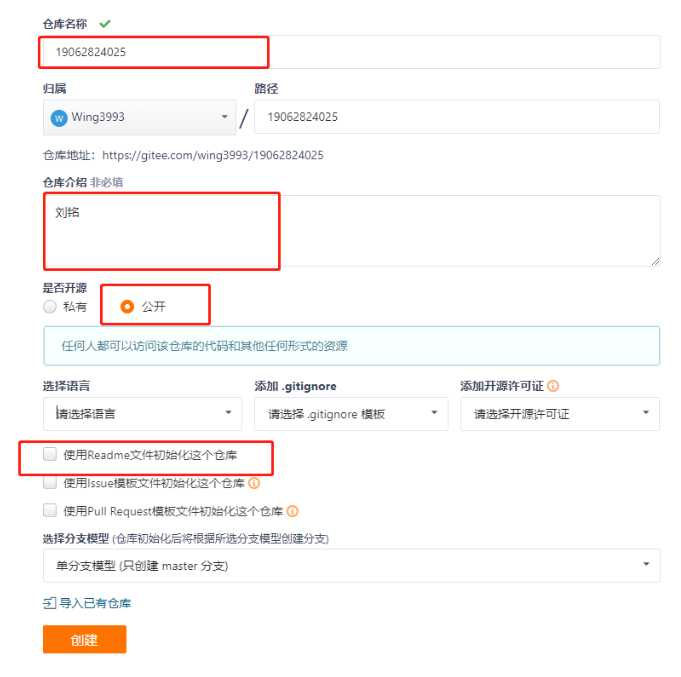
六:在本地拉取刚才新创建的仓库
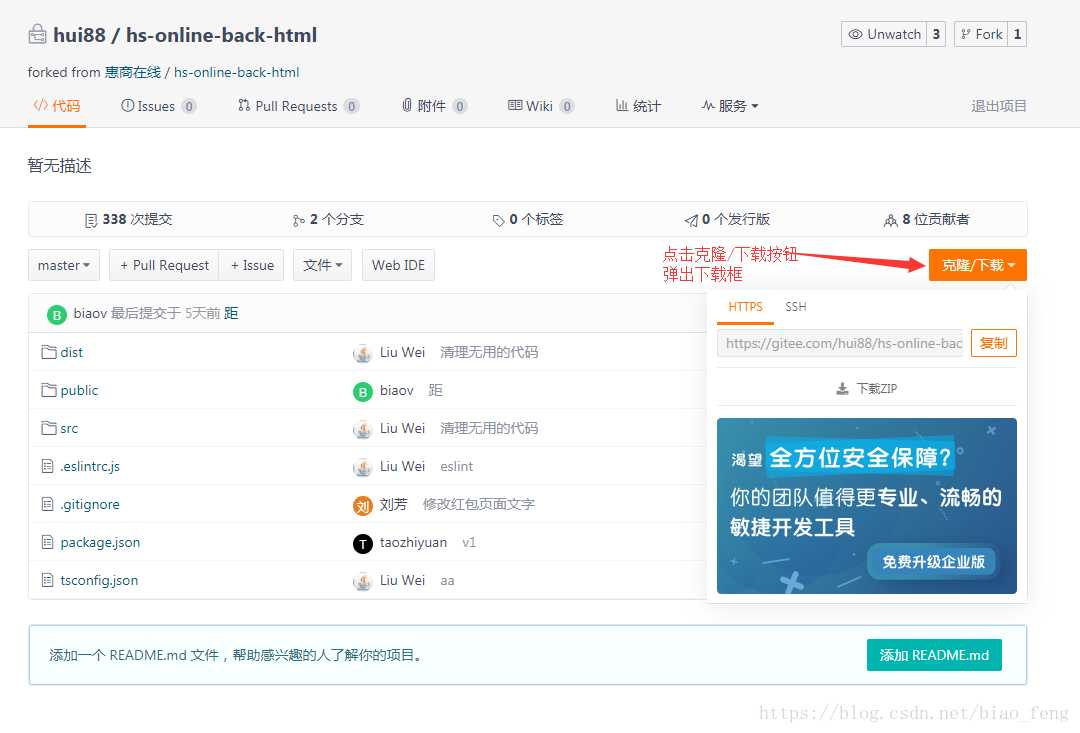
点击克隆/下载按钮,弹出下载框,这里有两种方法可以下载。我们这里使用第二种方法。
(1)直接点击下载ZIP,他会直接下载整个项目的压缩包。
(2)点击复制按钮。在你需要把项目放在的那个目录下打开Git(这里直接在桌面打开Git,这里使用Git Bash Here),输入Git命令:git clone +你刚才复制的地址,敲回车就可以了。(推荐使用Git命令的这种方法)
打开Git bush,输入命令:
git clone https://gitee.com/***/***
这里的 https://gitee.com/***/***就是你远程仓库项目的地址,这样你的本地仓库就clone下了远程仓库了。
这里说一个题外话,如果是项目设置了权限的话,则需要输入用户名及及密码
七:在本地仓库进行操作
(1)修改文件
把自己写的项目文件复制到该目录下。
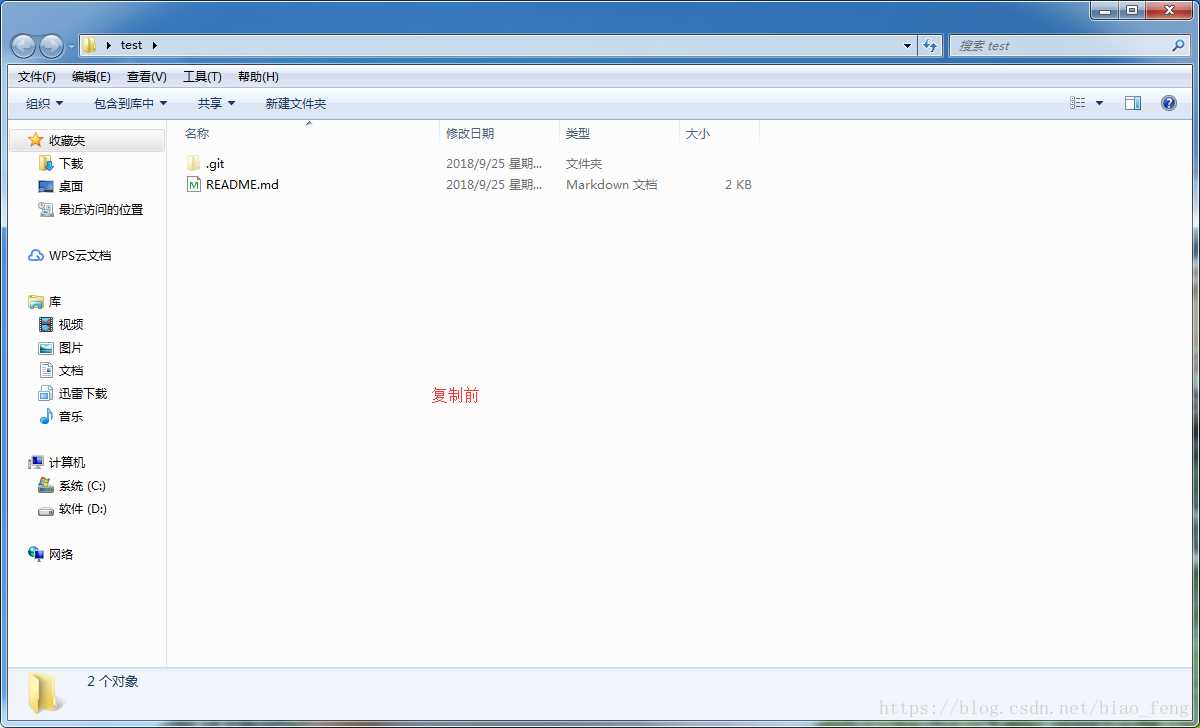
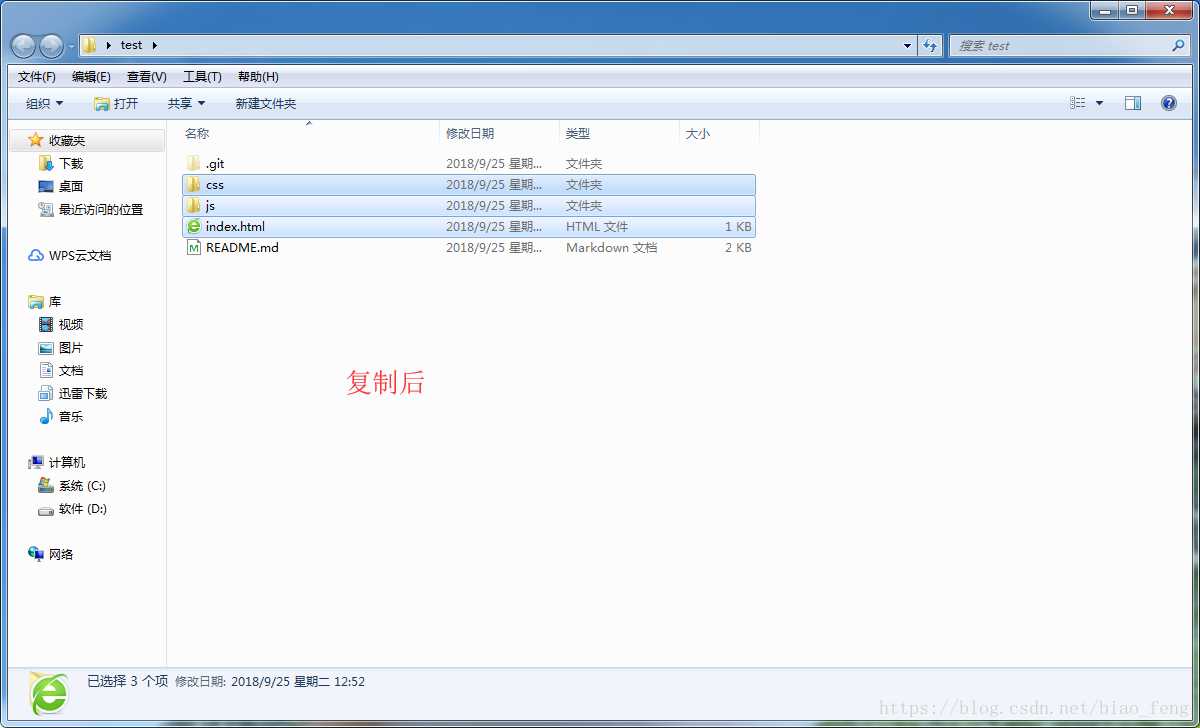
(2)把修改后的项目提交到码云上
Git有两种提交方式:
1)操作式。Git GUI Here。(过于简单,这里不使用这种)
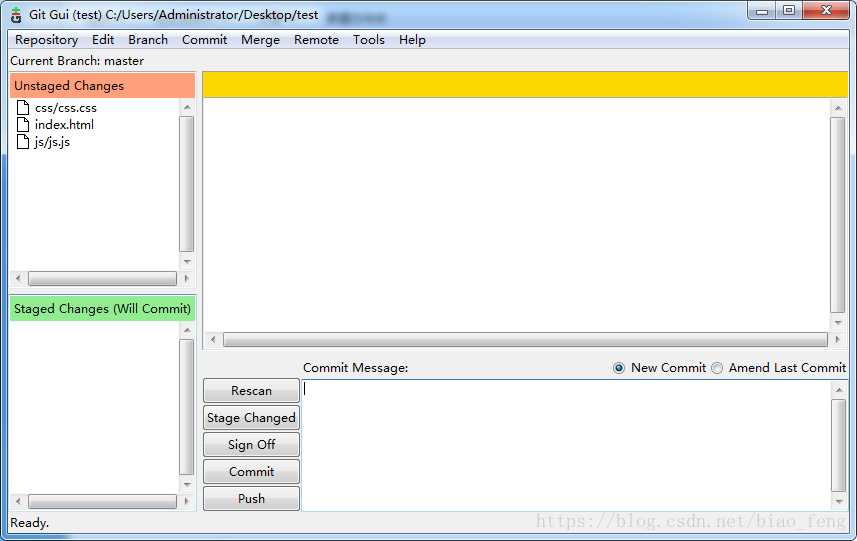
2)命令式。Git Bash Here。我们一直使用的,推荐使用。
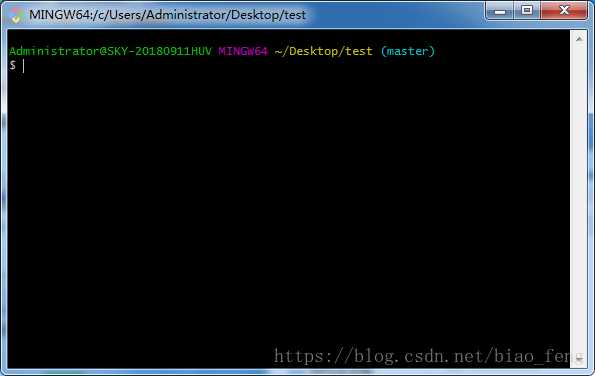
说一个小知识点:如果我们直接在项目里打开Git Bash Here的话,就可以直接进入下面的操作,会在界面上出现(master),表示默认的master分支。
没有的话需要进入项目文件。cd 项目目录(如果在桌面的话,直接cd test进入目录),就会出现(master)了。(如果没有出现,请检查目录是否出错)
先输入命令git pull,他的作用主要在于合并码云上的项目。(因为有时候是团队开发,有可能在你修改完代码之前,别人先修改了一些东西,这个时候你不可能重新去clone一份,效率太慢了)。
如果没有人修改则会提示Already up to date.(表示已经是最新的)。
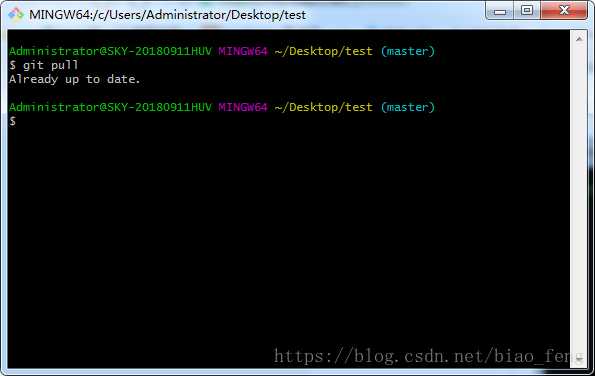
我们知道Git有三个区域: 工作区(working directory) 、暂缓区(stage index) 、历史记录区(history) 。
所以我们需要把我们修改的文件先添加到暂缓区(stage index),使用Git命令:git add -A。(-A表示所有修改的文件)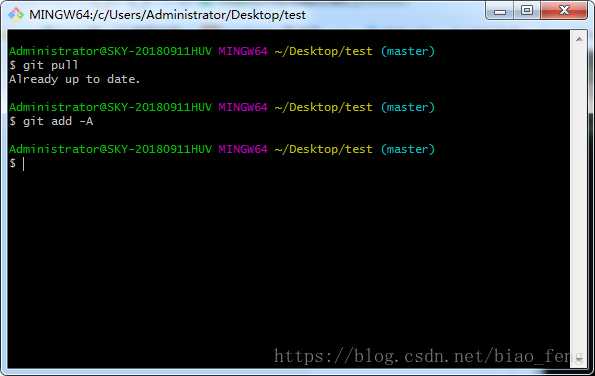
然后就是把暂存区的代码放到库库中去。使用Git命令:git commit,
因为我们是第一次提交,所以需要加上-m "代码修改提示",所以应该输入Git命令:git commit -m "修改代码"。
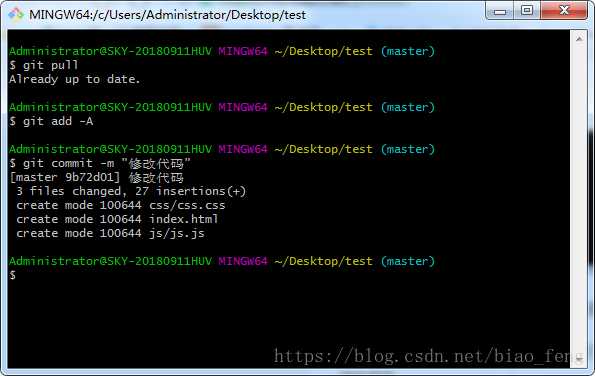
这里也提示了,你改变几个文件。
最后我们需要把仓库里的代码放到码云上去。使用Git命令:git push。这里我们需要输入用户名及密码。
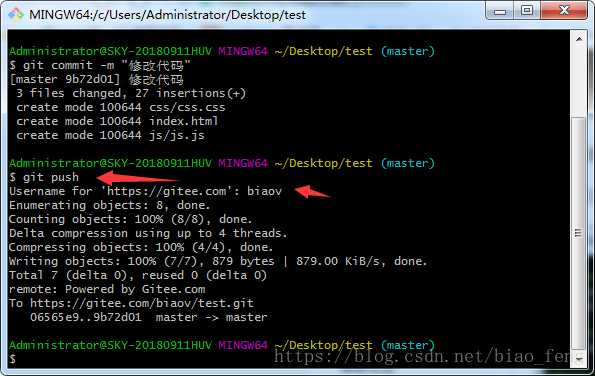
提交成功,然后我们去码云上刷新一下我们的项目,看一下是否成功。
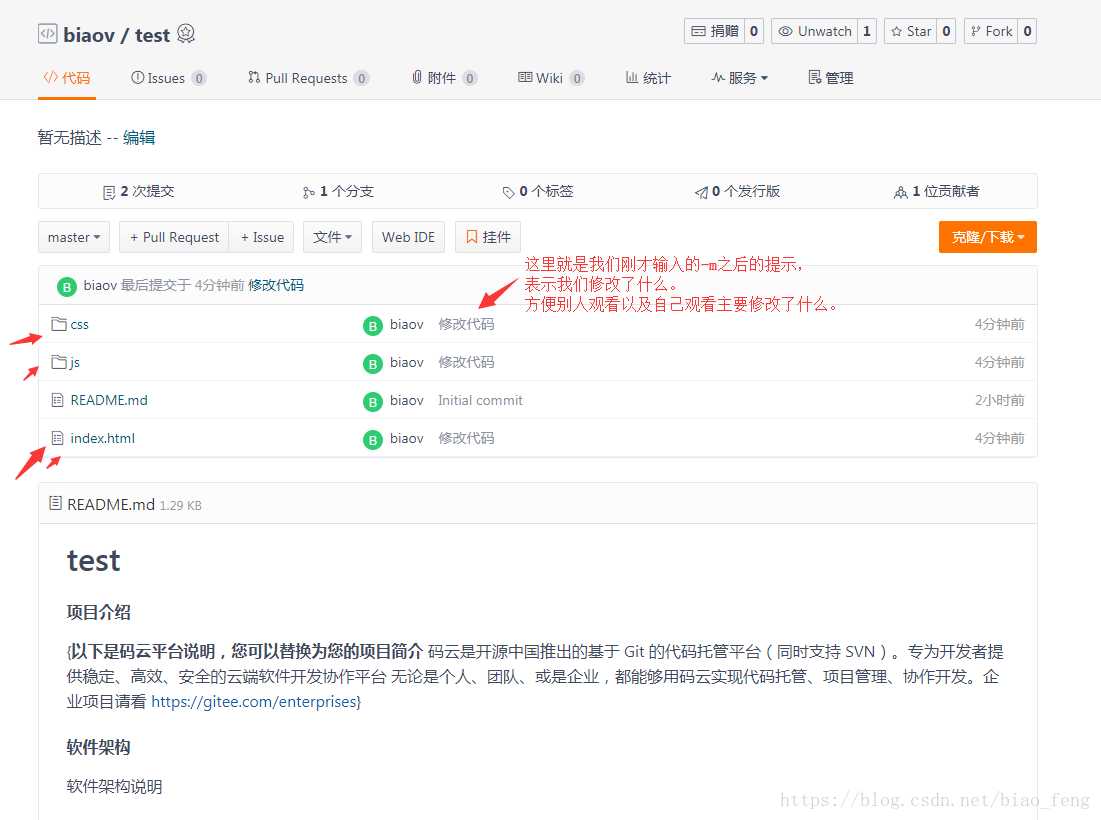
刷新之后,有新的东西出来(或者是有新的时间提示),自己也可以直接进入文件里查看。
以上是关于Git 入门的主要内容,如果未能解决你的问题,请参考以下文章
VSCode自定义代码片段15——git命令操作一个完整流程
GitGit 分支管理 ( 克隆远程分支 | 克隆 master 分支 git clone | 查看远程分支 git branch -a | 克隆远程分支 git checkout -b )(代码片段