Excel图表中怎样添加参考线,这样操作告别加班
Posted
tags:
篇首语:本文由小常识网(cha138.com)小编为大家整理,主要介绍了Excel图表中怎样添加参考线,这样操作告别加班相关的知识,希望对你有一定的参考价值。
Excel工具在工作中经常会用到,对于一些基本技巧相信大家都是掌握的一看就会,可是如果想要更上一层楼,做一点新花样,就要在学习Excel的路程中多下点功夫。今天要教大家在Excel图表中怎样添加参考线,需要的赶快操作起来。
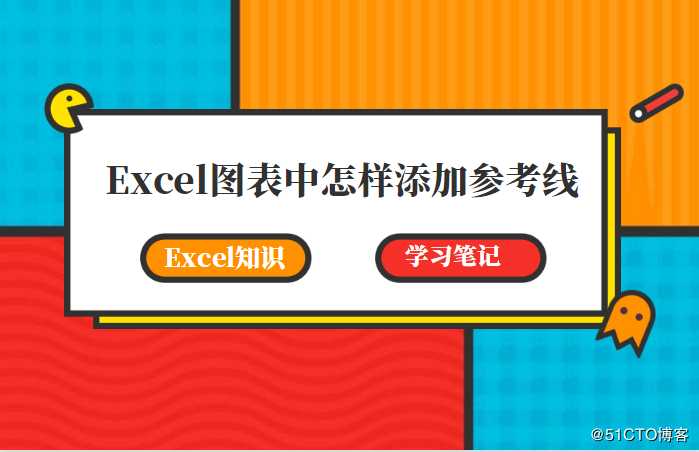
1 至关重要的参考线
为了让Excel图表有一个直观的认识,往往会添加一条参考线,那如何在Excel图表中添加参考线呢?
在表格中添加辅助列,比如这里我们需要添加一条平均参考线,之后复制平均数据并粘贴到图表中,随后选中图表,右击选择更改数据图表,将辅助列内容更改为折线图即可。
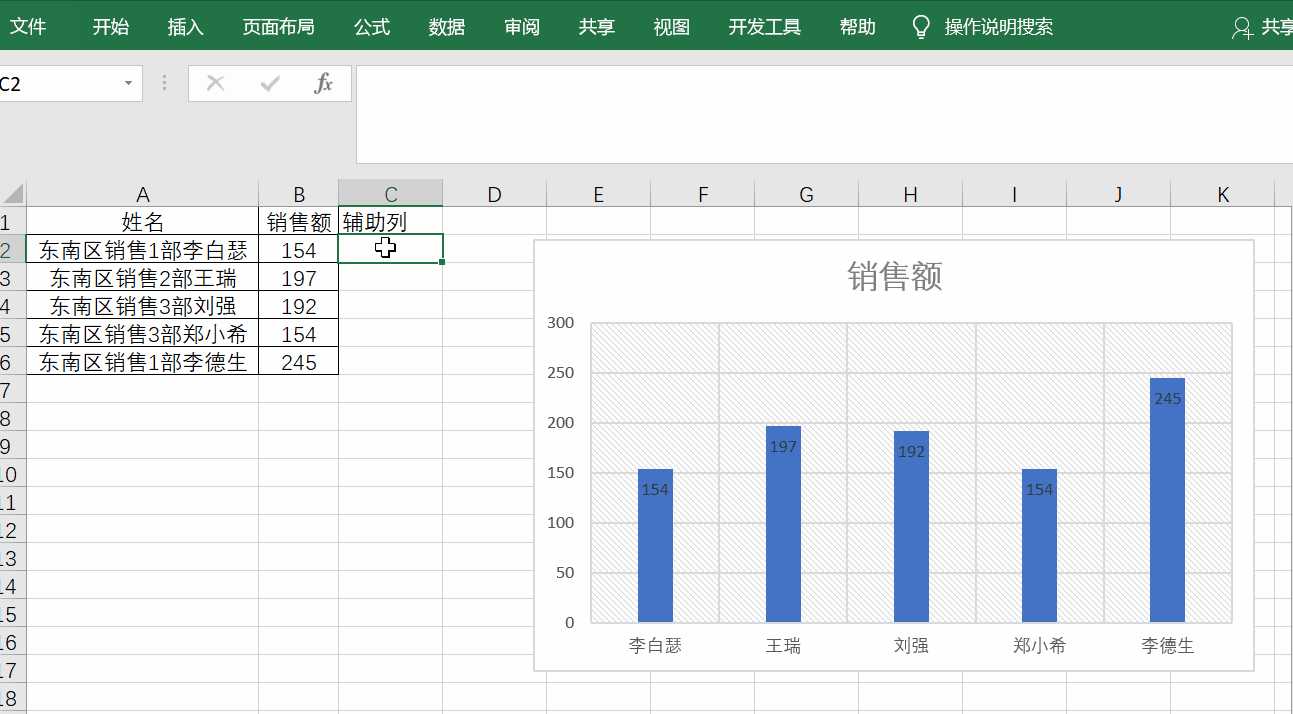
如果想让折线图变为虚线,可以点击折线图,右击选择设置数据系列格式,随后选择填充,点击实线,在短划线类型中选择虚线即可。
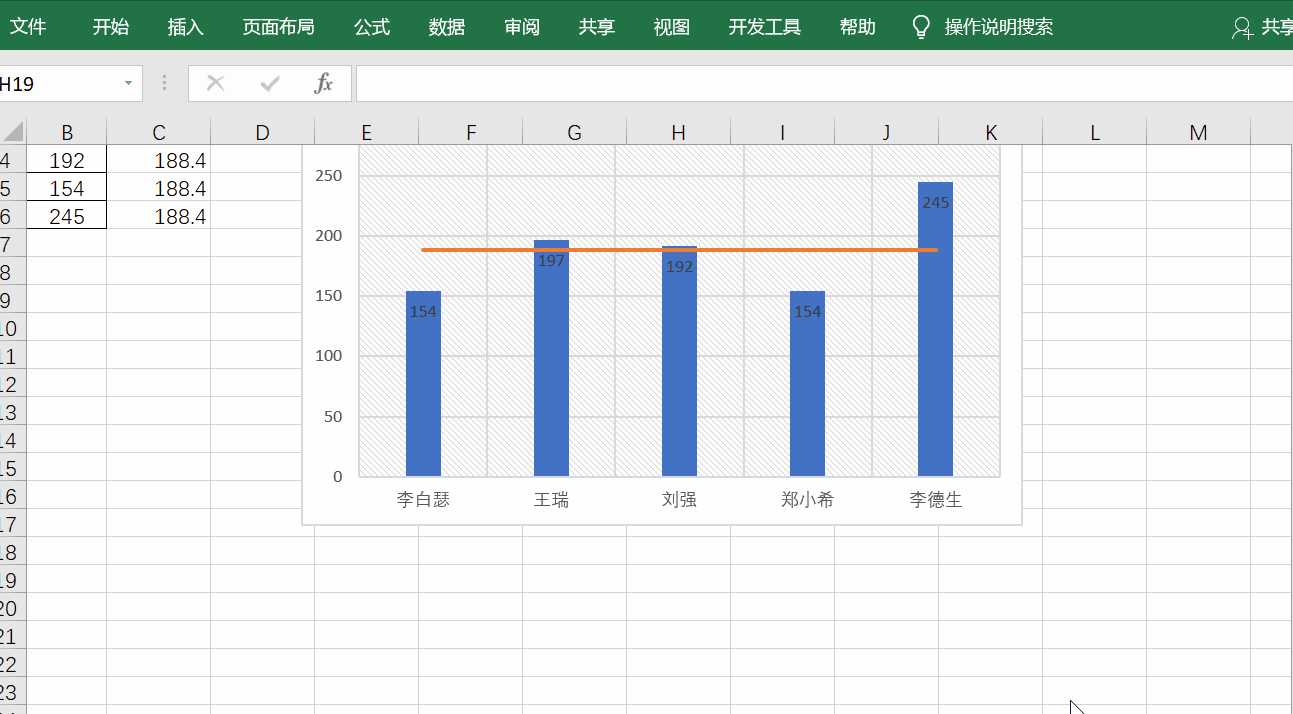
2 巧妙的更改图例
有时,表格的字段比较长,若直接显示在图表上,会影响图表的美观,那有什么办法可以更改?
这里我们可以借助图表函数SERIES,它的语法是=SERIES(图表标题,显示在分类轴上的标志,数据源,系列顺序)先选中图表图形,然后在编辑栏中更改第二参数,选中第二参数按F9显示数据,之后手动更改你想要的名称按回车键即可。
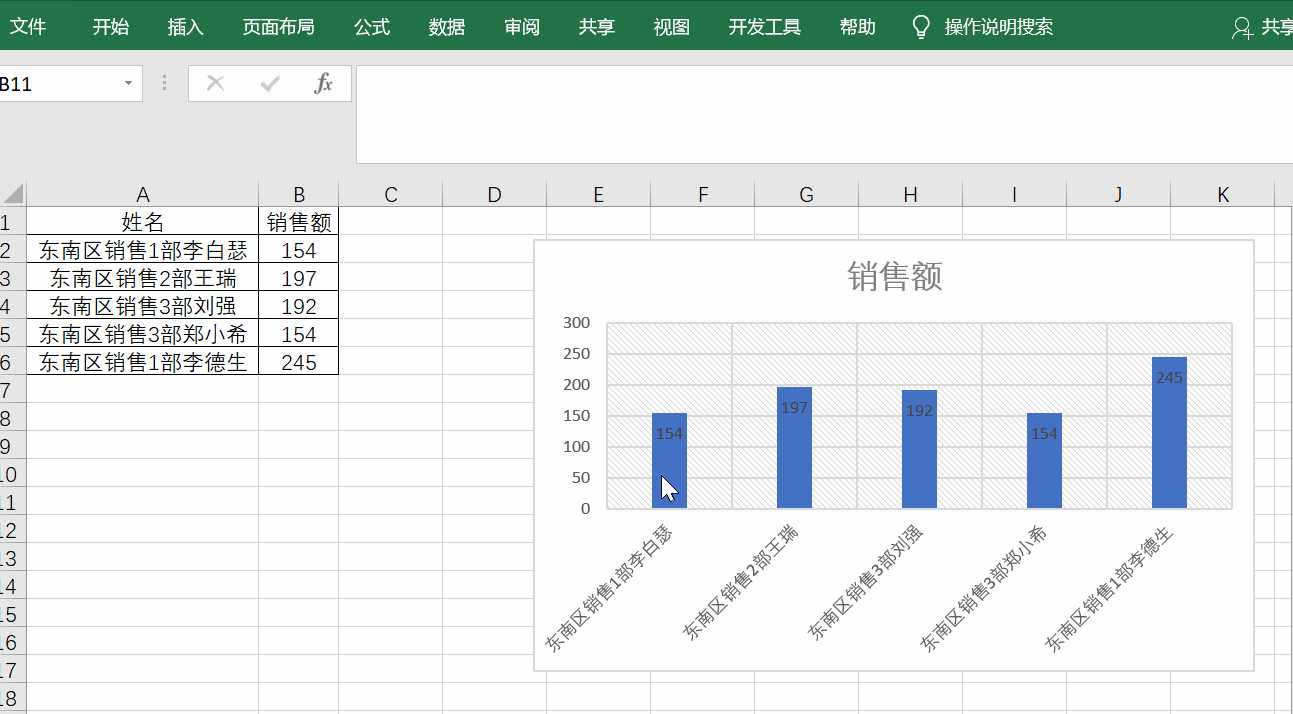
3.急速复制图表格式
很多小伙伴不知道,在Excel中是可以直接将其他的图表格式复制到需要填充的图表上,那如何复制呢?
选中图表并复制,之后选中要粘贴的图表,然后点击开始——粘贴——选择性粘贴——选中格式即可。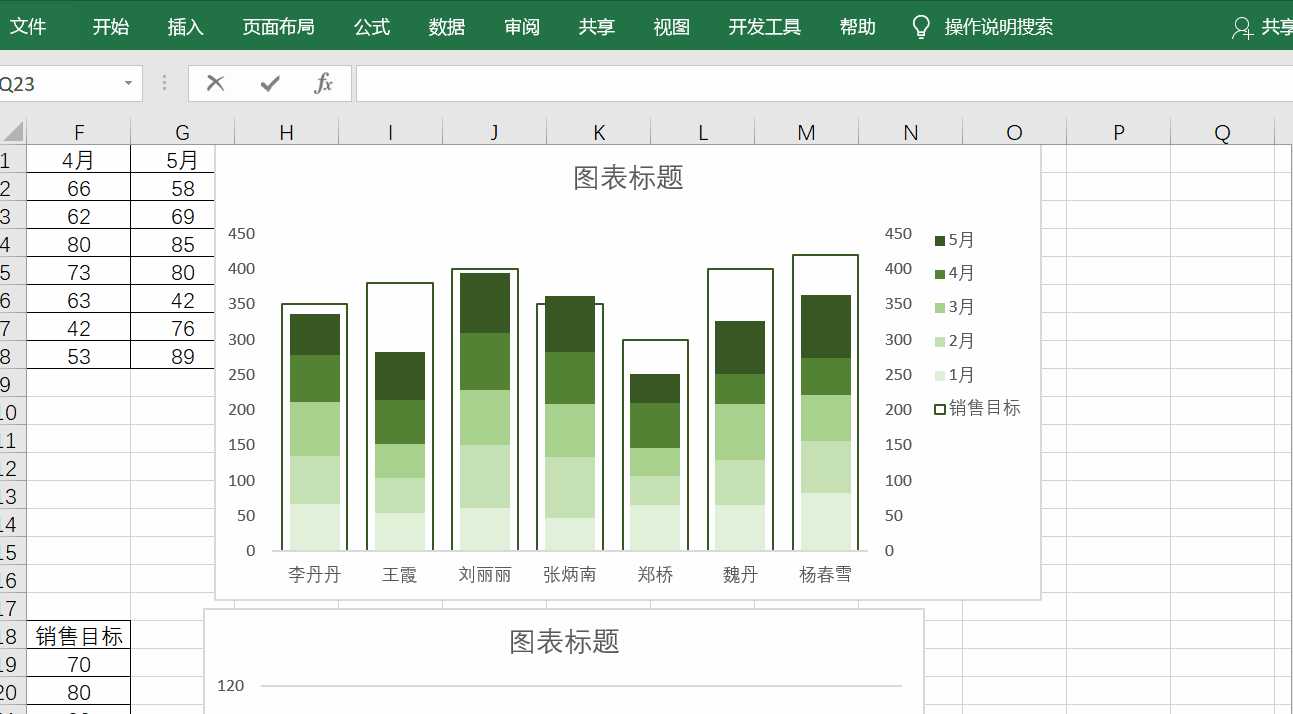
怎么样,这3招你都掌握了么?只收藏可不行,别忘了去练练哦,熟练掌握Excel中的一些技巧,会帮助我们提高工作效率,节约不必要时间的浪费。
以上是关于Excel图表中怎样添加参考线,这样操作告别加班的主要内容,如果未能解决你的问题,请参考以下文章
Visual Studio 2010中,采用chart插件绘制图表,怎样将背景中的网格线去掉呢?具体操作能详细叙述一下吗?