CentOS 7下载及安装教程
Posted 微笑涛声
tags:
篇首语:本文由小常识网(cha138.com)小编为大家整理,主要介绍了CentOS 7下载及安装教程相关的知识,希望对你有一定的参考价值。
▣ 博主主站地址:微笑涛声 【www.cztcms.cn】
操作系统基本上都有服务器版本,像Windows有Windows server版本。服务器版即为可以搭建各种开发环境的系统,运行非常稳定。本教程是CentOS 7在虚拟机(VMware Workstation Pro 15)的安装教程。由于安装比较麻烦,所以文章篇幅较长,请耐心阅读。
一、CentOS 7下载教程
1、先下载CentOS 7的镜像文件。可以到CentOS的官网进行下载,点击Get CentOS Now。CentOS官网地址。
 ###
###
2、由于最新版本是CentOS 8(不稳定),所以不要点击直接下载。点击 alternative downloads进行下一步。
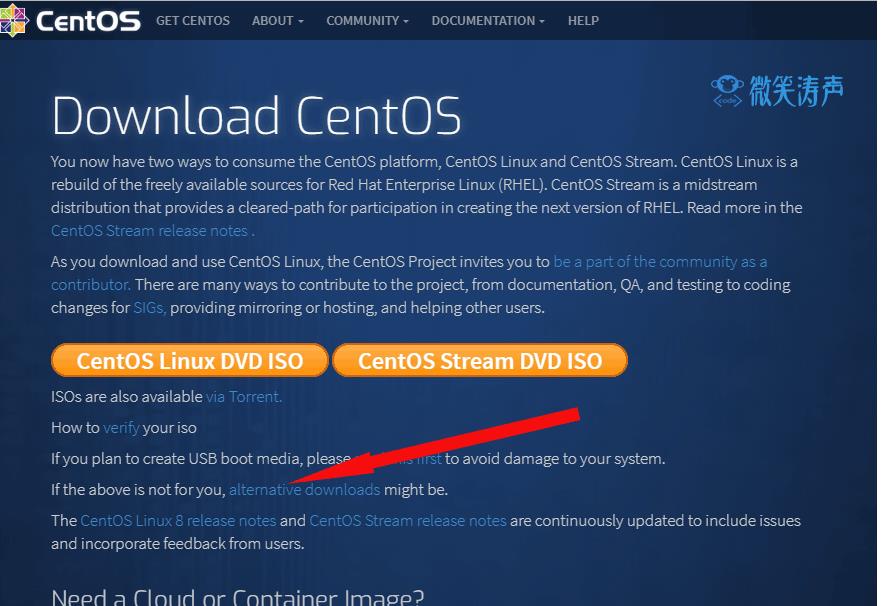 ###
###
3、现在可以选择要下载的CentOS版本。点击7(1908)的镜像文件。
 ###
###
4、可以看到官网给出了很多国内的镜像地址。随意点击一个进去都可以下载。我这里选择华为云地址。
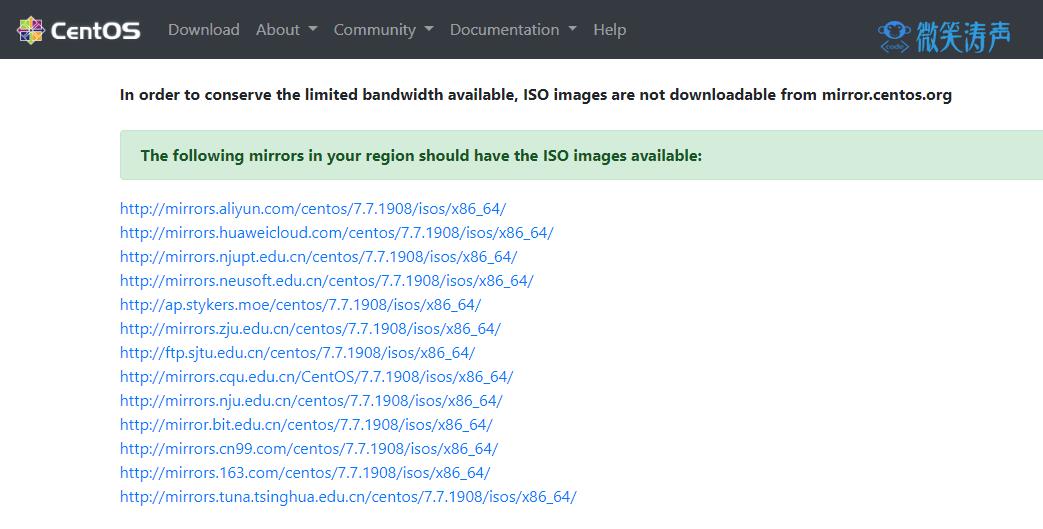 ###
###
5、在本地安装需要下载第二项:CentOS-7-x86_64-DVD-1908.iso。点击下载到本地电脑即可。
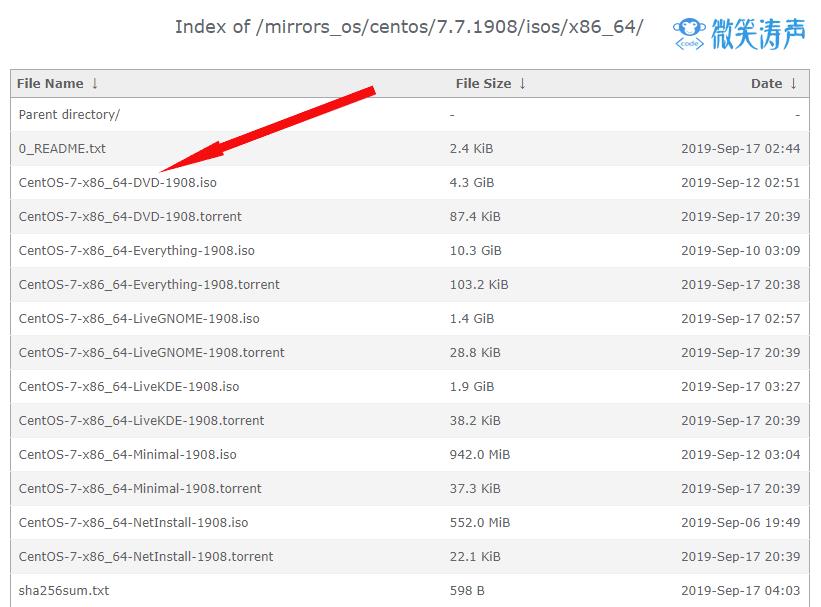 ###
###
6、为了方便操作,我这里给出华为云和阿里云的镜像地址,打开浏览器访问可直接下载。如果失效可到官网自行下载。
``` 华为云下载地址: http://mirrors.huaweicloud.com/centos/7.7.1908/isos/x86_64/CentOS-7-x86_64-DVD-1908.iso 阿里云下载地址: http://mirrors.aliyun.com/centos/7.7.1908/isos/x86_64/CentOS-7-x86_64-DVD-1908.iso ``` ### # 二、CentOS 7安装教程1、首先打开VMware Workstation Pro 15。点击新建虚拟机。
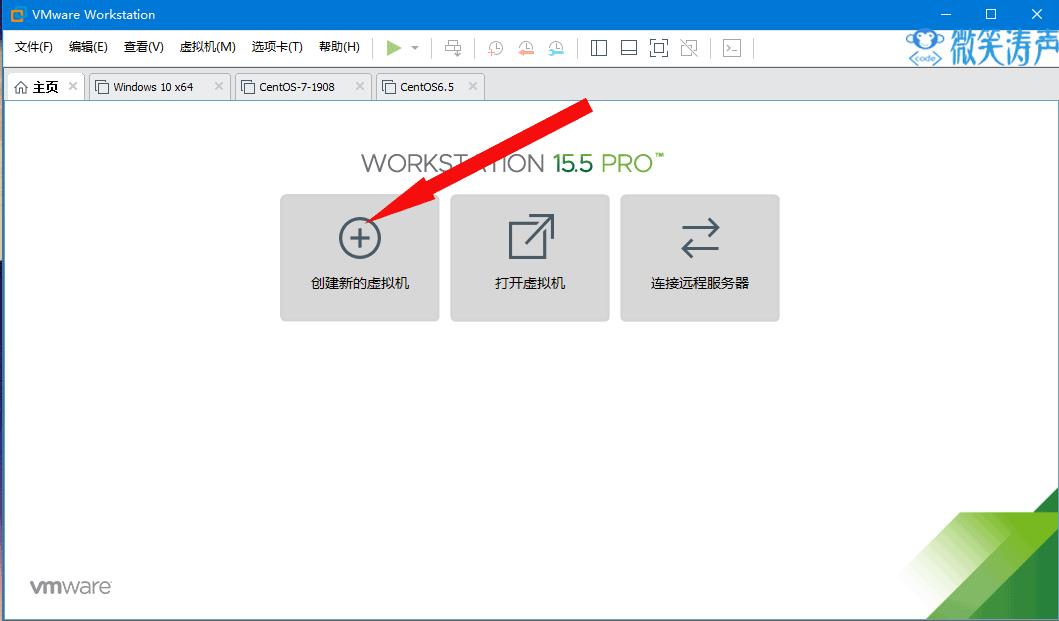 ###
###
2、选择典型(推荐),点击下一步。
 ###
###
3、选择稍后安装操作系统。点击下一步。
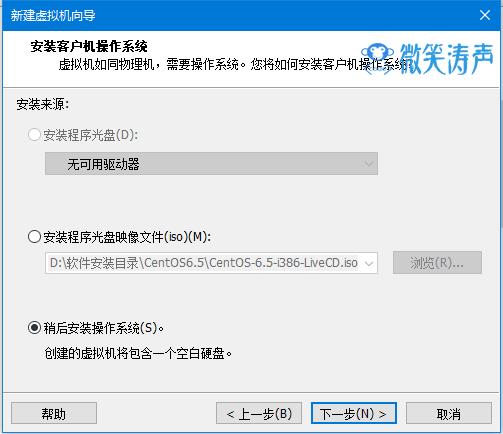 ###
###
4、客户机操作系统选择linux,版本选择CentOS 7 64位。点击下一步。
 ###
###
5、给虚拟机取一个名称。选择安装位置,建议安装在C盘以外的位置,可以新建一个文件夹存放。点击下一步。
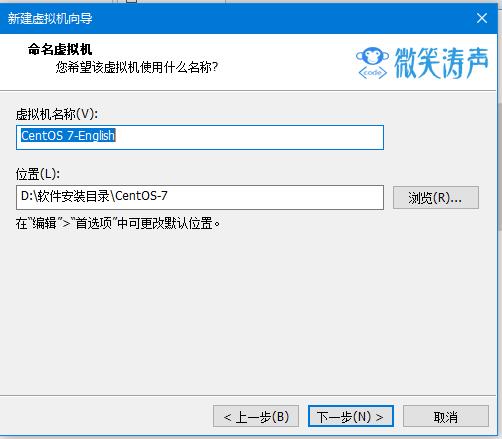 ###
###
6、磁盘大小一般默认即可。大于20G以上。点击下一步。
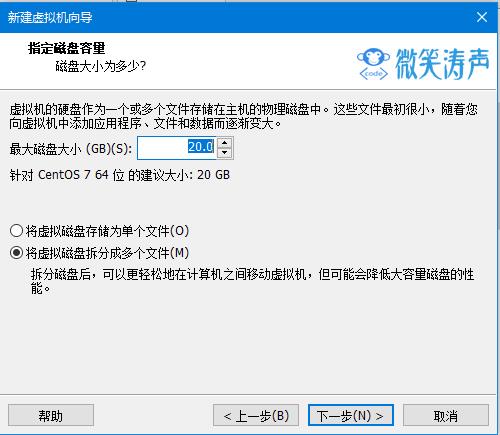 ###
###
7、注意:先不要点击完成,点击自定义硬件。
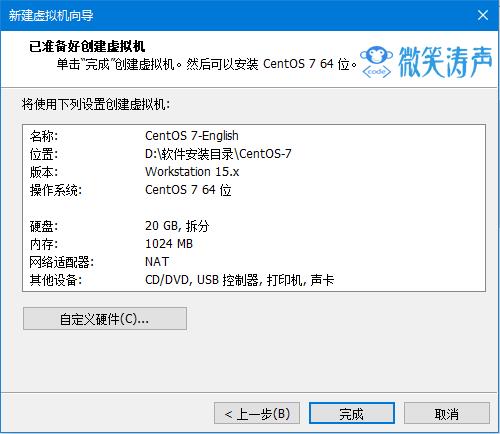 ###
###
8、选择新CD/DVD选项,来到右边,点击使用ISO映像文件。点击浏览,选择下载好的CentOS 7的映像文件。点击关闭。
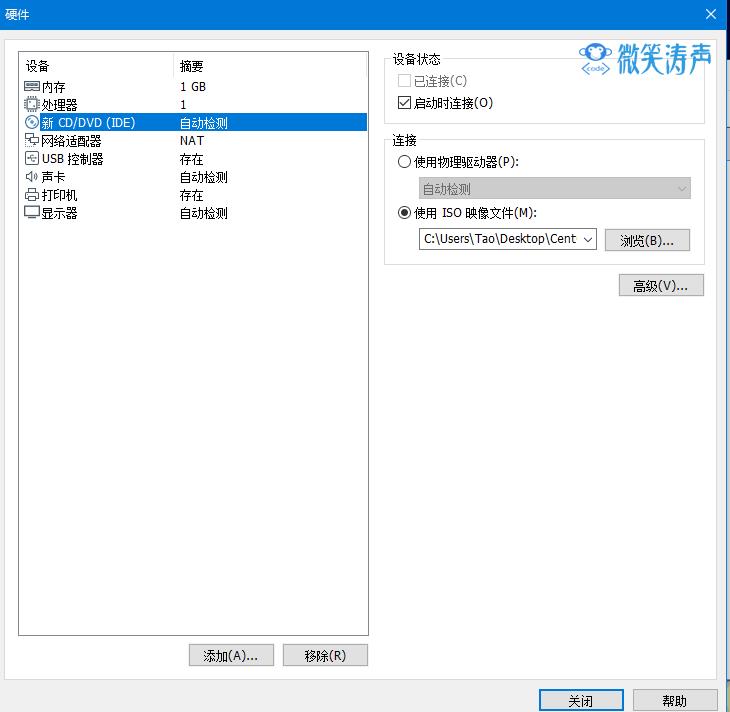 ###
###
9、回到向导界面,点击完成。
 ###
###
10、现在可以看到虚拟机已经新建完成。点击开启此虚拟机。
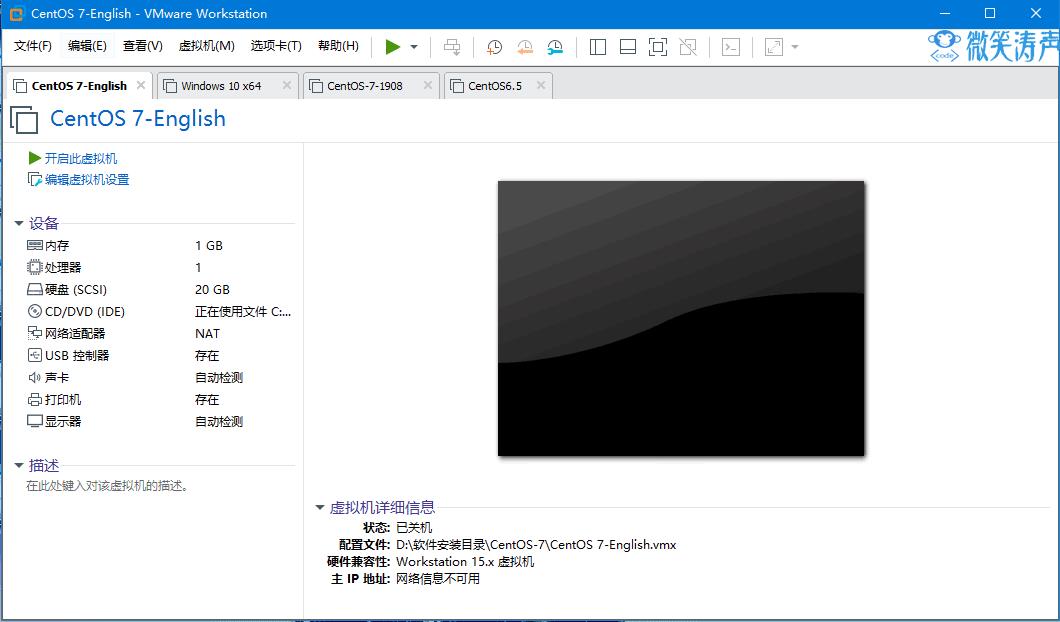 ###
###
11、进入到系统安装界面。默认即可,按一下回车继续安装。
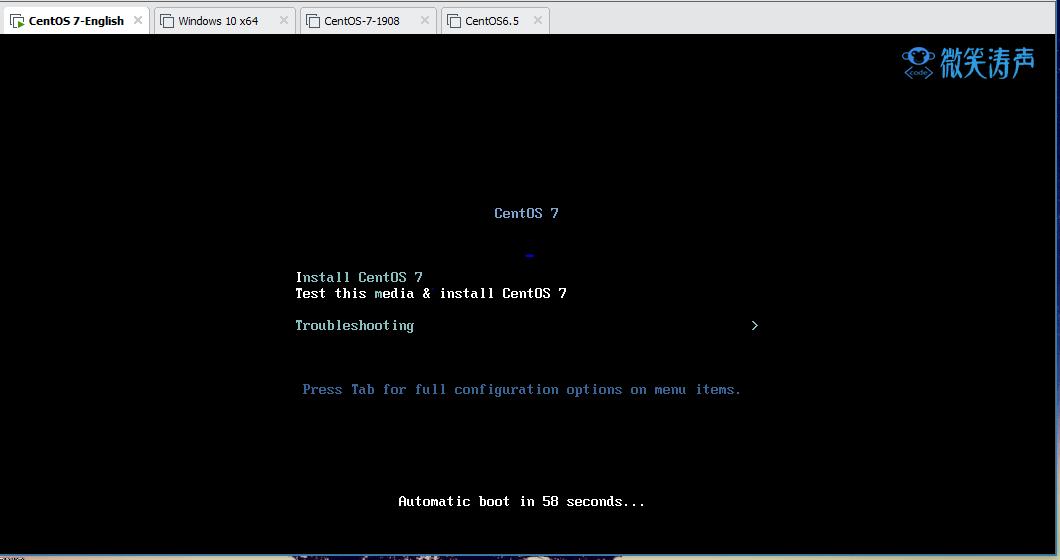 ###
###
12、来到语言选择界面。默认English即可。也可以选择中文,搜索“ch”可以看到简体中文。教程以英文为例。点击Continue。
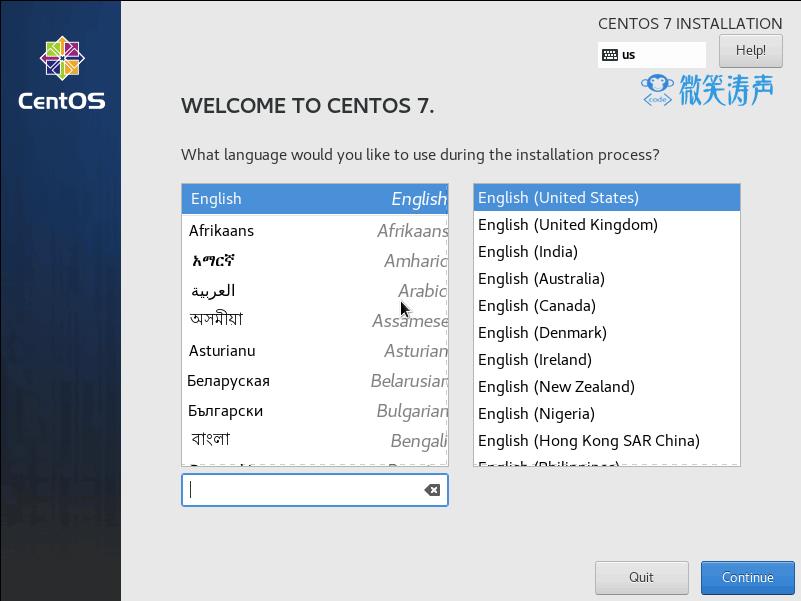 ###
###
13、这是基本配置界面,首先点击INSTALLYION DESTINATION来确定安装源。
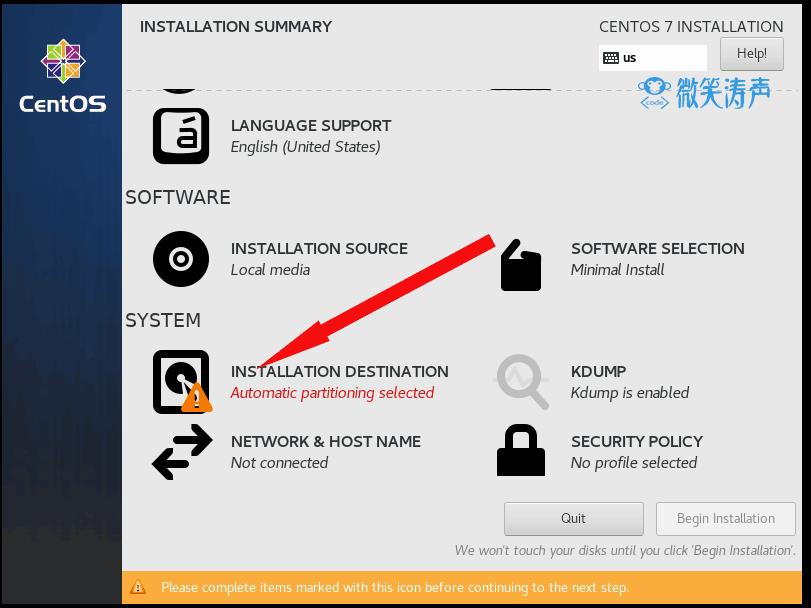 ###
###
14、默认即可,点击完成(Done)。
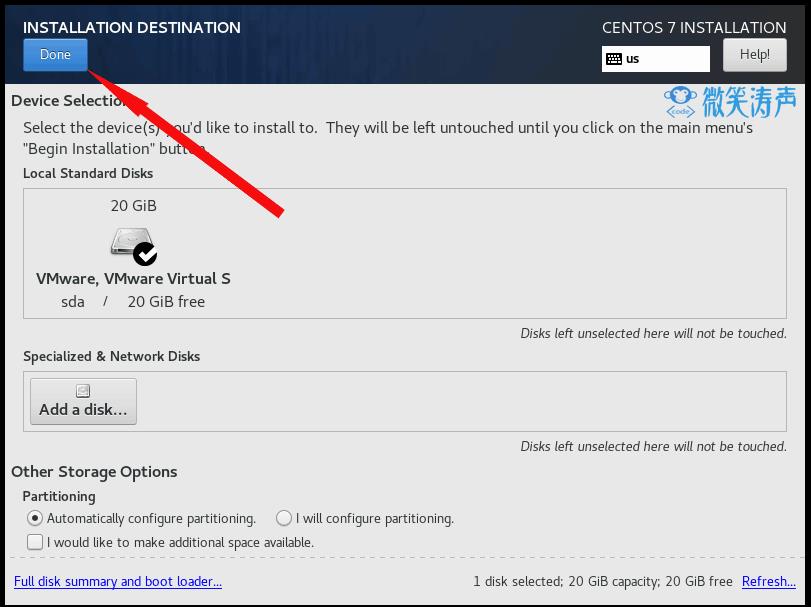 ###
###
15、回到配置界面,点击NETWORK & HOST NAME进行网络配置。注意:这里需要主系统联网才可以进行配置。点击网络开关。
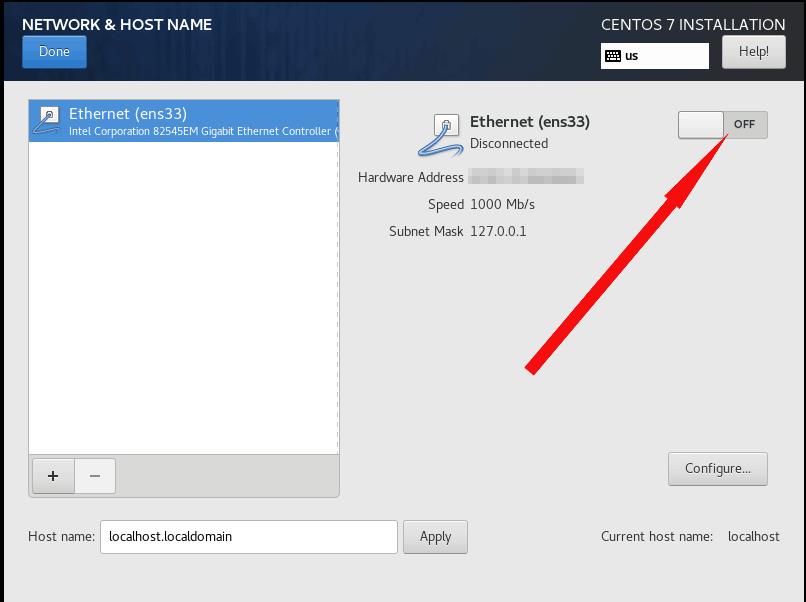 ###
###
16、当看到虚拟机联网成功,显示IP地址和DNS以后,点击完成(Done)
 ###
###
17、回到配置界面,点击SOFTWARE SELECTION进行安装管理。选择Server with GUI(带图形化界面安装),如果不需要图形化界面,默认选择Minimal install(最小化安装即可)。
 ###
###
18、回到配置界面,点击Begin installation(开始安装)。
 ###
###
19、系统安装的同时,要设置root(超级用户)密码。可以新建一个常用用户和密码。点击:ROOT PASSWORD。
 ###
###
20、输入两次root密码后,点击完成(Done),需要点击两次。
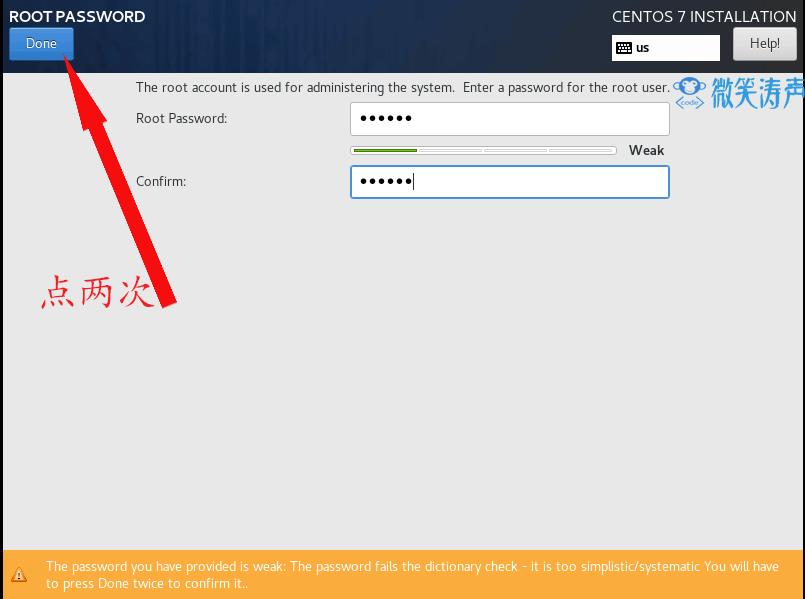 ###
###
21、可以新建用户,也可以不设置。等待进度条完成。
 ###
###
22、安装完成以后点击reboot(重启)。
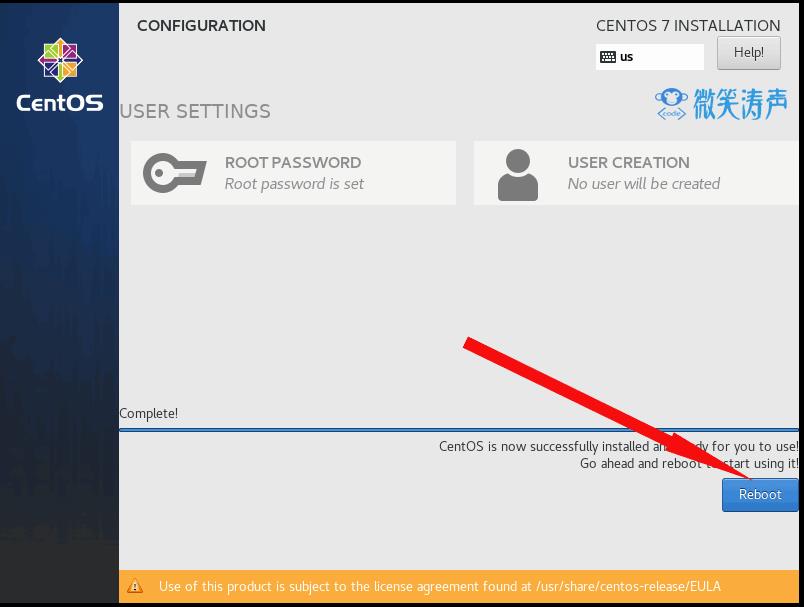 ###
###
23、可以看到没有许可证,点击License。
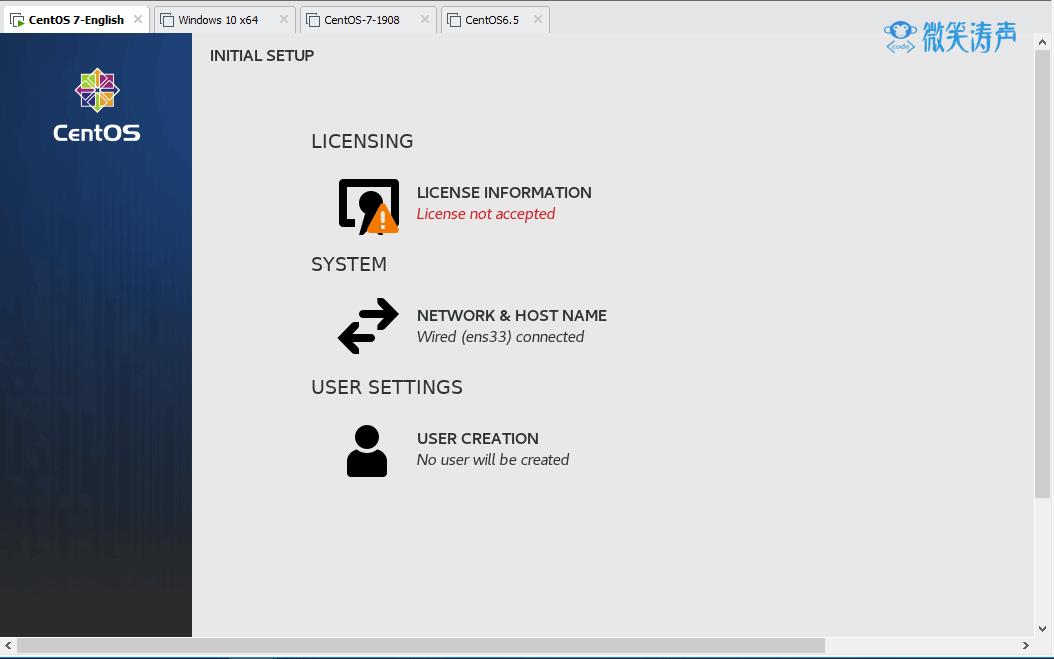 ###
###
24、勾选我同意。
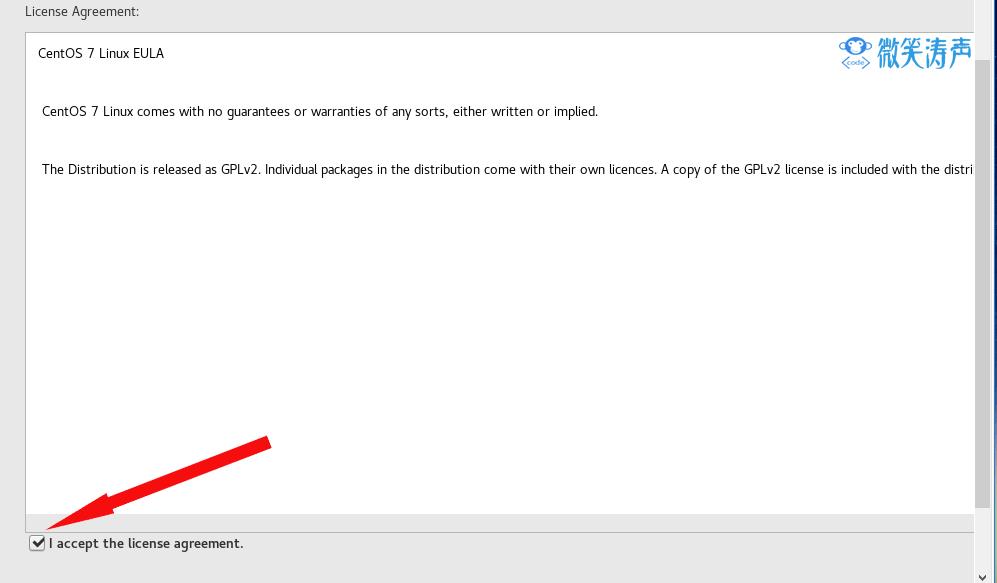 ###
###
25、点击QUIT(退出)。
 ###
###
26、默认即可,也可以选择其他语言。
 ###
###
27、选择时区,点击下一步。
 ###
###
28、配置完成以后进入登录界面。输入密码就可以进入主界面。
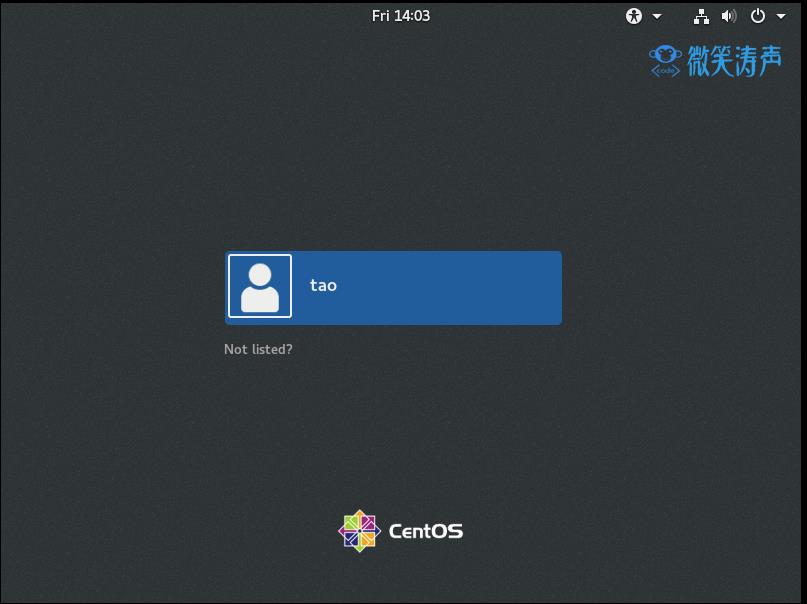 ###
###
29、现在可以看到系统已经安装完成,打开终端测试有没有错误。
 ###
###
30、将系统关机,点击编辑虚拟机。选择新CD/DVD选项,在右边选择使用物理驱动器,自动检测。到此CentOS 7安装完成,可以进行其他应用软件的安装了。

以上是关于CentOS 7下载及安装教程的主要内容,如果未能解决你的问题,请参考以下文章