AutoDL远程服务器训练配置,保姆级教学,一学就会
Posted 为了写博客,要取一个好的名字
tags:
篇首语:本文由小常识网(cha138.com)小编为大家整理,主要介绍了AutoDL远程服务器训练配置,保姆级教学,一学就会相关的知识,希望对你有一定的参考价值。
目录
0.整体把握
所谓远程服务器训练,即在本地显示远程服务器终端(Terminal),并在该终端内进行网络训练的行为。但有时学校内资源紧张,很难做到随时随地进行远程服务器训练的行为,于是找了很多云GPU服务器,最终选定AutoDL远程服务器。该远程服务器的优点如下:(1)价格便宜,最低0.5/小时;(2)ssh配置简单,稳定且容易上手;(3)上传速度巨快(10M/S),随时本地更新服务器文件,就像自己的电脑一样。
该服务器采用Pycharm专业版连接,如果没有money激活,推荐使用Pycharm EAP版本。该版本与专业版功能完全相同,只是因为其为测试版本、有时不稳定,所以JET的开发人员将EAP定为免费!!!强烈推荐!!!!
1.使用ssh远程连接服务器
-
在AutoDL租好服务器后,进入下列界面。我租的0.9/时,3060卡。

-
在Pycharm中随意打开某个项目文件(以目标跟踪的Pysot项目为例),之后按
Ctrl+Alt+S进行Setting界面,之后点击Project:pysot—>Python:Interpreter,进入环境配置页面,如下图所示。
-
点击右上角的
Add Interpreter,选择其中的On SSH,进入SSH配置界面
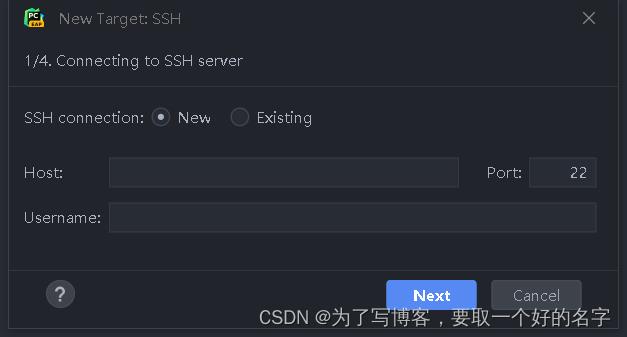
-
返回AutoDL界面,复制ssh命令,ssh命令的信息如官网所示:

-
根据上述描述将SSH信息输入配置,以上述ssh命令
ssh -p 38076 root@region-1.autodl.com为例-
HOST:regin-1.autodl.com 特别注意最后有一个空格记得删掉!!!
-
Username:root
-
Port:38076
-
点击next之后,需要输入passward。也同样在AutoDL中获取,之后填写
-
没有问题的话,进入下列界面,证明连接服务器成功!

-
-
填写远程服务的python地址,地址是统一的,按照我的填写即可

-
点击Create,稍等一会,远程服务器连接成功!!!点击Tools->Start SSH Session,进入Linux终端 ,配置完成!


2.本地文件远程传输服务器
-
点击Tools->Deployment->Configuration,进入如下界面。选择
Mappings,下面出现两个路径。配置完成后,点击OK。- Local path:本地路径,也就是要上传到服务器的本地项目路径
- Deployment path:服务器路径,也就是上传到服务器的路径
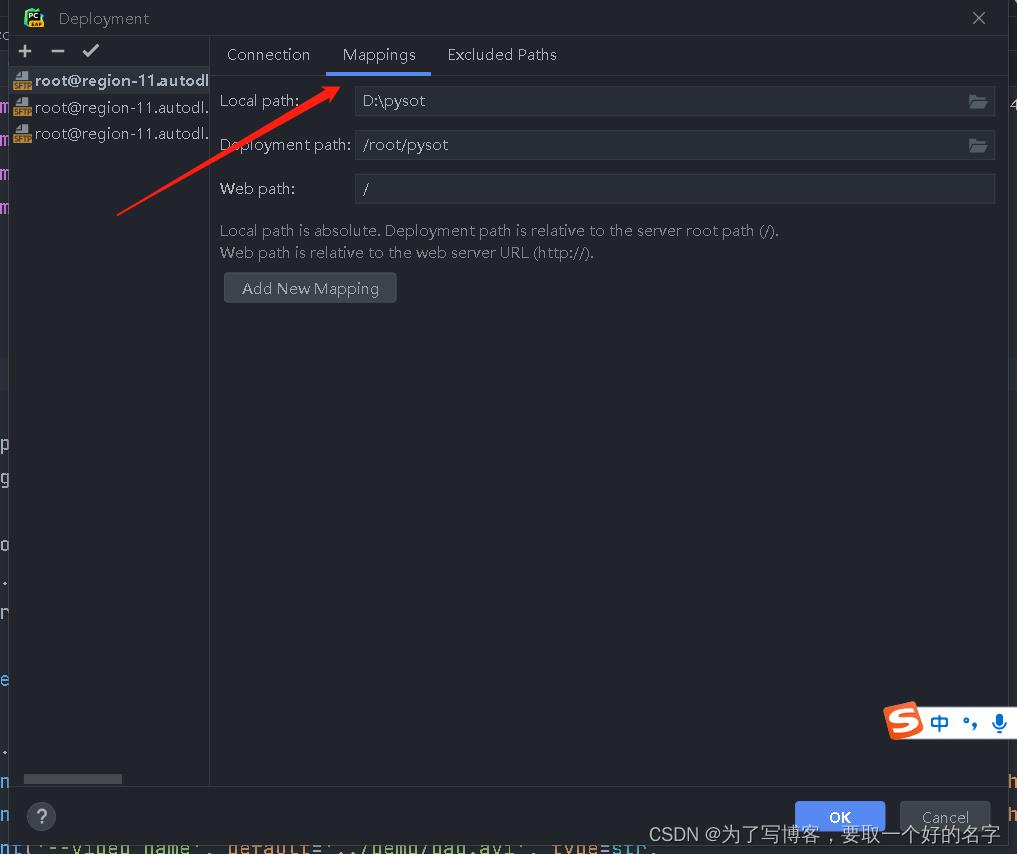
-
点击Tools->Deployment->upload to root@region-11.ruto…。之后就开始向远程服务器传输文件,速度非常快!!!
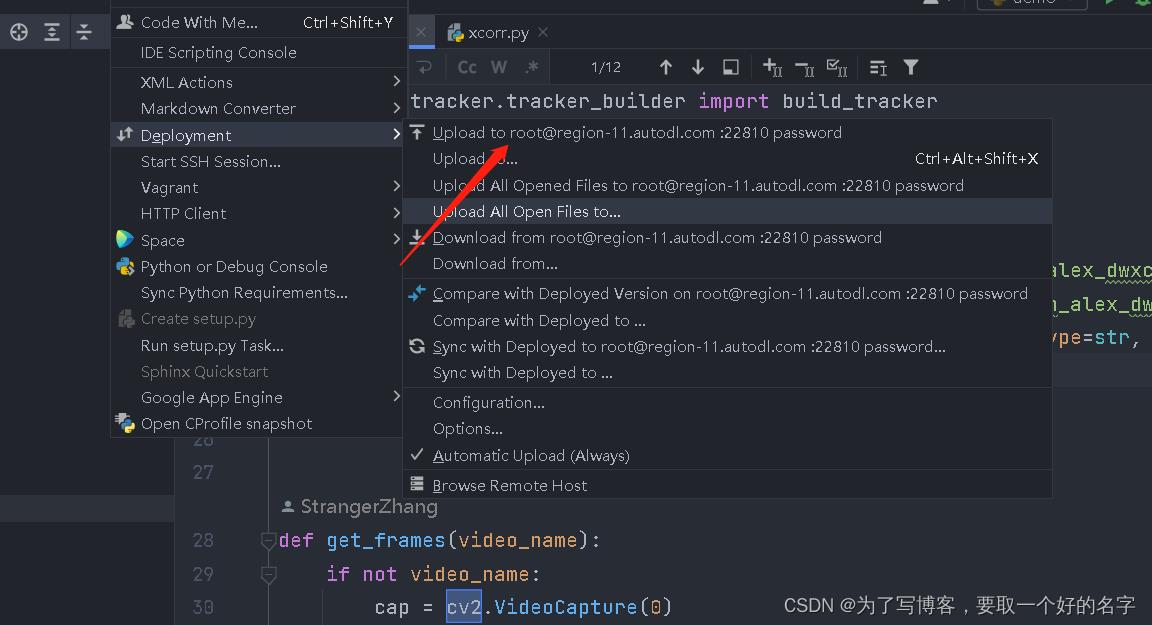
-
传输完成后,显示如下信息


- 当我们平时对代码进行修改后也可以进行上述操作,对文件进行修改!
3.实际运行
-
在Linux的终端上运行项目即可,效果如下所示

-
由于是终端,没有图形界面,所以后续报错
-
测试torch的cuda是否可用,可用!!!!

-
-
还可以在AutoDL后台监测内存使用率,特别方便!!!

4.最后说一句
写了这么多,希望可以方便大家,也希望大家可以用我的分享链接进行注册,https://www.autodl.com/register?code=3db36eb2-e201-43ce-8567-bd55e3d53349,就当做是给我点赞啦!!!
做个好人,不要白嫖!!!!
以上是关于AutoDL远程服务器训练配置,保姆级教学,一学就会的主要内容,如果未能解决你的问题,请参考以下文章