Word中怎样快速对齐图片?这样操作,效率提升10倍
Posted
tags:
篇首语:本文由小常识网(cha138.com)小编为大家整理,主要介绍了Word中怎样快速对齐图片?这样操作,效率提升10倍相关的知识,希望对你有一定的参考价值。
在职场办公时,常常需要处理各种Word文档,所以这就要求我们对Word知识要更加熟练,今天这里就和大家分享在word中怎样快速对齐图片,以及一些其它Word小技巧,希望可以带来帮助。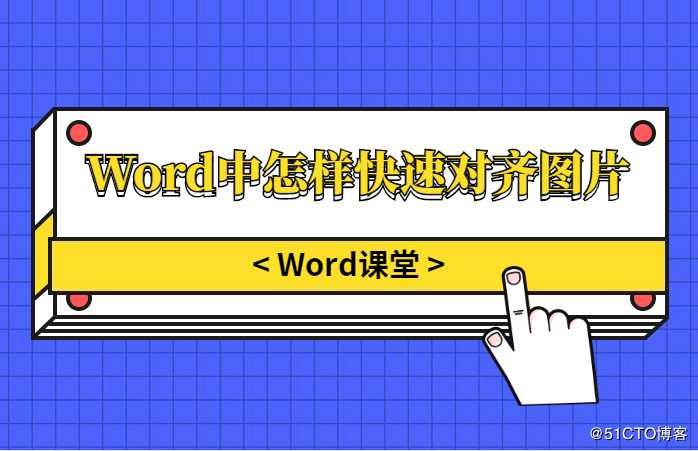
一:快速对齐图片
先选中第一张图片与文字,选择【格式】--【排列】--【对齐】--【居中对齐】,后面只要按F4,Word就会复制上一步操作了,轻松解决。
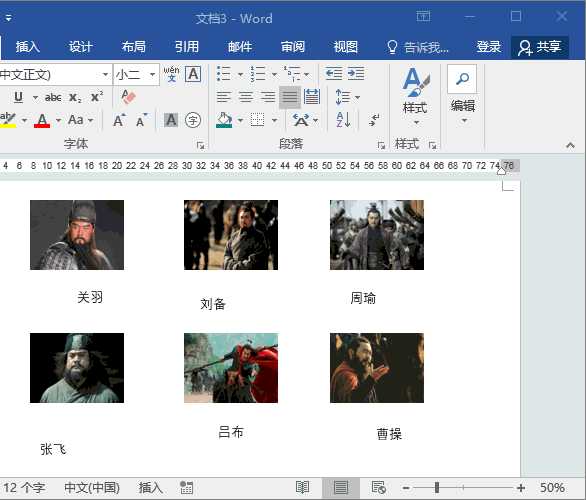
二:快速替换对齐
先选择【开始】--【替换】--【更多】--【特殊格式】--【图形】,然后选择【替换为】--【格式】--【段落】--【缩进和间距】--【对齐方式】--【居中】--【确定】--【全部替换】,就可以看到所有图片都居中对齐。
三:自动生成表头
复制表头内容,然后依次选择【表格工具】--【布局】--【重复标题行】,点击后就可以发现每一页内容都有表头了。
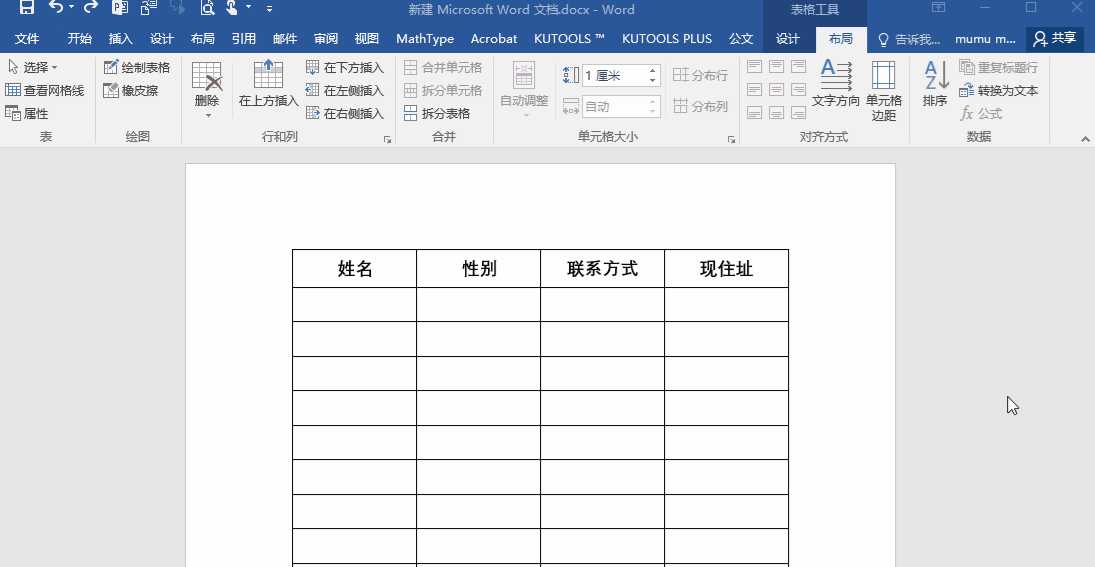
四:设置编码文本距离
在撰写文章时经常使用数字编号,但是很多小伙伴好像不清楚如何设置Word文字与编码的距离,都是使用空格键一下下敲击的,其实只需选中整个文本,将Word光标移到标尺上,左右移动即可快速调整。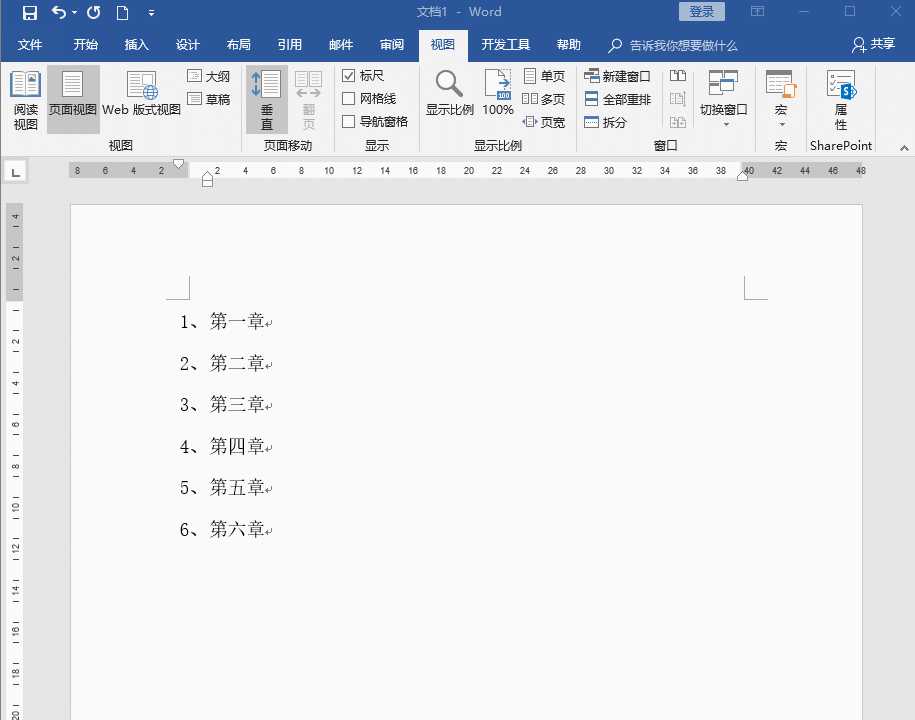
五:去除图片背景色
首先点击【格式】-【删除背景】接着调整我们需要保存的位置并【保留更改】就可以删除掉图片背景了。
六:文本转换为图片
首先插入一个图片或者图形,然后复制图片,接着按【Ctrl+H】打开查找和替换的对话框,输入查找文字,之后在替换中选中特殊格式下的“剪切板”内容即可。
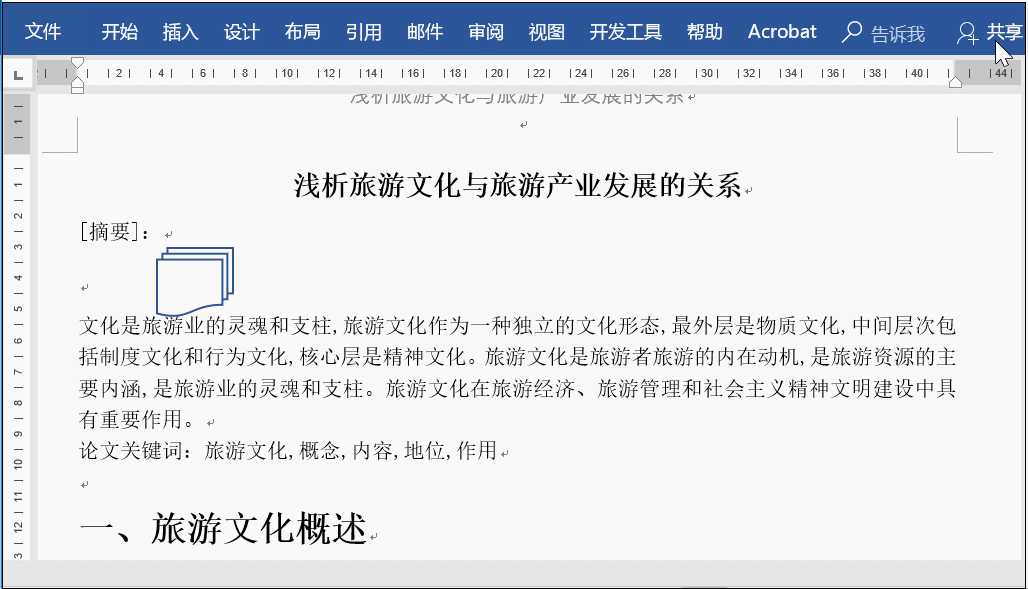
以上就是分享的在Word中快速对齐图片的简单操作方法以及一些其它小技巧,还不知道怎样操作的可以根据上述动图展示的那样进行操作使用。
以上是关于Word中怎样快速对齐图片?这样操作,效率提升10倍的主要内容,如果未能解决你的问题,请参考以下文章