Xshell的使用
Posted kali_yao
tags:
篇首语:本文由小常识网(cha138.com)小编为大家整理,主要介绍了Xshell的使用相关的知识,希望对你有一定的参考价值。
本文修改于:高效使用XSHELL - 简书 (jianshu.com) https://www.jianshu.com/p/67b83d3f2e40
https://www.jianshu.com/p/67b83d3f2e40
一.XShell的概述
1.XSHELL是什么
Xshell是用于Windows平台的功能强大的SSH1,SSH2,SFTP,TELNET,RLOGIN和SERIAL终端模拟器。它使用户可以在Windows工作站上轻松安全地访问Unix / Linux主机。SSH(安全外壳)协议支持加密和用户身份验证,以确保Internet上的安全连接,并且它取代了诸如TELNET和RLOGIN之类的旧协议。
Xshell旨在满足初学者和高级用户的需求。它的用户界面直观,为高级用户提供强大的功能,例如本地命令,使用正则表达式进行搜索,动态端口转发,国际语言等。
2.主要特征:
具有TELNET和SSH支持的高性能终端仿真器
多会话功能可同时连接到多个服务器
便捷的会话功能和其他各种建立连接的方式
SSH用户身份验证的管理工具
提供SSH隧道,X11转发服务并与Xmanager互操作
支持使用SFTP和ZMODEM进行文件传输并与Xftp互操作
为高级用户提供一组本地Shell命令
Windows应用程序和终端窗口之间的复制/粘贴支持
在快速命令按钮中分配常用的文本字符串
终端操作的许多便利功能和有用选项
二.XSHELL会话管理
1.创建会话注意事项
注意事项1-保存登陆信息
在创建XSHELL会话时,经常需要保存服务器地址信息和用户信息,这时候需要在创建会话时填写。而对于初学者或者不熟悉XSHELL环境的人经常只填写了服务器信息,而用户信息需要连接服务器后填写,每一次登陆时都要填写用户信息比较麻烦。
打开会话管理窗口,点击【新建】菜单弹出创建会话窗口,

填写完成后可直接点击【用户身份验证】选项,输入用户身份信息。
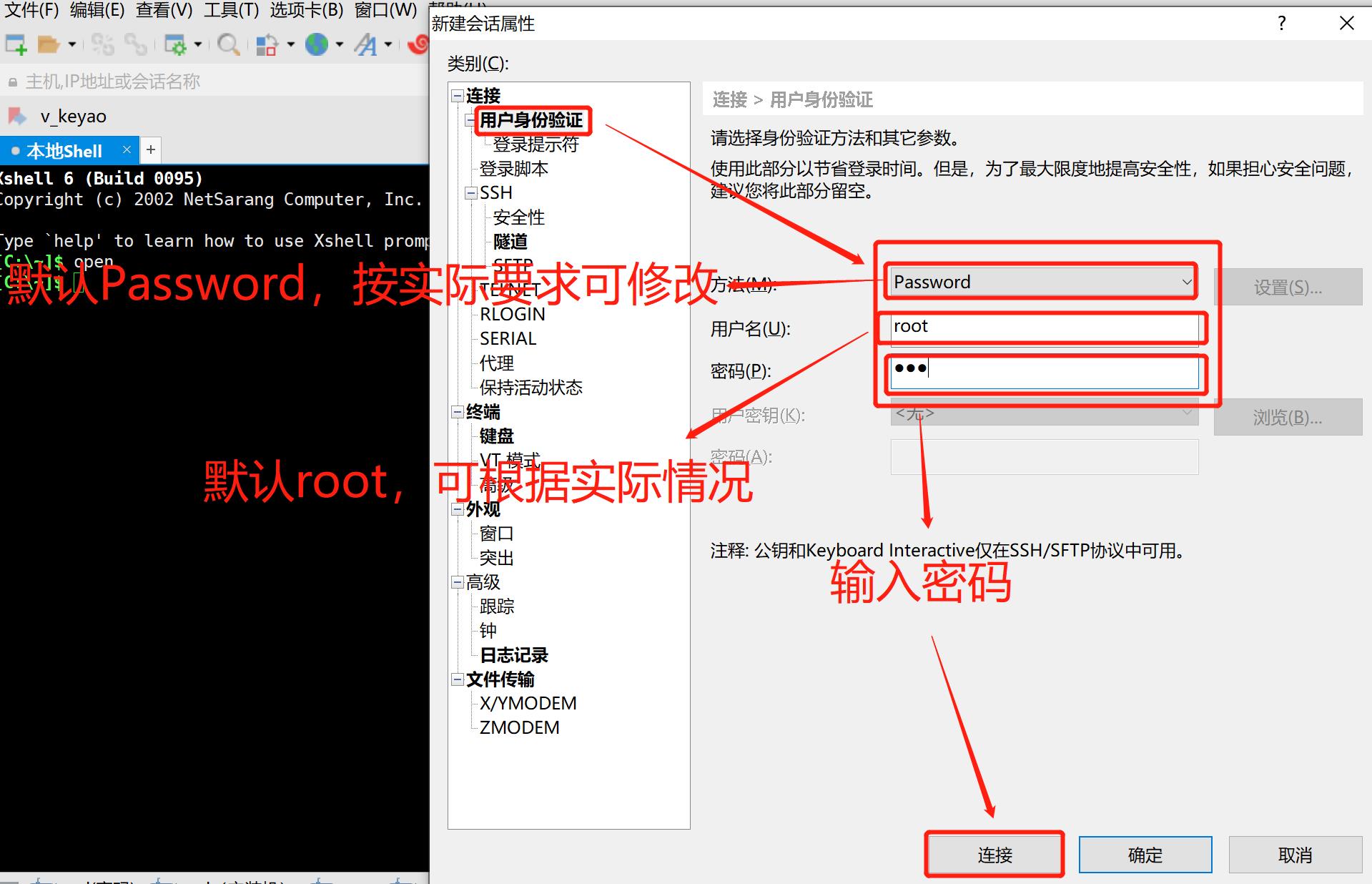
或者后期添加,如下图,点击属性就会跳到修改页面,如上图
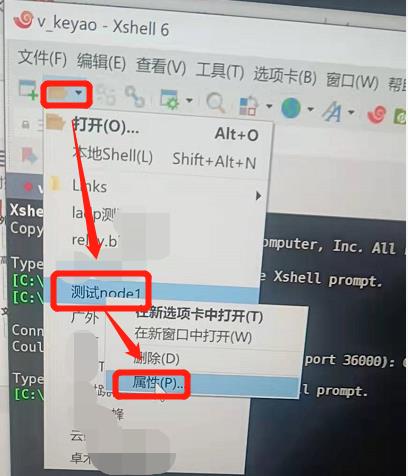
在XSHELL主界面中,输入open命令回车(就可以打开已经添加的会话)
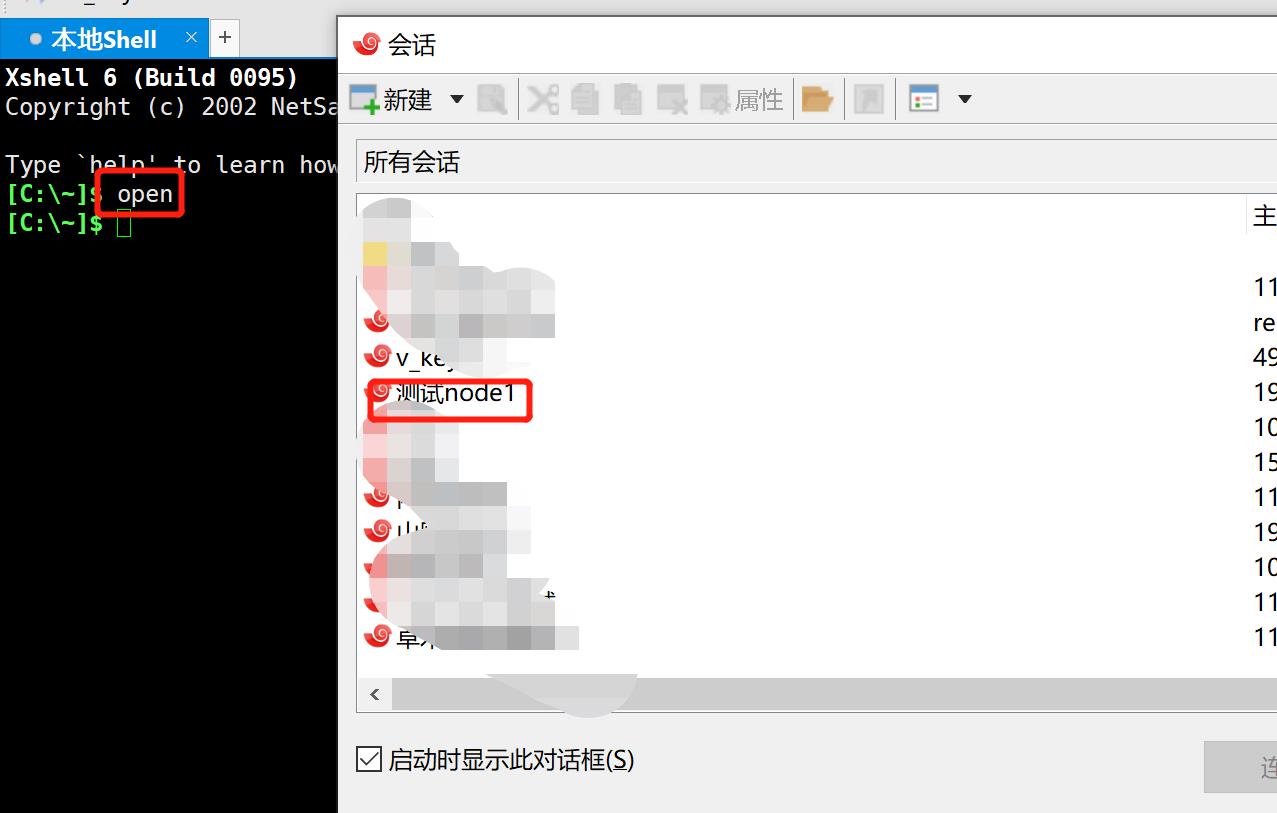
填写完成后,这时用户创建的会话就可以以指定用户直接进入服务器,打开的目录为用户的家目录。
2.登陆脚本设置
作为IT工程师通常工作目录通常不是登陆用户的家目录,而是某个工程的工作目录。IT工程师在登陆服务器后直接进行工作目录,而不是登陆用户家目录。这时候需要设置XSHELL登陆后执行的脚本进行切换目录,同样也可以执行其它的脚本。XSHELL登陆的脚本设置方式是点击【登陆脚本】选项,设置登陆执行脚本。如下图所示。
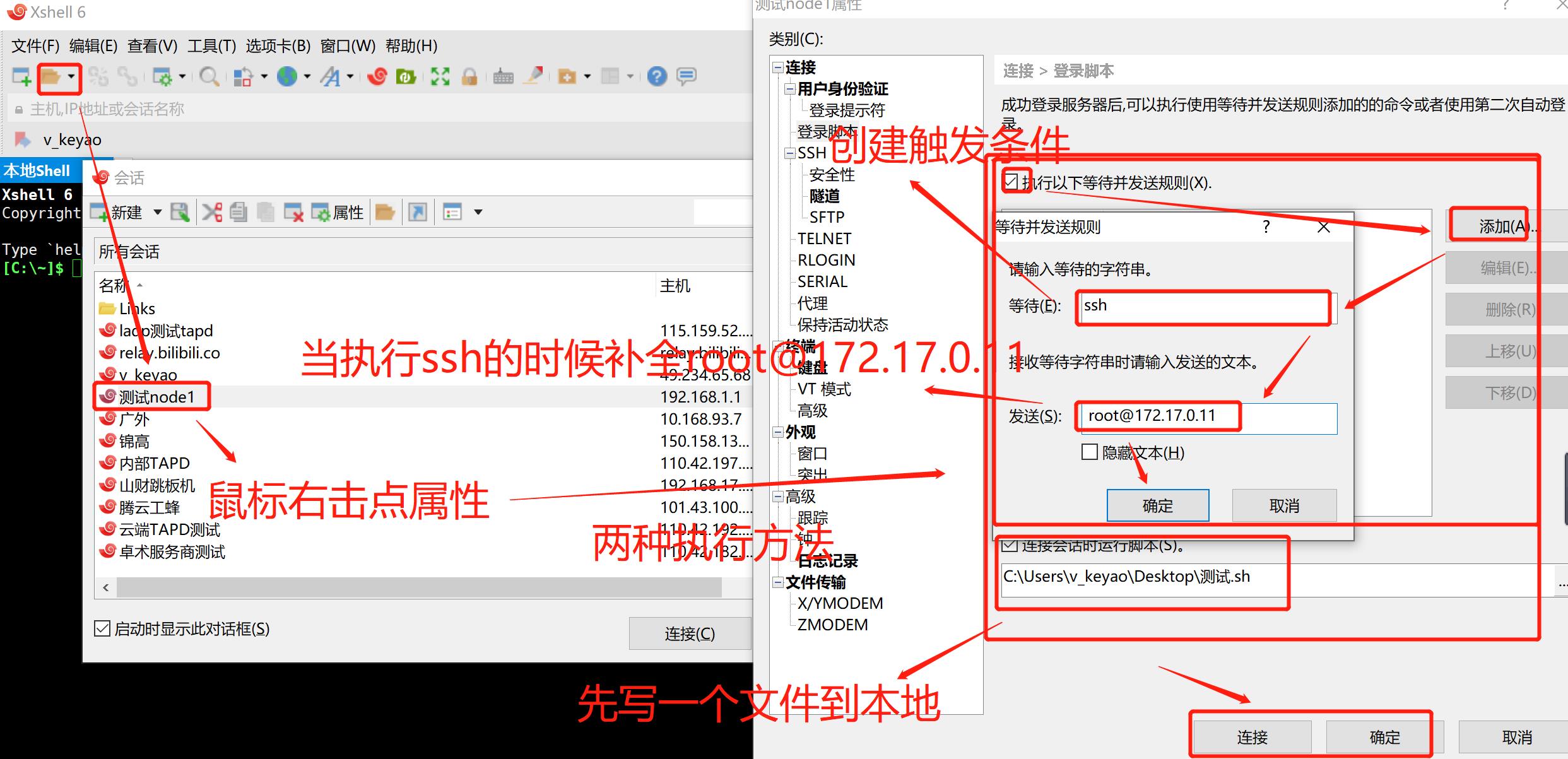
3.快速会话登陆
IT工程师有时需要更为快速的登陆服务器,需要将常用服务器会话保存到XSHELL界面。其操作如下,用户首先登陆到对应的服务器上,如下图所示点击创建快速登陆按钮,则会出现服务器登陆的快速按钮,以后只需要点击此按钮就可以登陆服务器了。
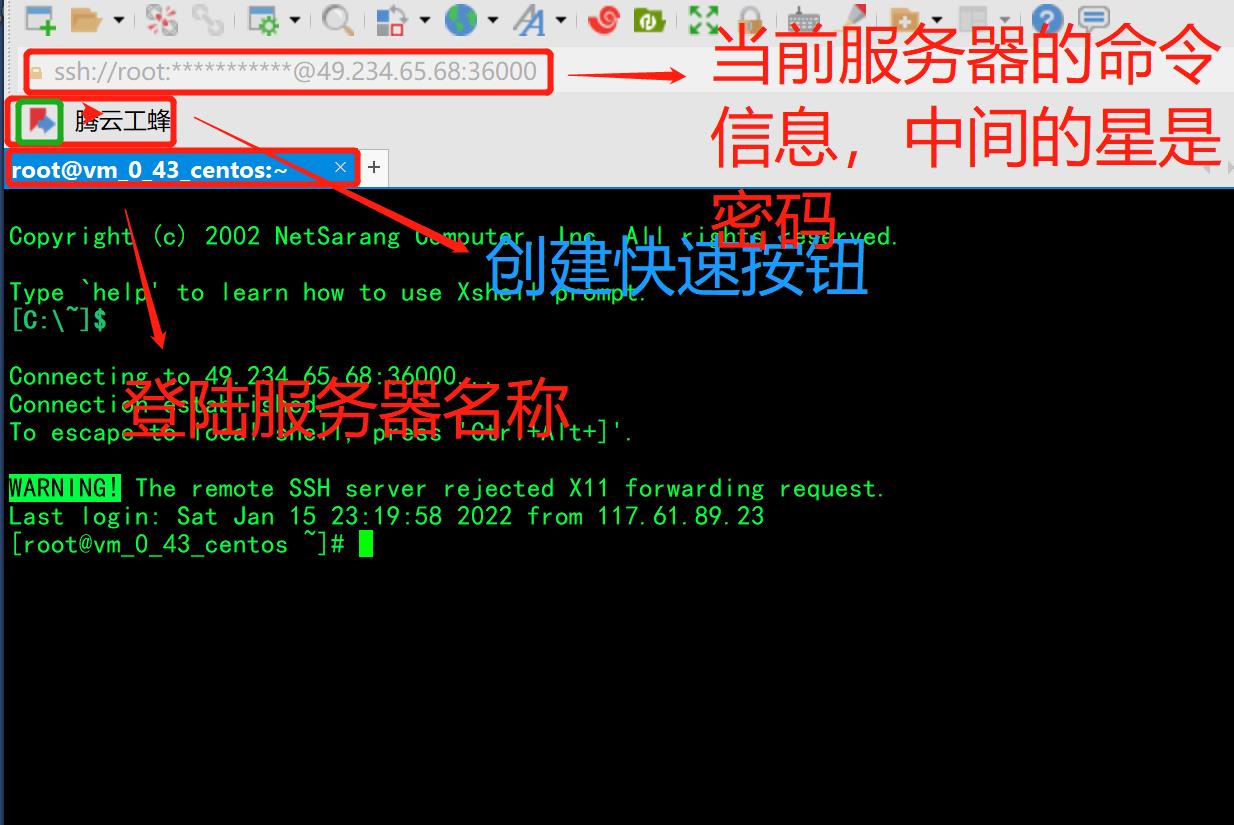
IT工程师没有快速登陆按钮时,对于一个打开的会话进行快速复制会话,打开新的会话。在当前会话选项卡上点击鼠标右键,弹出菜单点击【复制SSH渠道】,即可打开一个新会话。或者双击当前会话选项卡,如下图所示
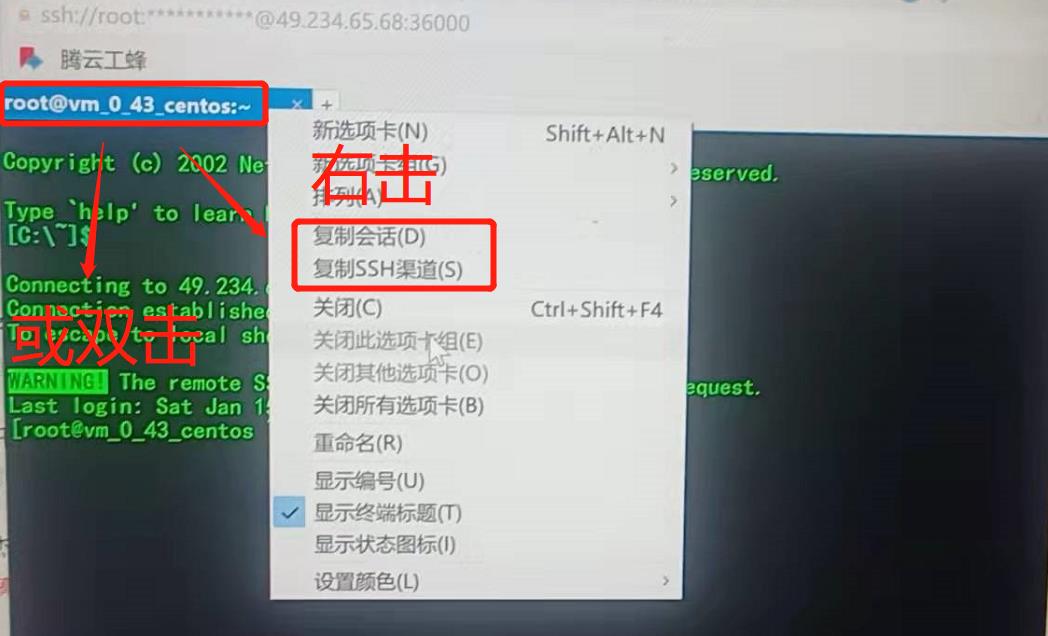
三.XSHELL常用环境
1.XSHELL外观设置
作为一款优秀的软件,界面的外观设计要满足不同的IT工程师的需求。XSHELL有默认的几种配色方案可以选择,可以让用户按照自己的习惯快速设置,使XSHELL外观轻松改变适应不同的IT工程师。
XSHELL可以根据服务器中的文件属性显示不同的颜色,如文件还是目录,普通文件还是可执行文件,文件特定的后缀(如归档文件,压缩文档的)等等。这使IT工程师根据文件颜色快速识别文件类型。
XSHELL外观设置在会话属性界面,在XSHELL主界面输入open回车,弹出会话对话框,选择其中任意一个会话右键选择【属性】菜单

弹出会话属性对话框。点击【外观】选项,显示XSHELL外观设计。如下图所示
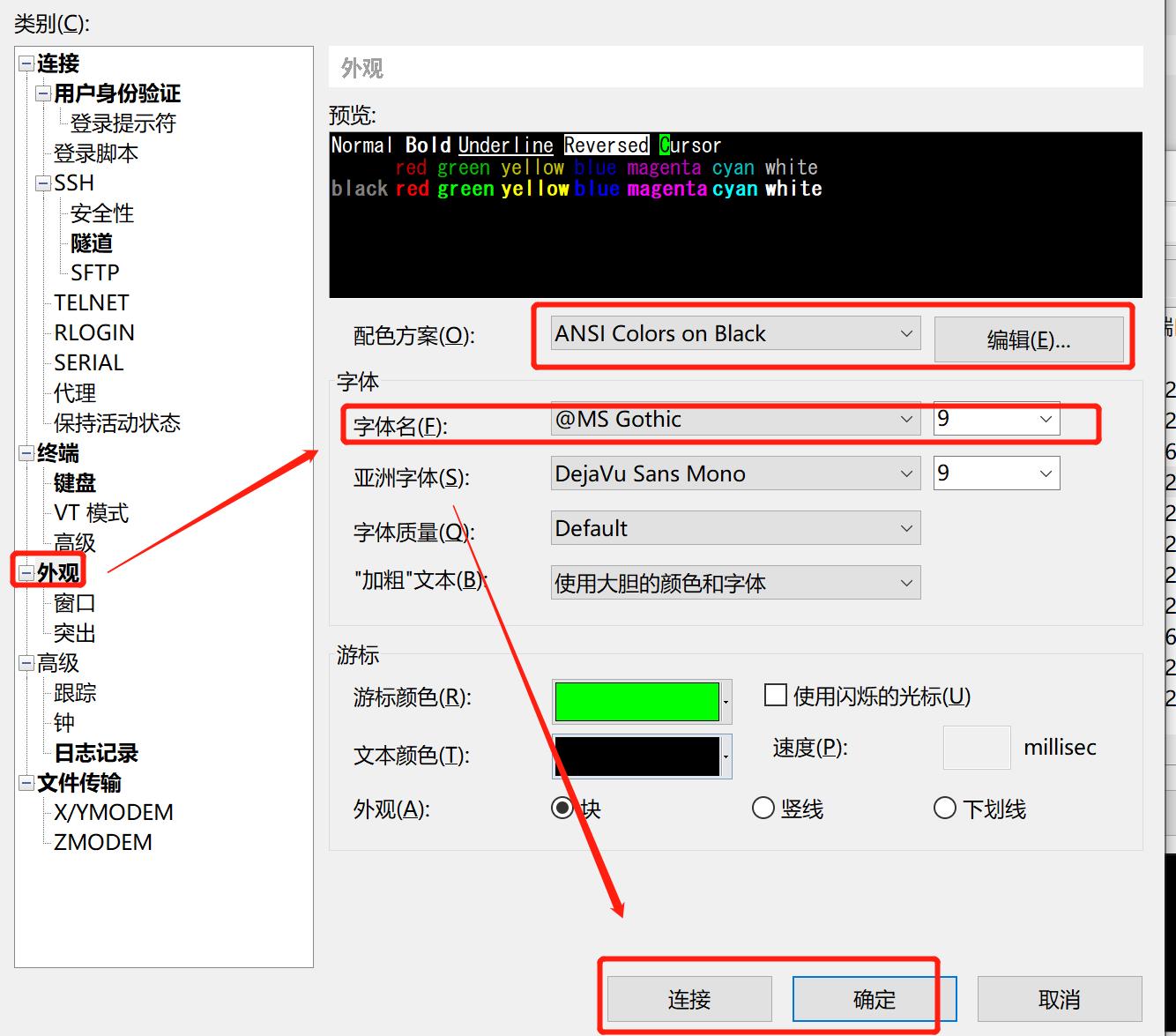
2.XSHELL快捷键设置
敏捷工程师对于工作效率的追求是无止境的,在使用XSHELL操作服务器时,复制和粘贴两个操作是比较常用的,如何快速的复制和粘贴是值得考虑。在XSHELL中提供双击鼠标左键选择对应的字符串或者单击鼠标左键拖拉到指定范围选中后松开鼠标左键,则整个字符串就会被复制,再点击鼠标右键粘贴到指定位置。这些快捷键的设置方法如下所示:点击【工具】菜单选择【选项】弹出选项对话框。
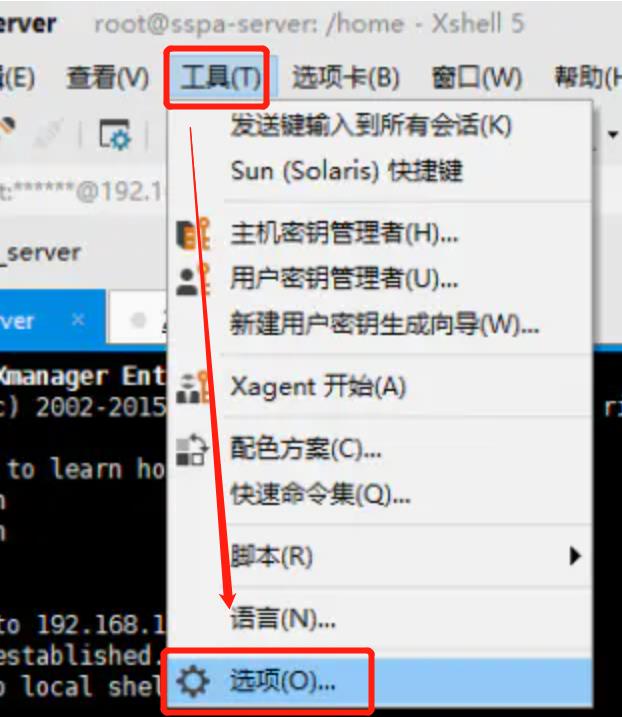
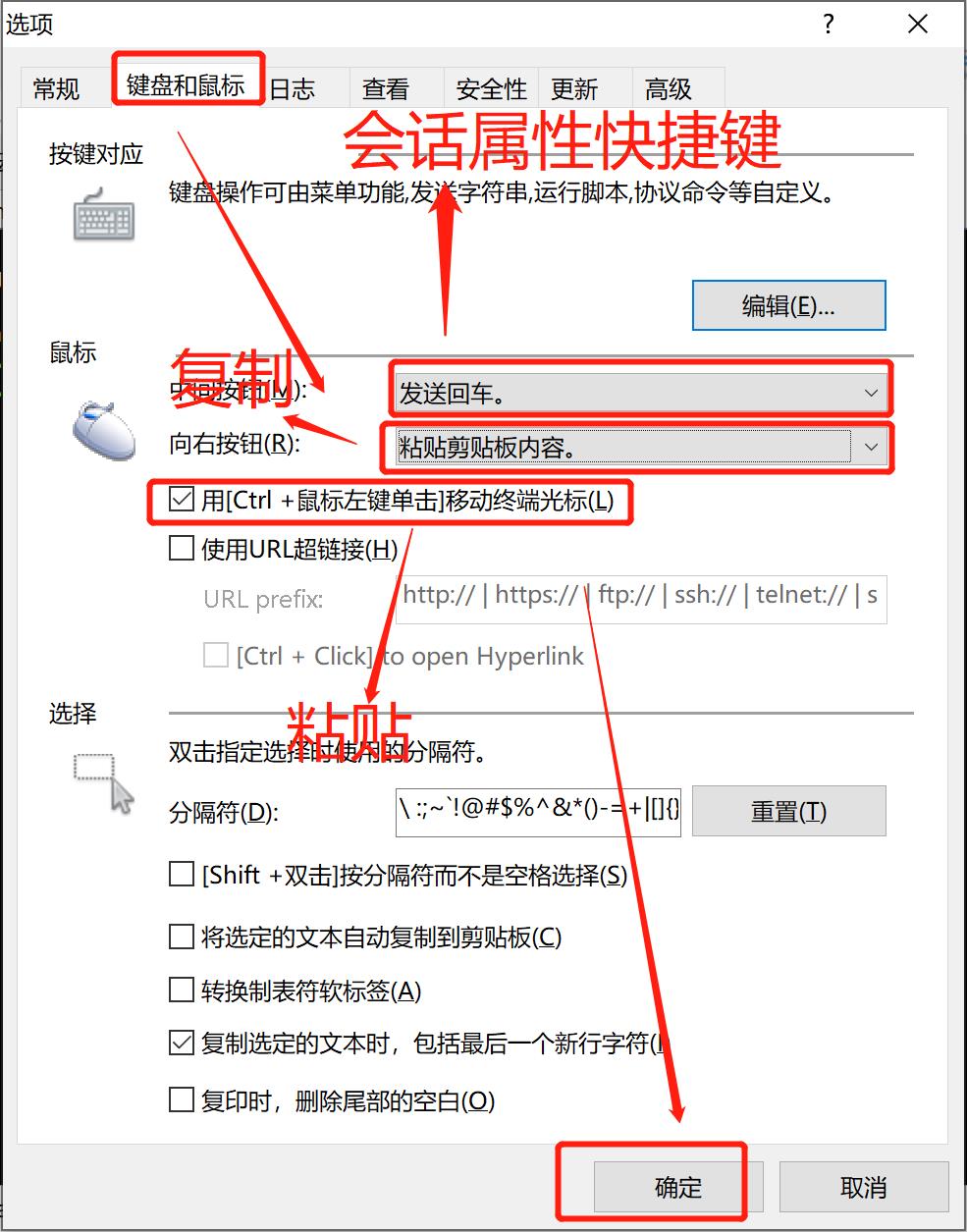
在XSHELL中快速点三次鼠标就选中当前行了,这样就可以用上面的复制功能将其复制到剪贴板中。
3.XSHELL会话命令批处理
作为一个IT工程师经常需要操作多个同一类型的服务器,每一个服务器的操作流程是一样,如果一个一个的服务器处理,工作效率就十分低下了,XSHELL提供多个会话进行批处理发送命令,在选择的服务器接收到命令一起执行。这样效率就大大提升了。
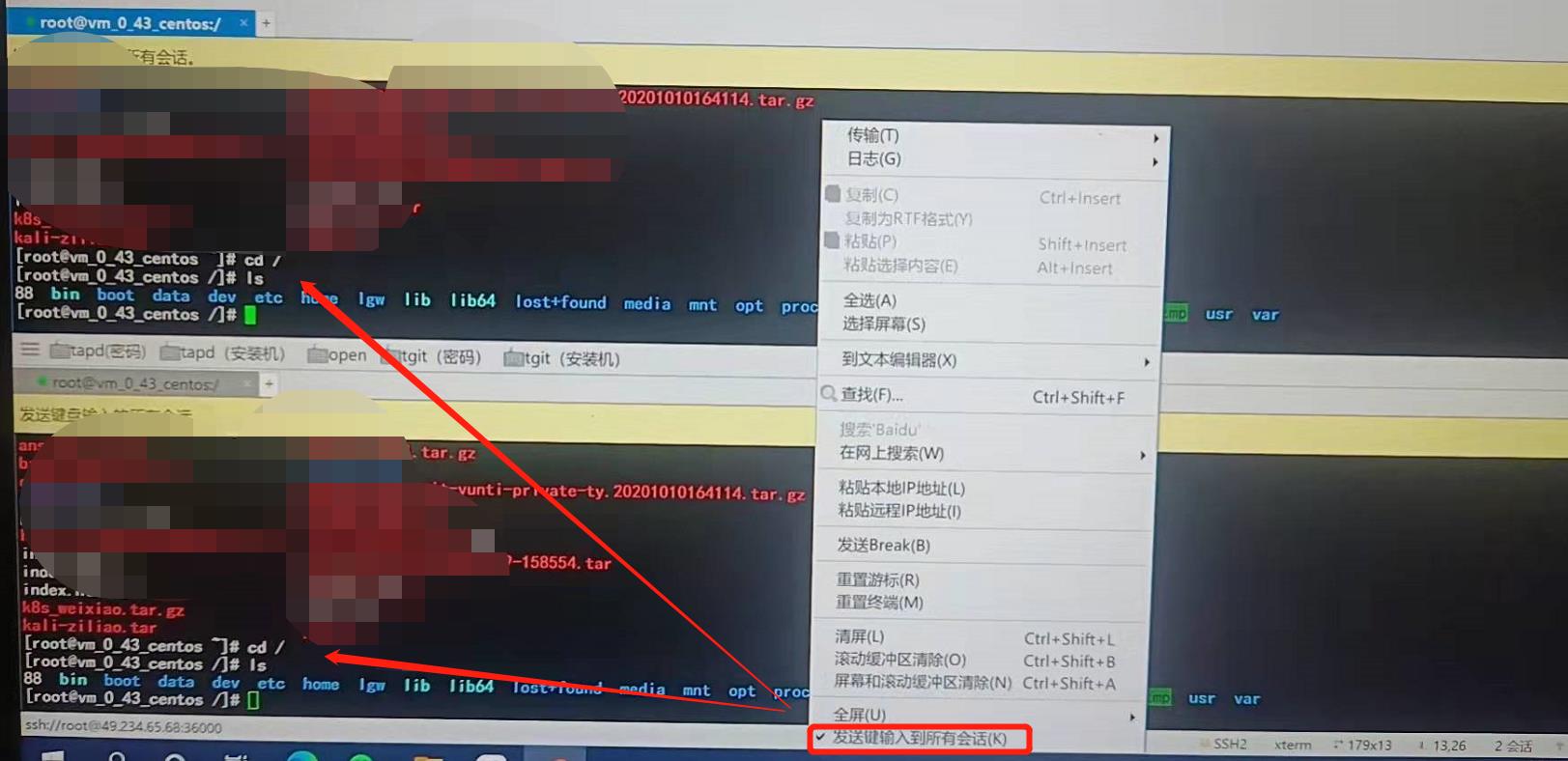
在XSHELL的会话组接收批处理命令模式分成四类,到当前会话、当前标签组、全部会话和全部XSHELL。其中当前会话则命令只会被发送到当前会话服务器执行。这个比较常用就不用说了。当前标签组、全部会话和全部XSHELL仔细说一下。
4.当前标签组
在一个XSHELL界面中,XSHELL可以被分隔多个部分,每一个部分又可以包含多个会话。每一部分的会话被叫做同一标签组。当前被用户操作的一部分叫作当前标签组.如下图所示当前XSHELL界面被分为1和2两部分,在2部分中的会话gitlab_server[3]和gitlab_server[4]就被称为当前标签组,在命令输入位置发送命令时会被gitlab_server[3]和gitlab_server[4]两个会话接收执行。

5.全部会话
全部会话指的是在同一个XSHELL界面内的全部会话。如上图所示的gitlab_server[0]、gitlab_server[1]、gitlab_server[3]和gitlab_server[4]则被称为全部会话,当命令批处理模式为全部会话时,在命令输入位置输入命令则全部会话服务器接收命令执行,即gitlab_server[0]、gitlab_server[1]、gitlab_server[3]和gitlab_server[4]全部执行。
1)全部XSHELL

XSHELL应用同时可以打开多个界面,在每个界面中的会话都是同一类型服务器时,所有操作都一样,则需要设置命令批处理模式为全部XSHELL,这时每个XSHELL的全部会话都会执行。如下图所示
6.快速命令
1)快速命令介绍和使用
使用XShell快速命令可以将某项工作的常用命令写到txt格式的文档中,以每一项功能为的处理命令写到一个文本中,再使用XSHELL的快速命令功能为每一个功能起一个快捷名称,做为快速命令按钮的名字。
快速命令工具栏的显示,点击XSHELL软件的【查看】菜单,选择快速命令,快速命令工具栏就会显示界面的底部

双击快速命令工具栏的空白处可以创建新的命令。
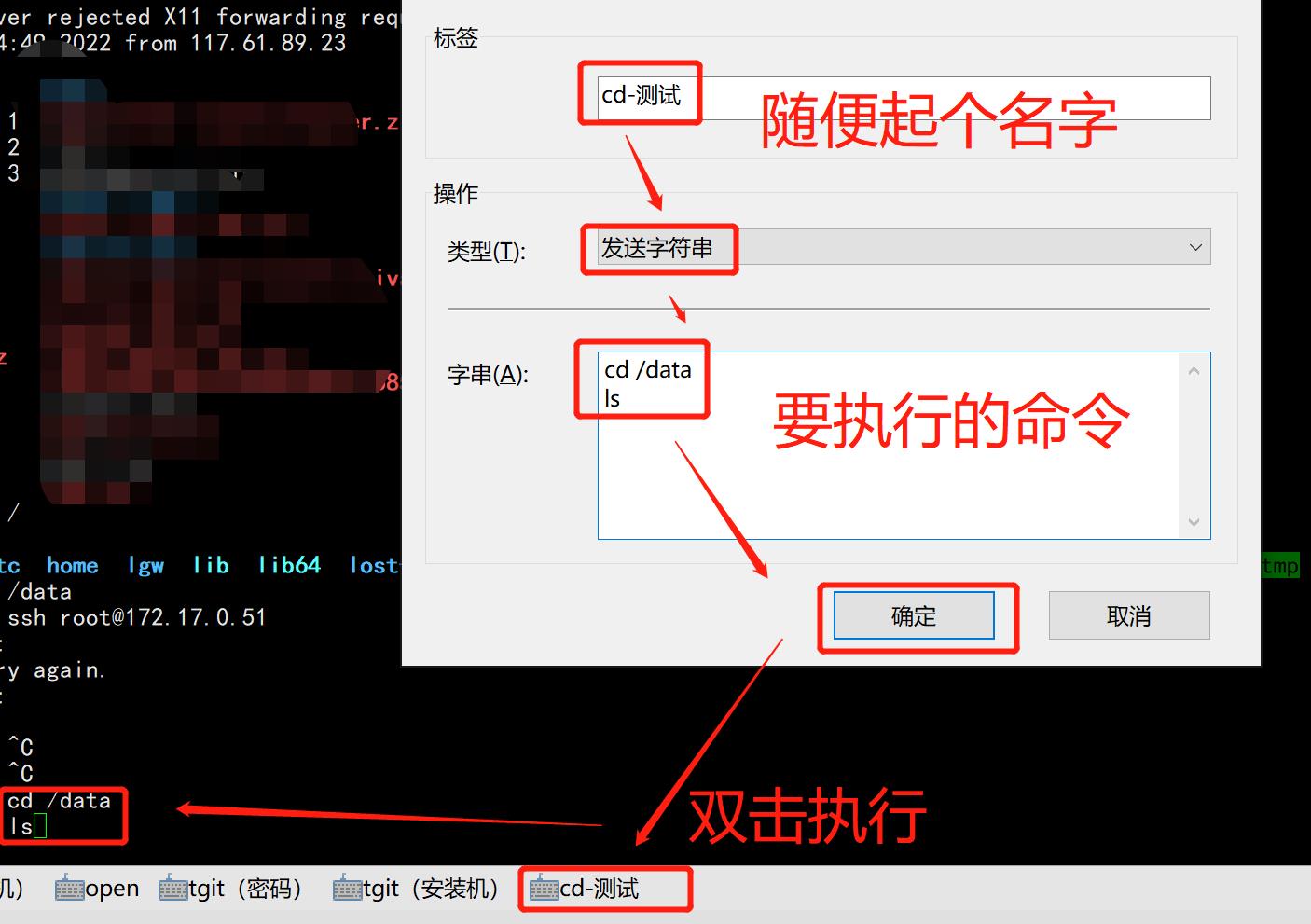
创建新的快速命令界面如上图所示,在标签中编写快速命令的标签名称,在操作中编写快速命令对应的脚本。当快速命令对应的脚本过多时,建议将脚本写入文件存放到文件夹中,点击选择按钮选择对应的命令文件。XSHELL就会读取文件中的命令给快速命令按钮。当快速命令按钮的命令发生变化时,只需要修改对应文件中的命令保存即可,不需要重新设置快速命令按钮。这样有利于命令工程化和命令管理。
2)示例:
对于开发人员经常要切换工作目录和生成目录
cdw cd /xxx/xxx/source/
cdb cd /xxx/xxx/build/bin/
经常需要下载程序日志
dlog 表示下载某个程序的日志
快速命令集介绍
无论对于开发人员还是运维人员,一个人同时可能要负责几个工程,每个工程的常用快速命令可能会有所不同,如果把每个工程的快速命令放到同一个工具栏,容易混淆这些工作的命令,甚至会将工程A的命令发送给工程B,这样造成工作失误,给公司造成损失。
这个时间需要将几个工程的快速命令进行分别管理,这时快速命令集就可以完成这样的功能。在XSHELL界面【工具】菜单下点击【快速命令集】

在快速命令集界面中点击创建快速命令集,并为快速命令集命名对应工程的名称,如工程A、工程B或工程C等等。
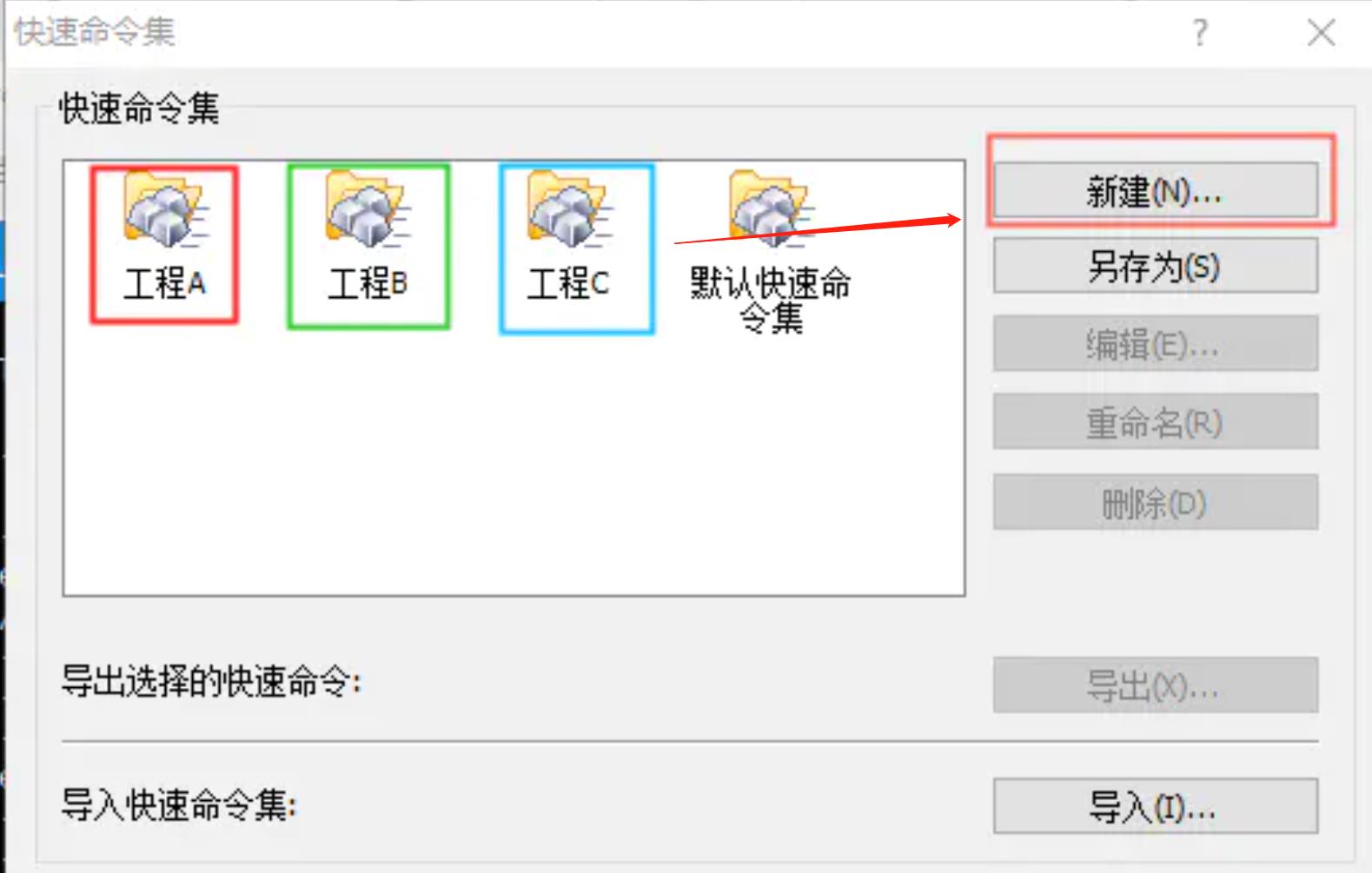
创建完成后点击确定回到XSHELL的主界面,点击快速命令工具栏,切换不同工程的快速命令,分别创建不同工程的快速命令并保存。
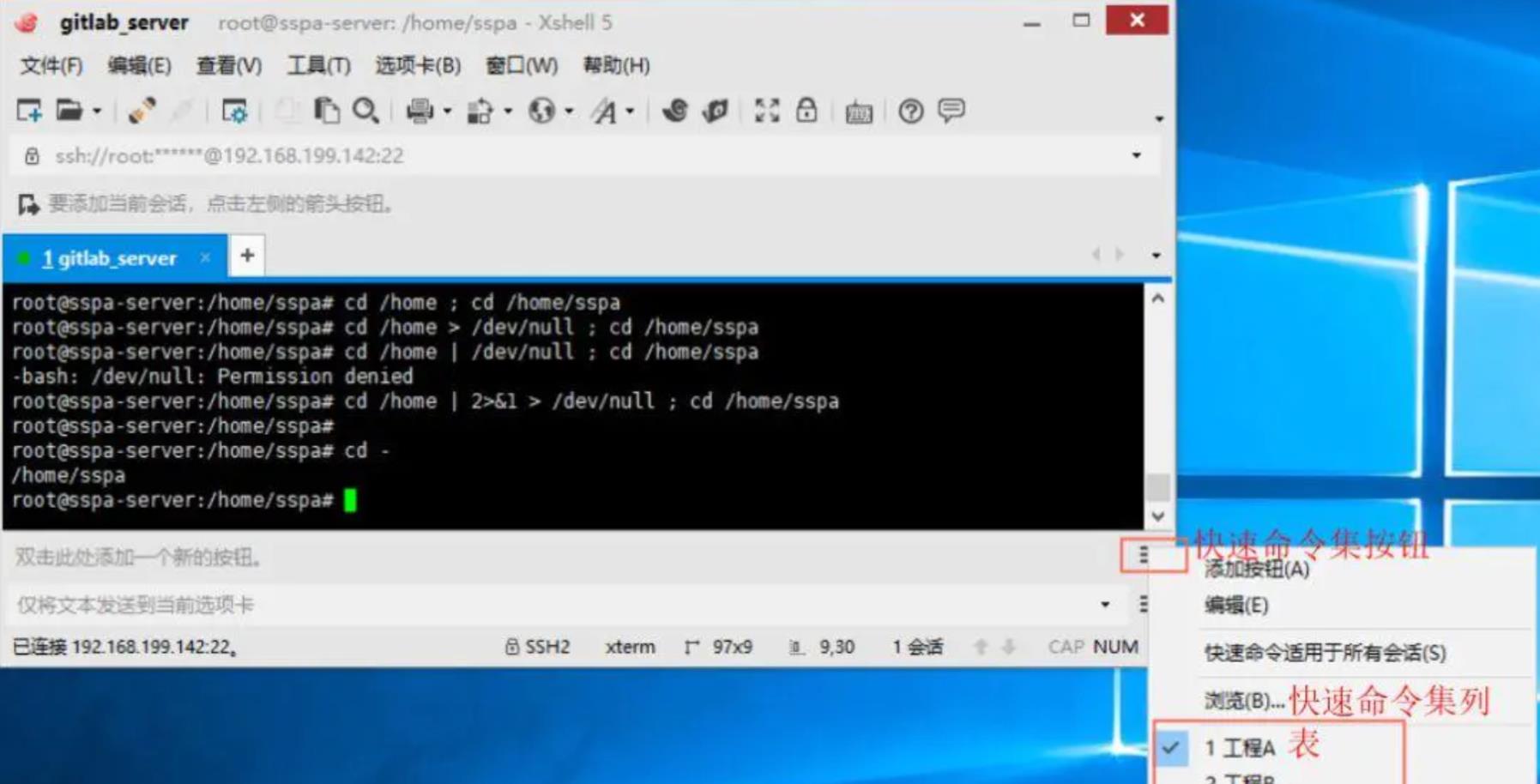
三.XSHELL配置导入与导出
IT工程师会在不同的电脑上进行工具、也有可能会协助他人工作、或者要培训新员工。自己的工作习惯和服务器XSHELL信息需要传承下去,这时候需要将自己的电脑中的XSHELL配置导出,再导入到其它电脑中。这样就完成了XSHELL配置和环境的迁移。使IT工程师高效迁移工作。
1.找到文件
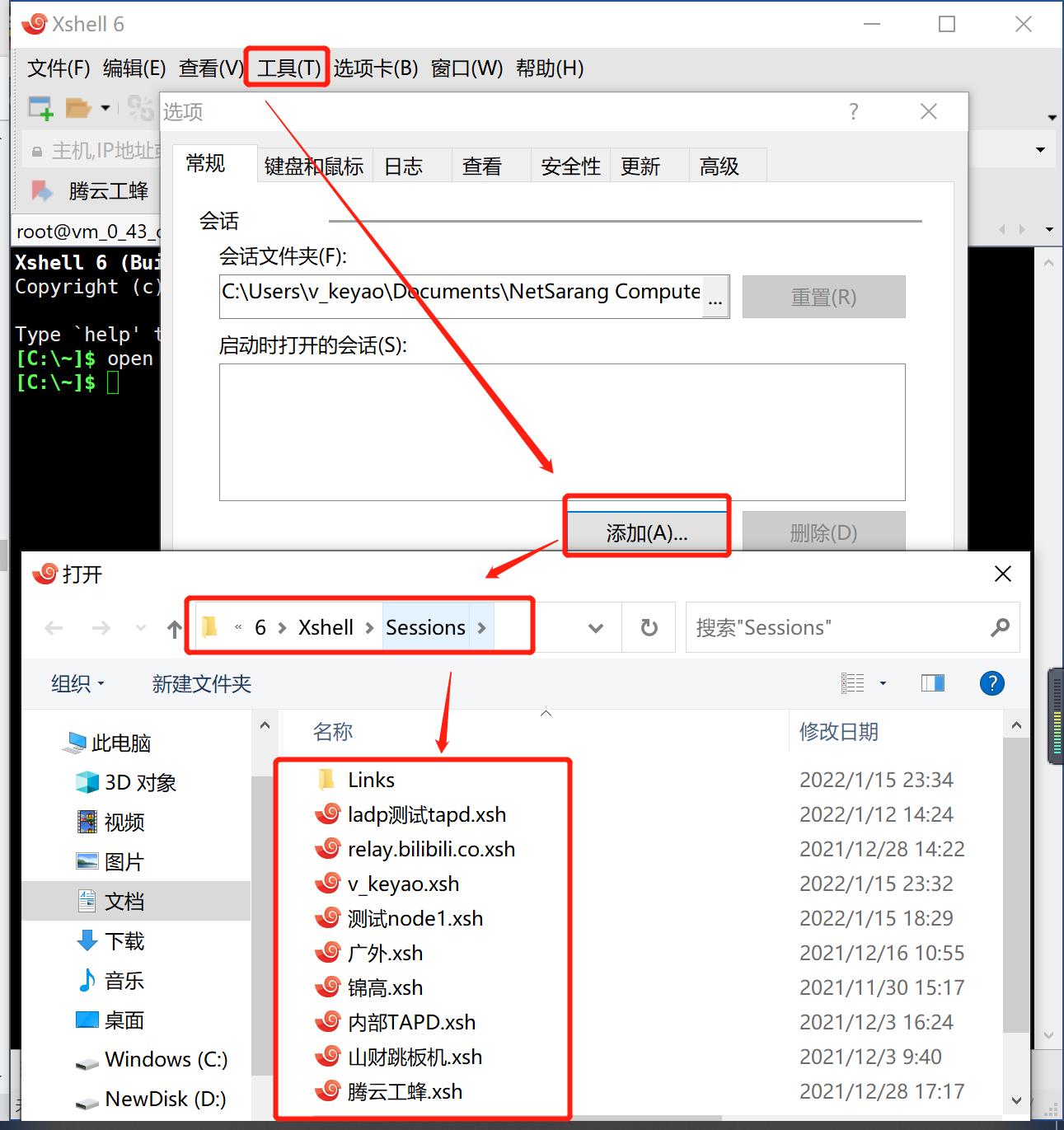
找到xshell的远程文件,把这些文件复制发给其他人这样就不用配置了
2.导出
XSHELL导出功能是将IT工程师的XSHELL 配置和会话信息从当前XSHELL环境中保存到文件。操作方法如下所示。点击XSHELL界面中的【文件】菜单选择【导出】菜单。
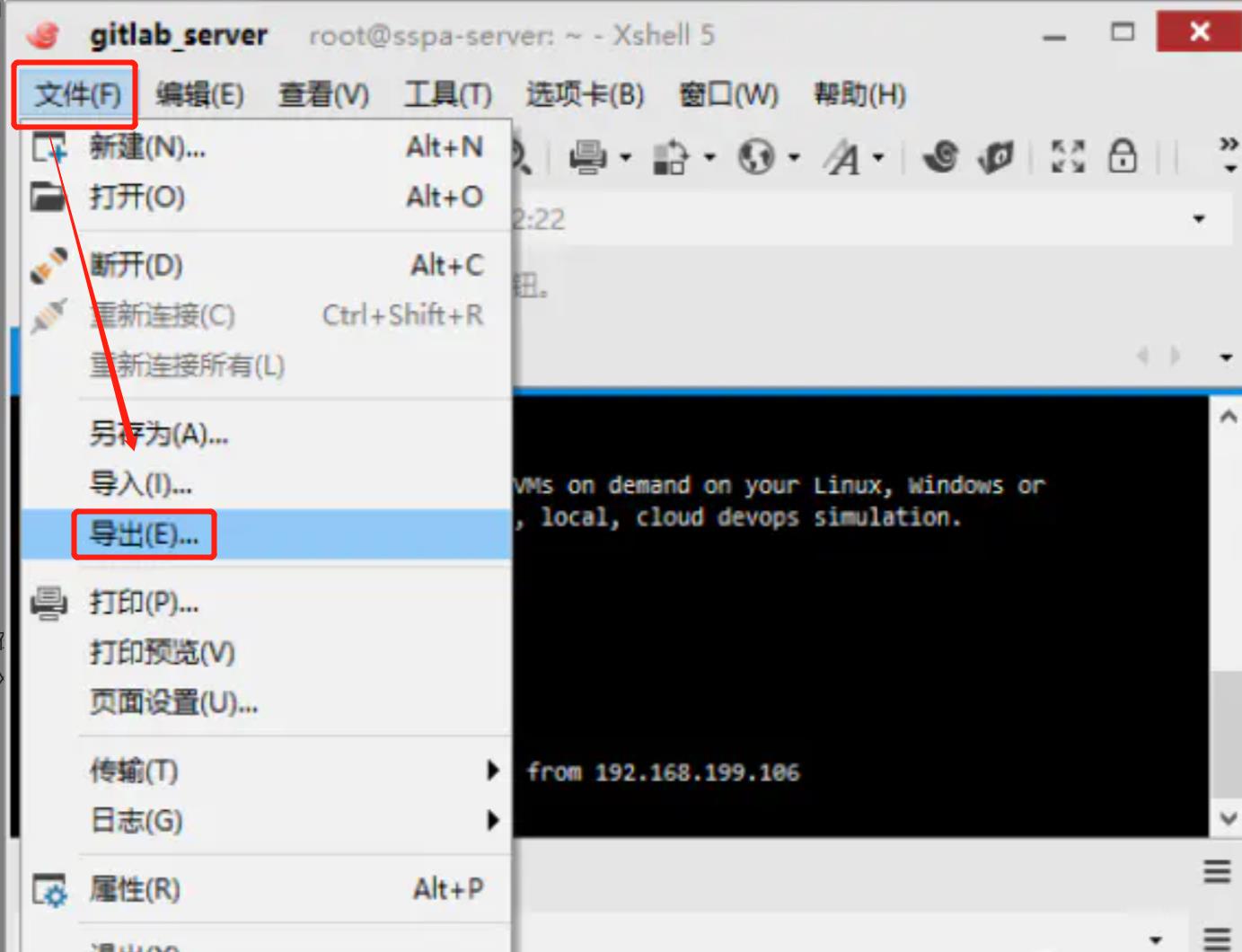
在弹出的导入/导出对话框中勾选【导出密码】,然后点击下一步就完成导出工作。这时XSHELL的配置和会话信息就导出到文件中了。
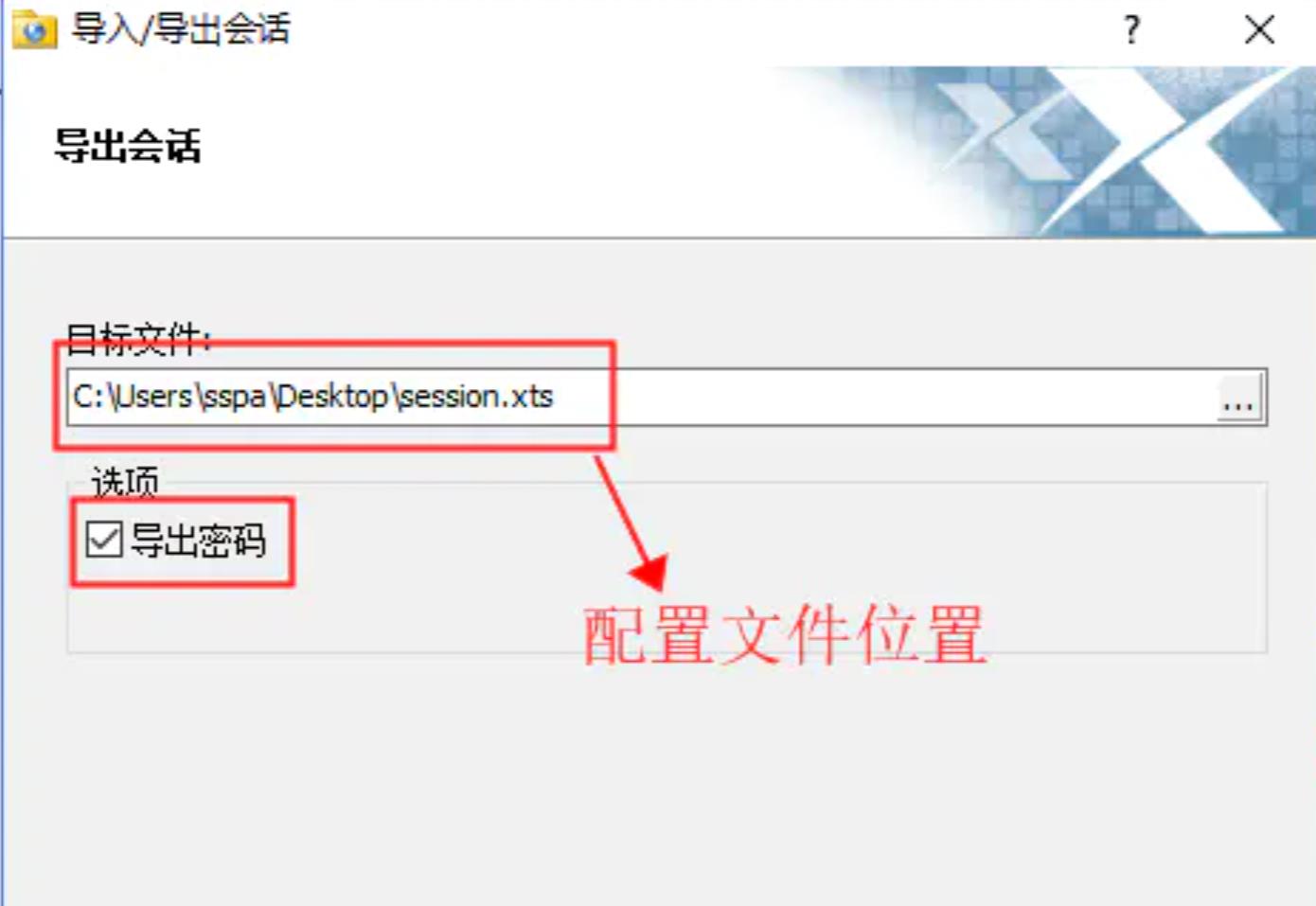
3.导入
为了验证功能,在导出之后删除所有会话信息,再导入session.xts文件,看是否还原所有会话信息。点击XSHELL界面中的【文件】菜单选择【导入】菜单,在弹出的【导入/导出会话】对话框,选择配置文件,点击【覆盖】单选按钮,点击【下一步】即完成XSHELL环境和会话信息导入。这时打开会话对话框就可以看到之前的会话信息,表示导入完成。
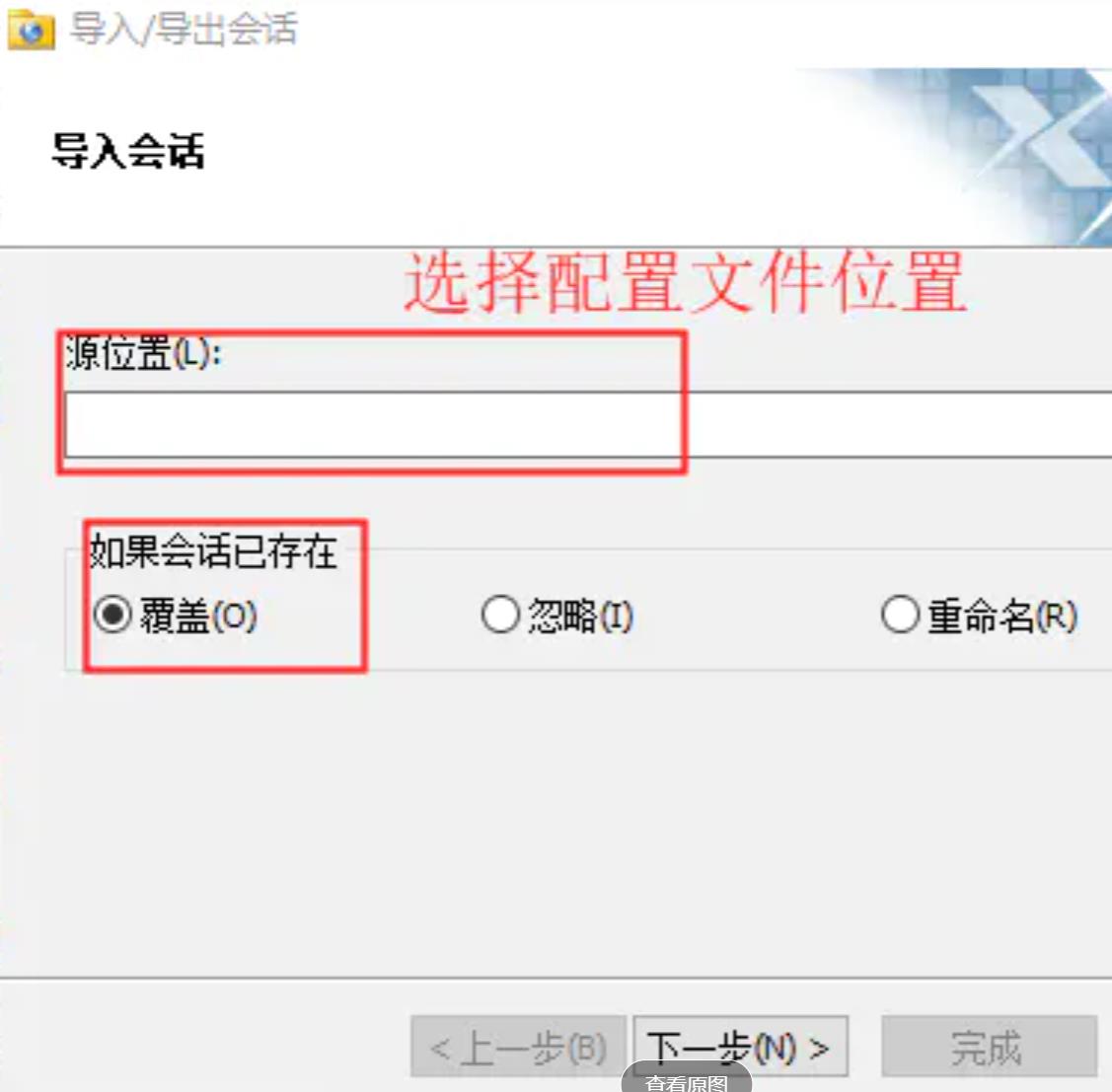
以上是关于Xshell的使用的主要内容,如果未能解决你的问题,请参考以下文章