解决linux根目录磁盘空间不足问题
Posted lawG
tags:
篇首语:本文由小常识网(cha138.com)小编为大家整理,主要介绍了解决linux根目录磁盘空间不足问题相关的知识,希望对你有一定的参考价值。
问题:一开始创建虚拟机,分配给虚拟机的磁盘空间太小了,所以磁盘空间很快就会填满。如果根目录的磁盘空间占用超过90%,会导致无法再新安装软件。
可以通过df -h命令查看磁盘的剩余空间。
df命令的英文全称即“Disk Free”,顾名思义功能是用于显示系统上可使用的磁盘空间
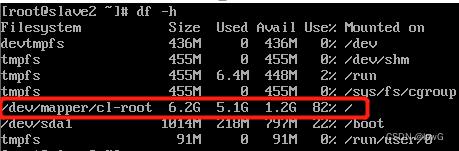
所以以下步骤是扩充磁盘空间的方法。
步骤一:虚拟机扩展磁盘容量
1、首先,打开已经安装好的虚拟机,选择需要扩展磁盘的虚拟机,点击设备中的“硬盘”。
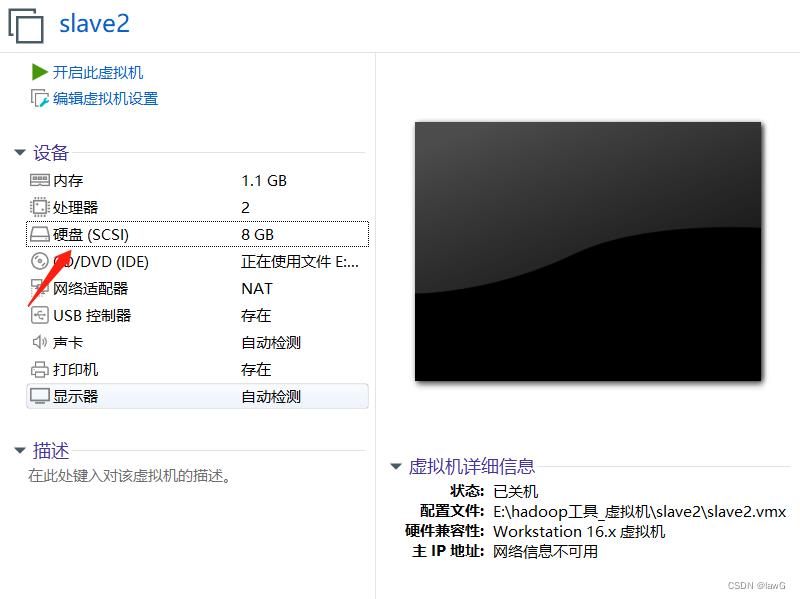
2、接着,进入虚拟机设置界面,在界面的右侧选择“扩展”。如图:

3、选择扩展磁盘大小,然后点击扩展

4、扩展完成之后点击确定。这里可以看到磁盘空间已经扩展到50G了
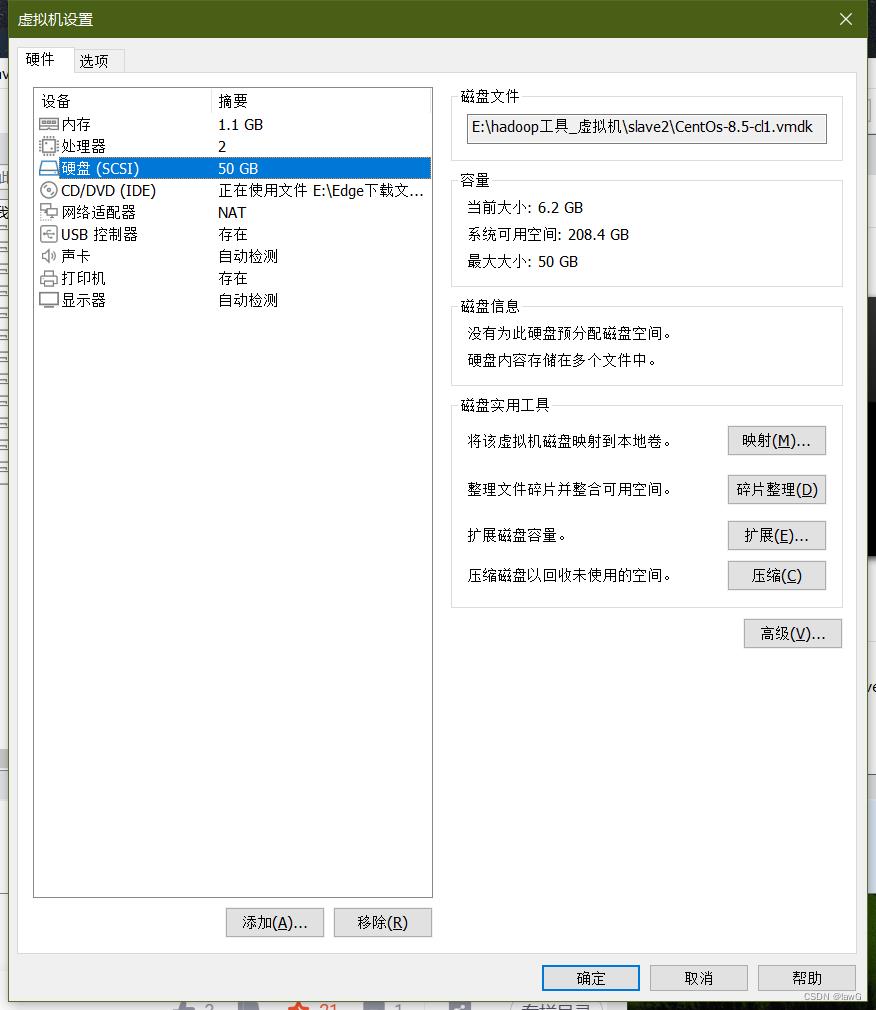
注:在磁盘空间无法扩展有快照的虚拟机。

步骤二:在虚拟机中挂载磁盘
1.首先,开机启动虚拟机,进入centos 系统中,打开终端,在终端界面中输入“df -h”命令,并回车,在终端界面中可以看到原本磁盘空间,并未扩容。
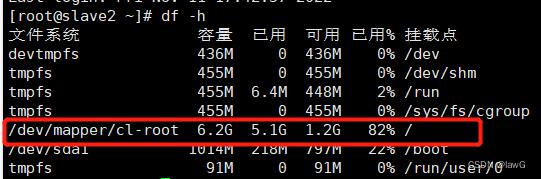
2.接着,在终端界面中输入“fdisk -l”命令,查看新磁盘的分区信息。

3.输入命令:fdisk /dev/sda(这里的/dev/sda是上面扩充磁盘的名称)

4.在终端命令中,输入“p”命令,回车,查看已分区的数量。
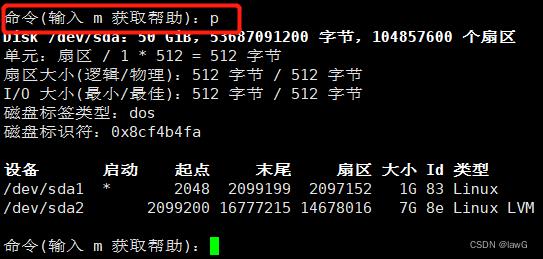
5.在终端命令中,输入“n”命令,回车,新增一个分区。
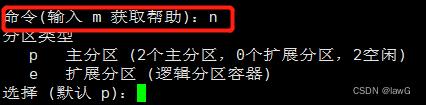
6.在终端命令窗口中输入“p”命令,回车,在打开的分区号命中使用默认的分区号,并回车。

7.在显示的起始扇区直接敲回车键,在弹出的Last后面中,直接敲回车键即可进入下一步(在如图画框位置直接使用回车即可进入下一步)。

8.在终端命令窗口中输入“p”回车,查看当前分区的信息,在显示的信息中就可以看到已经多了一个新的分区了,大小就是刚设置的大小。
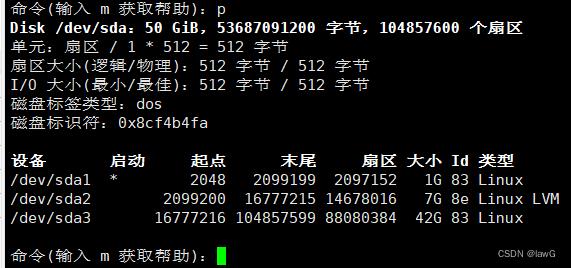
9.在终端命令中输入“w”命令,回车,写入磁盘信息并保存。如图:

10.在终端命令窗口中,输入“reboot”并回车,重启虚拟机格式化新建分区

11.等待系统自动重启完成后,打开终端命令,在命令窗口中输入“vgdisplay”,查看磁盘卷组名。
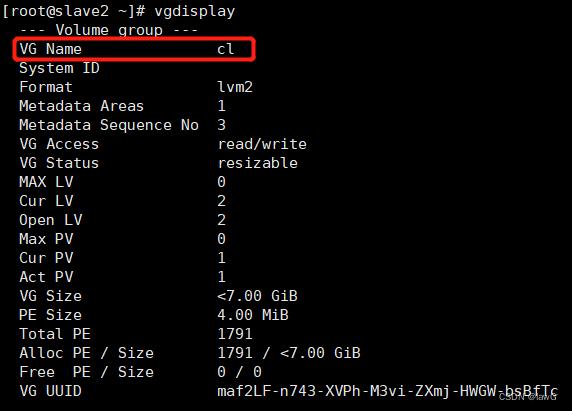
12.在终端命令窗口中输入“pvcreate /dev/sda3”命令并回车,初始化刚建立的分区。

13.在终端命令窗口中输入“vgextend cl /dev/sda3”命令并回车,把刚初始化的分区加入到虚拟卷组名中(命令:vgextend 虚拟卷组名 新增的分区)。如图:

14.接着,继续在终端命令窗口中输入“vgdisplay”命令,查看卷组的详细信息,在详细信息中可以看到刚增加的42G空间还是处于空闲的状态。
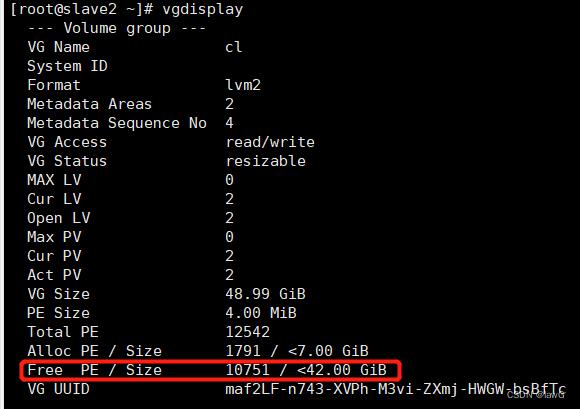
15.接着,继续在终端命令窗口中输入“df -h”命令并回车,查看并记下需要扩展的文件系统名(我这边查看到的系统名是:/dev/mapper/cl-root,不同版本查看到的应该有所区别,大家应该注意区分)。如图:

16.接着,继续在终端命令窗口中输入“lvextend -L +40G /dev/mapper/cl-root”命令并回车,扩容已有的卷组容量(注意:如果扩容的是42G,这里42G就不能全部扩展,只能扩展比42G小的容量,不然系统会报错导致扩容失败,我这里只扩容40G。命令:lvextend -L +需要扩展的容量 需要扩展的文件系统名,需要注意命令中区分字母的大小写)。如图:

17.接着,继续在终端命令窗口中输入“pvdisplay”命令并回车,查看当前的卷组,在显示的信息中卷组已经扩容成功了,接下来需要将文件系统也扩容。如图
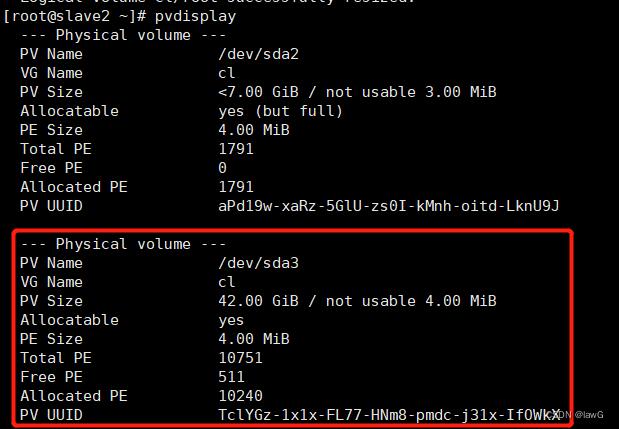
18.接着,继续在终端命令窗口中输入“cat /etc/fstab | grep cl-root”命令并回车,查看文件系统的格式。如图:

19.在上一步已经看到了文件系统的格式了,就需要使用相应的命令来扩展磁盘空间,在终端命令中输入“xfs_growfs /dev/mapper/cl-root”命令并回车(命令:xfs_growfs 文件系统名,不同的文件系统要用不同的命令,不然会导致报错)如图:
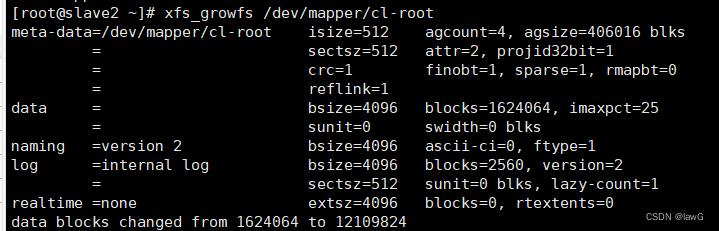
20.接着,等待系统自动扩容完成,完成后,在终端命令窗口中输入“df -h”命令并回车,查看磁盘大小是否扩容成功,在显示的磁盘信息中,可以看到磁盘扩容成功了。如图:
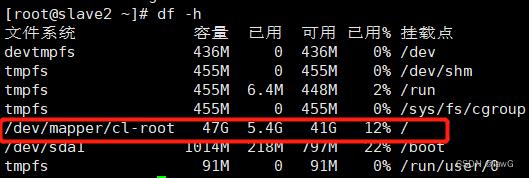
----> VMware虚拟机磁盘扩容完毕!
以上是关于解决linux根目录磁盘空间不足问题的主要内容,如果未能解决你的问题,请参考以下文章
解决Linux下pcieport 0000:00:1c.5问题导致的系统根目录/磁盘空间不足