vmware虚拟机如何扩大磁盘空间(非额外挂盘实现)
Posted fenggeblog
tags:
篇首语:本文由小常识网(cha138.com)小编为大家整理,主要介绍了vmware虚拟机如何扩大磁盘空间(非额外挂盘实现)相关的知识,希望对你有一定的参考价值。
虚拟机使用的是25G的磁盘,安装的centos7的操作系统,但是磁盘后期不够用,就需要扩大一下(你也可以选择再添加一个盘来实现,也可以使用我现在介绍的这种方式来实现)。之前的磁盘采用xfs文件系统。下面是自己的经历步骤;
1、首先是在vmware里面扩大磁盘
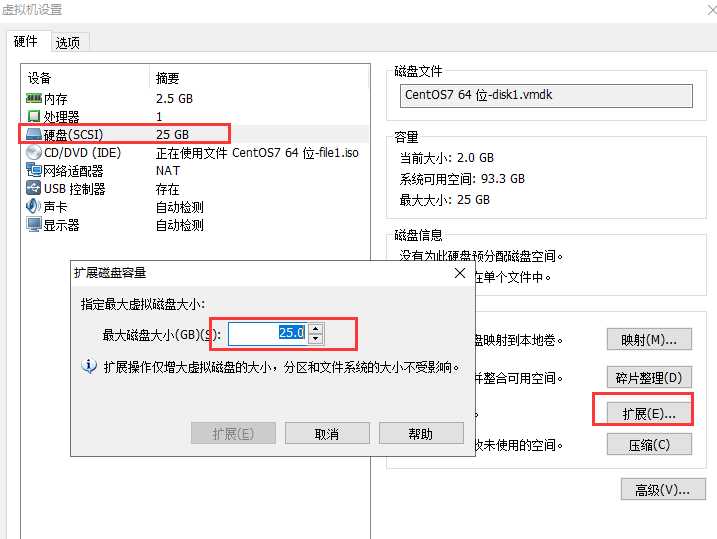
原来是25G,现在可以扩展到35G,稍等片刻之后。打开这台虚拟机。
2、启动虚拟机,使用fdisk -l命令查看有什么新的发现没有
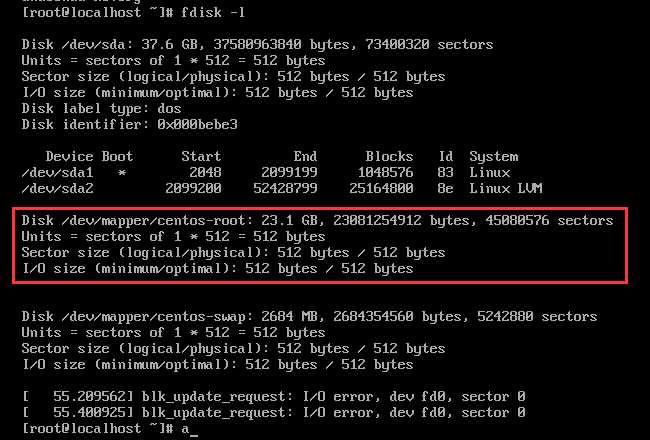
原来是25g,现在还是这个大小,也没有看到增加的10g空间大小,要知道磁盘增加空间是在原来的磁盘基础上增加的。
3、看来我只能fdisk命令开始修改磁盘了,我这个硬盘是/dev/sda
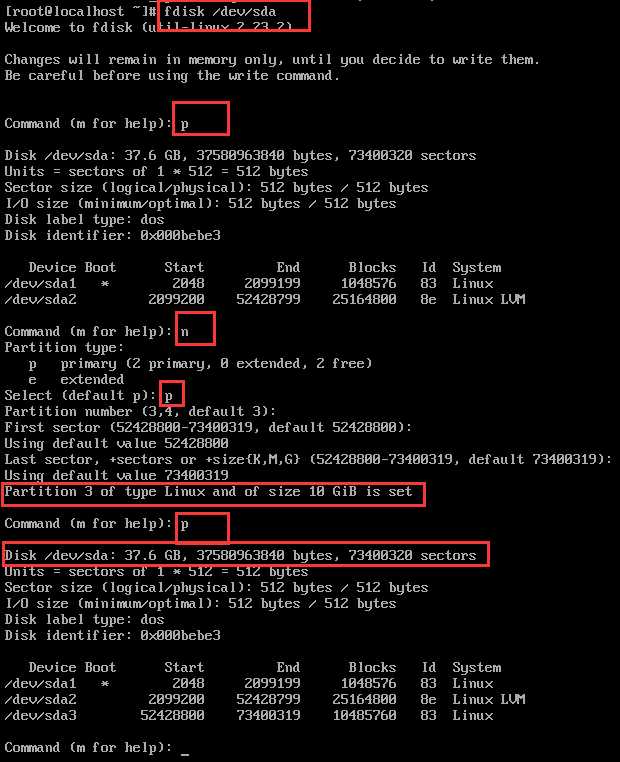
发现没有?现在磁盘确实增大了,把新加的10G空间显示出来了,在一块盘上,但是在不同的分区
4、修改分区,因为centos系统除了boot分区是xfs文件系统直接挂载的,而根分区 / 则是使用了lvm技术挂载的。因此我们需要修改sda3的分区类型
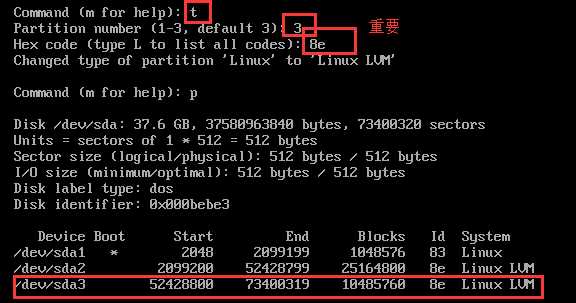
现在可以看到新的sda3已经是lvm分区类型了。最后退出记得保存。
5、现在开始操作lvm,不过需要注意,我们上面的操作显示有/dev/sda3,但是系统得重启才能出来。因此操作前重启一下机器。
现在重启完之后,ls /dev就可以看到sda3分区了
6、使用xfs文件系统格式化分区sda3
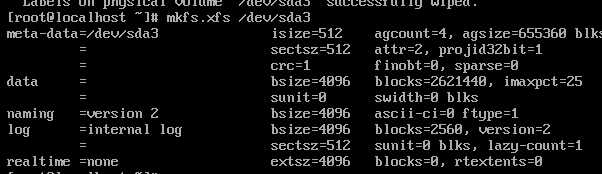
7、添加pv,不了解pv得同学看下学习资料学习一下。

8、扩展vg,并添加标签centos

9、 扩展lv

10、使用pvdisplay可以看到新分区现在已经添加上去了
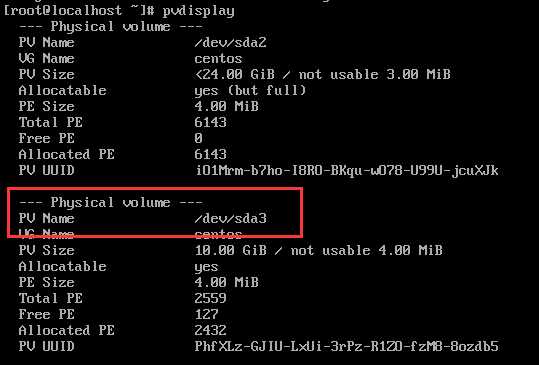
11、对真正的xfs文件系统进行扩展
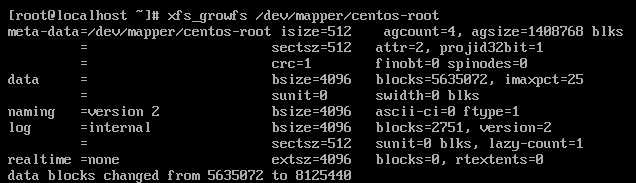
12、查看效果
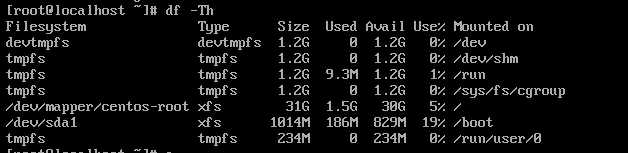
原来根分区是21G,现在到30G ,说明我们添加成功了。
以上是关于vmware虚拟机如何扩大磁盘空间(非额外挂盘实现)的主要内容,如果未能解决你的问题,请参考以下文章