Vmware虚拟机Ubuntu文件共享共享剪切板以及自动挂载
Posted lumos616
tags:
篇首语:本文由小常识网(cha138.com)小编为大家整理,主要介绍了Vmware虚拟机Ubuntu文件共享共享剪切板以及自动挂载相关的知识,希望对你有一定的参考价值。
目录
问题描述
在虚拟机当中运行程序想要传递源代码到主机上,也有一些想要从主机传递给虚拟机的文件,为解决以上问题,我从Ubuntu的共享剪切板开始在网上查阅解决方案,解决剪切板问题之后又不满足于现状,故查找了文件共享相关内容,以下是整理出的一套方案。
新问题:重启虚拟机后共享文件夹消失
解决方案
1.共享剪切板
第一步:安装vmware tools
终端输入以下命令
sudo apt install open-vm-tools
sudo apt install open-vm-tools-desktop第二步:重启虚拟机
注:到这一步共享剪切板问题就已经解决了
2.共享文件夹
第三步:在左侧我的计算机中右键虚拟机,点击“设置”
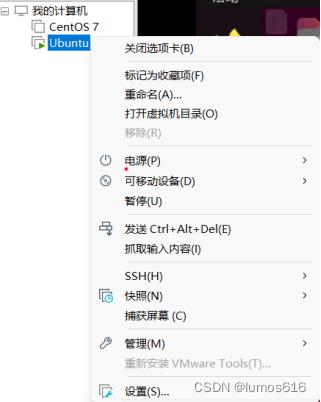
第四步:注意图中标注的黄色部分,将文件夹共享改为“总是启用”,点击添加

第五步:点击下一步,输入主机所要共享文件夹位置和名称,再点击下一步,点击完成
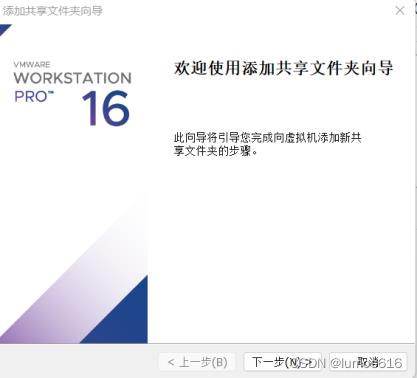
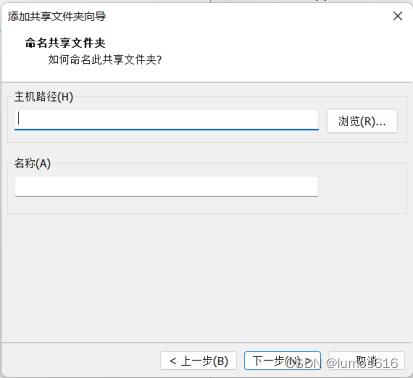
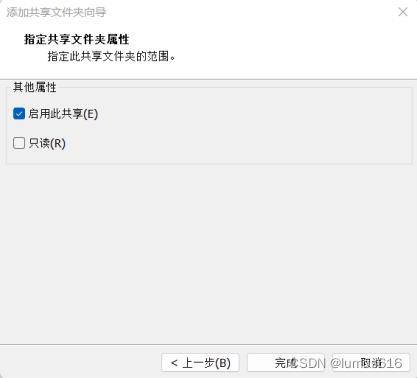
第六步:打开终端输入 ln -s /mnt/hgfs/共享文件名 ~/Desktop/桌面快捷名称
ln -s /mnt/hgfs/共享文件名 ~/Desktop/桌面快捷名称接下来将你想要共享的文件放入主机/虚拟机共享文件夹内即可
注:文件共享路径位于 /mnt/hgfs/中可以查看
3.解决重启后共享文件夹失效问题
第一步:重新挂载文件夹,终端输入:
sudo vmhgfs-fuse .host:/ /mnt/hgfs/ -o allow_other
如果你的/mnt/hgfs下依旧有虚拟机共享文件夹,则略过此步骤
第二步:自动挂载文件夹
终端输入:
sudo su
vi /etc/fstab输入字母 i,进行修改
加入红色横线代码:
.host:/ /mnt/hgfs fuse.vmhgfs-fuse allow_other,defaults 0 0
如上图所示,点击Esc,输入 :wq
这个问题就解决啦。
以上是关于Vmware虚拟机Ubuntu文件共享共享剪切板以及自动挂载的主要内容,如果未能解决你的问题,请参考以下文章