Jenkins快速安装与基础配置
Posted vonki
tags:
篇首语:本文由小常识网(cha138.com)小编为大家整理,主要介绍了Jenkins快速安装与基础配置相关的知识,希望对你有一定的参考价值。
1 基础声明
本文档参考资料均来自网络。
服务器操作系统:CentOS6.5
服务器基础环境:java1.8.0
Jenkins版本:2.126
2 安装Java
2.1 登陆Linux服务器

2.2 安装java1.8

2.3 检查安装结果

2.4 配置java环境变量
打开配置文件

文件末尾添加如下内容

保存退出
重新加载配置文件

验证结果

2.5 配置Jenkins环境变量

3 安装Jenkins
3.1 下载安装包
进入你需要安装的目录,下载jenkins安装包

3.2 启动jenkins
启动jenkins

查看日志

记下密码
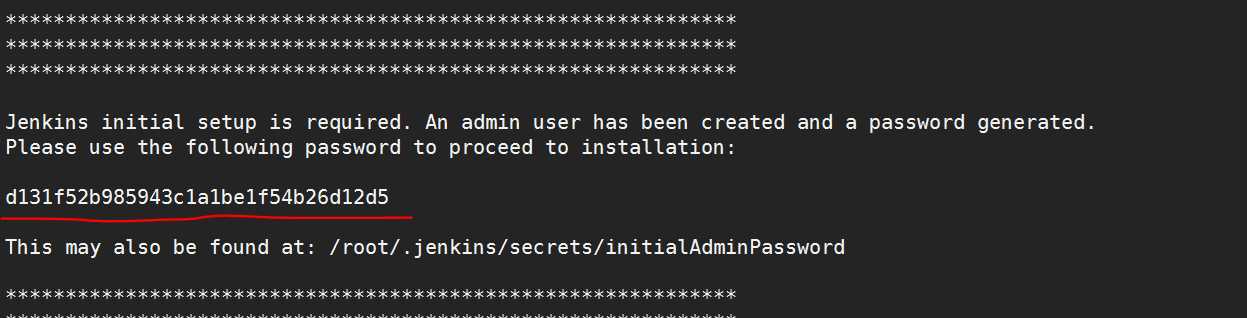
4 客户端操作
4.1 配置jenkins
使用Google Chrome打开网址,格式为Linux主机地址加8080端口

输入之前保存的密码
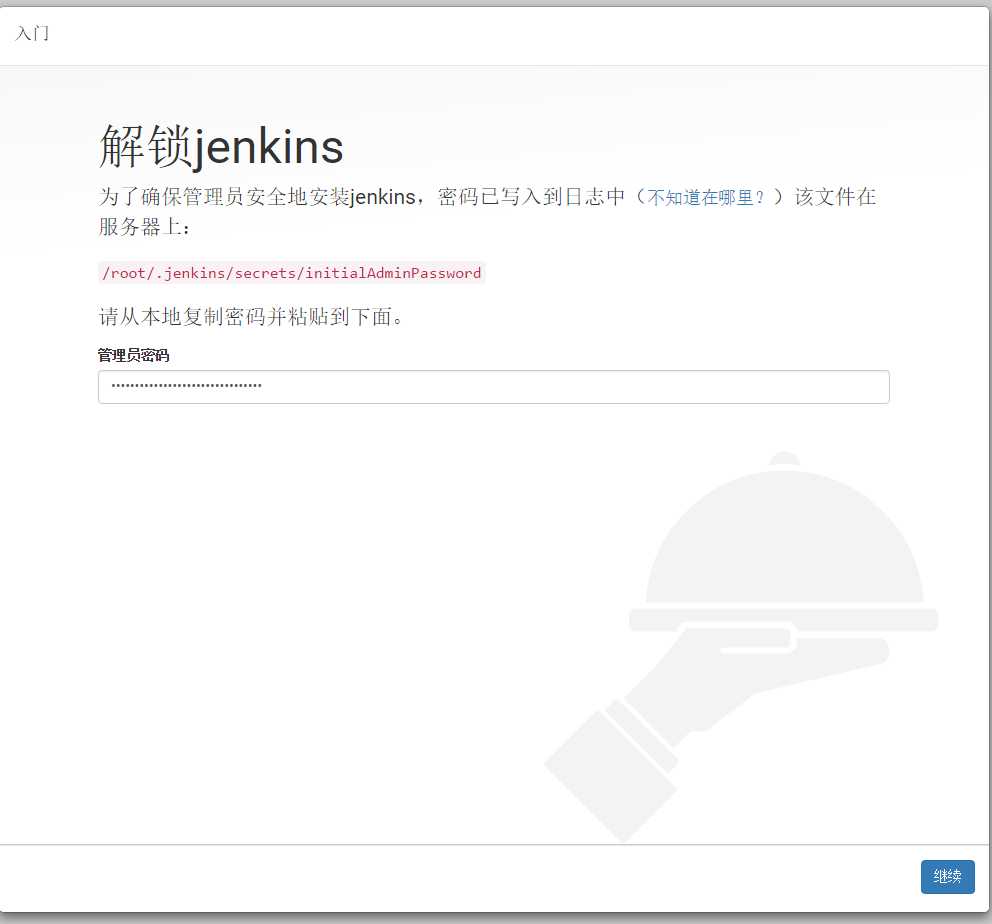
安装推荐的插件
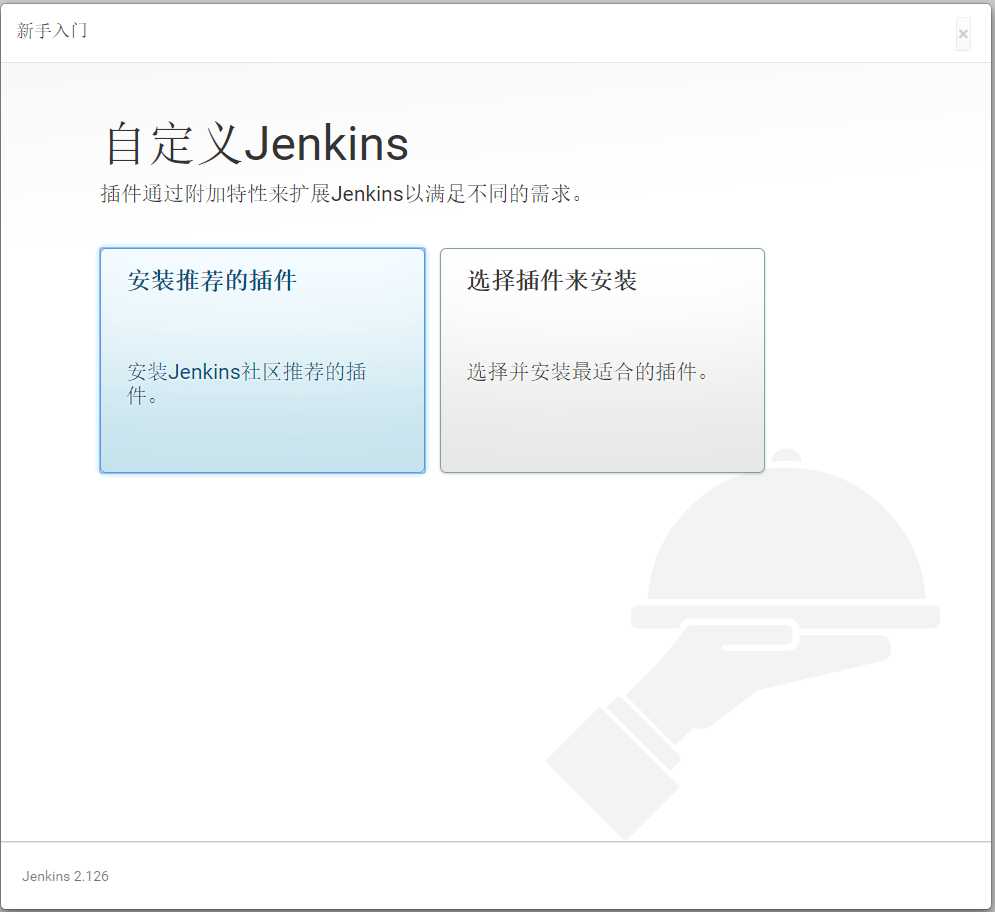
插件安装后,创建jenkins的管理员账户
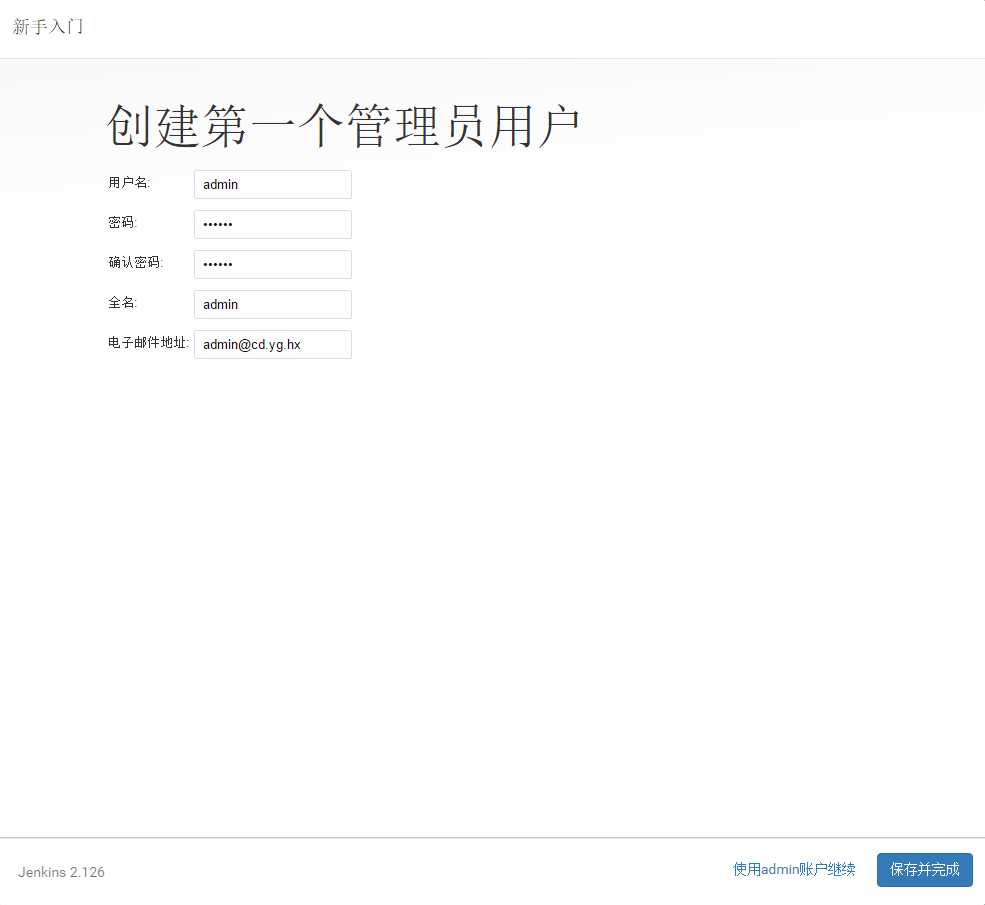
保存并完成
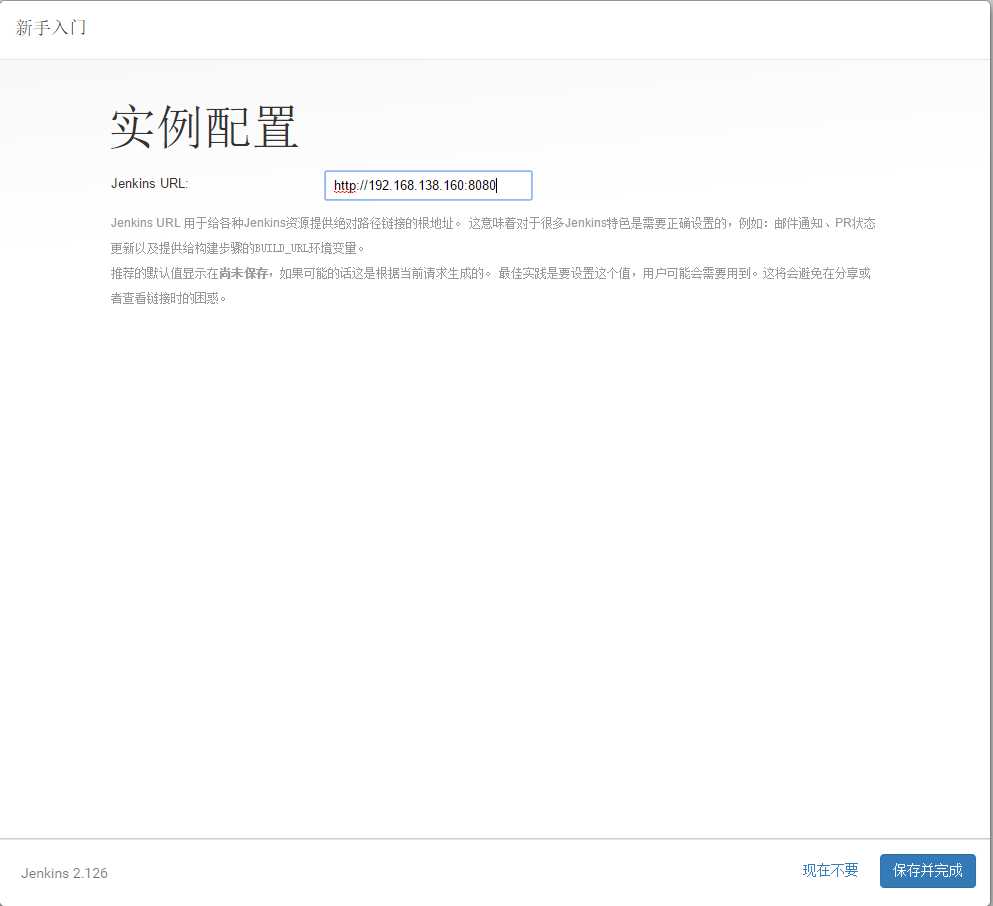
保存并完成
开始使用Jenkins
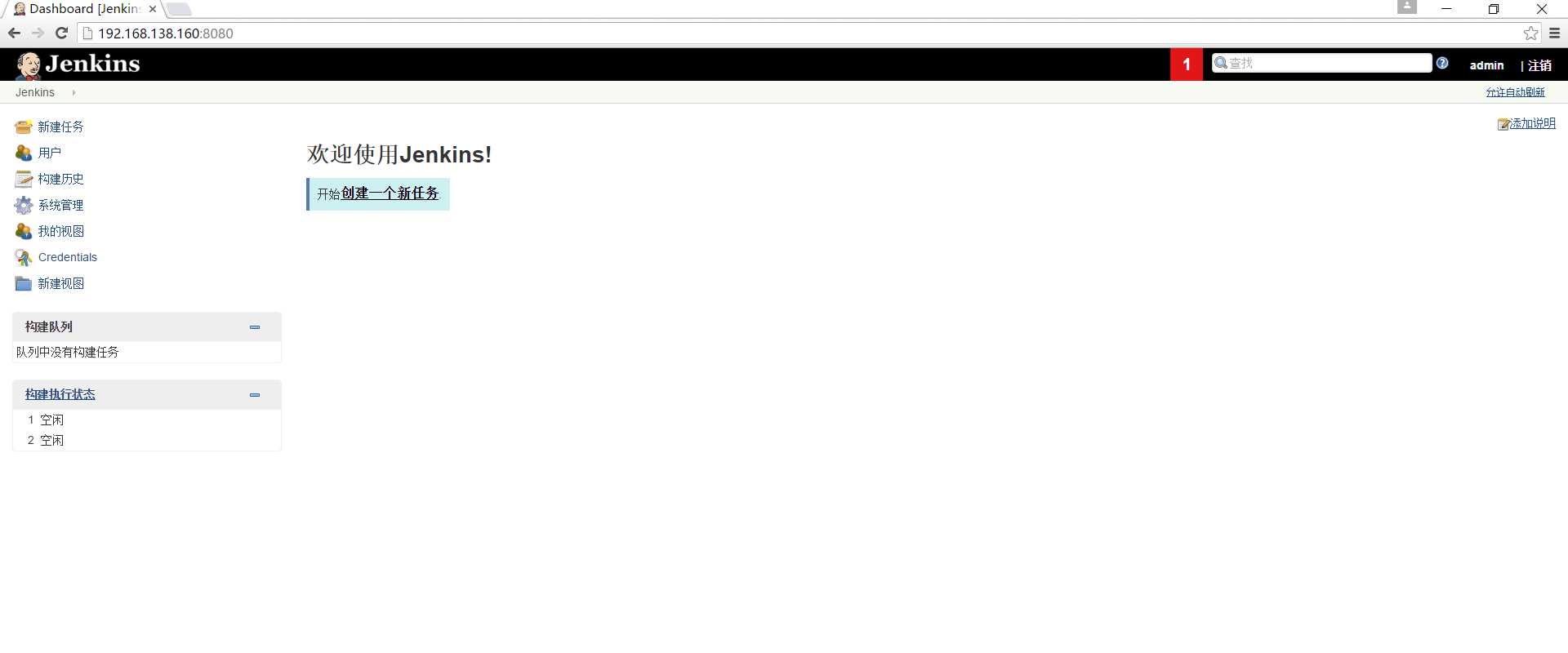
4.2 配置Java
点击系统管理
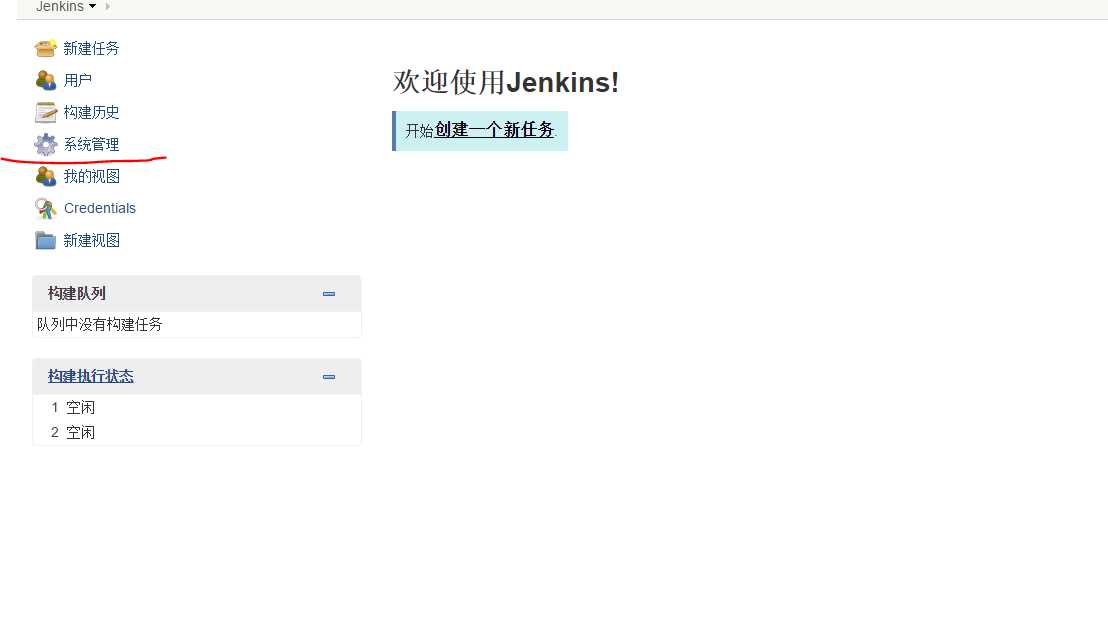
点击全局工具配置
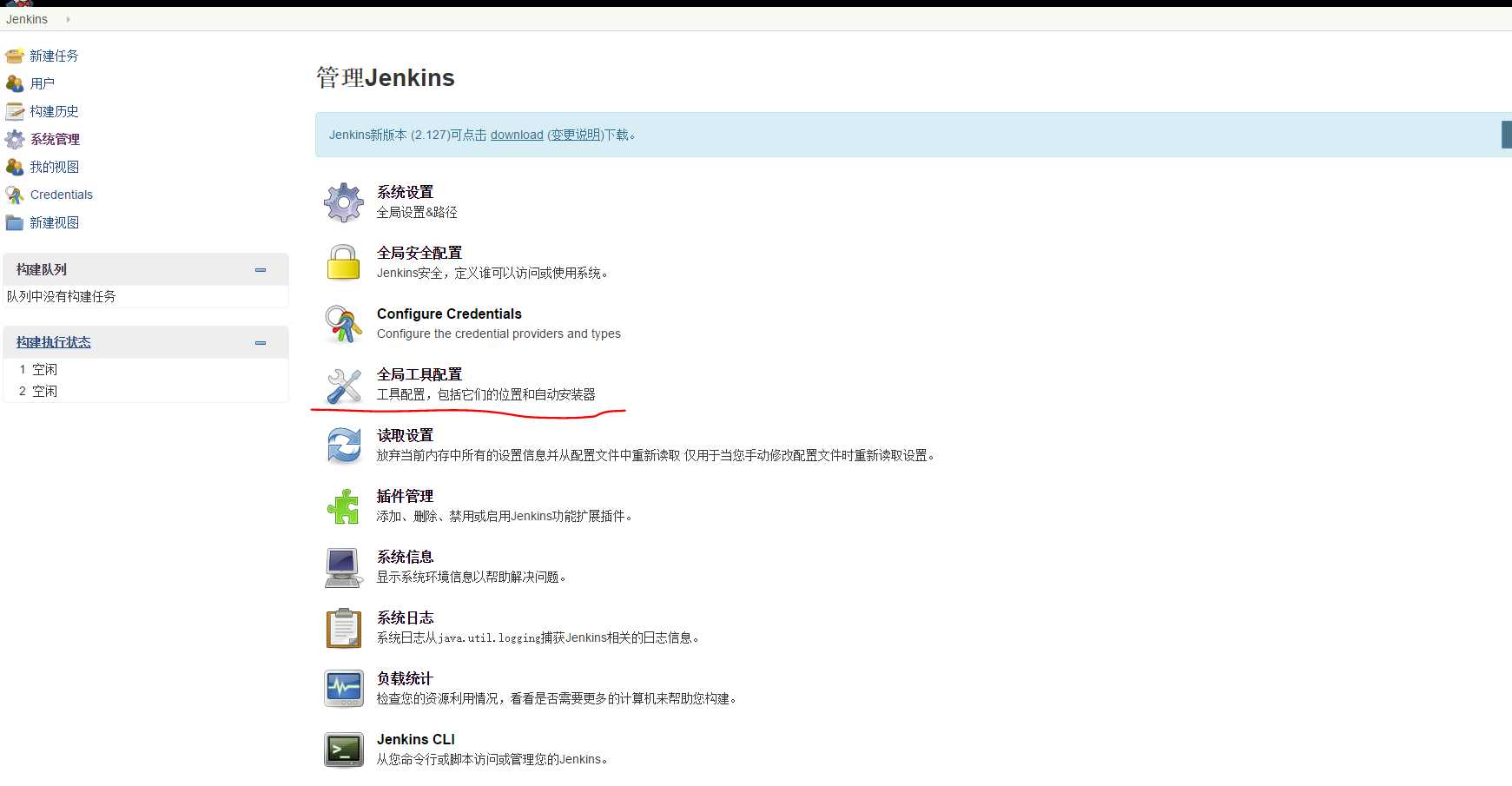
点击JDK安装,取消自动安装,手动输入别名和JAVA_HOME的值,并保存
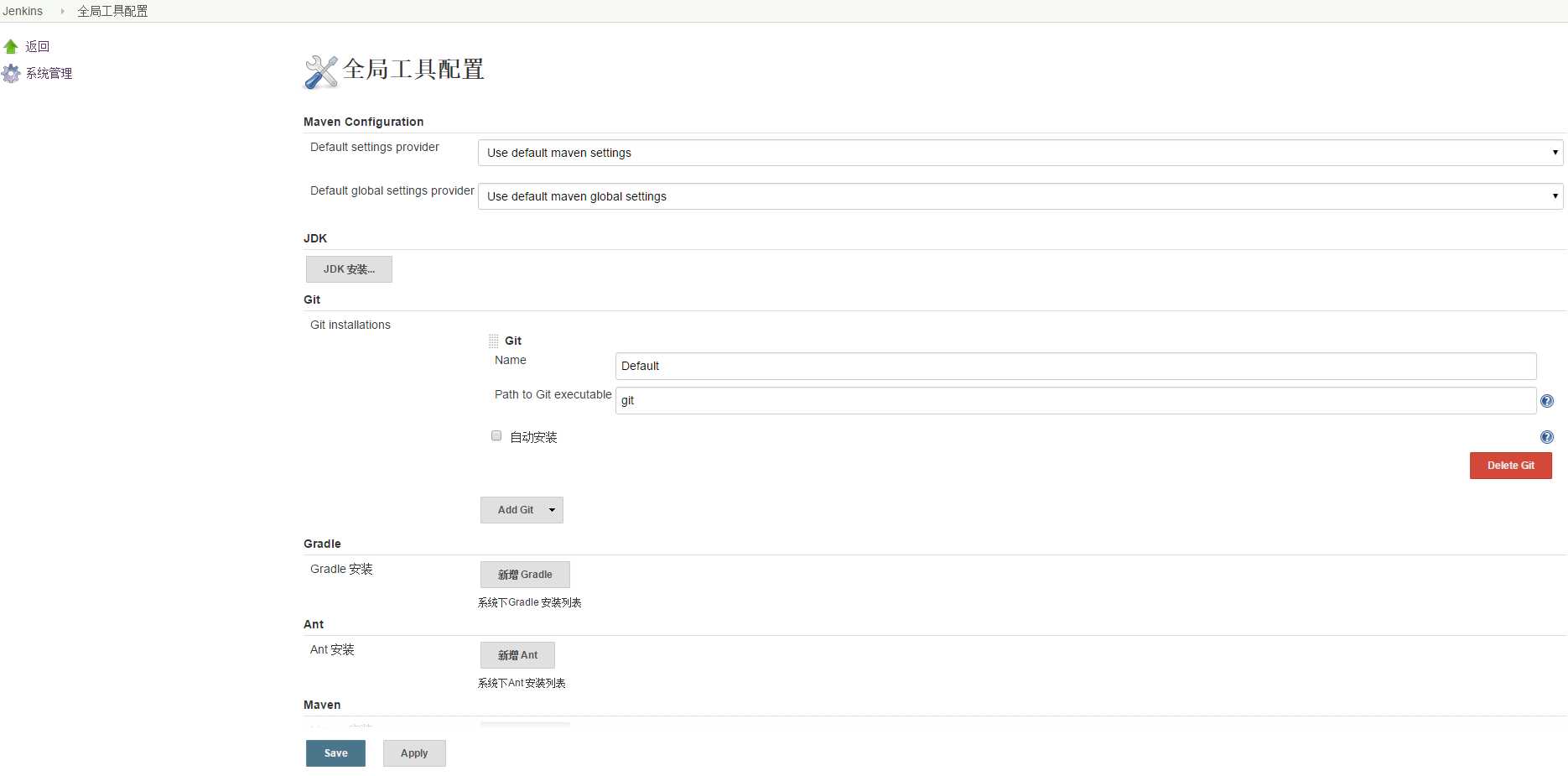
任意起别名,输入java_home的值(linux系统中已配置)
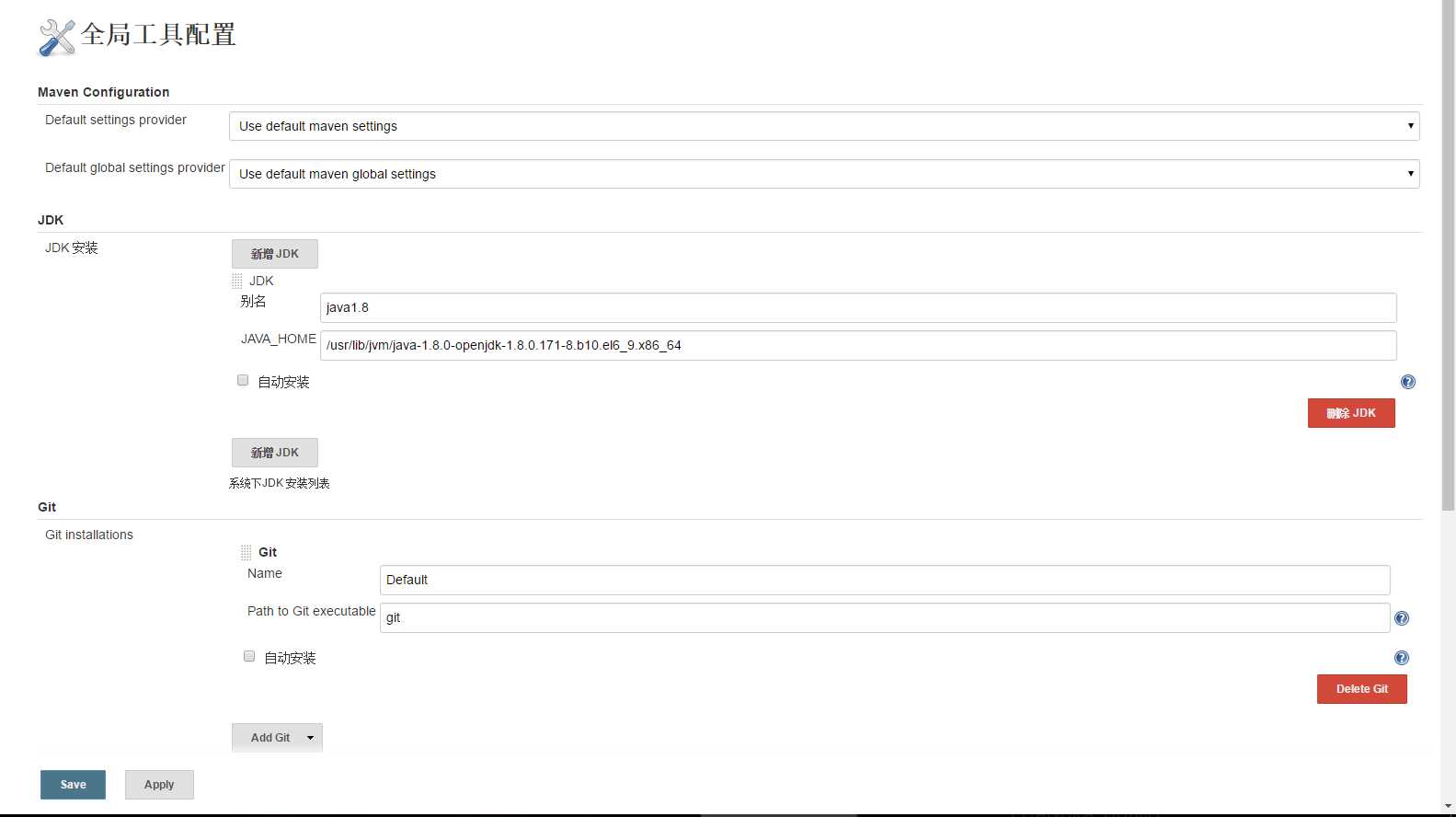
4.3 配置Maven
进入全局工具配置
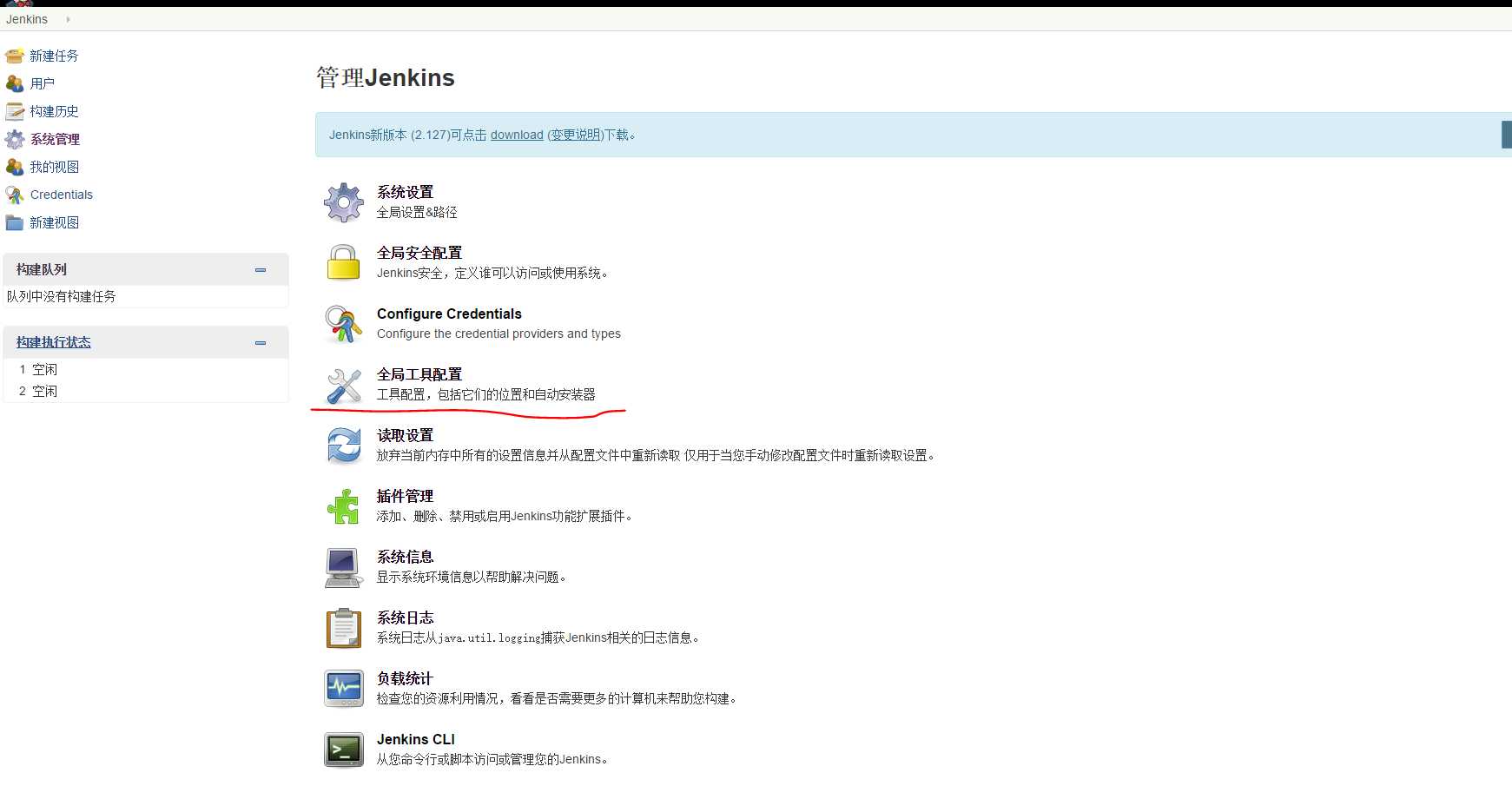
点击新增Maven
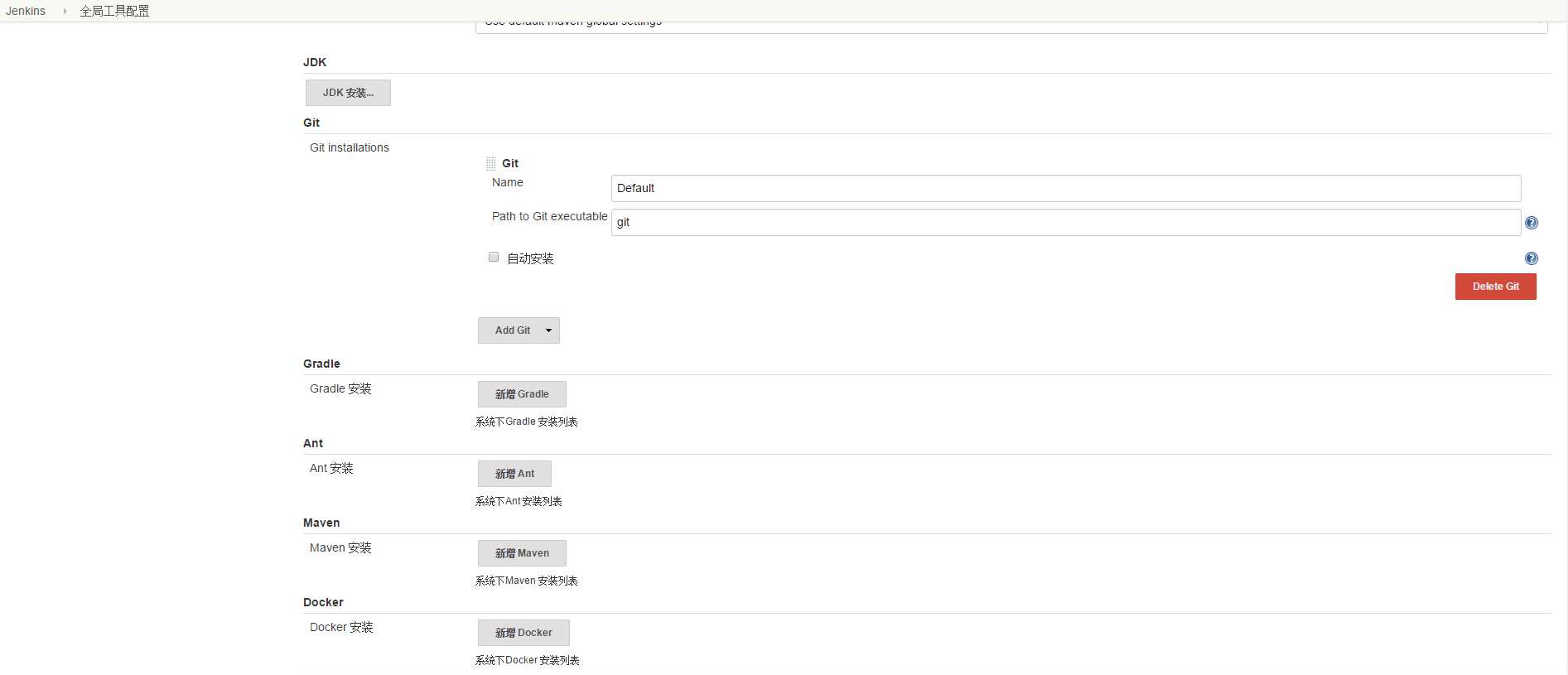
选择自动安装,选择Maven版本,设置别名,应用并保存。这里选择的是3.3.9版本
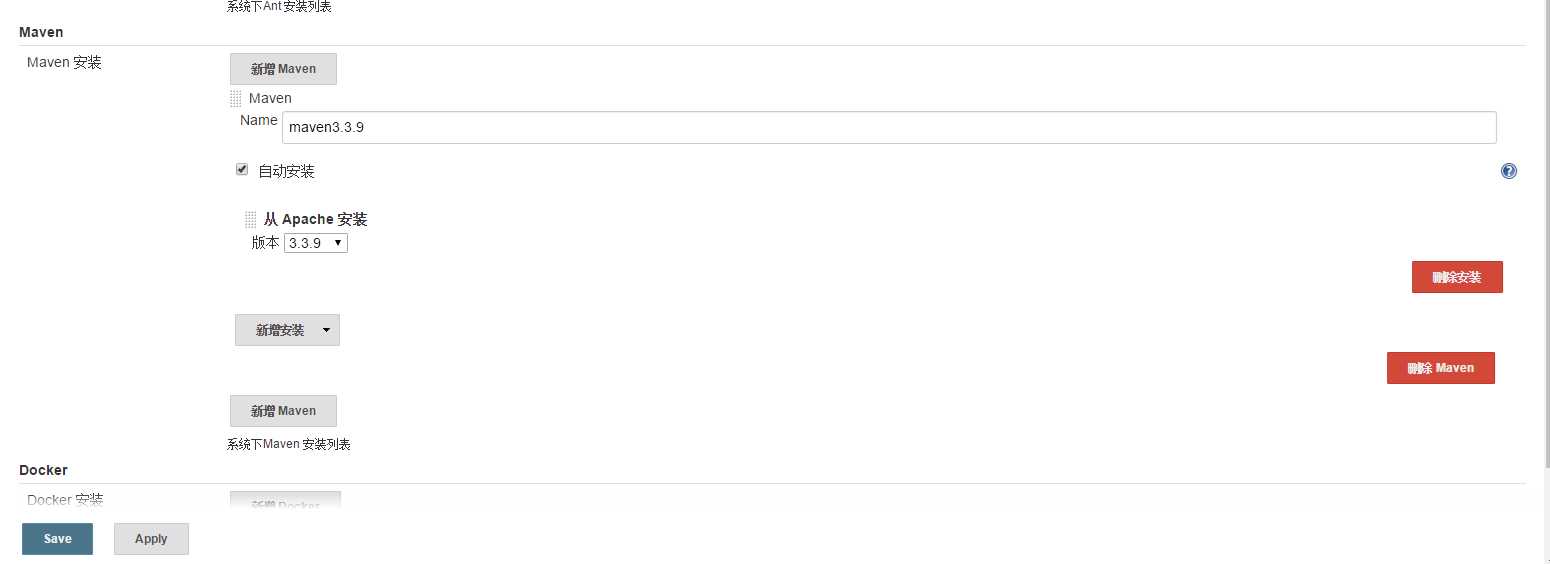
4.4 配置中文
a.下载安装locale插件

b.系统设置里配置语言环境

4.5 连接gitlab
新建项目,源码管理选择Git将gitlab代码地址粘贴如下
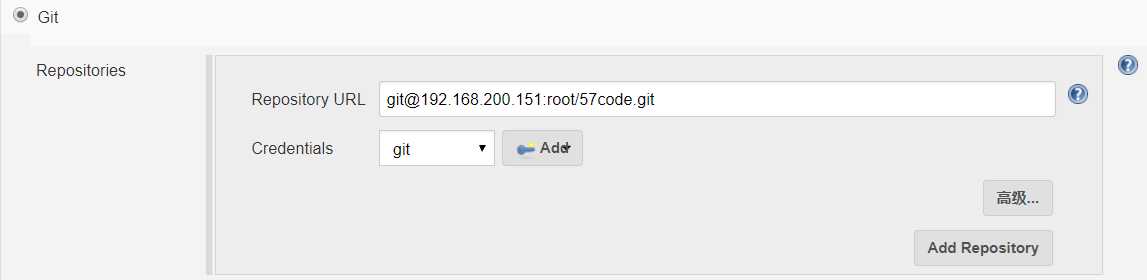
添加ssh密钥对,点击Add→Jenkins,选择SSH Username with private key,勾选Enter directly
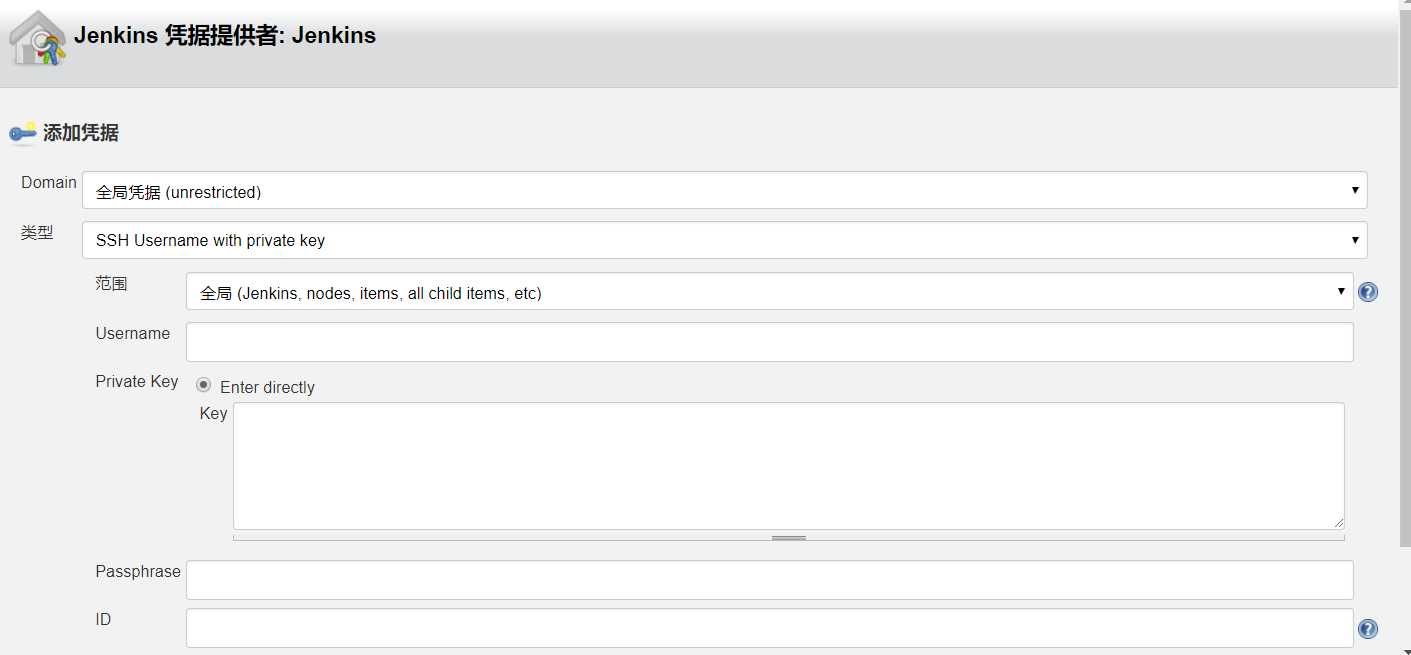
登陆Jenkins服务器,进行如下操作
ssh-keygen
cat /root/.ssh/id_rsa
将私钥内容粘贴至上图Key的位置,Username为git
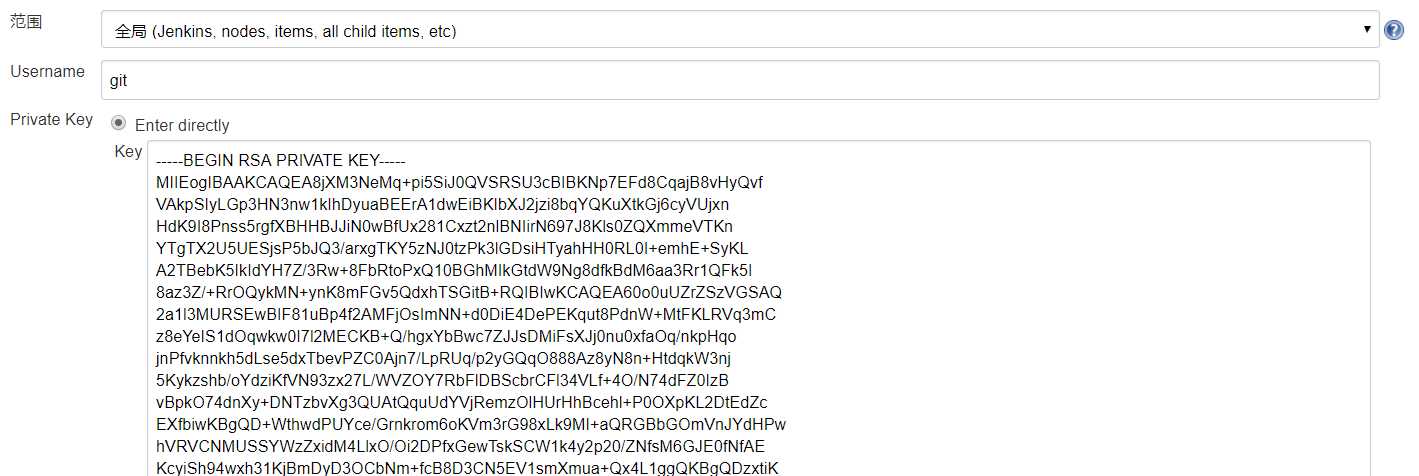
将公钥内容粘贴至gitlab对应位置
cat /root/.ssh/id_rsa.pub
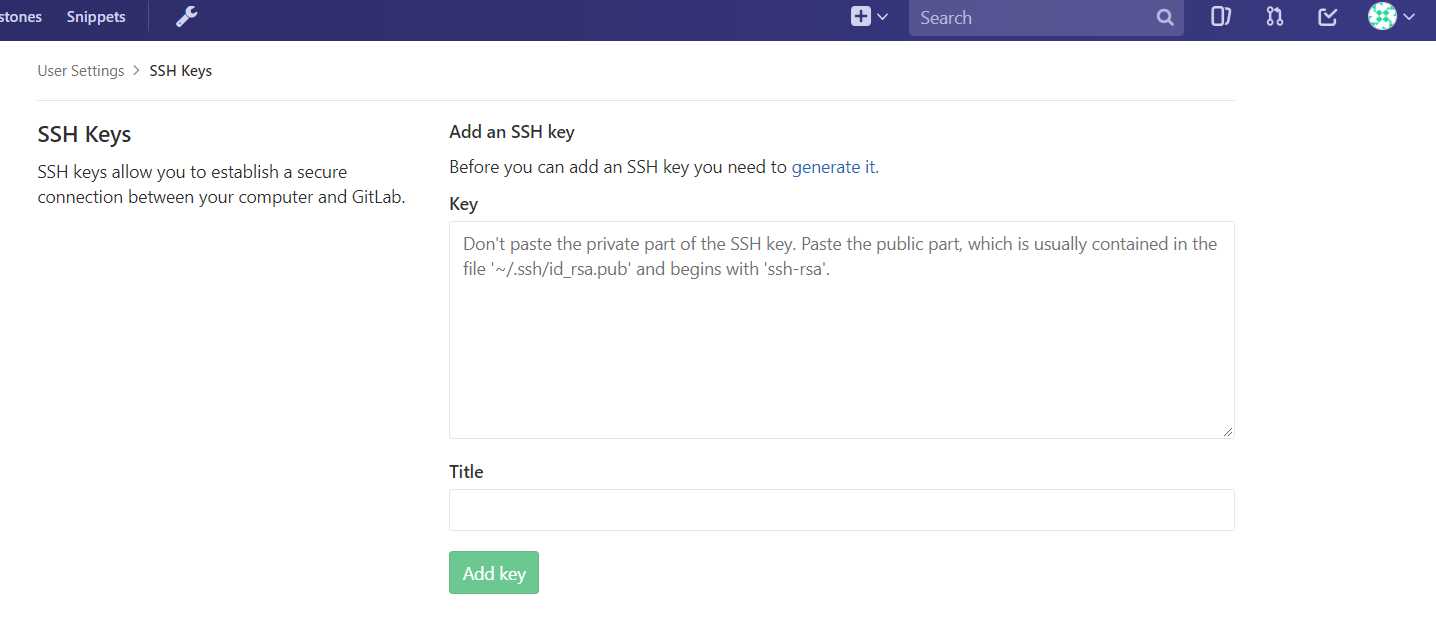
记得保存
以上是关于Jenkins快速安装与基础配置的主要内容,如果未能解决你的问题,请参考以下文章
4.Jenkins入门基础使用与邮箱&钉钉&微信消息通知集成配置与实践