IDEA配置github并上传项目
Posted karmapeng
tags:
篇首语:本文由小常识网(cha138.com)小编为大家整理,主要介绍了IDEA配置github并上传项目相关的知识,希望对你有一定的参考价值。
1.在github中创建一个账号:https://github.com/join?source=header-home
2.下载并安装git:https://git-scm.com/downloads
3.安装成功后打开Git Bash,输入下列命令,设置git全局用户名和邮箱
|
1
2
|
$ git config --global user.name "Your Name"$ git config --global user.email "email@example.com" |
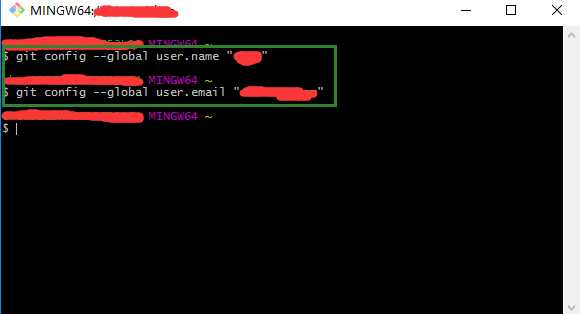
4.在IDEA中设置Git,在File-->Setting->Version Control-->Git-->Path to Git executable选择你的git安装后的git.exe文件,然后点击Test,测试是否设置成功
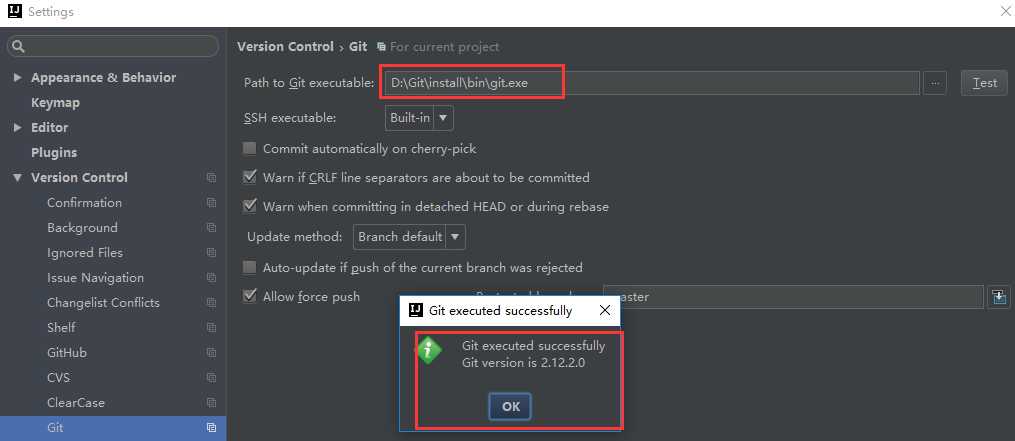
5.在IDEA中设置GitHub,File-->Setting->Version Control-->GibHub
Host:github.com
Token:点击Create API Token,输入在github中注册的用户名和密码生成token
点击Test,测试是否连接成功
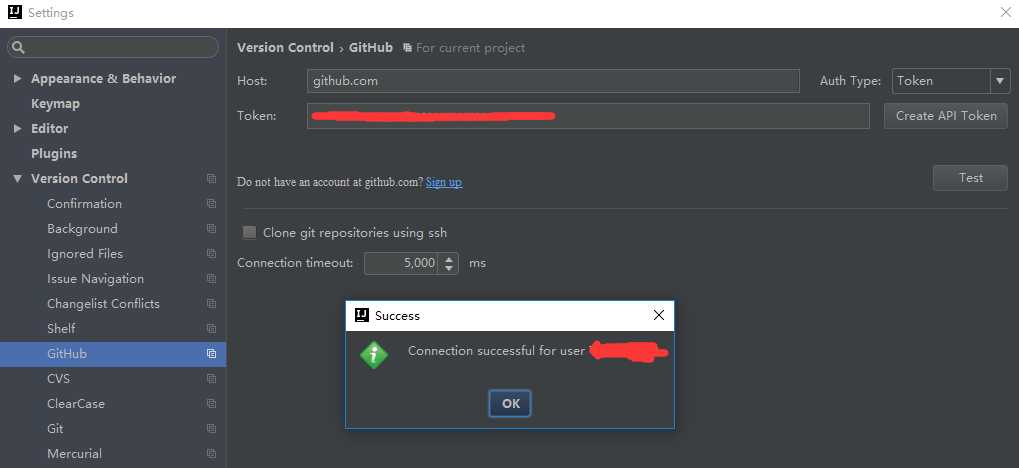
6.创建本地仓库,VCS-->Import into Version Control-->Create Git Repository...
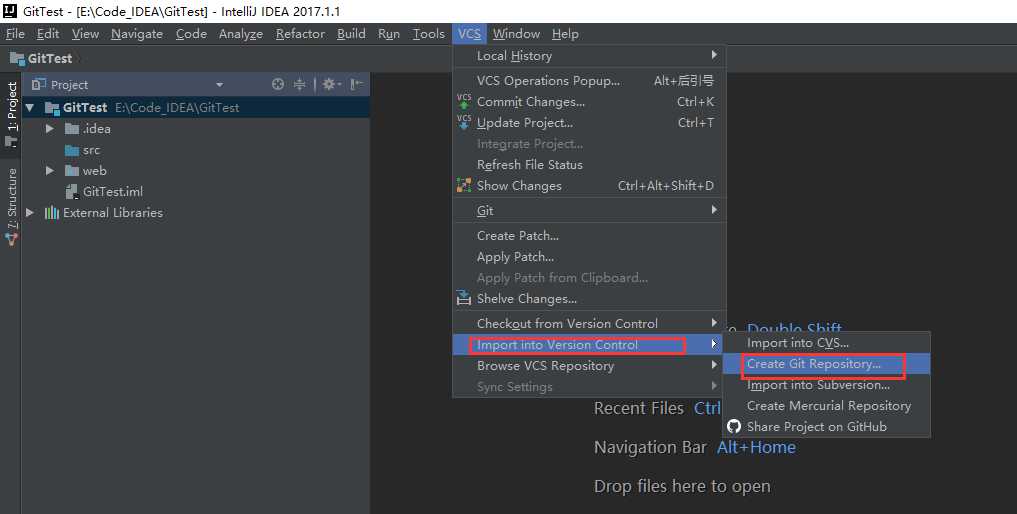
在弹框中选中项目所在的位置,点击OK,此时项目文件全部变成红色(若选中其他位置,则git-->add不可点选,不知为何)
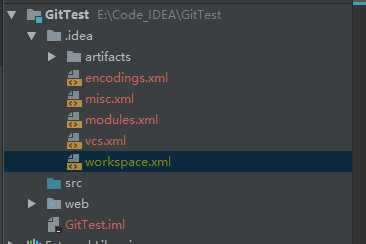
7.上传项目到本地仓库,项目右键选择Git-->add,此时项目文件变成绿色,此时文件只是处于暂存区,并没有真正进入到版本库中
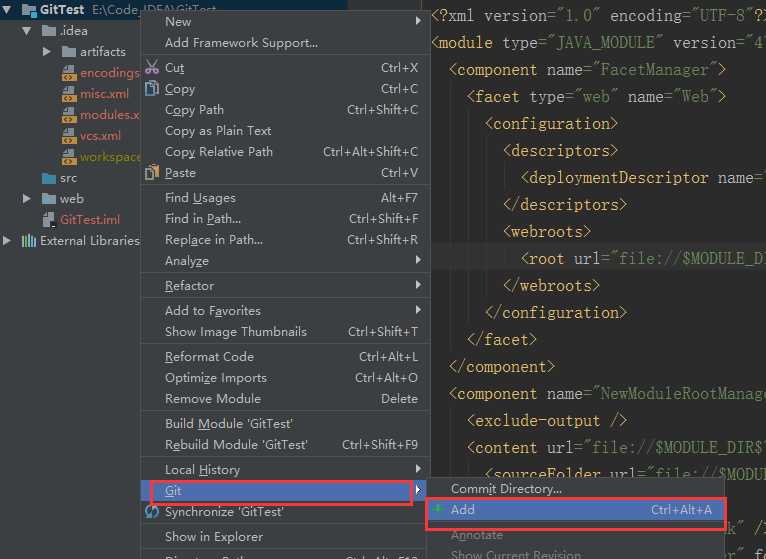
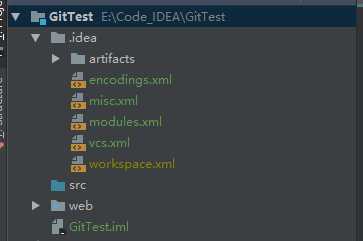
项目右键Git--> Commit Directory,在弹窗中输入Commit Message,点击commit,此时项目文件从暂存区真正进入版本库中,项目文件变成白色
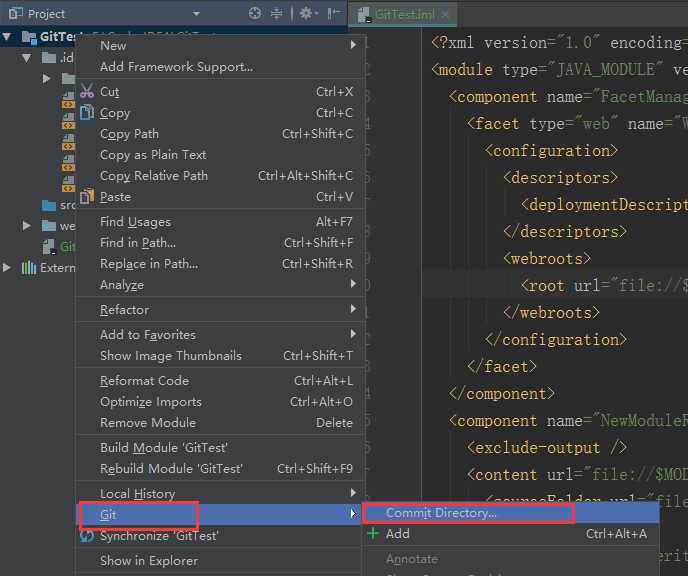
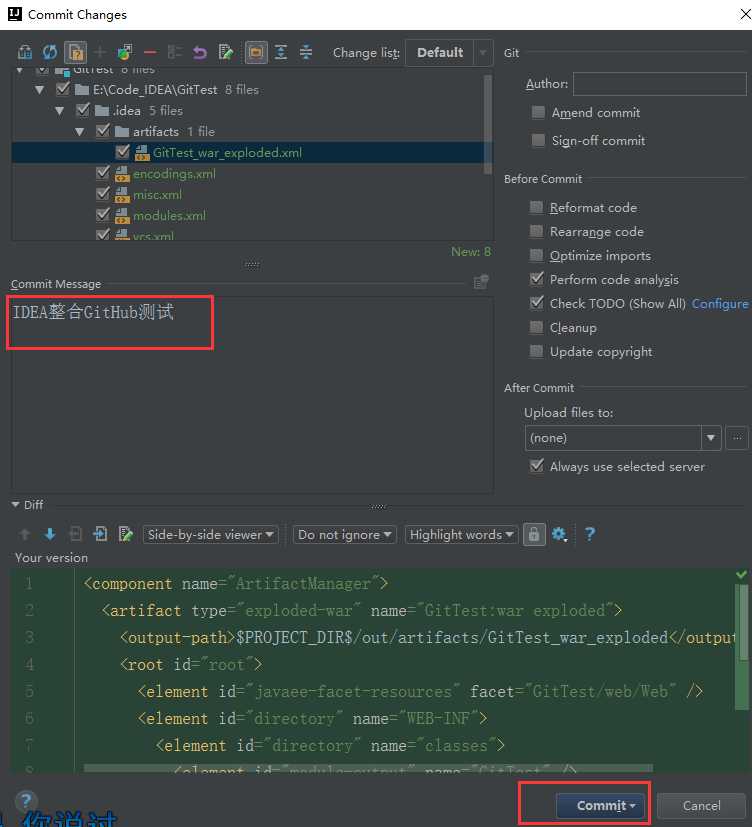
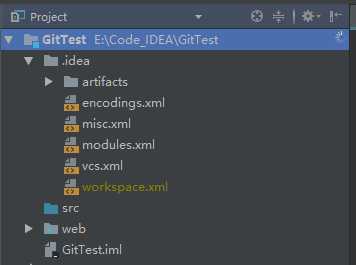
8.上传项目到GitHub中,VCS-->Import into Version Control-->Share Project on GitHub,在弹框中输入仓库名和描述,点击Share,即可是上传,中间会弹窗输入GitHub的用户名和密码(已输入过用户名和密码并记住的不会再次弹框输入),上传成功后IDEA右下角会给出提示
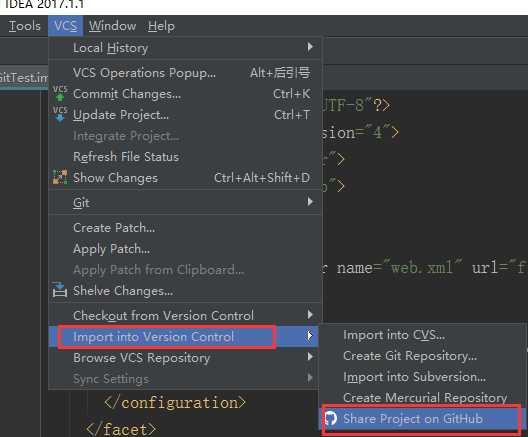
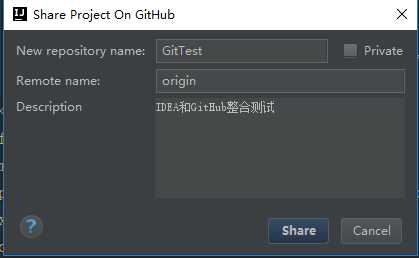

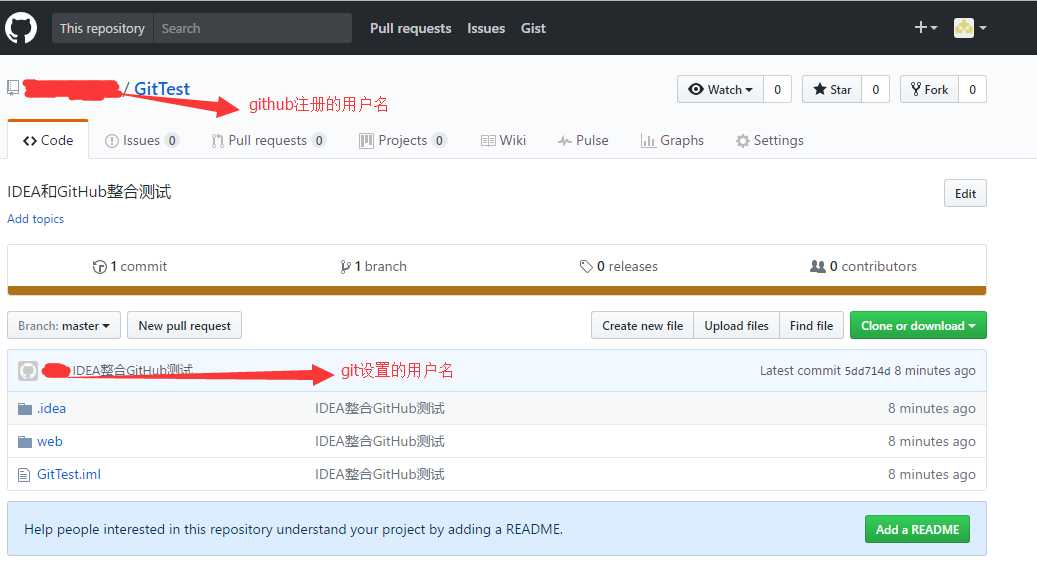
9.提交修改文件到GitHub
新增文件(红色),右键-->Git-->add,将新增的文件加入本地仓库,此时文件变绿色
修改文件(蓝色)
在项目右键-->Git-->Commit Directory,查看有变动的文件并输入Commit Message,点击Commit and Push...
提交后会进行语法检查,若存在错误或警告会给出确认提示,点击Commit,弹出Push框,点击Push,上传GitHub成功
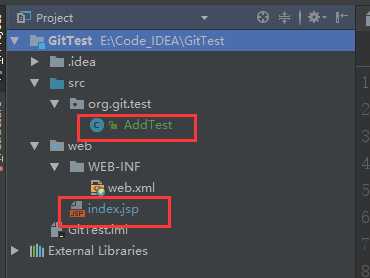
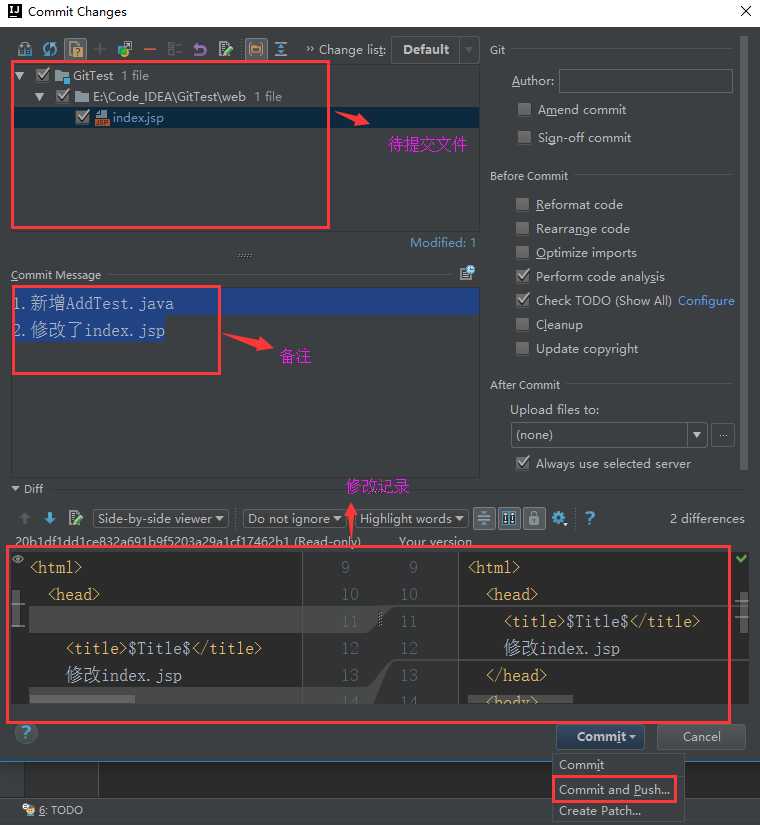
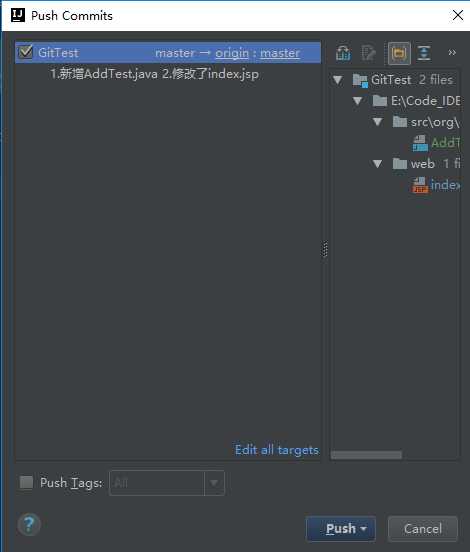
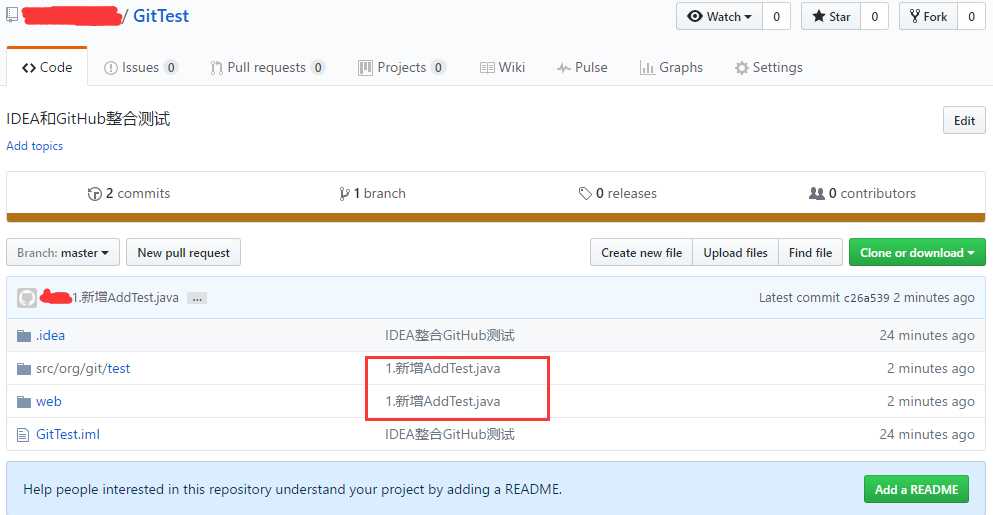
以上是关于IDEA配置github并上传项目的主要内容,如果未能解决你的问题,请参考以下文章