Android Studio学习02:App首页布局
Posted junqiduhang
tags:
篇首语:本文由小常识网(cha138.com)小编为大家整理,主要介绍了Android Studio学习02:App首页布局相关的知识,希望对你有一定的参考价值。
一、实验目标
1、做一个APP首页,包括顶部图片、顶部菜单栏、中部消息模块、底部Tab按钮。学习 ScrollView, RelativeLayout,以及插件之间的穿插使用。
二、实验步骤
1.页面内容
页面上可以分为四个部分:顶部图片模块、顶部菜单模块、待办消息模块和底部Tab按钮
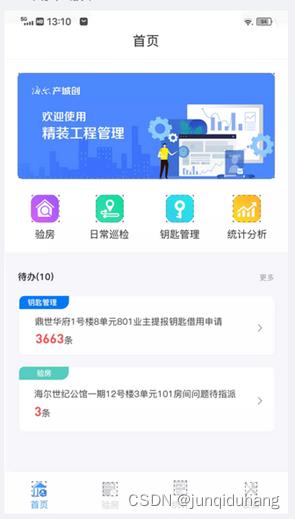
2.页面设计
为能够比较明显的显示各控件的相对位置,设置最外层父布局背景色为灰色,内层控件背景颜色均为白色
2.1整体父布局
①新建ScrollView,指定长宽
**ScrollView使用场景:**如果一个页面内容很多,需要往下(或者左右)滑动才能显示全内容,可以使用滚动视图ScrollView。
②新建ScrollView 内部父布局LinearLayout,设置长宽,垂直方向为竖直
顶部图片、顶部菜单和代办消息模块都放到内部父布局。在应用场景中,不同于底部tab栏,这三者是属于同一个整体的,需要随着视图滚动而上下移动,而底部tab栏不随视图滚动而上下移动
<?xml version="1.0" encoding="utf-8"?>
<LinearLayout xmlns:android="http://schemas.android.com/apk/res/android"
android:layout_width="match_parent"
android:layout_height="match_parent"
android:orientation="vertical"
android:background="#F5F5F5">
<ScrollView
android:layout_width="match_parent"
android:layout_height="700dp">
<LinearLayout
android:layout_width="match_parent"
android:layout_height="match_parent"
android:orientation="vertical">
</LinearLayout>
</ScrollView>
</LinearLayout>
效果
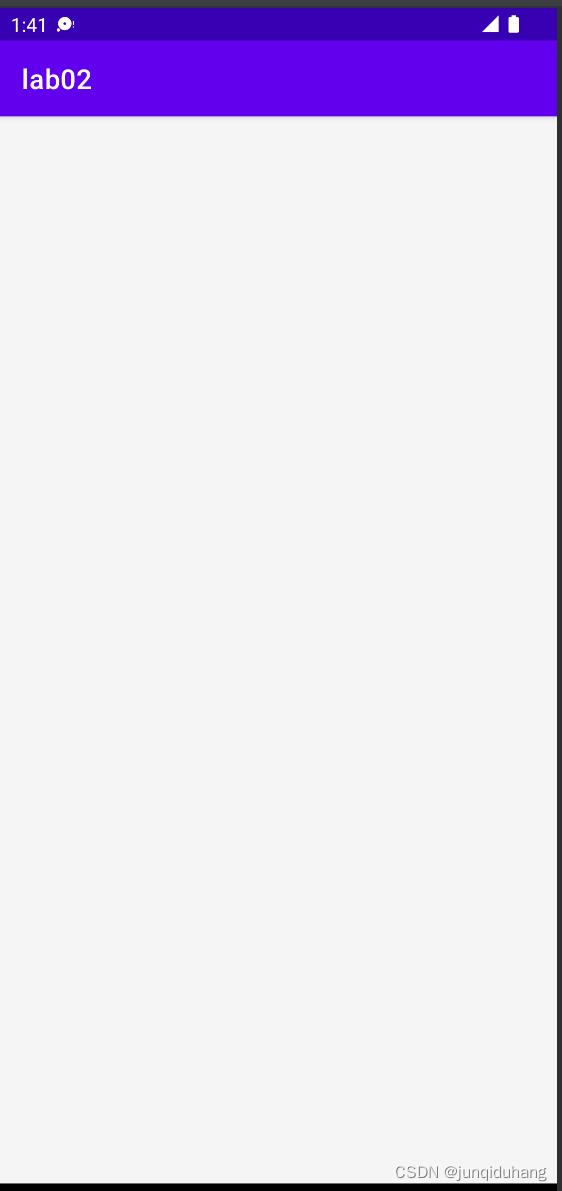
2.2创建顶部首页显示栏
创建TextView控件:设置宽高、设置文字“首页”、设置字体样式、设置字体颜色字体、文字居中
<TextView
android:layout_width="match_parent"
android:layout_height="50dp"
android:gravity="center"
android:text="首页"
android:textColor="#333"
android:textSize="18dp"
android:textStyle="bold" />
效果
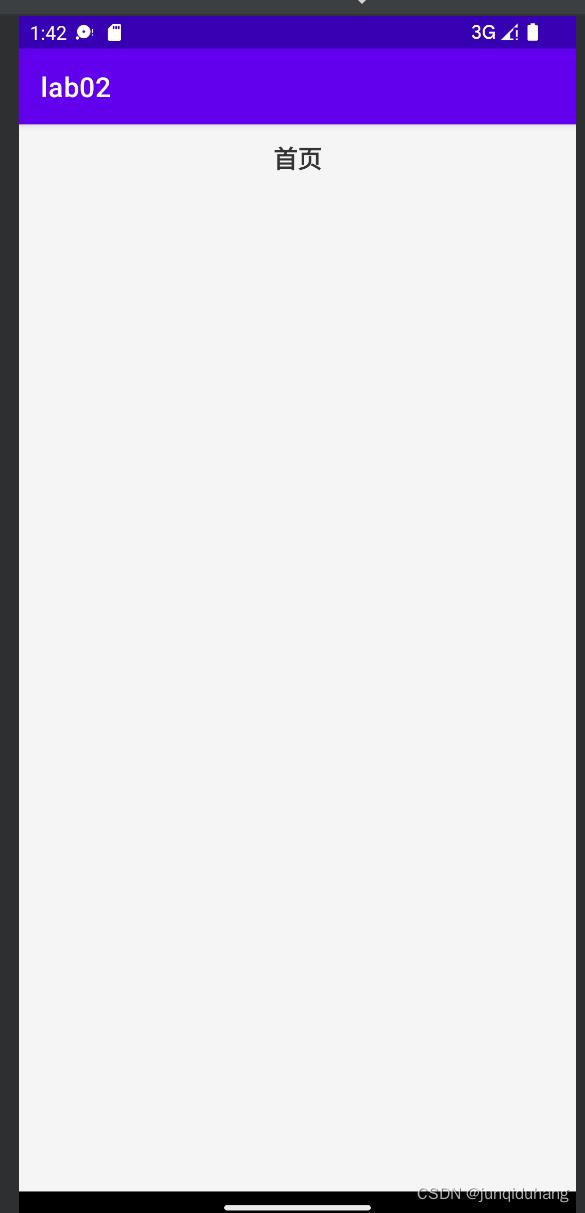
2.3创建顶部图片
将素材包的图片移到app/res/mipmap下
创建ImageView控件:设置长宽,增大与左右边界的距离,设置图片路径@mipmap/图片名
<ImageView
android:background="#FFFFFF"
android:layout_width="match_parent"
android:layout_height="200dp"
android:layout_marginLeft="10dp"
android:layout_marginRight="10dp"
android:src="@mipmap/test_img" />
效果
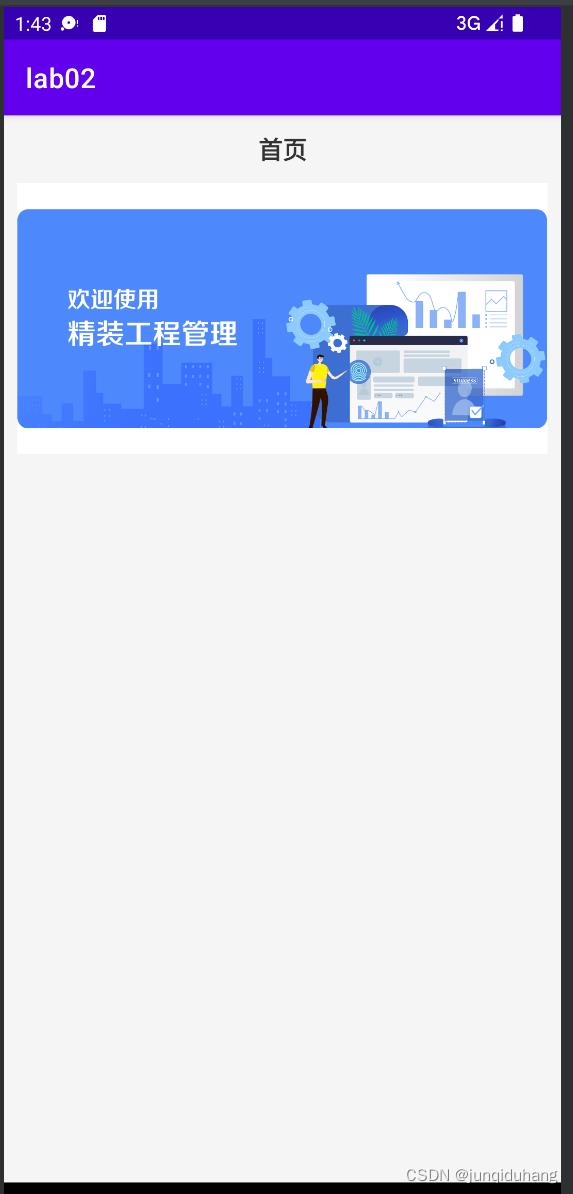
2.4菜单栏模块
导入图片素材,这里以创建一个菜单选项为例,剩余菜单选项复制此菜单选项控件,修改图标和标签即可
首先创建LinearLayout父布局,设置长宽,垂直方向设置为横向,设置背景色为白色,将整个控件分为四部分weightSum=“4”
<LinearLayout
android:background="#FFFFFF"
android:layout_width="match_parent"
android:layout_height="wrap_content"
android:layout_marginLeft="10dp"
android:layout_marginRight="10dp"
android:orientation="horizontal"
android:weightSum="4">
</LinearLayout>
然后添加菜单选项LinearLayout:设置长宽,设置权重为1,则该控件占用整个父控件四分之一空间,设置垂直方向为竖直。
最后在菜单选项LinearLayout内添加图标图片控件ImageView和添加标签文本控件TextView
<LinearLayout
android:layout_width="0dp"
android:layout_height="100dp"
android:layout_weight="1"
android:orientation="vertical">
<ImageView
android:layout_width="50dp"
android:layout_height="50dp"
android:layout_gravity="center_horizontal"
android:layout_marginTop="10dp"
android:background="@mipmap/test_icon1" />
<TextView
android:layout_width="match_parent"
android:layout_height="wrap_content"
android:layout_marginTop="10dp"
android:gravity="center"
android:text="验房" />
</LinearLayout>
效果
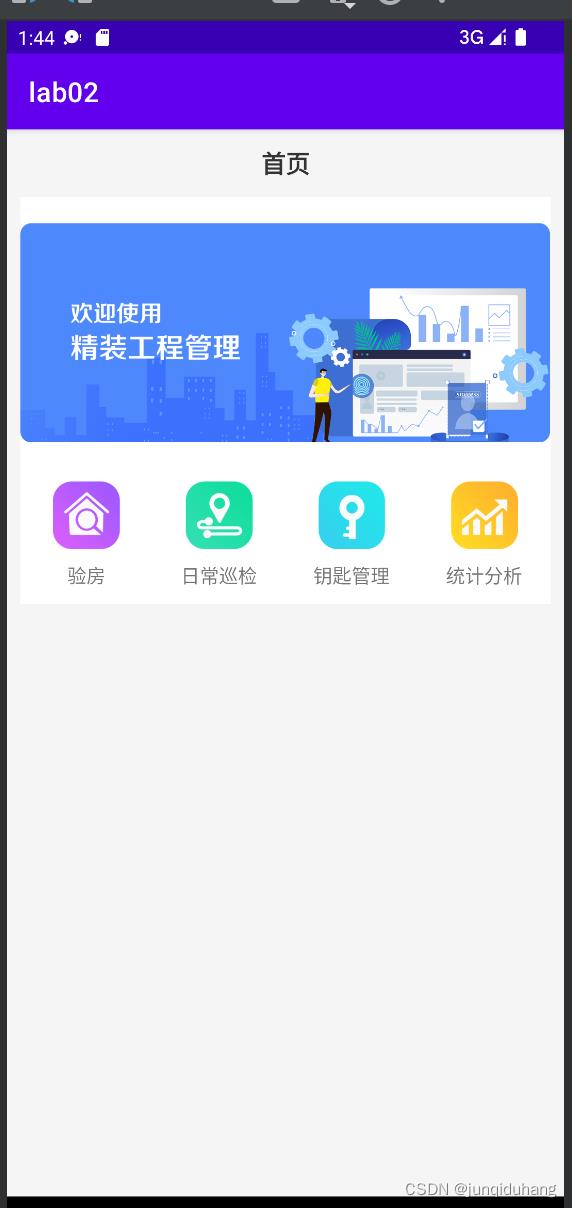
2.5消息模块
首先创建一个横向的LinearLayout来作为菜单栏的父布局,垂直方向采用横向
然后创建“待办”Textview和创建“更多”Textview
<LinearLayout
android:layout_width="match_parent"
android:layout_height="wrap_content"
android:layout_marginTop="20dp"
android:orientation="horizontal">
<TextView
android:layout_width="wrap_content"
android:layout_height="wrap_content"
android:layout_marginLeft="10dp"
android:layout_weight="1"
android:text="待办"
android:textColor="#333"
android:textSize="16dp"
android:textStyle="bold" />
<TextView
android:layout_width="wrap_content"
android:layout_height="wrap_content"
android:layout_marginLeft="10dp"
android:layout_marginRight="10dp"
android:text="更多"
android:textColor="#666" />
</LinearLayout>
效果
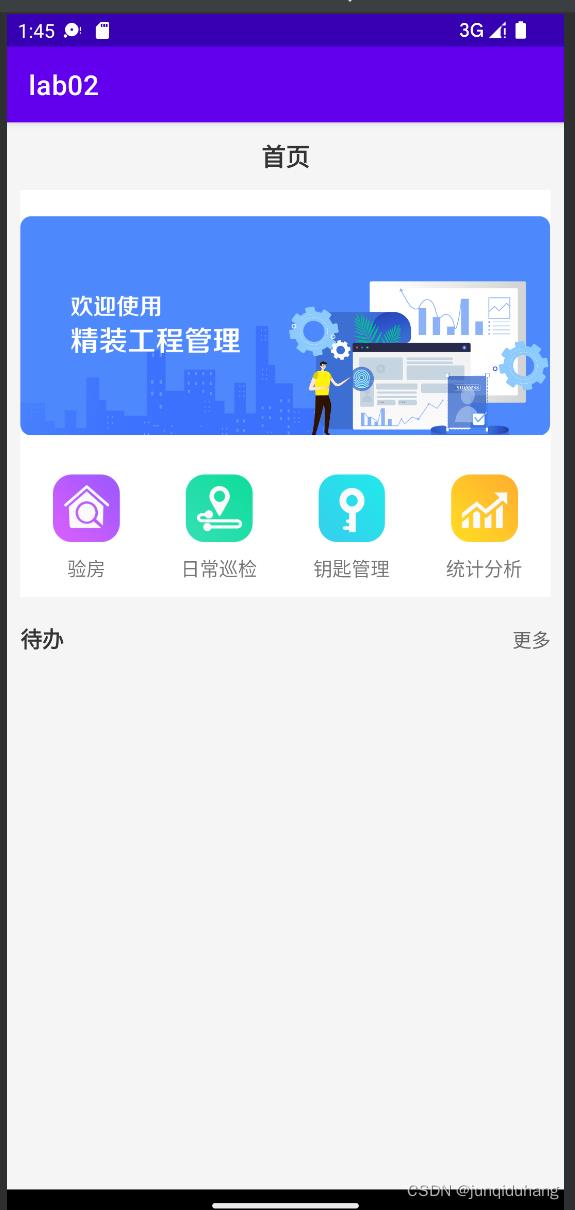
2.6底部Tab模块
首先创建一个横向的LinearLayout来作为菜单栏的父布局,注意此时的LinearLayout与ScrollView组件在同一层
<LinearLayout
android:layout_width="match_parent"
android:layout_height="80dp"
android:weightSum="4">
</LinearLayout>
创建一个RelativeLayout作为单个按钮的父布局,创建ImageView显示图标和TextView显示标签(图片底部文字)
解释:id=”@+id/xx”,存在于.xml布局文件中,是为该控件生成一个ID,其名"xx",在后面引用该控件时以“R.id.xx”的形式引用。
<RelativeLayout
android:layout_width="0dp"
android:layout_height="match_parent"
android:layout_weight="1">
<ImageView
android:id="@+id/img1"
android:layout_width="30dp"
android:layout_height="30dp"
android:layout_centerHorizontal="true"
android:layout_marginTop="15dp"
android:background="@mipmap/test_icon3" />
<TextView
android:layout_width="match_parent"
android:layout_height="wrap_content"
android:layout_below="@+id/img1"
android:layout_centerHorizontal="true"
android:layout_marginTop="5dp"
android:gravity="center"
android:text="首页" />
</RelativeLayout>
其余三个按钮可以直接复制此按钮代码,替换图标和标签即可。
效果

三、程序运行结果
列出程序的最终运行结果及截图。
代办消息下的一条记录通过LinearLayout控件实现
1、运行结果
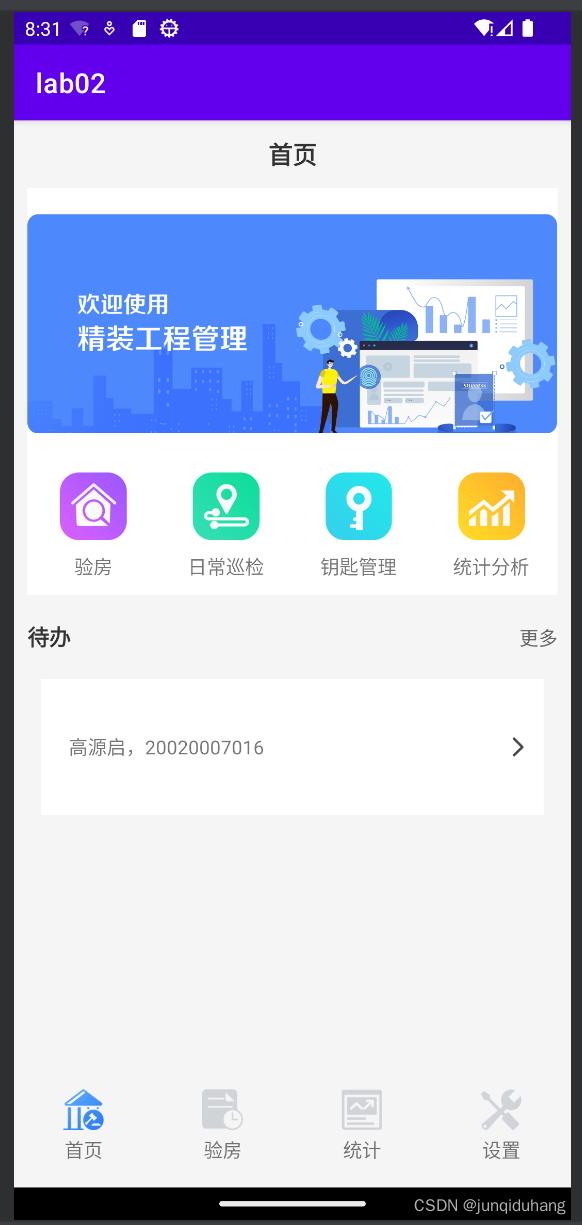
四、问题总结与体会
描述实验过程中所遇到的问题,以及是如何解决的。有哪些收获和体会,对于课程的安排有哪些建议。
1、问题:
1)编辑完首页和顶部图片后程序运行崩溃
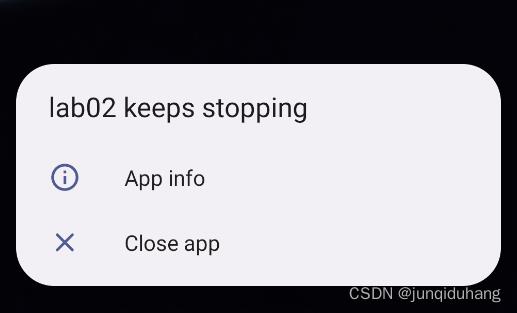
原因:LinearLayout未将TextView和ImageView包裹起来
<LinearLayout
android:layout_width="match_parent"
android:layout_height="match_parent"
android:orientation="vertical"/>
<TextView
android:layout_width="match_parent"
android:layout_height="50dp"/>
<ImageView
android:layout_width="match_parent"
android:layout_height="200dp"/>
正确的应该为:
<LinearLayout
android:layout_width="match_parent"
android:layout_height="match_parent"
android:orientation="vertical">
<TextView
android:layout_width="match_parent"
android:layout_height="50dp"/>
<ImageView
android:layout_width="match_parent"
android:layout_height="200dp"/>
</LinearLayout>
2)添加Tab模块代码但是运行后不显示Tab模块

原因:使用Design视图可以看到ScrollView组件占用上一层LinearLayout所有剩余空间,导致同一层构造的Tab模块超出屏幕外

在Design视图将Tab模块拉上来。
2.收获:
1)使用Android Sudio创建页面布局更加熟练;
2)学会使用 ScrollView, RelativeLayout,知道二者的使用场景;
3)加深了对Android Sudio页面布局控件层次结构的认识。
以上是关于Android Studio学习02:App首页布局的主要内容,如果未能解决你的问题,请参考以下文章
转发布android app到android market的方法
支付宝 App 构建优化解析:通过安装包重排布优化 Android 端启动性能