Putty工具使用教程
Posted IT不码农
tags:
篇首语:本文由小常识网(cha138.com)小编为大家整理,主要介绍了Putty工具使用教程相关的知识,希望对你有一定的参考价值。
为啥要用putty
最重要的原因是免费的,收费的ssh客户端在公司里不让用了。所有我就开始使用一些免费的ssh客户端工具。发现Putty用着还不错,小巧精悍、使用方便,基本上能满足工作需要,主要功能:ssh客户端、pscp、psftp等
下载安装
下载地址:PuTTY: a free SSH and Telnet client
安装时候没啥特别的,按照提示按照就可以了。安装完成后,可以在开始菜单的程序里找到putty。
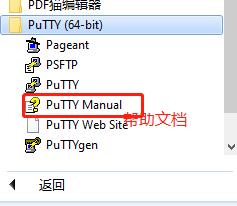
建议先去看看帮助文档,里面有些使用的介绍(我使用putty大部分操作是通过这个文档再加少量的百度),虽然文档是英文还是可以看得懂(我的英文很菜),其实学会看这类的官方文档是一种自我学习的能力。
pageant :认证代理管理工具
psftp:类似ftp的命令行式的文件传输工具
putty:putty主程序
puttygen:秘钥生成器
使用putty
ssh登录
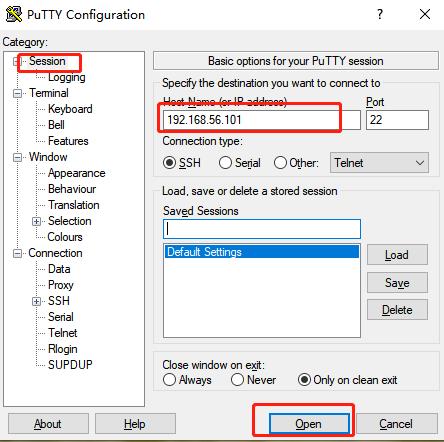
打开putty,默认就会进入Session界面,在此界面上输入host名或ip及端口点击Open就会开始会话连接。连接类型有:SSH(默认的连接协议建议使用此协议), serial,Telnet, Rlogin,SUPDUP等。
如果是第一连接会弹出ssh-key接收安全提醒的弹出框,选择Accept,下次连接时就不在提示了。
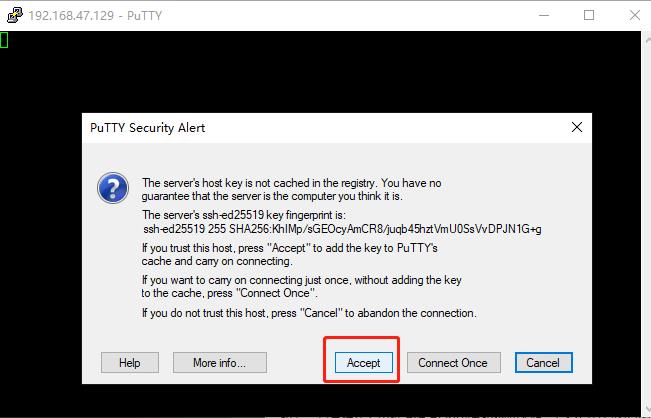
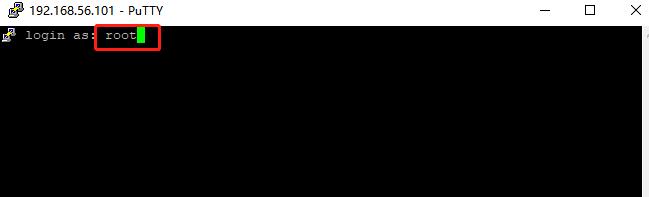
进入此界面则表示连接成功了,要求输入登录名,然后【Enter】键。如果host名ip不对或者是连接不到服务器,则出现弹出连接超时的提示框。
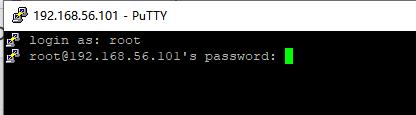
输入密码,注意的密码输入不会在界面上显示。密码错误会提示再次输入密码。
成功登陆后会有上次登陆的情况叙述提示。
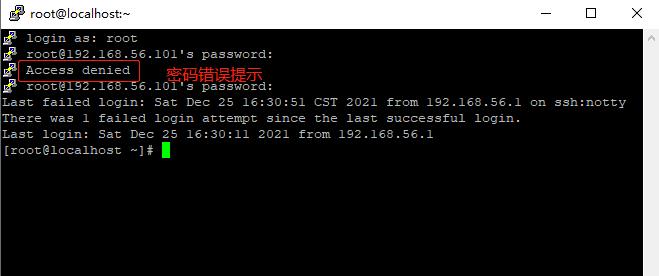
好了,可以开始了自己的linux探索之旅了。
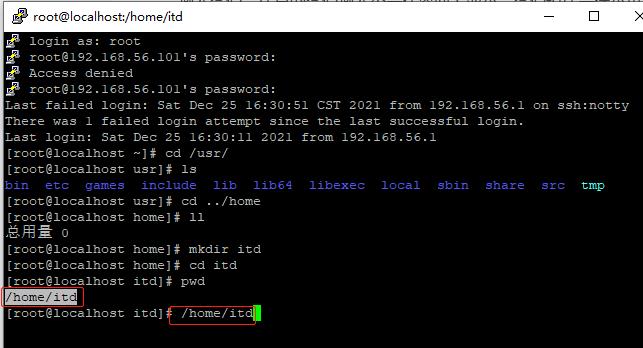
再说一个putty默认的快捷粘贴复制的功能:鼠标选中默认复制,右键单击默认在光标处粘贴。
这个默认功能非常人性化,至少比window命令行窗口,xshell的快捷键方便很多,这也是我现在比较喜欢用putty原因之一。
退出会话连接可以用 exit 命令或者直接关闭窗口。
保存session
刚开始用putty有点不太习惯没有保存会话信息,每次连接都要输入ip,其实putty是有这个保存session功能。
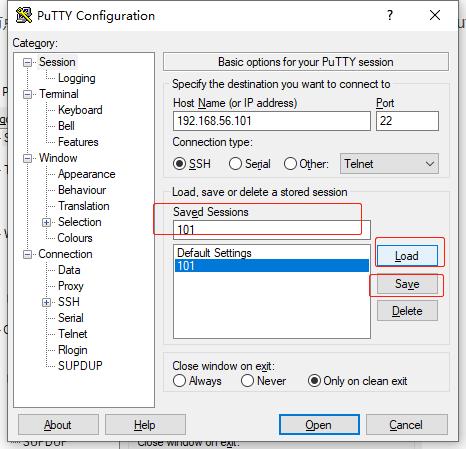
在Saved Sessions 框中输入会话名,然后点击 【save】就会把连接信息保存到会话列表中,下次再打开putty时,选择会话信息点击【load】就会补全连接信息。
调整字体
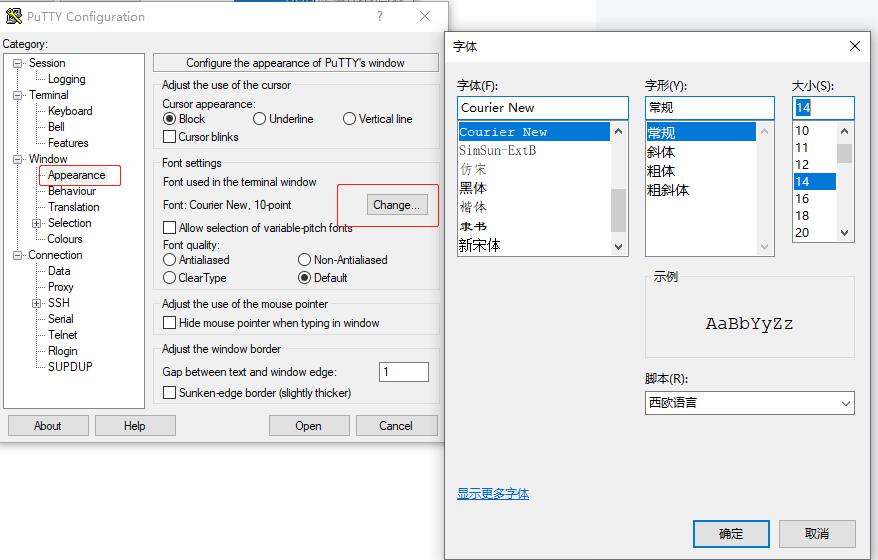
调整字体就截个图不说啥了。稍微提示下,这个字体设置是跟会话信息关联的,建议先设置字体,再保存下会话信息。下次使用的时候直接加载对应会话信息字体也跟着变化。(我在连接新的服务的时候发现窗口的字体大小又变10,之前设置字体的会话打开的窗口字体是对应设置的大小。其实putty的这个字体设置改成通用的会更符合用户习惯)
关于putty菜单上的其他功能,我没咋用过,等有用过了再补充总结。
pscp命令传输文件
在使用ssh客户端,进行文件传输操作是不可缺少。pscp命令就putty支持文件传输操作之一。
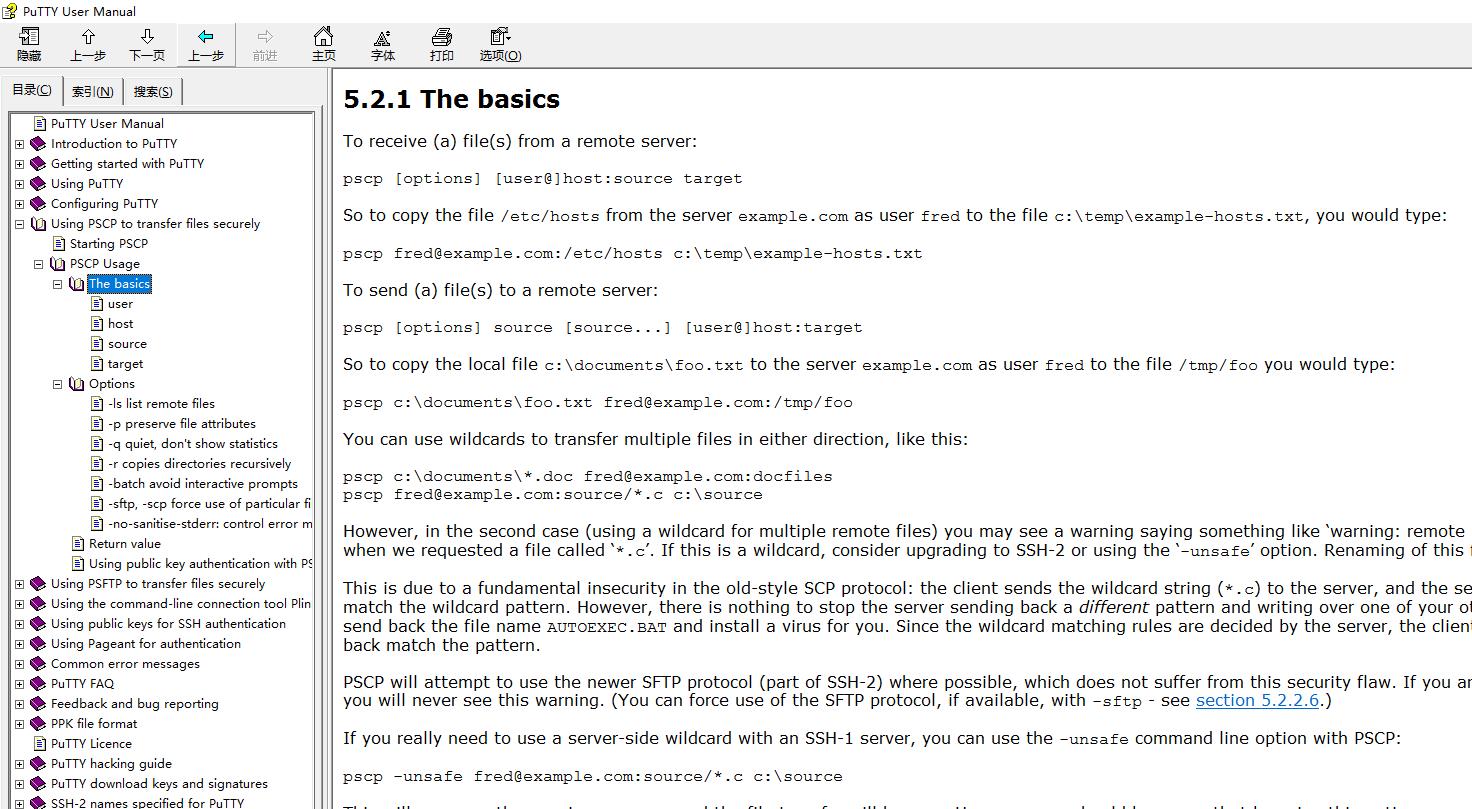
我发现这个命令是在帮助手册上看到的,就尝试这用了一下。
pscp命令是可以在window的dos窗口或者git命令窗口(git bash here)直接执行的(我比较喜欢用git命令窗口)。
下载文件到本地
pscp [可选参数] [远程服务用户@]远程服务地址:要下载的文件路径 保存到本地路径
eg: pscp root@192.168.56.101:/home/pscp.txt D:/data/
输入正确命令后会提示输入远程服登陆密码,密码正确就会开始下载。

上传文件到远程服务
pscp [可选参数] 上传的文件路径(可多个,可相对路径) [远程服务用户@]远程服务地址:要保存的地址路径
eg: pscp yzt2.properties cde.properties root@192.168.56.101:/home/ 
pscp 还有一个ls参数用于查看远程服务的目录结构
pscp -ls root@192.168.56.101:/usr 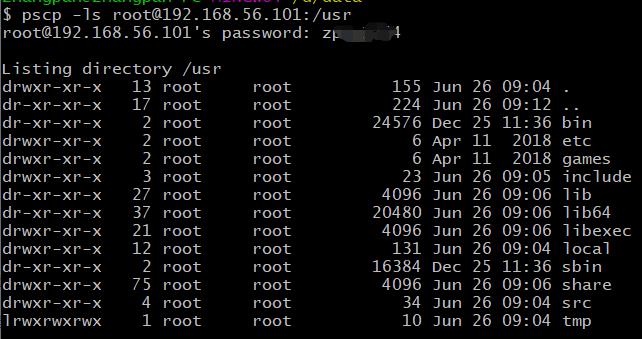
其他的可选参数有用到时候再补充
pscp的缺点:1、“一锤子买卖”执行完当前命令后就直接退出了会话
2、git命令窗口下输入密码时显示输入密码(dos窗口无此现象)
putty还有一个更好用的文件传输方案:自带的psftp工具
psftp工具传输文件
这个工具用起来就是个命令窗口版的FTP传输工具,当然这个工具使用我也是在帮助文档上学习的。
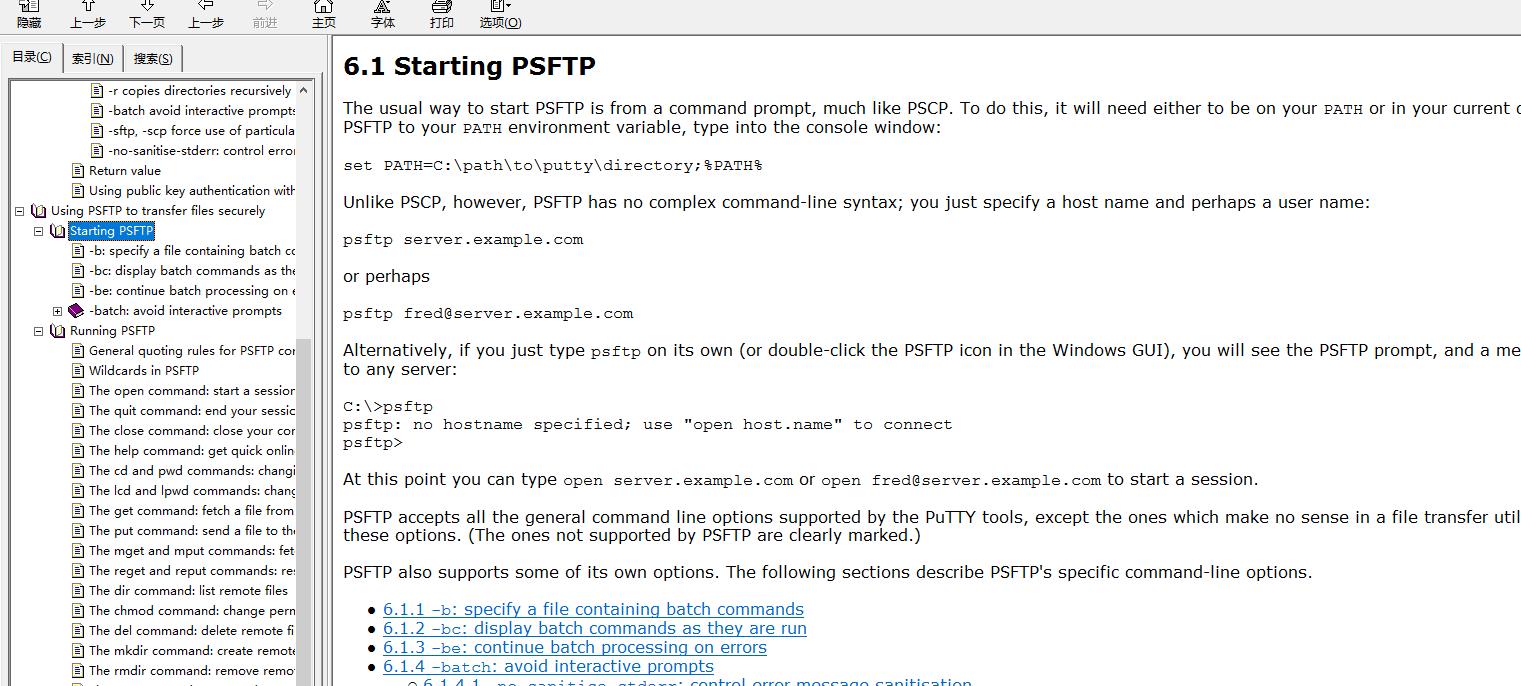
open连接服务
open 远程服务地址
eg: open 192.168.56.101
打开putty工具窗口,输入如上的open命令后按照提示输入用户,密码进行连接
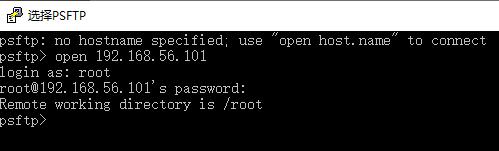
psftp常用的文件操作命令
//cd 路径 用于切换工作目录
cd /home
//ls 用于查看工作目录下资源
ls
//mv 文件路径1 新文件路径2 用于移动文件或者文件改名
mv yzt5.properties yzt5005.txt
//del 文件路径 用于删除文件
del yzt5005.txt
//mkdir 新目录名 用于创建目录
mkdir psftp
//rmdir 目录名 用于删除目录
rmdir psftp 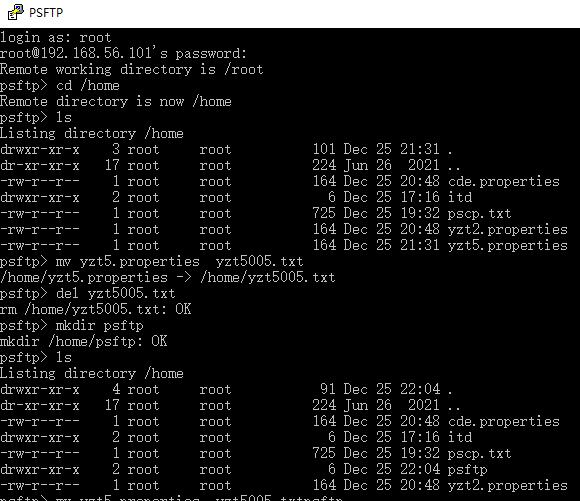
get命令下载文件
// get 远程要下载的文件路径 [可选 本地绝对地址的路径,不写则会下载到putty安装目录下]
get yzt2.properties d:\\data\\yzt2.txt 
put命令上传文件到远程服务
//put 本地文件路径 [可选 远程路径地址,不写则直接上传到工作下]
put d:\\data\\yzt2.txt 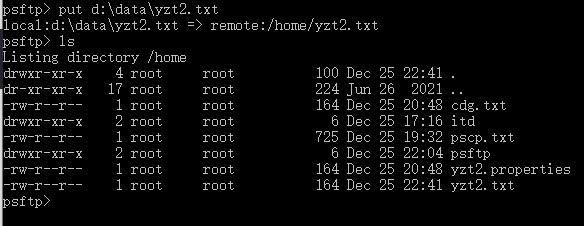
mget ,mput命令多文件传输
//mput 文件路径1 文件路径n 用于多文件路径上传
mput d:\\data\\hjt.properties d:\\data\\readme.txt
//mget 文件路径1 文件路径n 或者 正则匹配文件名 用于多文件的下载
mget *.txt //下载工作目录下以.txt结尾的文件
//注意是mget 把文件下载到putty安装目录下,目前暂时没有找到能下载到指定路径的方法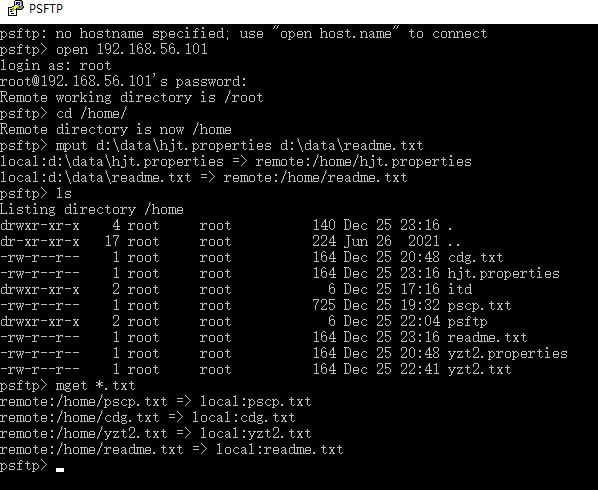
题外话
这算是我的第一篇跟技术相关的博客文章了,写之前没太想好要写哪方法的文章,还是先从简单的入手。所有就选择了putty工具的使用总结,写这类文章就有点像写用户操作手册相对简单。之前我就是看看了putty的帮助文档,把pscp ,psftp 文件上传下载的命令记录到云笔记里了并没这么详细的整理过。虽然网上也有不少putty使用相关的博客文章,但是毕竟不是自己思考消化总结的,就像我上一篇 感悟:思想总结也要勤快,思想的懒惰更危险 中写的要养成总结写博客的习惯,经过自己思考加过后的东西才是真正属于自己的。
以上是关于Putty工具使用教程的主要内容,如果未能解决你的问题,请参考以下文章